Le code d’erreur -43" s’affiche-t-il constamment lorsque vous déplacez ou supprimez des fichiers et des dossiers sur votre ordinateur Mac ? Nous allons vous expliquer pourquoi cela se produit et ce que vous pouvez faire pour corriger le code d’erreur 43.
Il y a plusieurs raisons pour lesquelles le code d’erreur 43 s’affiche sur un Mac. Par exemple, il se peut que l’élément que vous voulez déplacer ou supprimer soit utilisé par un autre programme, que vous n’ayez pas les autorisations nécessaires pour le modifier ou qu’il y ait un problème dans le système de gestion des fichiers de macOS.
Table des matières
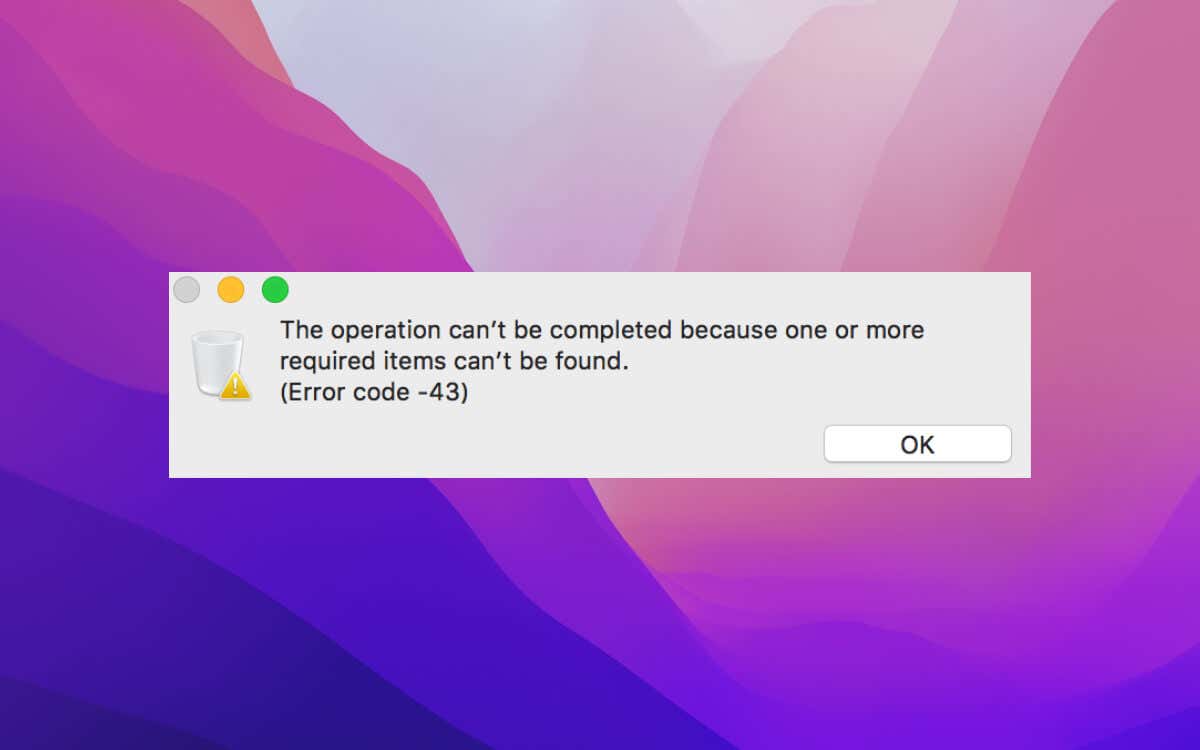
En appliquant les solutions proposées dans ce tutoriel, vous devriez être en mesure de résoudre la raison sous-jacente du code d’erreur 43 sur votre MacBook, iMac ou Mac mini.
1. Quitter ou forcer la sortie des programmes ouverts
La raison la plus probable pour laquelle le code d’erreur Mac 43 apparaît est que vous essayez de déplacer ou de supprimer un élément qui est activement ouvert dans une application native ou tierce, par exemple un fichier DOCX dans Pages ou Word.
Pour y remédier, il suffit de sauvegarder votre travail et de quitter le programme – Contrôlez-cliquez sur l’icône du programme dans le Dock et sélectionnez Quitter.
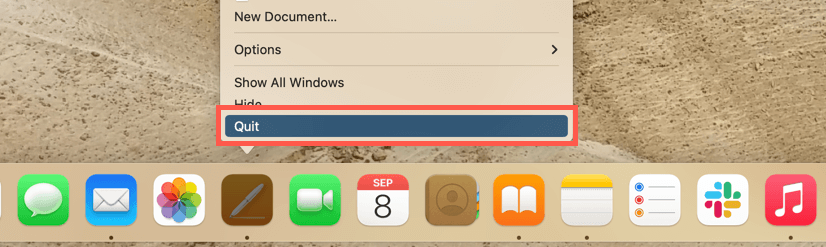
Si le programme semble bloqué et que vous ne pouvez pas le fermer, effectuez plutôt un arrêt forcé. Pour ce faire, faites un Control-clic sur le programme dans le Dock, appuyez sur la touche Option et sélectionnez Force-Quit.
2. Fermez le Finder et redémarrez-le
Une instance boguée du Finder – qui gère également le système de gestion des fichiers sur votre Mac – est une autre raison derrière le code d’erreur 43. Le redémarrage de Finder a tendance à résoudre le problème pour de nombreuses personnes.
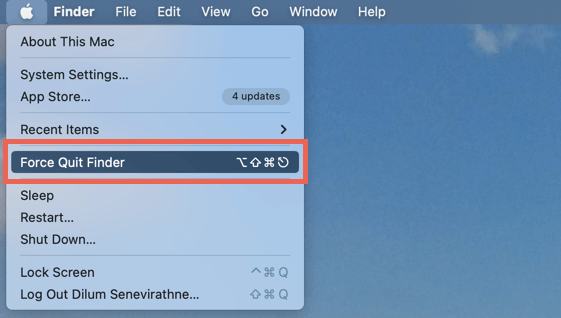
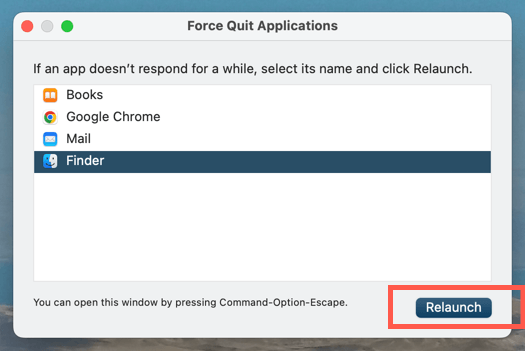
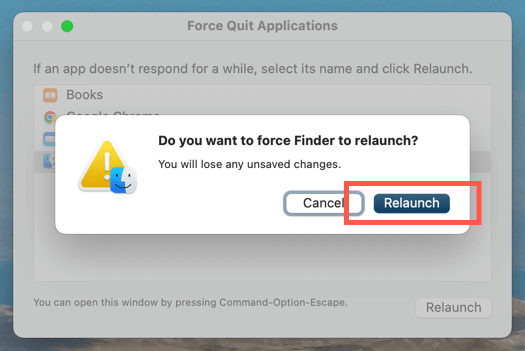
3. Redémarrez votre Mac
Redémarrez ensuite votre Mac. Pour de meilleurs résultats, empêchez macOS de lancer les applications ouvertes après que vous vous soyez reconnecté à la zone de bureau.
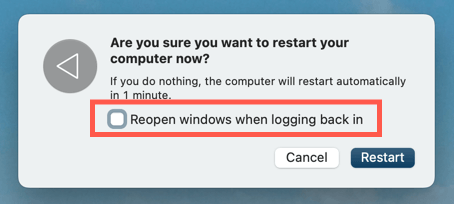
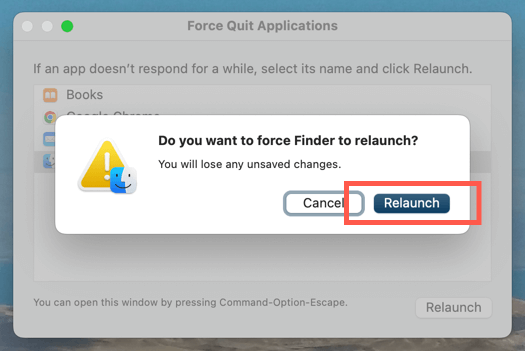
4. Supprimez immédiatement le fichier ou le dossier
Si le problème du code d’erreur 43 ne se produit que lorsque vous supprimez un fichier ou un dossier sur votre Mac, essayez de contourner la Corbeille. Ignorez cette solution si vous souhaitez avoir la possibilité de restaurer l’élément.
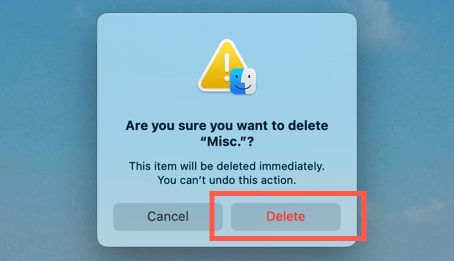
Vous pouvez également utiliser la ligne de commande Terminal dans macOS pour supprimer le fichier immédiatement.
.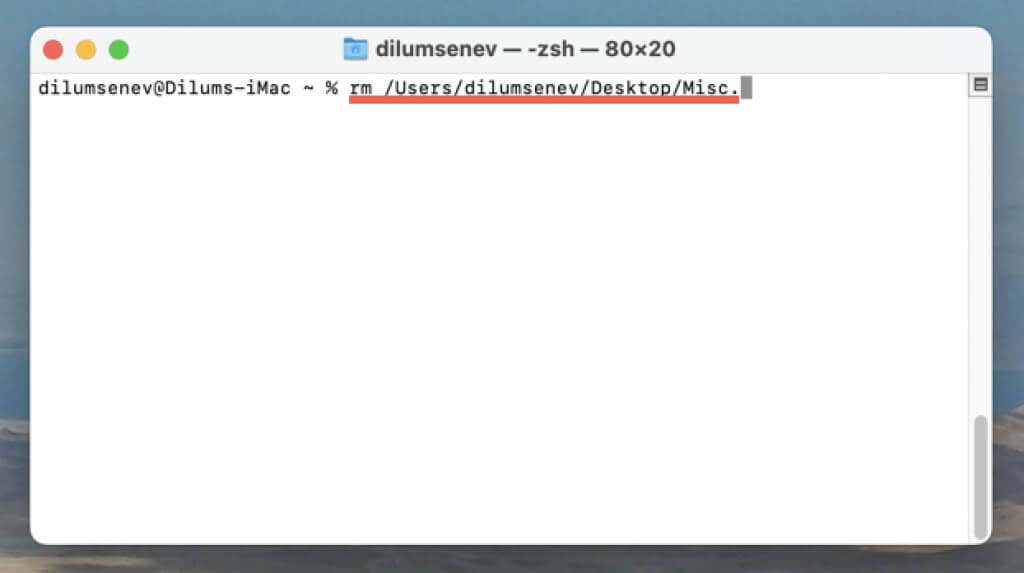
5. Supprimer les caractères spéciaux des noms de fichiers
Les caractères spéciaux dans les noms de fichiers, comme @, # et $, peuventdéclencher le code d’erreur 43. Supprimez-les et vérifiez si cela fait disparaître l’erreur.
Il suffit de cliquer avec la touche Contrôle sur un fichier ou un dossier, de sélectionner Renommer, de supprimer tout symbole ou autre caractère inhabituel. Puis, appuyez sur la touche Entrée.
6. Modifiez les autorisations de dossier en lecture et écriture
L’erreur 43 s’affiche également pour les fichiers et les dossiers avec des autorisations de lecture seule. Vérifiez donc les propriétés du fichier ou du dossier et donnez vous des autorisations de lecture et d’ écriture si nécessaire. Notez que les étapes 4–6 ne s’appliquent qu’aux dossiers.
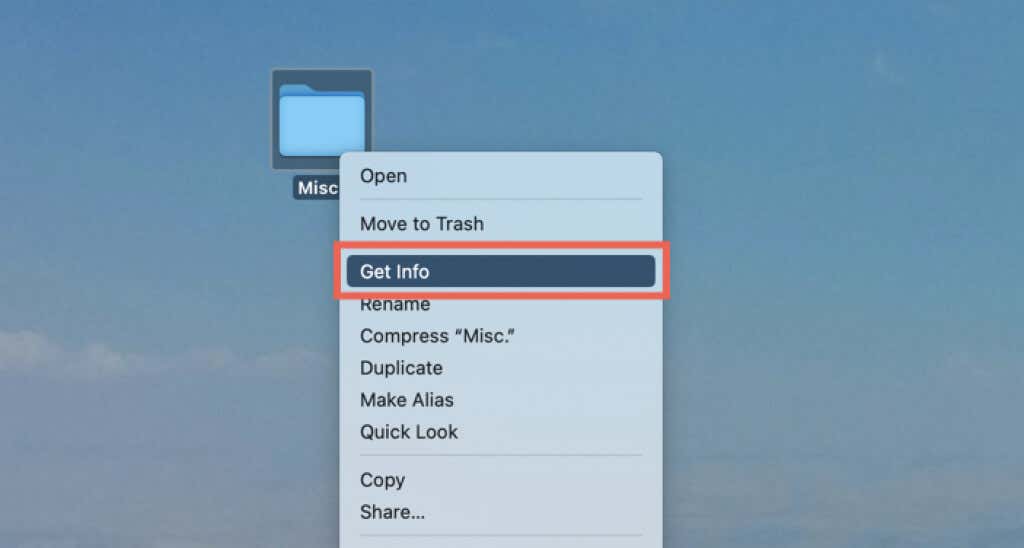
section
.
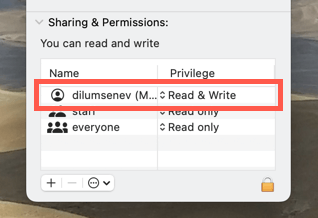
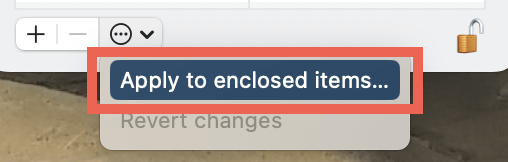
7. Déverrouiller le fichier ou le dossier
Le déplacement ou la suppression d’un fichier ou d’un dossier verrouillé entraîne souvent le code d’erreur Mac 43. Déverrouillez l’élément et vérifiez si cela fait une différence.
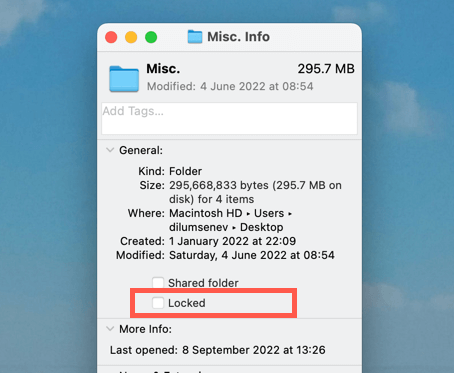
Si vous rencontrez des difficultés pour déverrouiller un fichier à l’aide des étapes ci-dessus, suivez la solution de contournement suivante.
chflags -R nouchg
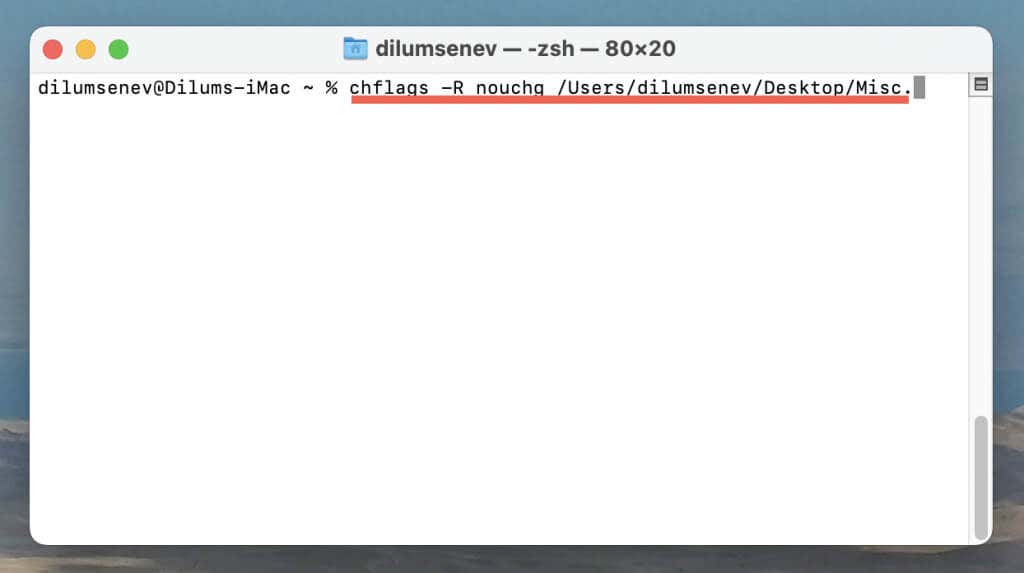
8. Vérifiez les erreurs sur le disque dur, le SSD et les lecteurs USB
Les fichiers et autorisations corrompus jouent souvent un rôle dans le code d’erreur 43. Pour y remédier, exécutez First Aid via l’utilitaire de disque sur le SSD ou le disque dur de votre Mac’.
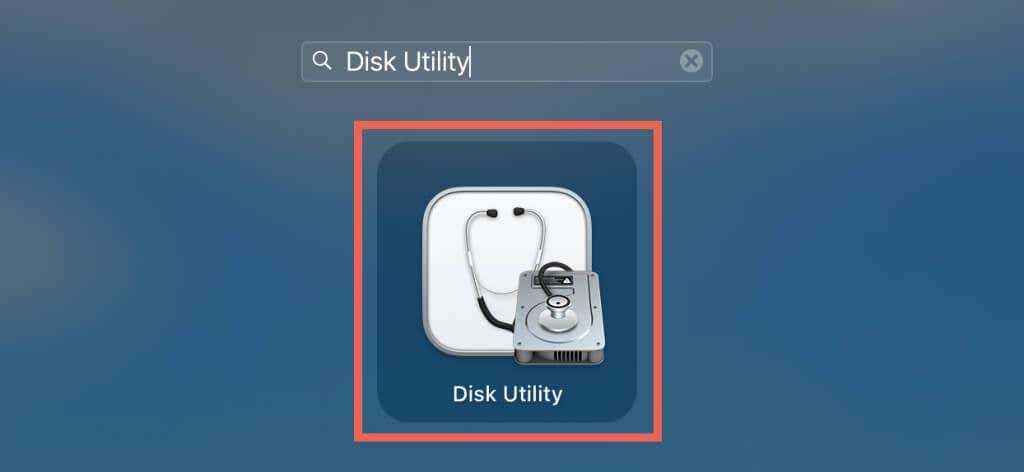
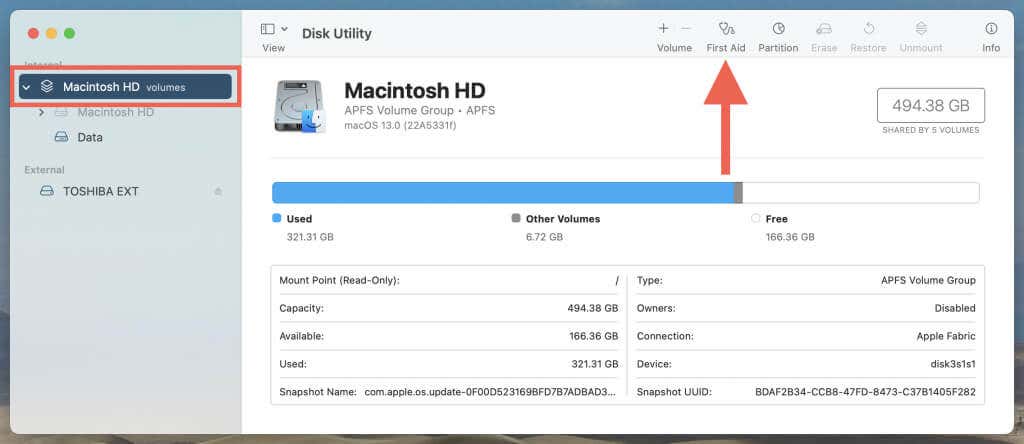
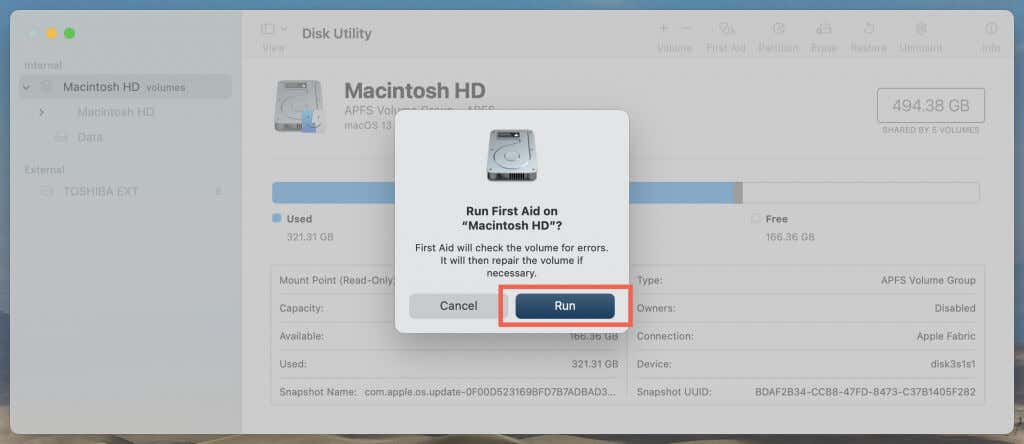
9. Réinitialisation de la PRAM ou de la NVRAM
La NVRAM (mémoire vive non volatile) ou la PRAM (mémoire vive paramétrique) de votre Mac’ est constituée de préférences matérielles et logicielles qui peuvent s’altérer et provoquer des erreurs. Si aucune des solutions ci-dessus ne fonctionne, réinitialisez la NVRAM ou la PRAM.
Pour ce faire, éteignez votre Mac. Ensuite, maintenez les touches Commande Option P R et rallumez-le jusqu’à ce que vous entendiez deux fois le son de démarrage. Si votre Mac est équipé d’une puce de sécurité T2 d’Apple, attendez que le logo Apple apparaisse deux fois.
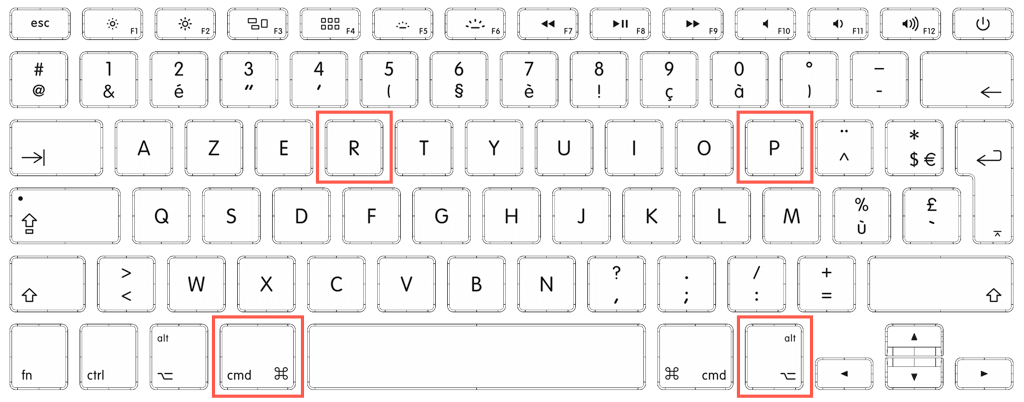
10. Supprimer le fichier en mode sans échec
Le mode sans échec sur Mac charge macOS avec seulement les éléments essentiels nécessaires au fonctionnement du système d’exploitation. Pour passer en mode sans échec sur un Mac Intel, effectuez un redémarrage du système tout en maintenant la touche Shift enfoncée. Si vous utilisez un Apple Silicon Mac :
Éteignez
>
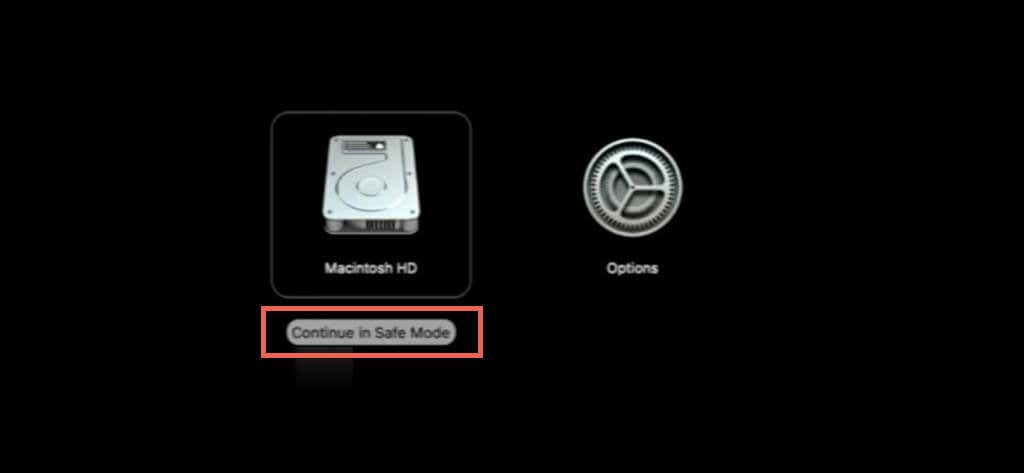
Après avoir accédé au mode sans échec, essayez de déplacer ou de supprimer l’élément problématique. Si le code d’erreur 43 persiste lorsque vous utilisez votre Mac normalement, découvrez comment résoudre les problèmes sous-jacents de macOS en mode sans échec.
Correction du code d’erreur 43 sur Mac
Le code d’erreur Mac 43 est un problème simple à traiter dans la plupart des cas ; des solutions rapides comme l’arrêt forcé des programmes et le redémarrage du Finder permettent de s’en débarrasser presque toujours. Si ce n’est pas le cas, un dépannage avancé comme l’exécution de First Aid, la réinitialisation de NVRAM/PRAM et le dépannage de votre Mac en mode sans échec devrait vous aider.