Vous avez une photo dont vous aimeriez conserver l’élément principal, le sujet, mais supprimer le reste ? Vous n’avez pas besoin d’un éditeur de photos tiers pour le faire sur macOS. Nous allons plutôt vous montrer des méthodes intégrées pour supprimer l’arrière-plan d’une image sur Mac.
Vous pouvez supprimer l’arrière-plan de votre photo en utilisant l’application Photos, une action rapide du Finder ou l’application Aperçu. Chaque méthode a ses limites, alors vérifiez-les et voyez laquelle vous convient le mieux.
Table des matières
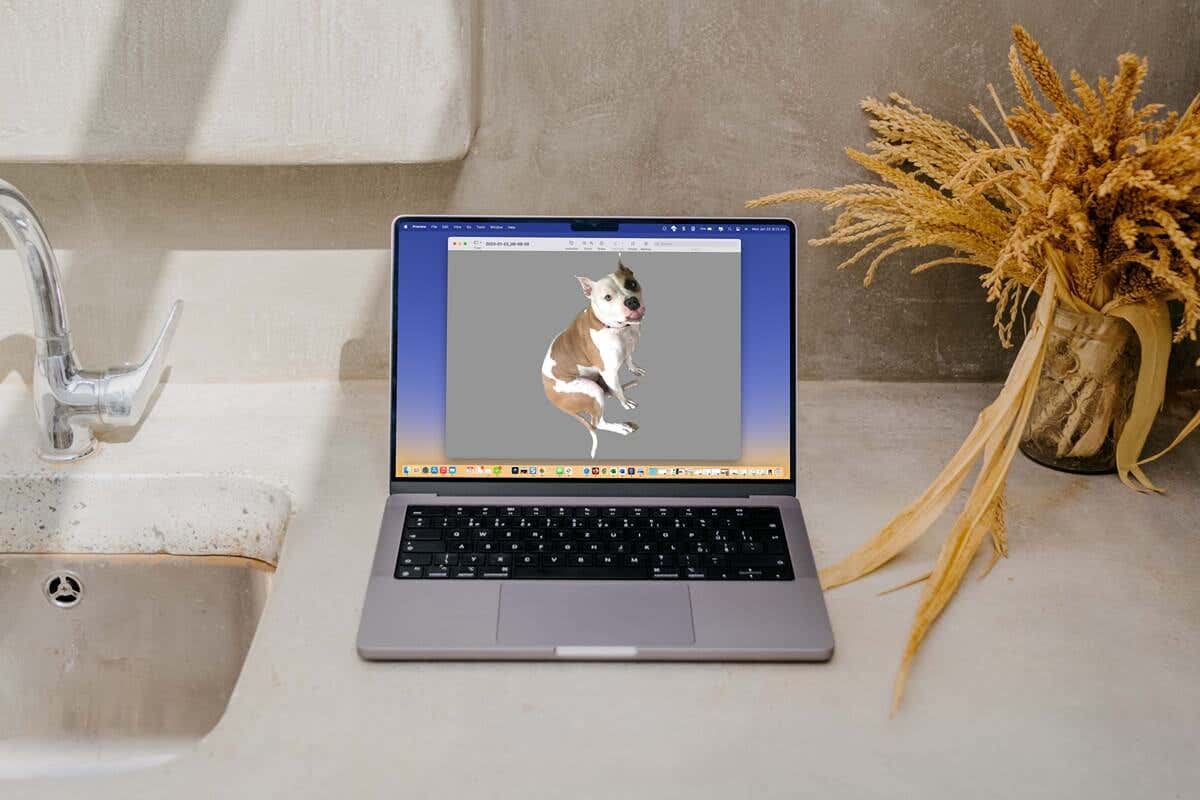
Utiliser Photos pour supprimer l’arrière-plan d’une image
Introduit avec macOS Ventura, vous pouvez supprimer l’arrière-plan d’une image, puis coller la partie restante où vous le souhaitez. Par exemple, vous pouvez l’insérer dans un e-mail ou un message texte.
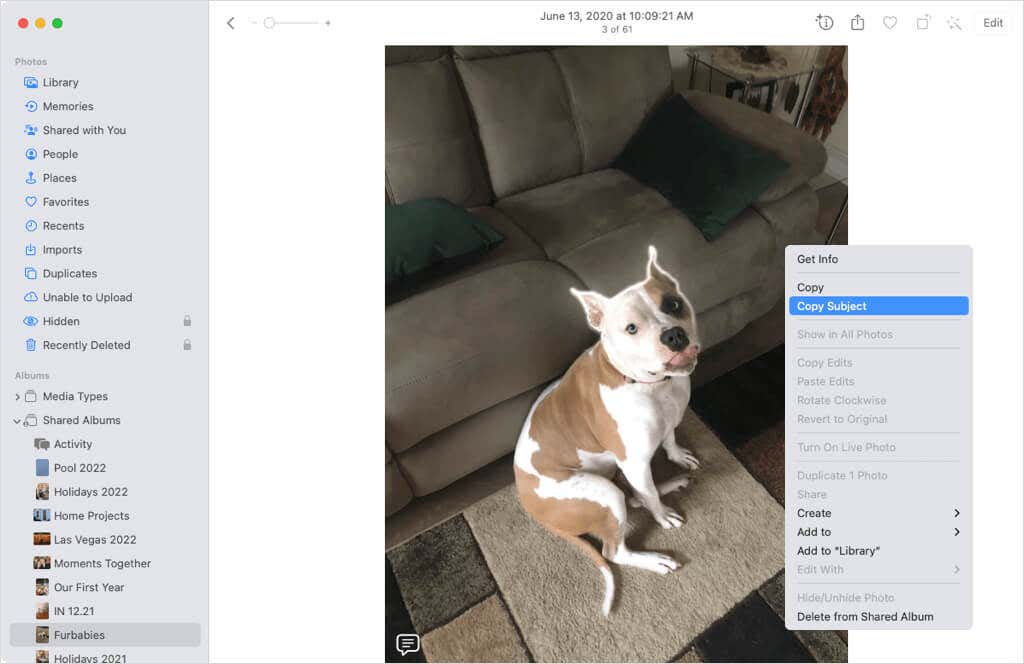
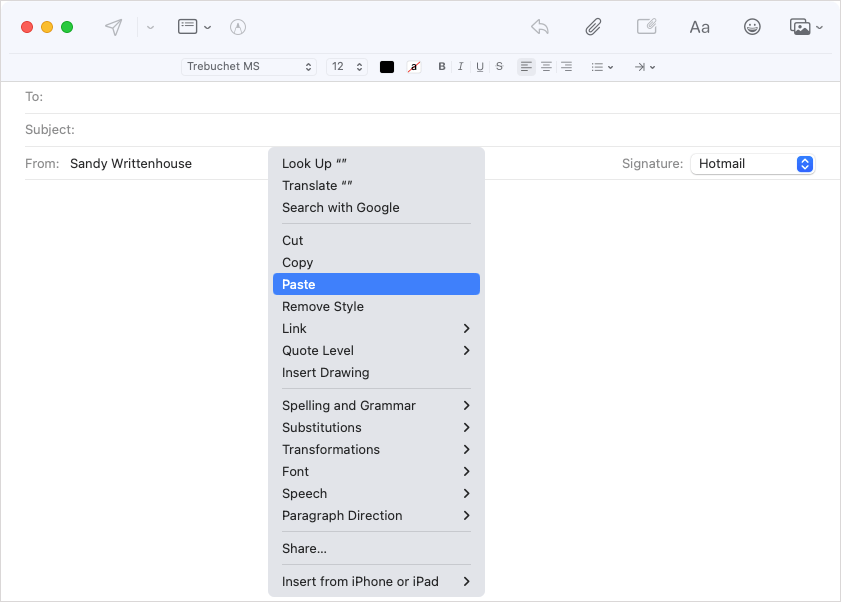
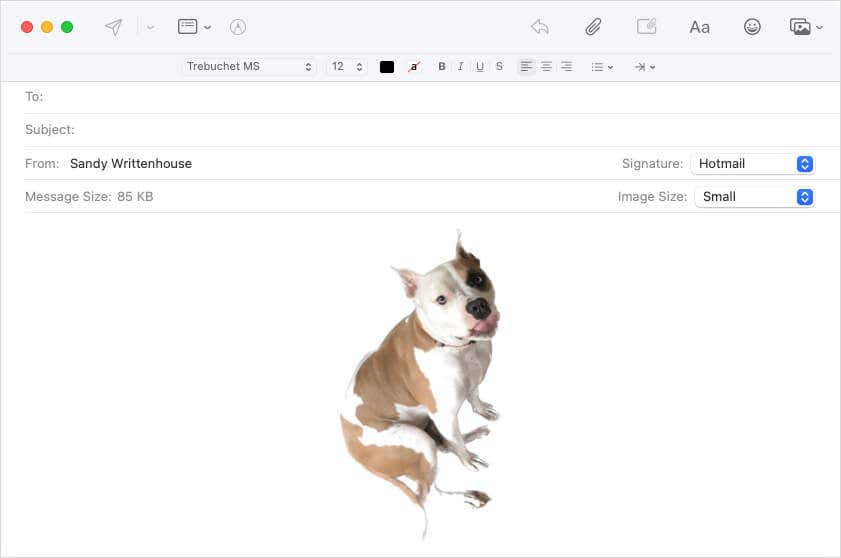
L’avantage de cette méthode est que vous pouvez supprimer l’arrière-plan d’une image sans effort et garder la photo originale intacte. Cependant, vous devez coller l’image quelque part, ce qui n’est pas toujours idéal.
Utiliser le Finder pour supprimer un arrière-plan d’image
Une autre mise à jour de macOS Ventura a été l’ajout d’une action rapide dans le Finder pour supprimer l’arrière-plan d’une photo.
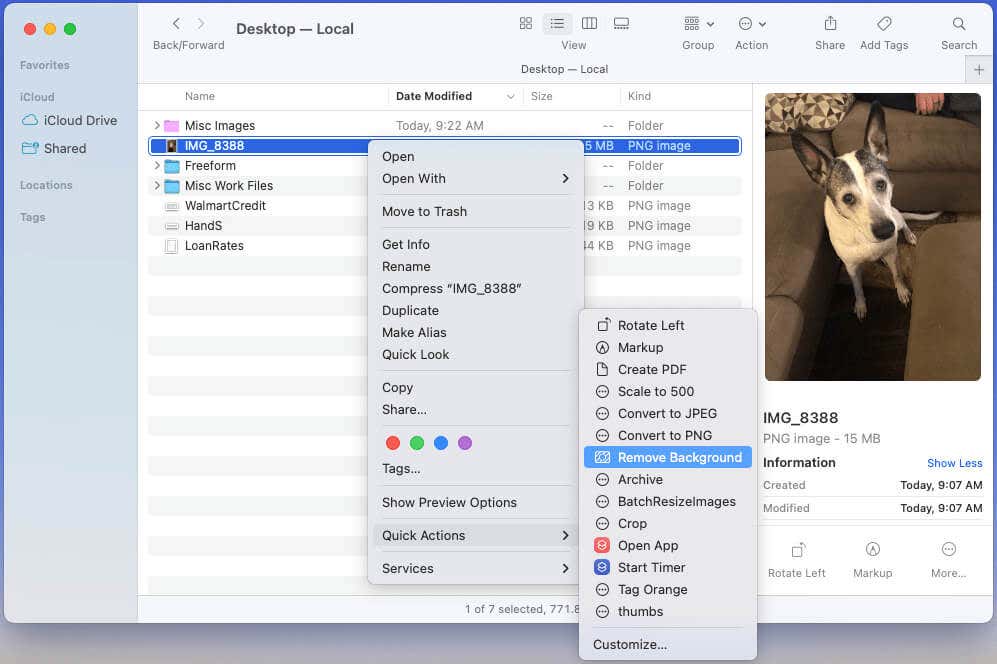
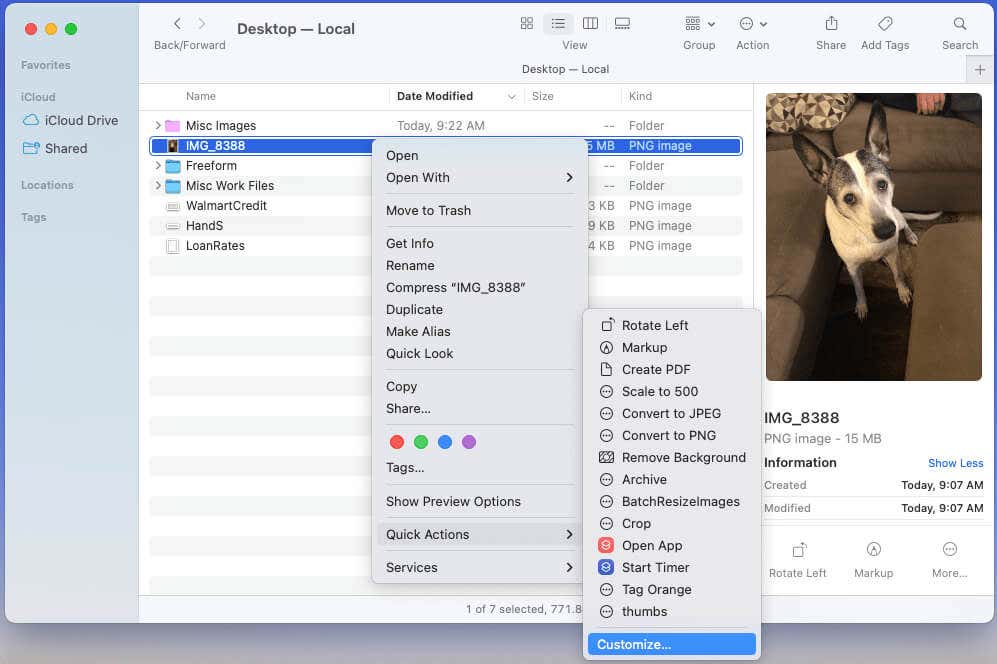
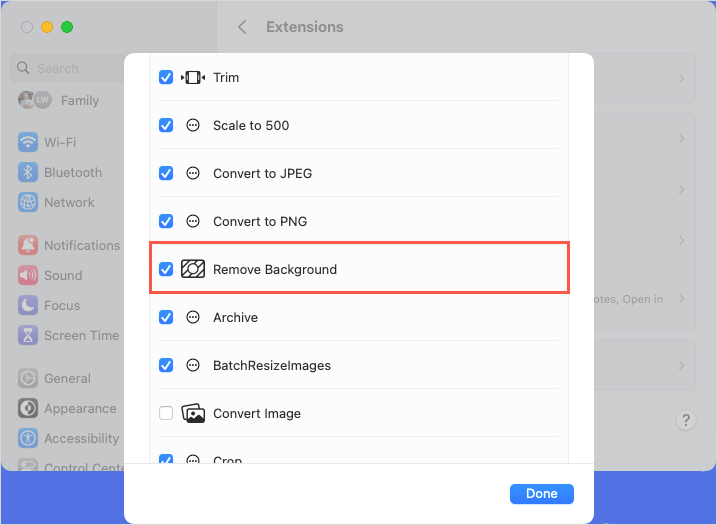
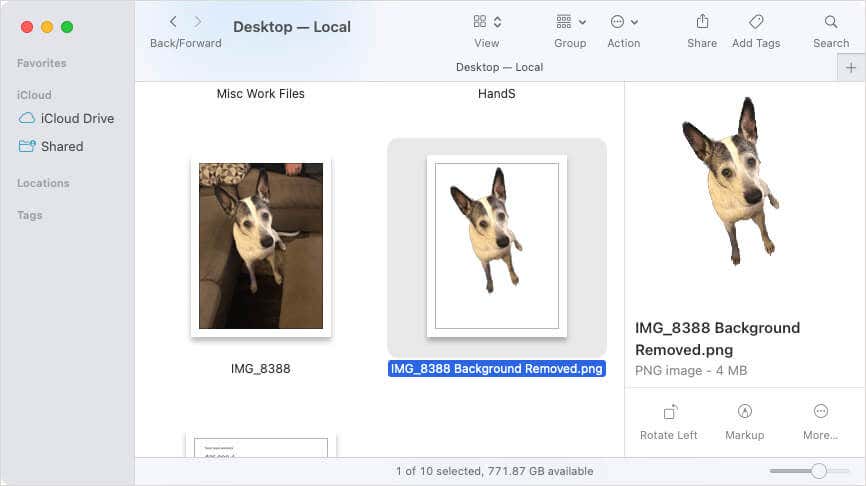
Cette méthode vous offre un autre moyen rapide de supprimer l’arrière-plan d’une image. Le seul inconvénient est qu’elle n’est pas toujours exacte. Par exemple, vous pouvez manquer une partie du sujet dans le produit final, comme la queue d’un chien ou la queue de cheval d’une fille.
Utiliser l’aperçu pour supprimer un arrière-plan d’image
Si vous souhaitez être plus précis lorsque vous supprimez des arrière-plans d’image, vous pouvez utiliser l’application Aperçu. Voici deux façons différentes de le faire dans Aperçu.
Tracer le sujet
Cette première méthode vous permet de tracer la partie que vous souhaitez conserver et de supprimer le reste à l’aide de l’outil Smart Lasso.
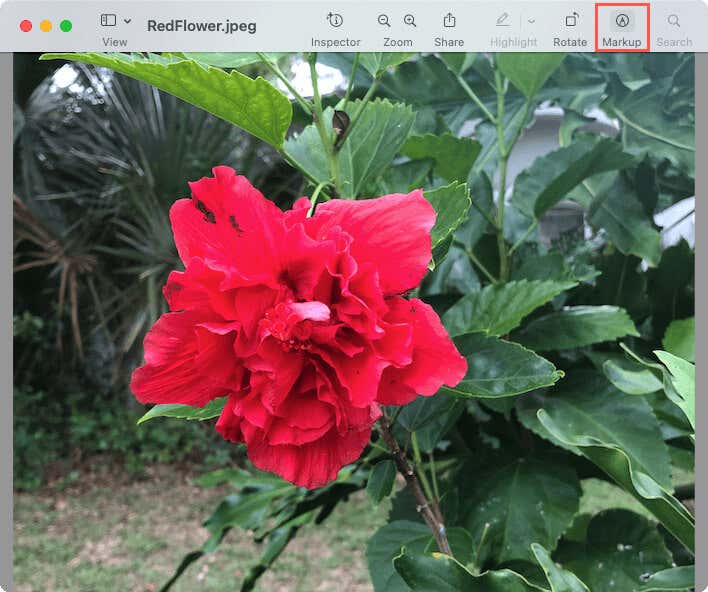
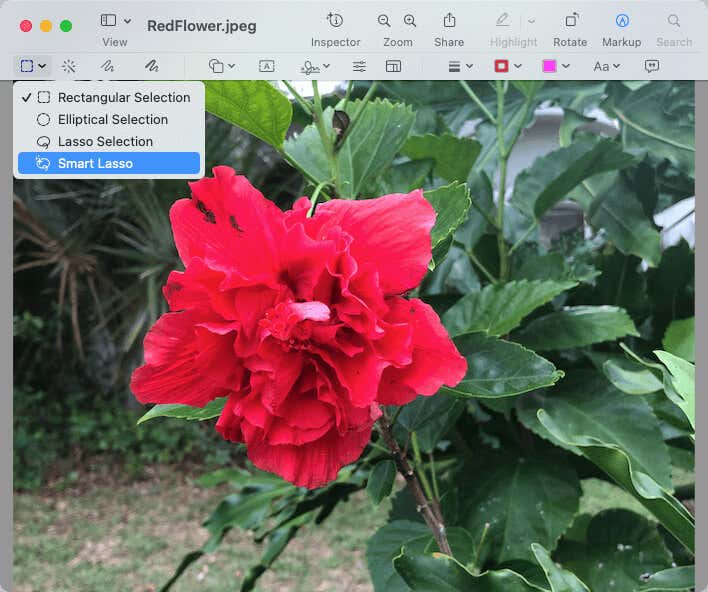
Ce faisant
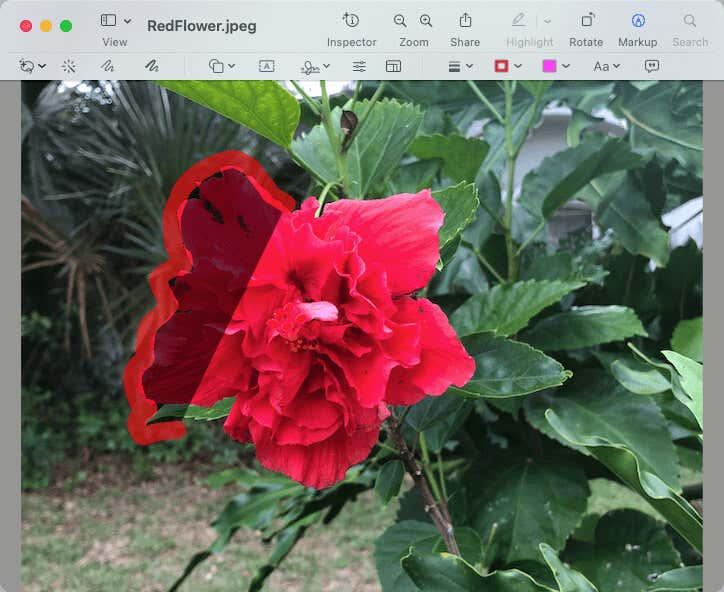
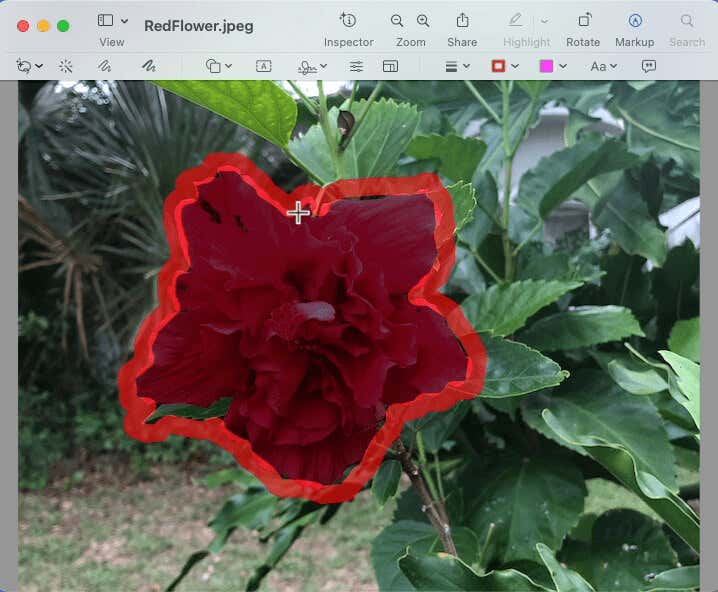
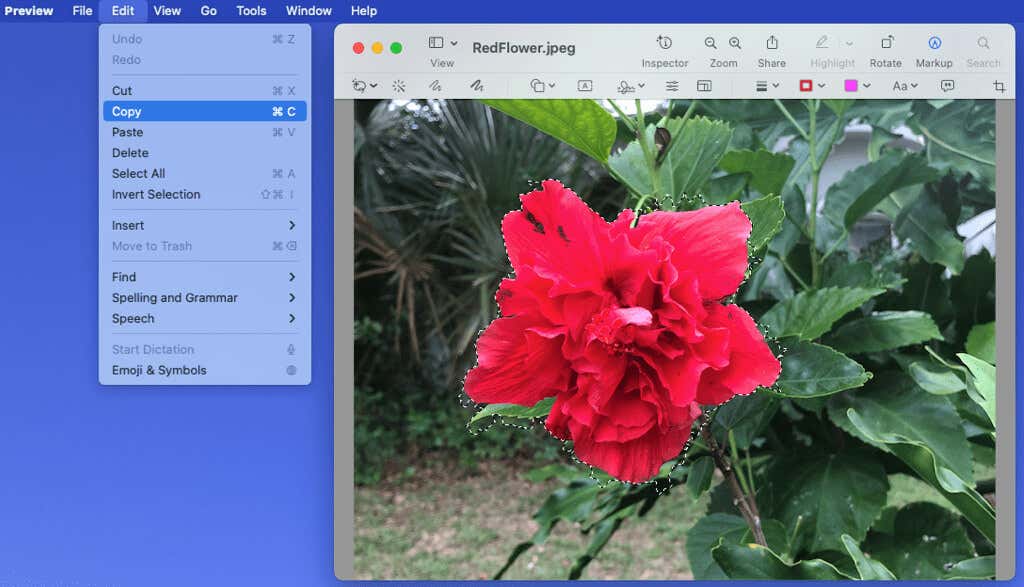
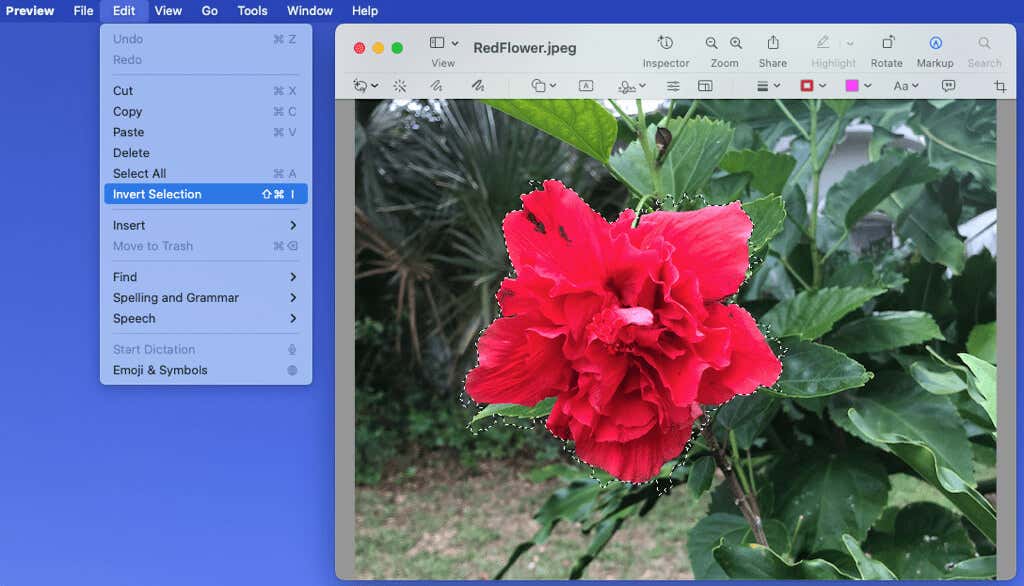
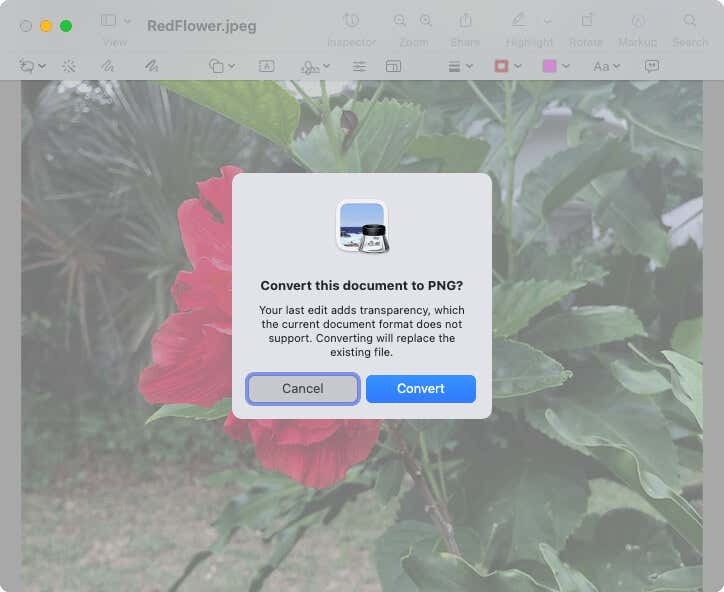
Vous aurez alors votre image sans arrière-plan.
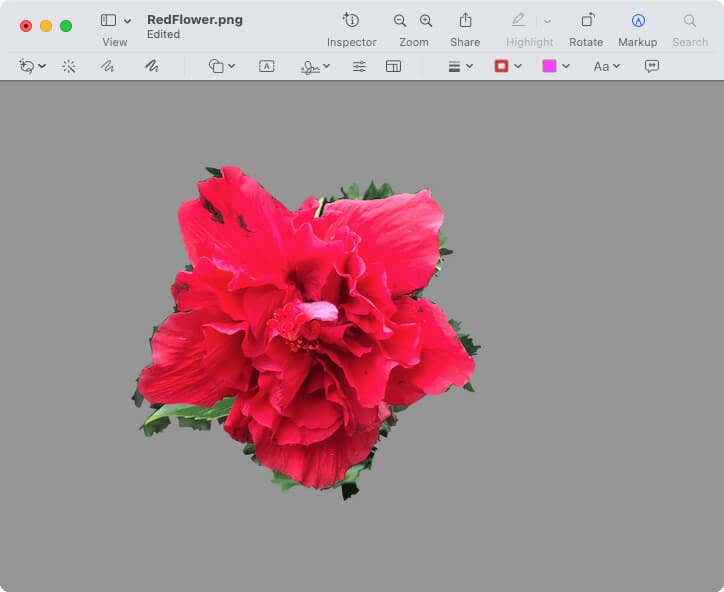
Supprimer des zones par couleur
Si vous avez une photo où le sujet a des couleurs distinctes de celles de l’arrière-plan, vous pouvez utiliser l’outil Alpha instantané dans Aperçu.
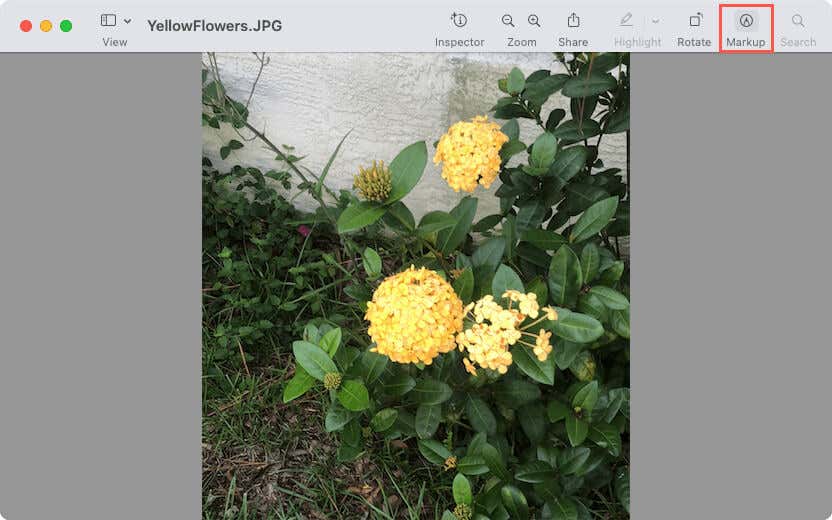
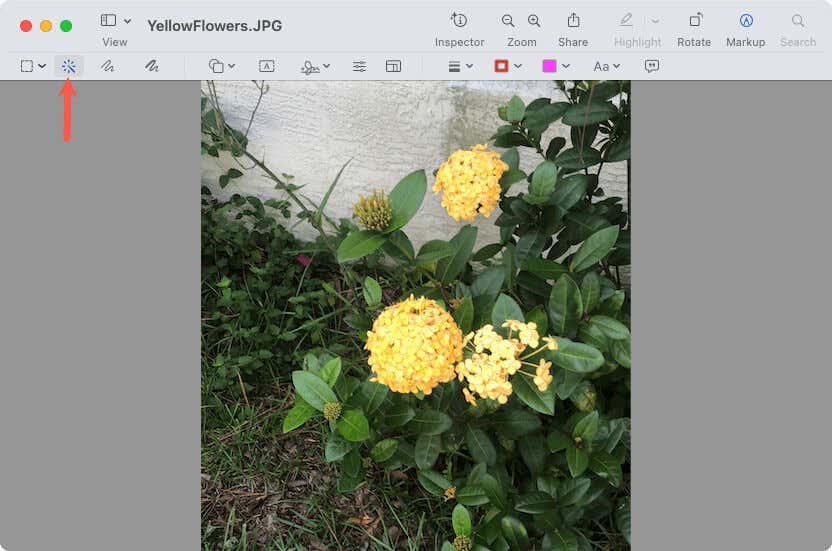
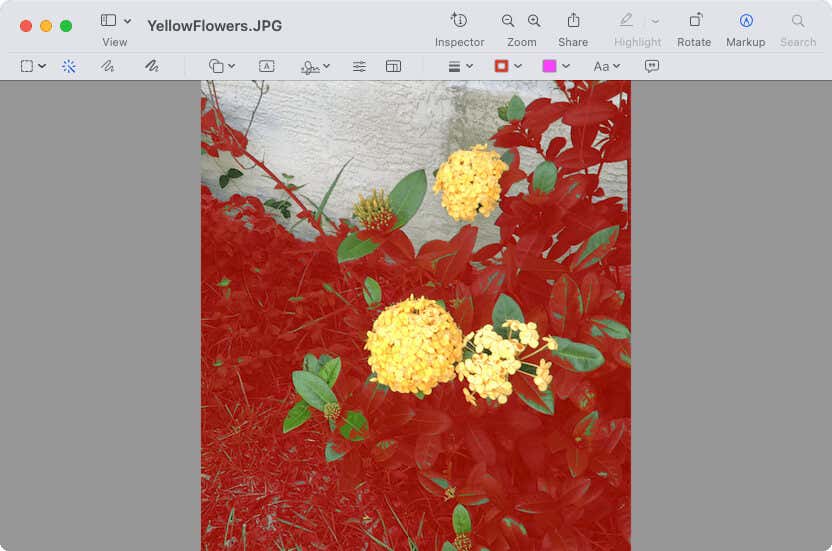
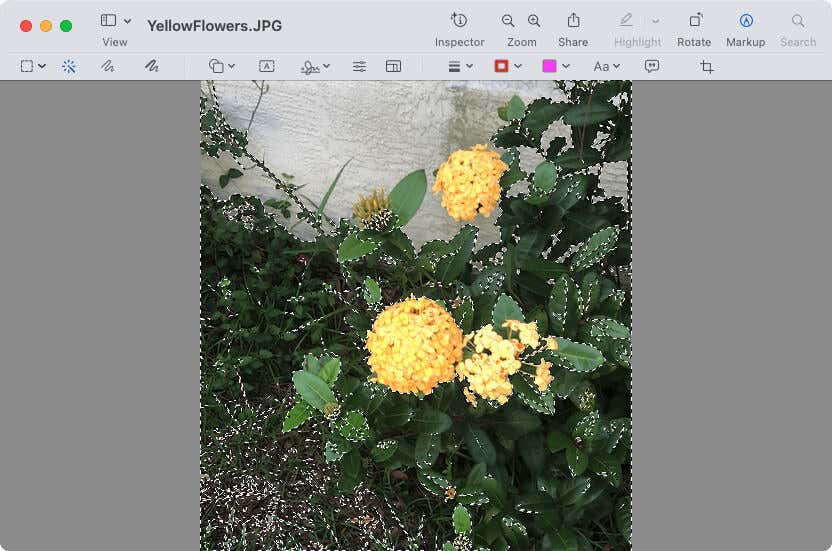
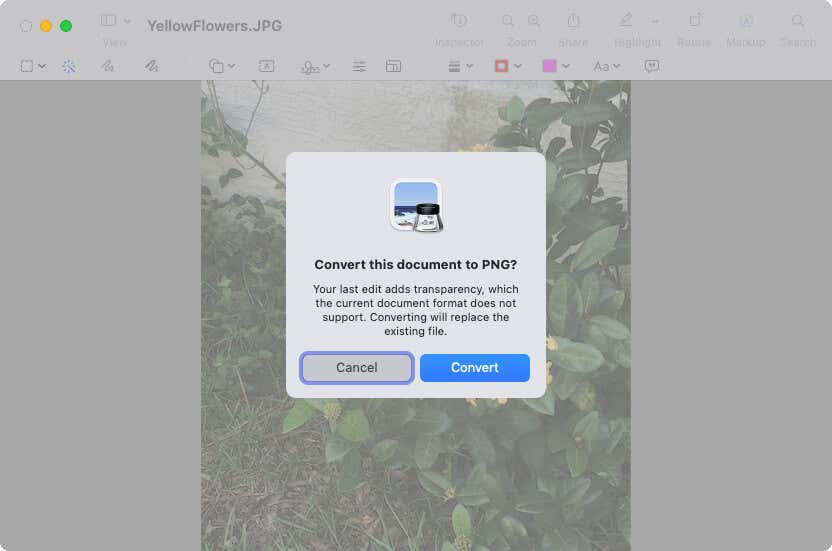
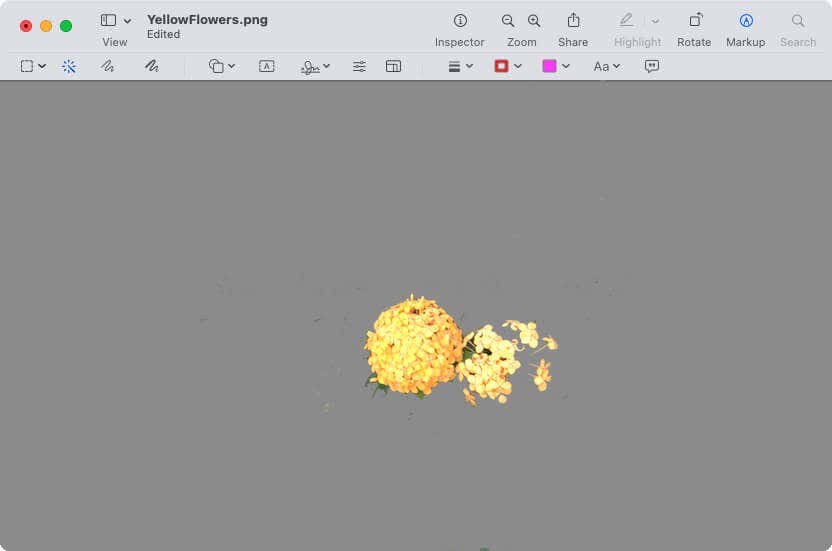
Conseil: s’il est plus facile d’utiliser Instant Alpha pour sélectionner votre sujet plutôt que l’arrière-plan, vous pouvez également procéder ainsi. Ensuite, choisissez Édition > Inverser la sélection et Supprimer pour supprimer l’arrière-plan.
L’avantage d’utiliser l’une des méthodes d’aperçu est que vous pouvez sélectionner la partie précise de l’image que vous souhaitez conserver ou supprimer. Cependant, chaque méthode peut prendre un certain temps avant d’obtenir exactement ce que vous voulez.
Perfectionnez vos images
Lorsque vous devez vous débarrasser d’un bombardier photo, d’un arrière-plan flou ou d’une distraction indésirable derrière le point central, vous pouvez facilement supprimer l’arrière-plan d’une image sur Mac grâce à ces options.
Faites-nous savoir laquelle vous décidez d’utiliser ou si vous utilisez des méthodes de retouche photo différentes en fonction de l’image.
Pour des didacticiels connexes, consultez les moyens de rendre une image transparente sur Mac et Windows.