L’un des avantages de posséder un iPhone est que vous êtes assuré de bénéficier de nombreuses années de mises à jour d’iOS, ce qui fait de votre téléphone un investissement fantastique. Jusqu’à ce qu’il refuse de mettre à jour iOS.
Que vous ayez un nouvel iPhone ou un modèle beaucoup plus ancien, il y a plusieurs choses à essayer si vous avez des difficultés à faire mettre à jour votre iPhone. Avant de commencer le processus de dépannage, assurez-vous d’avoir une sauvegarde à jour de votre téléphone pour éviter toute perte de données potentielle.
Table des matières
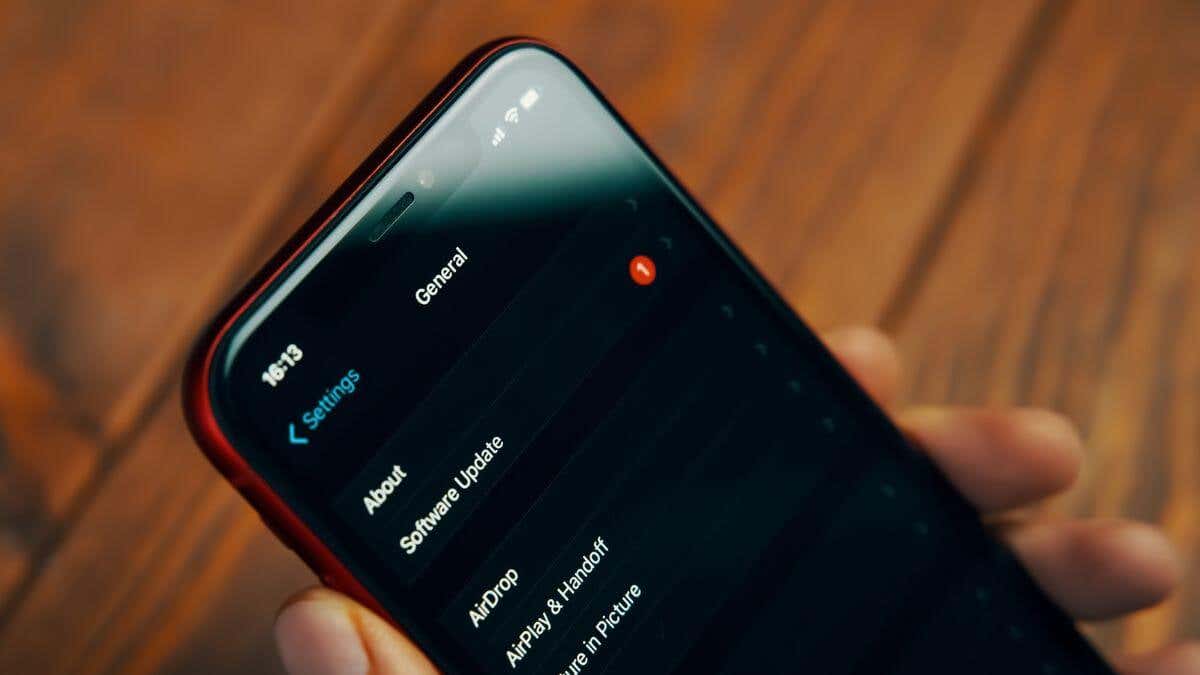
Remarque: bien que ce tutoriel de dépannage soit destiné aux utilisateurs d’iPhone, tous les conseils ci-dessous s’appliquent également aux iPads fonctionnant sous iPadOS.
1. Votre iPhone est-il éligible ?
Apple a l’un des cycles de support les plus longs pour ses systèmes d’exploitation dans l’industrie de la téléphonie mobile. Cela dit, à un moment donné, votre modèle d’iPhone ne sera plus pris en charge par les nouvelles mises à jour d’iOS, même s’il est en parfait état de marche.
Vérifiez si votre modèle de téléphone actuel figure dans la liste des téléphones pris en charge par la dernière version d’iOS, qui est iOS 16 au moment de la rédaction du présent document. Si ce n’est pas le cas, il n’y a pas grand-chose à faire. Cependant, ne vous sentez pas obligé d’acheter un nouveau téléphone immédiatement. Vous continuerez à recevoir des mises à jour de sécurité pendant quelques années, et il faudra un certain temps avant que vos applications ne nécessitent une version d’iOS plus récente que celle que votre téléphone peut exécuter.
2. Votre iPhone est-il jailbreaké ?
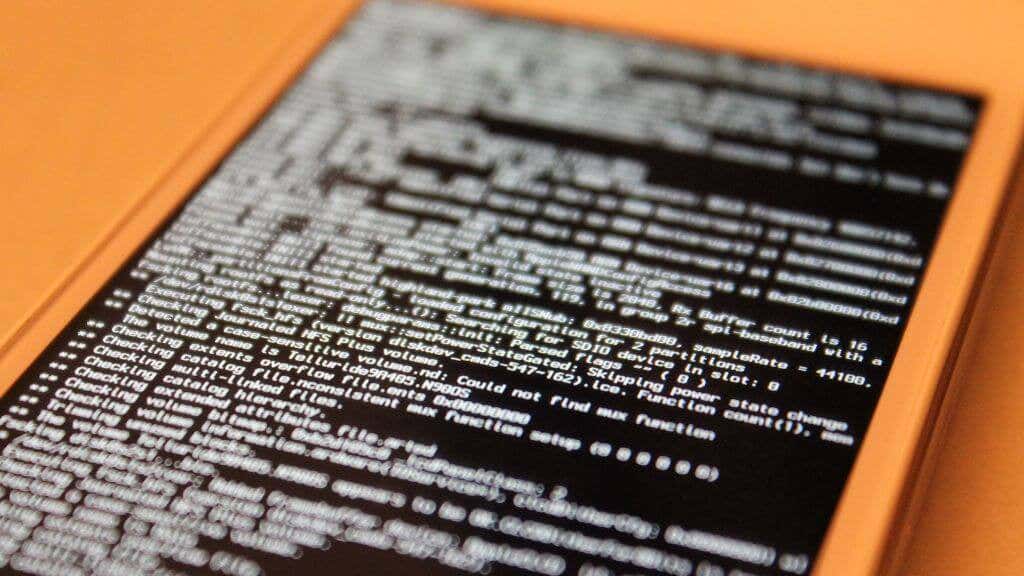
Si le logiciel de votre iPhone’ a été modifié d’une manière non approuvée par Apple, il y a de fortes chances que vous rencontriez des problèmes si vous essayez de télécharger et d’installer une mise à jour officielle.
Vous avez deux options ici. Si vous voulez conserver votre jailbreak, vous devrez utiliser un outil de mise à jour tiers plutôt que le serveur de mise à jour officiel d’Apple. Nous vous le déconseillons car vous n’avez aucun contrôle sur la sécurité de votre téléphone. Les fournisseurs tiers d’images système d’iPhone jailbreaké peuvent les modifier d’une manière qui peut porter atteinte à votre vie privée.
3. Vérifiez votre connexion Internet
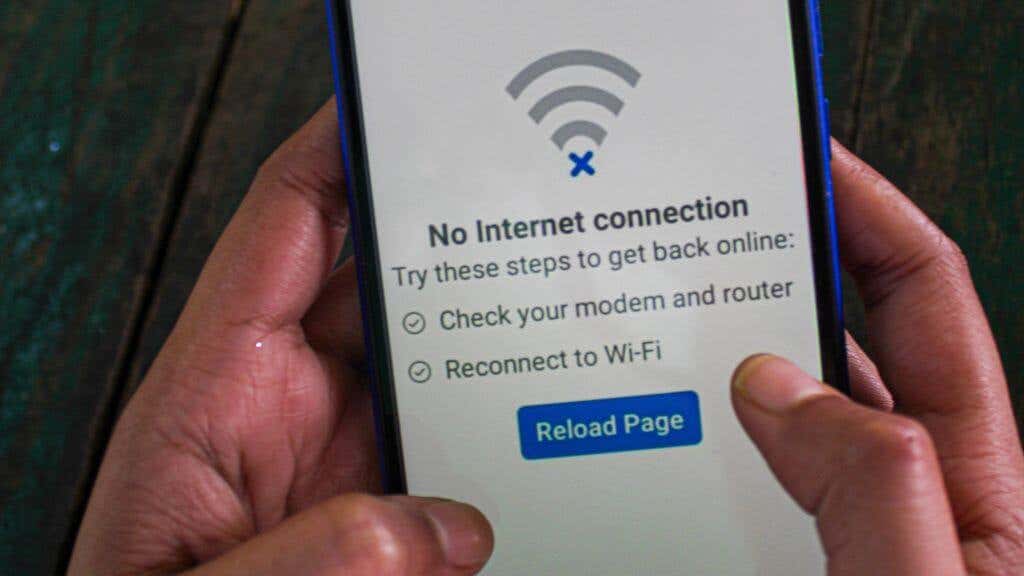
Vous savez probablement que les mises à jour doivent passer par Internet, mais il est parfois facile d’oublier que votre connexion Internet est en panne. Vérifiez donc que vous avez activé le Wi-Fi ou les données mobiles et que vous pouvez accéder aux ressources et services en ligne.
Si vous ne pouvez pas ouvrir de sites Web ou diffuser des vidéos, par exemple, il n’est pas surprenant que vous ne puissiez pas télécharger de mises à jour. La solution consiste à dépanner votre connexion réseau.
4. Vérifiez votre pare-feu, votre VPN, ou utilisez une autre connexion
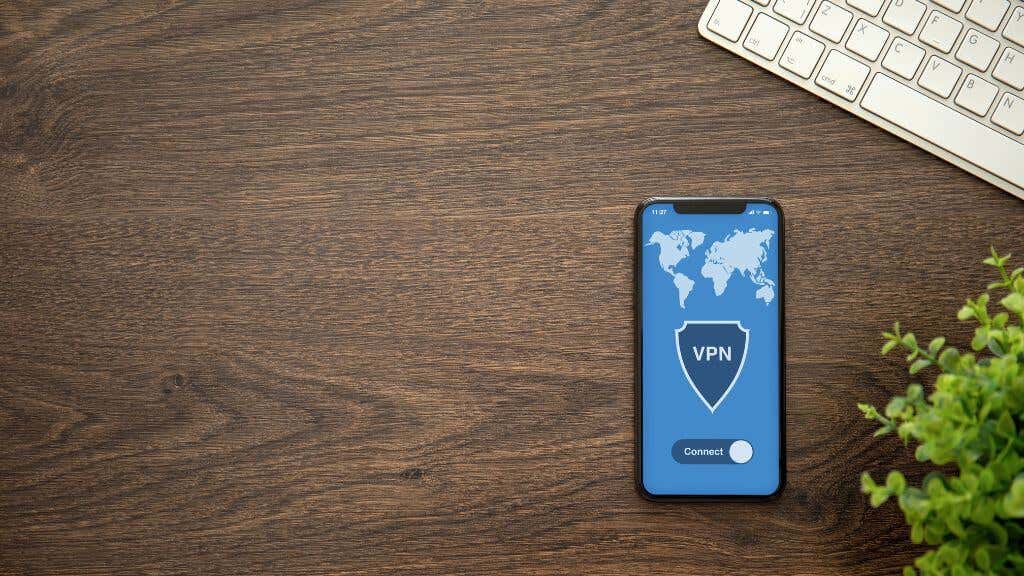
Même si votre iPhone dispose d’une connexion Internet opérationnelle et que vous pouvez accéder aux sites Web que vous utilisez régulièrement, cela ne signifie pas que les ressources spécifiques dont le système de mise à jour a besoin sont accessibles.
Si vous avez un pare-feu, pensez à ajouter les exceptions nécessaires pour permettre l’accès aux services Apple. Apple tient à jour une liste des ports qui doivent être ouverts. Consultez notre guide sur le transfert de port.
Supposons que vous n’ayez pas envie de vous embêter avec les pare-feu, les ports et autres paramètres réseau. Dans ce cas, vous pouvez essayer d’effectuer la mise à jour en utilisant une autre connexion Internet, comme votre connexion de données mobile ou le réseau Wi-Fi de votre lieu de travail.
5. Lancer manuellement la mise à jour
Vous pouvez vérifier et installer les mises à jour manuellement sur votre iPhone.
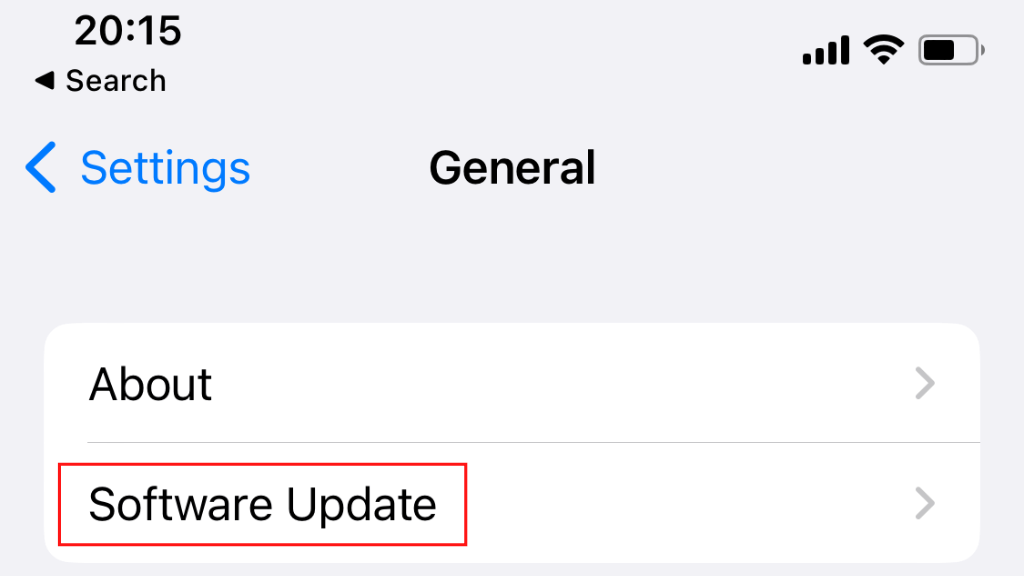
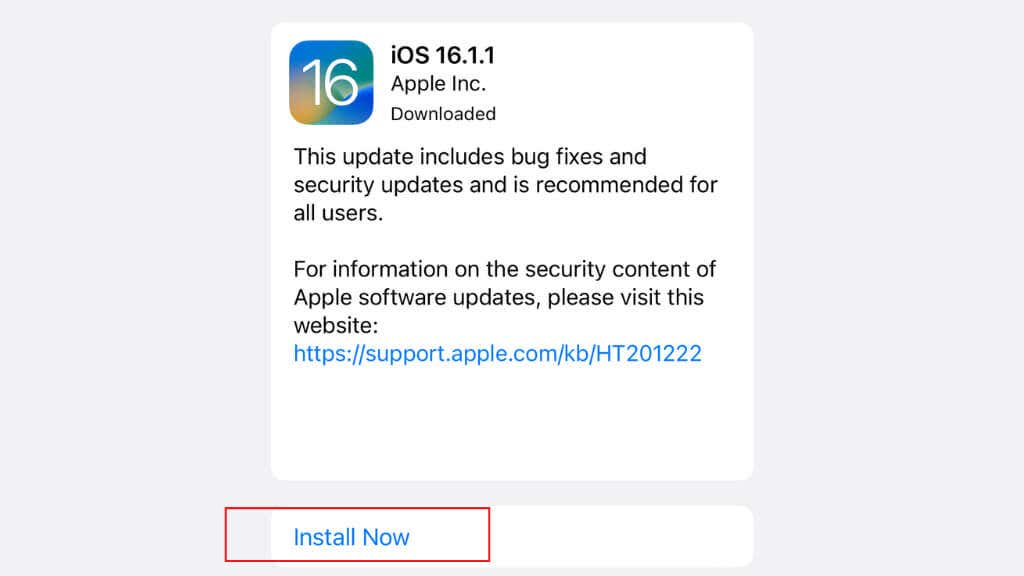
6. Redémarrez votre iPhone
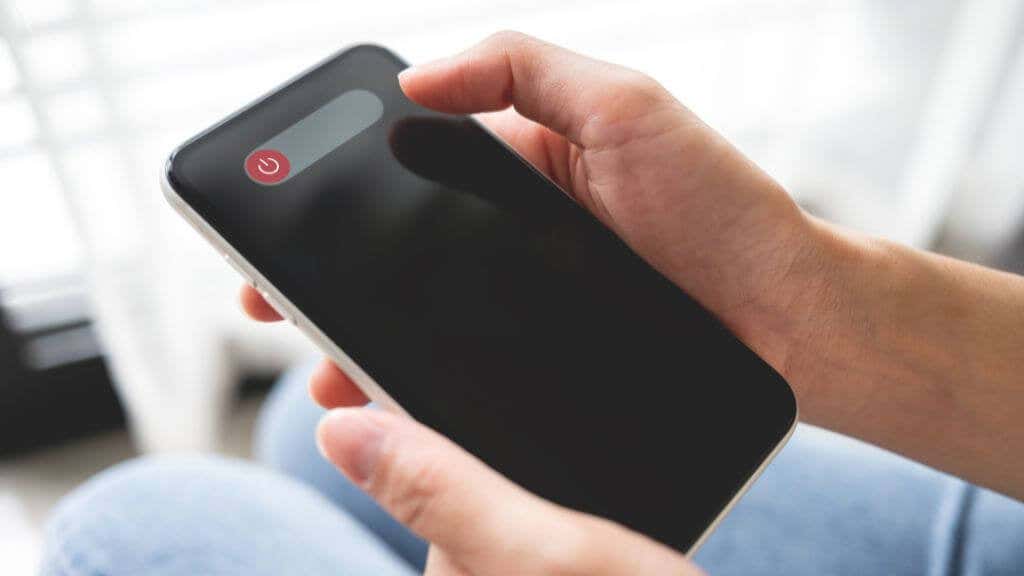
Comme c’est le cas pour de nombreux problèmes d’ordinateur, un simple redémarrage peut résoudre les problèmes temporaires. Le redémarrage de votre téléphone résout généralement le problème si votre mise à jour ne fonctionne pas parce qu’un processus d’arrière-plan s’est arrêté ou que des fichiers temporaires sont corrompus.
La méthode exacte pour redémarrer votre iPhone dépend du modèle que vous possédez et s’il est doté d’un bouton d’accueil, d’un bouton latéral ou d’un bouton d’alimentation. Si vous ne savez pas comment redémarrer le téléphone, consultez notre guide de redémarrage de l’iPhone, quel que soit le modèle.
7. Attendez un peu
Si vous essayez de mettre à jour votre iPhone peu de temps après qu’une nouvelle mise à jour soit disponible, vous êtes en concurrence avec tous les autres qui essaient de faire la même chose, ce qui martèle les serveurs Apple. C’est particulièrement vrai si la mise à jour en question est une mise à jour majeure de la version d’iOS ou introduit une fonctionnalité dont tout le monde se réjouit.
Dans ce cas, il suffit d’attendre un peu que le trafic se soit un peu calmé. Assurez-vous que les mises à jour automatiques sont activées sous Paramètres > Général > Mises à jour logicielles. Laissez votre téléphone en charge toute la nuit ; la mise à jour devrait être installée à votre réveil. En supposant que rien ne s’est mal passé.
8. Disposez-vous de suffisamment d’espace de stockage ?
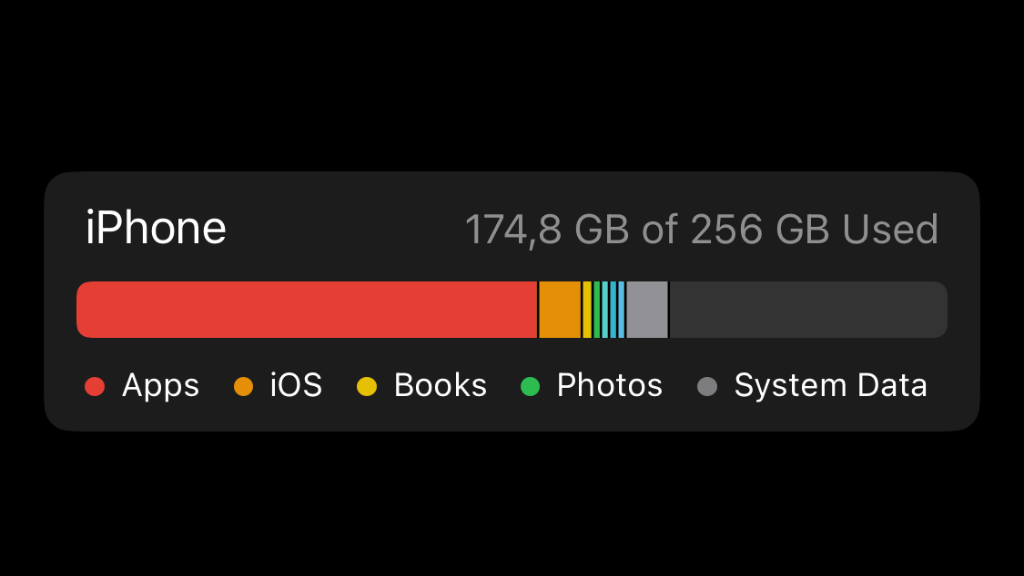
La plupart des mises à jour pour iOS sont petites, donc même si vous n’avez pas beaucoup d’espace libre, elles devraient se télécharger et s’installer sans problème. Cependant, pour les mises à jour plus importantes, il se peut que vous n’ayez pas assez d’espace pour télécharger les fichiers de mise à jour, les décomprimer et les traiter.
Essayez de libérer de l’espace sur votre appareil en déchargeant des applis. Cette fonction conserve toutes vos données personnelles et supprime simplement les données téléchargeables de l’app’. L’icône de l’application restera, et il vous suffira de l’effleurer pour la retélécharger lorsque vous aurez terminé."
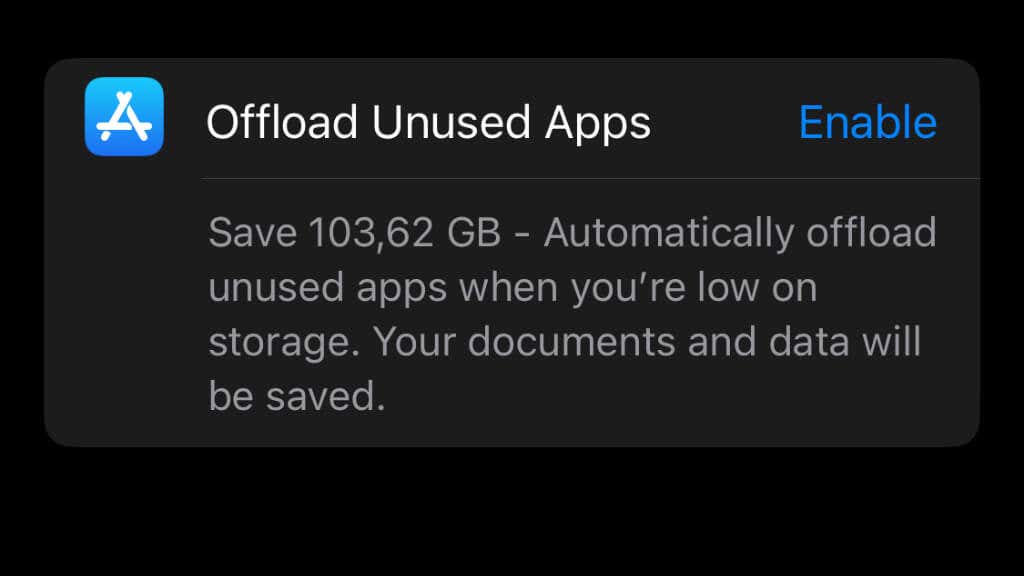
Un autre bon endroit pour libérer rapidement de l’espace est dans les données d’applications comme Netflix. Si vous avez téléchargé des fichiers vidéo ou activé les téléchargements automatiques pour le visionnage hors ligne, la suppression de ces fichiers peut vous permettre de libérer quelques gigaoctets en cas de besoin.
9. Supprimez la mise à jour et réessayez
Si une mise à jour a échoué même après avoir semblé démarrer correctement, vous pouvez supprimer la mise à jour et réessayer à partir de zéro. Allez dans Réglages > Général > Stockage de l’iPhone. Vous devriez voir le fichier de mise à jour partiellement téléchargé dans la liste des applications qui s’affichent. Sélectionnez-le, puis sélectionnez Supprimer la mise à jour.
Après avoir supprimé la mise à jour qui a échoué, retournez dans Paramètres > Général > Mises à jour logicielles et réessayez.
10. Mise à jour à l’aide du Finder ou d’iTunes
Si la fonction de mise à jour intégrée de votre iPhone ne fonctionne pas correctement, vous pouvez utiliser votre ordinateur macOS Catalina (ou une version ultérieure) ou Windows pour mettre à jour votre téléphone.
Dans les deux cas, la première chose à faire est de sauvegarder votre téléphone en vous assurant que vous avez une sauvegarde iCloud à jour ou en effectuant une sauvegarde sur votre Mac ou PC Windows à l’aide de Finder ou iTunes.
Pour les utilisateurs de Mac, voici comment mettre à jour votre téléphone en utilisant le Finder :
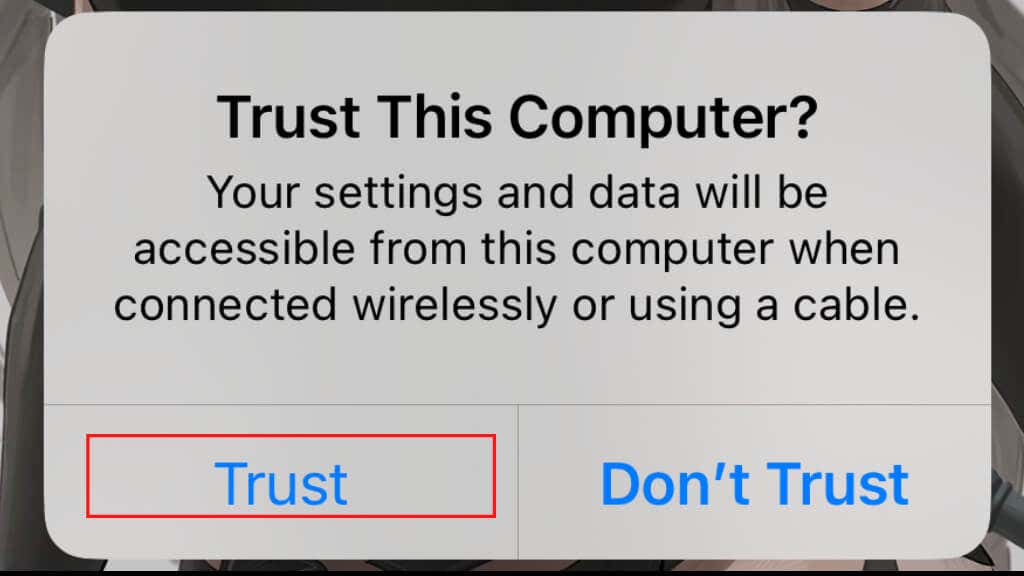
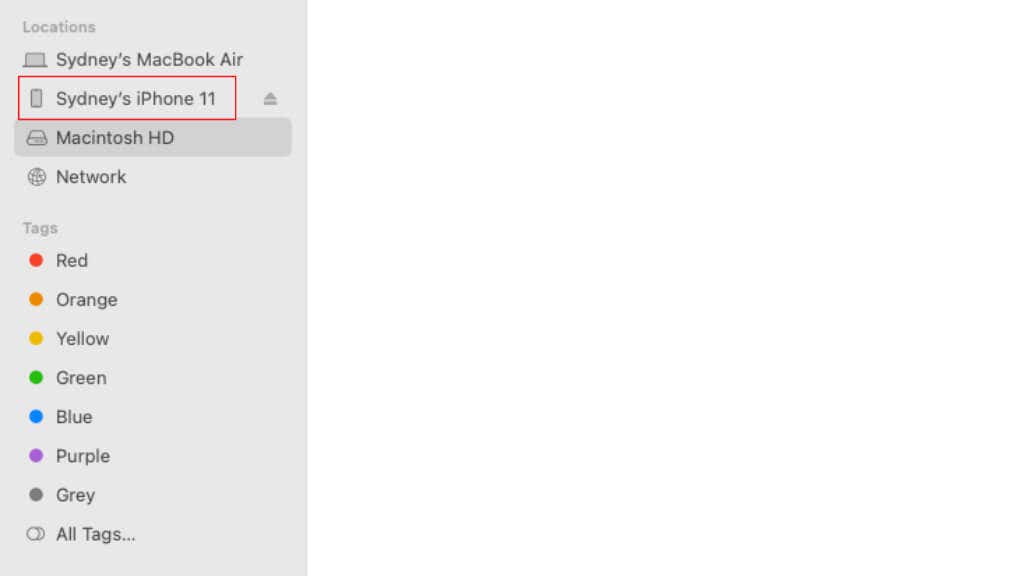
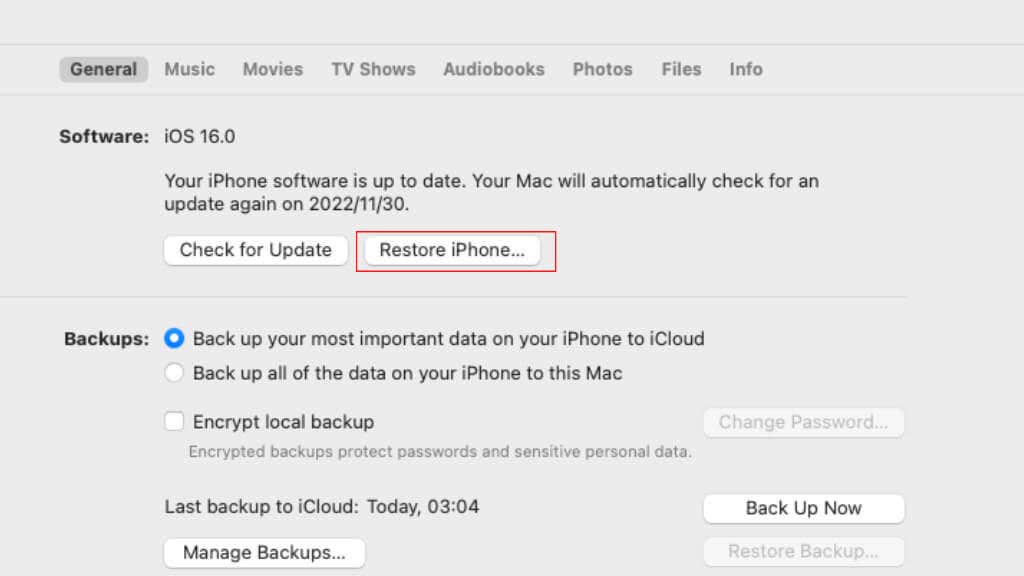
Une fois le processus terminé, vous pouvez déconnecter votre téléphone.
Si vous utilisez iTunes sous Windows, voici comment mettre à jour votre téléphone :
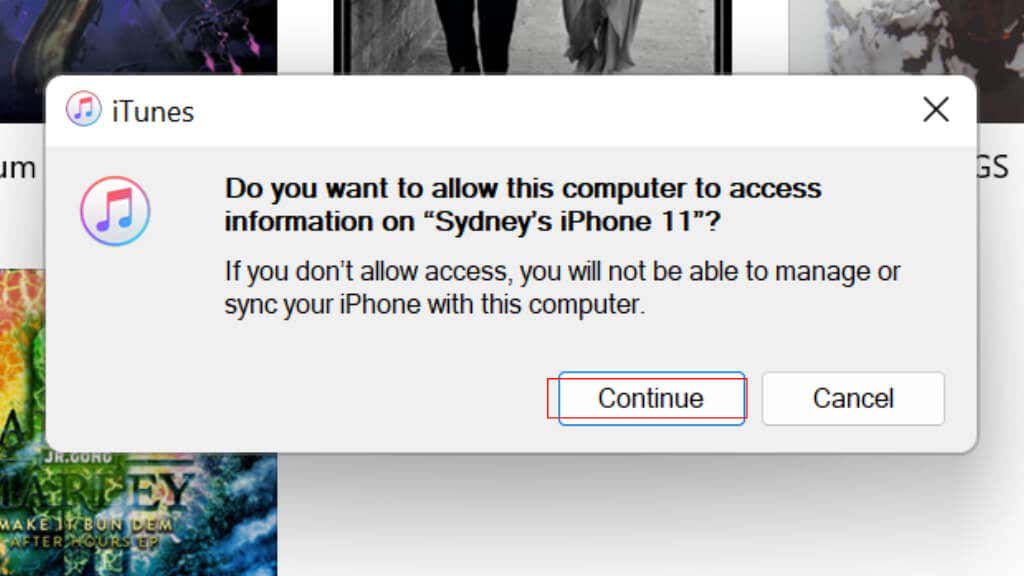
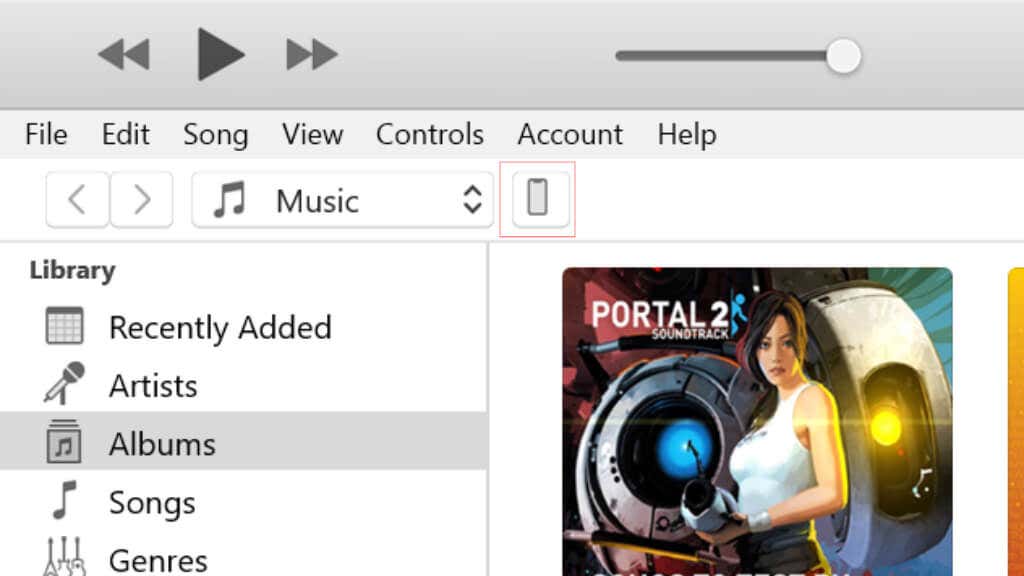
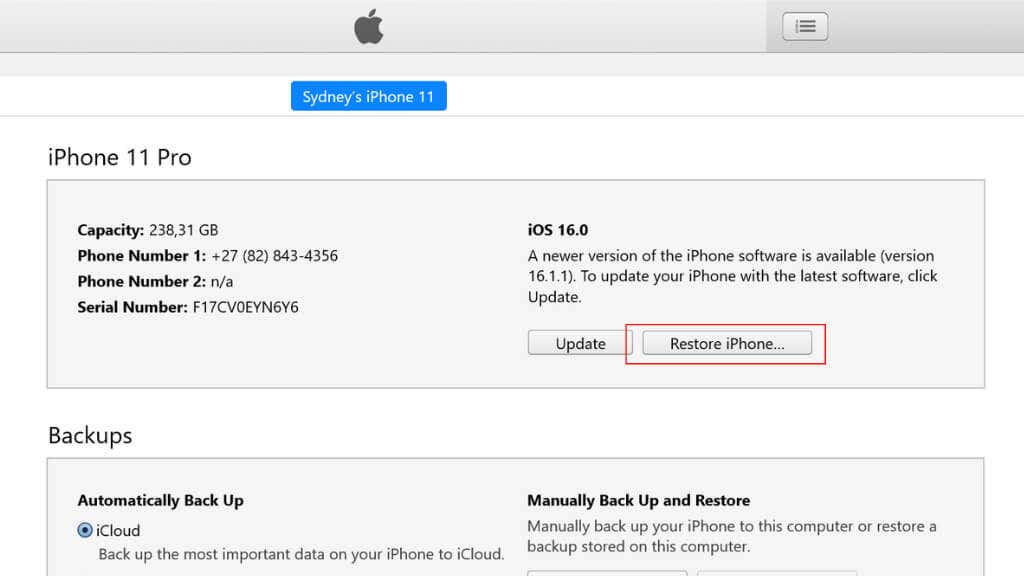
Une fois le processus terminé, vous pouvez déconnecter votre téléphone.
11. Restaurer votre téléphone avec Finder ou iTunes
Si votre iPhone ne se met pas à jour même en utilisant un programme externe, vous pouvez essayer de restaurer votre dernière ou avant-dernière sauvegarde. Bien sûr, cela ne fonctionne que si vous avez une sauvegarde sur votre ordinateur ou dans iCloud.
Pour les utilisateurs de Mac, voici comment restaurer votre téléphone en utilisant le Finder :
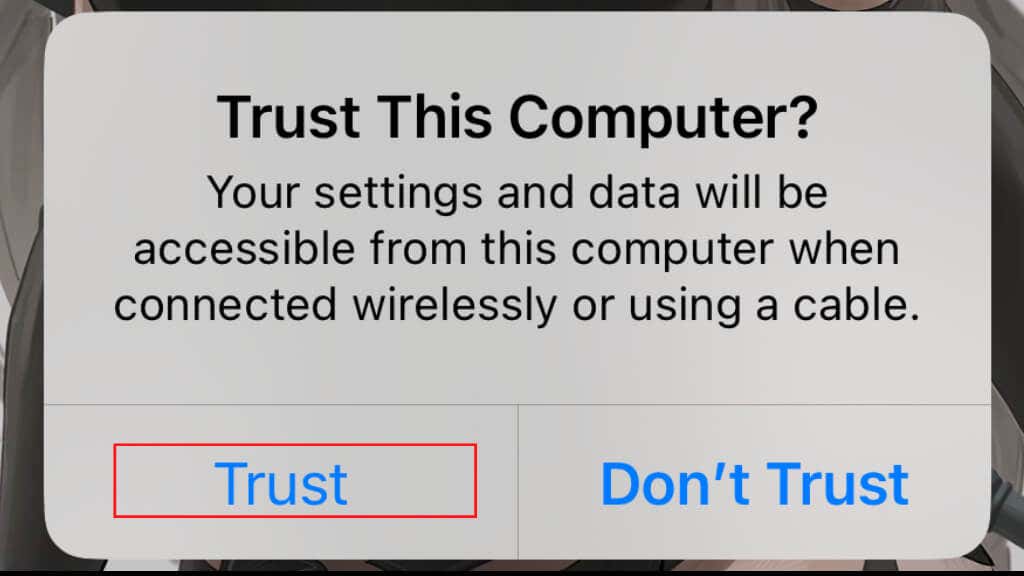
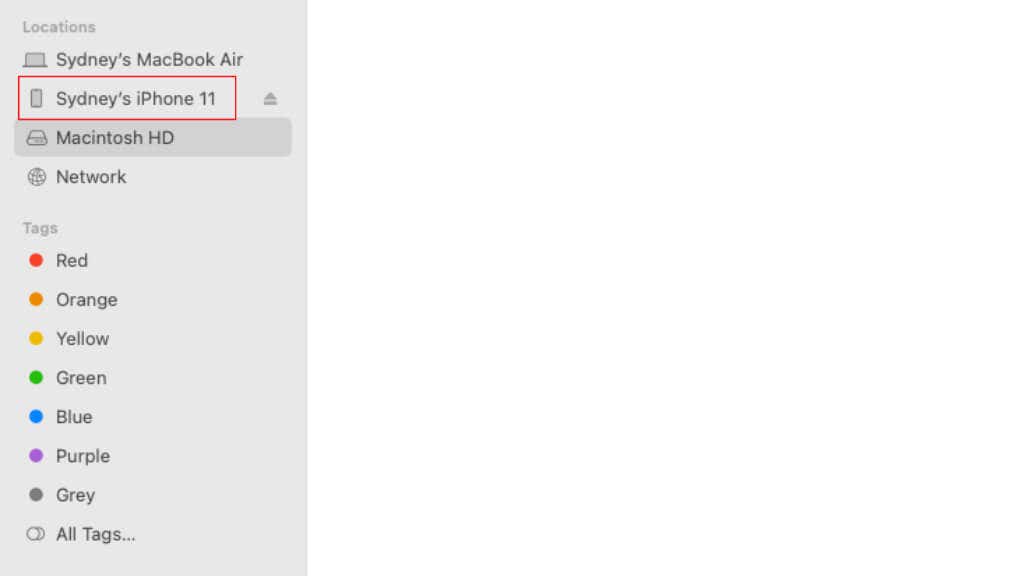
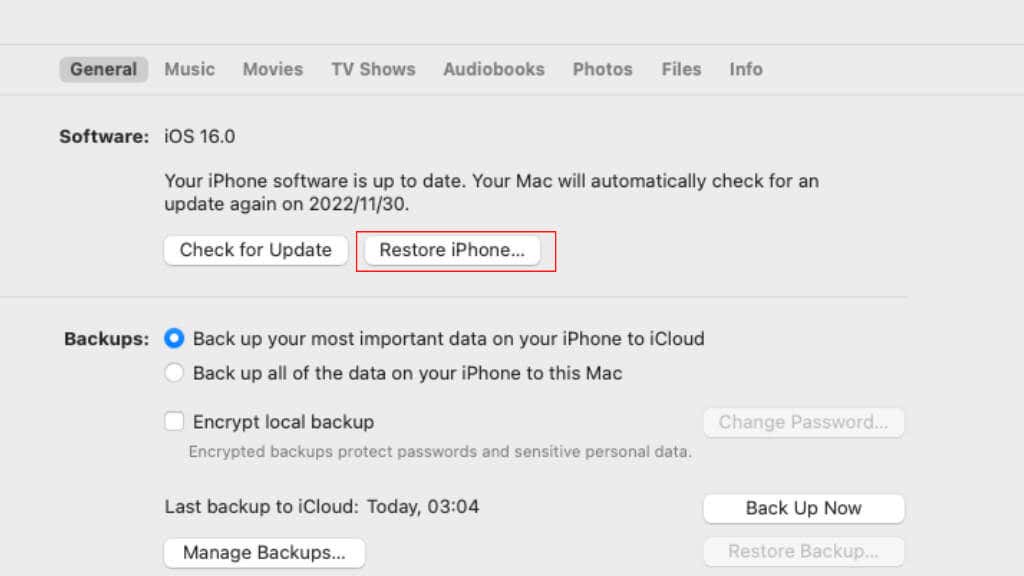
Une fois le processus terminé, vous pouvez déconnecter votre téléphone.
Si vous utilisez iTunes sous Windows, voici comment restaurer votre téléphone :
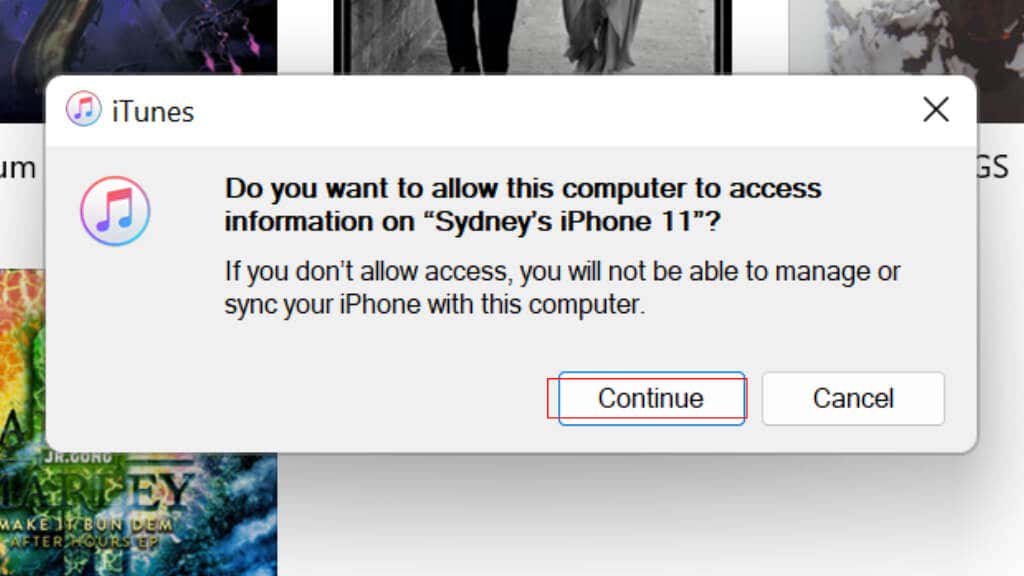
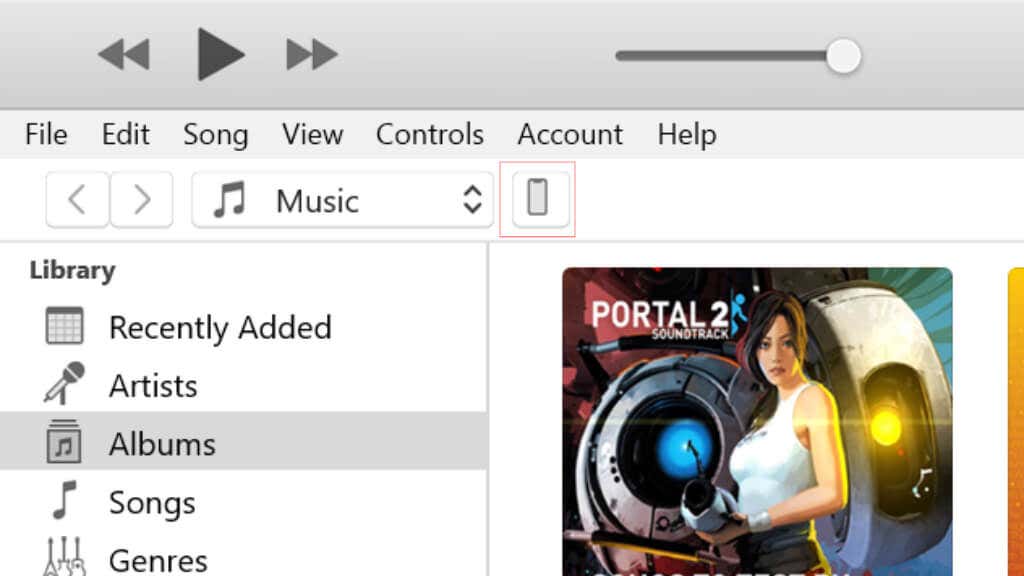
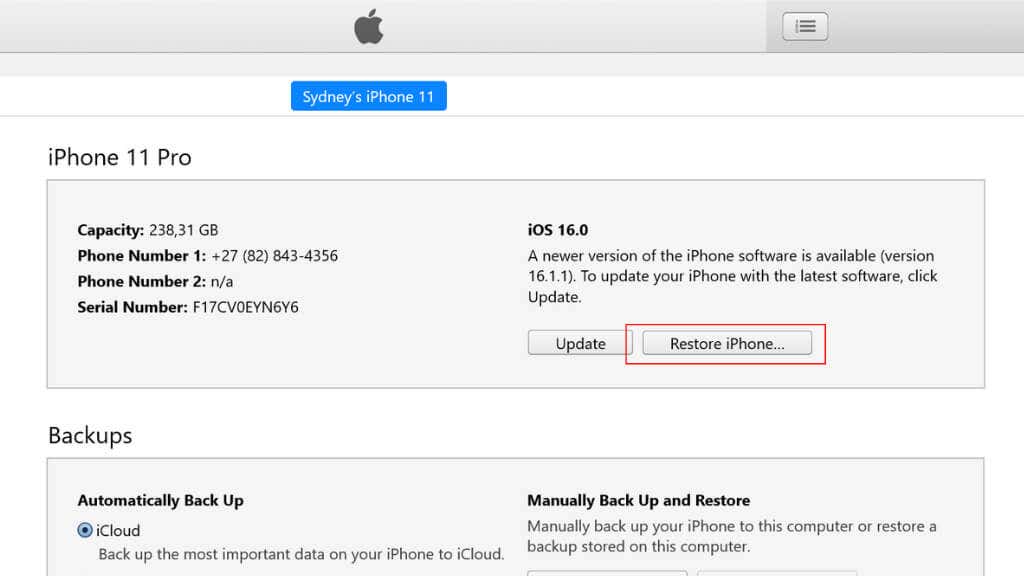
Une fois votre sauvegarde restaurée, et après avoir redémarré votre téléphone, essayez à nouveau de faire la mise à jour.
12. Récupérer une mise à jour qui a échoué
Si votre téléphone a lancé une mise à jour et qu’elle a échoué en cours de route, cela peut entraîner de graves problèmes. Votre téléphone peut même ne pas démarrer, et cela peut être effrayant si le logo Apple familier ne s’affiche pas !
La bonne nouvelle, c’est que vous pouvez utiliser le mode DFU, un mode de récupération spécial qui vous permet de flasher une copie propre du firmware pour résoudre les problèmes plus graves de votre iPhone. Il s’agit d’un processus relativement complexe qui inclut un redémarrage forcé, mais si vous vous rendez sur la page Comment utiliser le mode DFU sur un iPhone, vous y trouverez toutes les étapes nécessaires.
13. Correction des mises à jour bloquées de l’iPhone
Si votre iPhone semble se mettre à jour, mais ne finit jamais, vous êtes peut-être confronté à un ensemble de problèmes connexes. Consultez la page Mises à jour de l’iPhone bloquées ? 13 façons de résoudre le problème pour obtenir des conseils sur la manière de rétablir la fluidité de vos mises à jour.
Si cela ne résout pas votre problème, il est temps de contacter l’assistance Apple et d’obtenir une aide professionnelle directement à la source.