Airplay est l’une des fonctions les plus utiles pour quiconque possède un appareil Apple. Entre appareils Apple, elle fonctionne sans problème, mais les appareils AirPlay tiers, comme certains téléviseurs Samsung, peuvent se révéler un peu plus délicats.
Si votre appareil iOS, iPadOS ou macOS ne fait pas de miroir d’écran sur votre smart TV Samsung, vous devrez effectuer un dépannage de base. Pour vous donner le contexte nécessaire, commençons par décrire AirPlay et comment il est censé fonctionner lorsque tout est normal.
Table des matières

Qu’est-ce que Airplay et comment fonctionne-t-il ?
AirPlay (maintenant AirPlay 2) est une technologie de streaming sans fil développée par Apple qui vous permet de diffuser du contenu audio, vidéo et autre depuis un appareil Apple (tel qu’un iPhone, un iPad ou un Mac) vers des enceintes, des téléviseurs et d’autres appareils compatibles.
Pour utiliser les fonctions AirPlay, vous devez disposer d’un appareil Apple prenant en charge AirPlay et d’un appareil compatible avec AirPlay (tel qu’un téléviseur intelligent ou un système d’enceintes). Vous devez également vous connecter au même réseau Wi-Fi sur les deux appareils. AirPlay n’utilise pas Bluetooth.
Pour activer AirPlay, ouvrez l’application ou le contenu que vous souhaitez diffuser depuis votre appareil hôte, puis recherchez l’icône AirPlay (généralement un rectangle avec un triangle tourné vers le haut). Sélectionnez l’icône, puis l’appareil vers lequel vous souhaitez effectuer la diffusion.
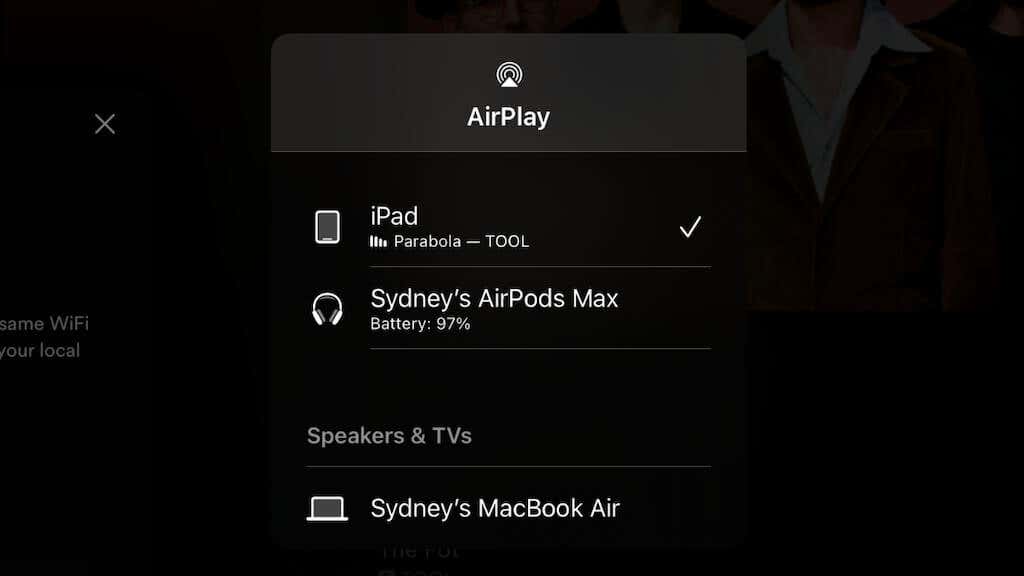
Le contenu sera alors diffusé sans fil de votre appareil Apple vers l’appareil sélectionné. Vous pouvez également utiliser le bouton de mise en miroir de l’écran dans le Centre de contrôle d’iOS et de macOS pour lancer AirPlay.
Votre téléviseur Samsung doit apparaître comme une cible AirPlay et, la première fois que vous essayez d’y diffuser un flux, vous devez entrer un code AirPlay. À part cela, tout devrait bien se passer, mais là encore, si vous n’aviez pas de problèmes AirPlay, vous ne seriez pas en train de lire ceci !
1. Confirmez que votre téléviseur Samsung prend en charge AirPlay
Tous les téléviseurs Samsung ne prennent pas en charge AirPlay. Pour confirmer que votre téléviseur Samsung prend en charge AirPlay, vous pouvez vérifier les éléments suivants :
- Recherchez le numéro de modèle du téléviseur, puis recherchez en ligne les spécifications du téléviseur. Vérifiez si le téléviseur prend en charge AirPlay.
- Recherchez des informations sur AirPlay dans le manuel d’utilisation du téléviseur.
- Sur le téléviseur, accédez à la page Paramètres et recherchez la section Connexions ou Réseau. Dans cette section, recherchez une sous-section sur les paramètres Apple AirPlay. Si le téléviseur prend en charge AirPlay, il doit être répertorié ici.
Si vous avez vérifié ces sources et que votre téléviseur ne prend pas en charge AirPlay, vous pouvez utiliser d’autres méthodes de diffusion en continu, comme un Chromecast ou un appareil de diffusion en continu comme un Roku, pour diffuser du contenu sur votre téléviseur.
2. Mettez à jour le micrologiciel de votre téléviseur

Si AirPlay ne fonctionne pas sur votre téléviseur Samsung, vérifiez le micrologiciel du téléviseur et mettez-le à jour si nécessaire. Voici comment procéder :
L’
Si une mise
3. Redémarrez votre téléviseur et votre appareil
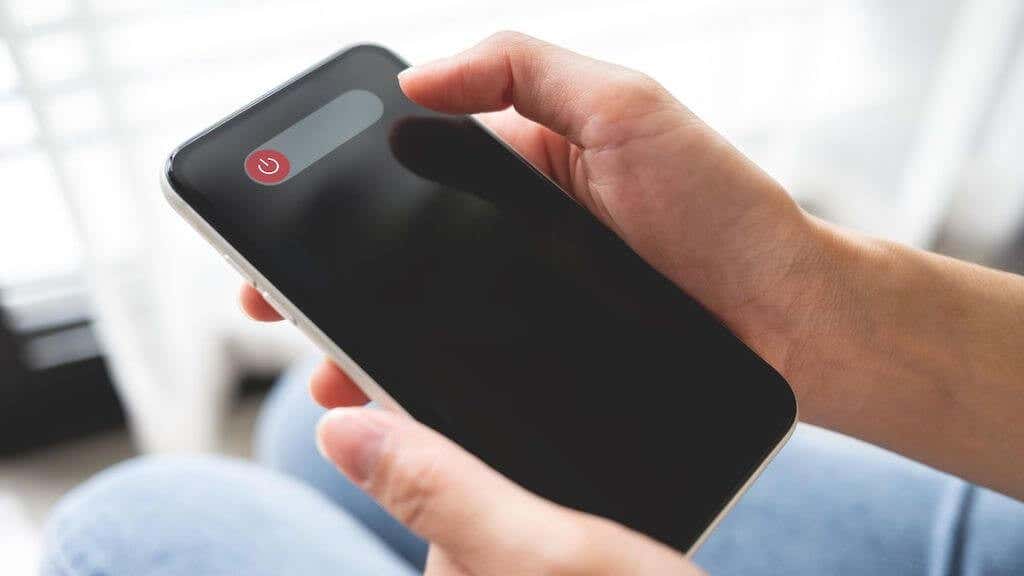
Si AirPlay ne fonctionne pas sur votre téléviseur Samsung, essayez de redémarrer le téléviseur et le périphérique que vous utilisez avec AirPlay. Voici comment procéder :
- Redémarrez votre téléviseur : Éteignez-le et débranchez-le de la prise de courant. Attendez quelques minutes, puis rebranchez le téléviseur et allumez-le.
- Redémarrez votre appareil : Le redémarrage des appareils iOS ou iPadOS s’effectue selon les mêmes étapes. Pour redémarrer votre Mac, sélectionnez le bouton Apple, puis Redémarrer.
Après avoir redémarré le téléviseur et votre appareil, essayez à nouveau d’utiliser AirPlay pour voir si le problème a été résolu. Si le problème persiste, vous devrez peut-être essayer d’autres étapes de dépannage.
4. Vérifiez l’état de votre réseau

Si AirPlay ne fonctionne pas sur votre téléviseur Samsung, cela peut être dû à des problèmes de réseau entre les appareils couplés. Voici quelques éléments que vous pouvez essayer pour dépanner votre connexion réseau :
- Vérifiez que le téléviseur et le périphérique que vous utilisez avec AirPlay sont connectés au même réseau Wi-Fi.
- Assurez-vous que le téléviseur et le périphérique disposent tous deux d’une connexion Wi-Fi puissante. Si le téléviseur ou le périphérique est trop éloigné du routeur, le signal Wi-Fi peut être faible et provoquer des problèmes de connectivité.
- Essayez de réinitialiser votre routeur Wi-Fi. Débranchez le routeur de la prise de courant, attendez quelques minutes, puis rebranchez-le. Cela peut réinitialiser la connexion et résoudre tous les problèmes.
- Si vous avez un pare-feu ou un VPN sur l’appareil iOS ou l’appareil macOS en cours d’exécution, désactivez-le car cela peut interférer avec AirPlay. Dans les options de votre pare-feu, assurez-vous que vous n’avez pas choisi de bloquer toutes les connexions entrantes sur cet appareil.
5. Réinitialisez les paramètres réseau de votre TV’.

Si AirPlay ne fonctionne pas sur votre téléviseur Samsung et que vous avez essayé d’autres étapes de dépannage sans succès, essayez de réinitialiser les paramètres réseau du téléviseur. Cela peut aider à résoudre les problèmes de connexion du téléviseur au réseau Wi-Fi. Voici comment procéder :
N’oubliez pas que la réinitialisation des paramètres réseau réinitialise également tous les autres paramètres liés au réseau, tels que les paramètres DNS personnalisés ou les configurations VPN. Vous devrez peut-être reconfigurer ces paramètres après la réinitialisation.
6. Vérifiez l’absence d’interférences provenant d’autres appareils
D’autres appareils dans votre maison peuvent causer des interférences avec la connexion Wi-Fi, en particulier sur la bande 2,4 GHz. Voici ce que vous pouvez essayer :
- Rapprochez le téléviseur et tout autre appareil que vous utilisez avec AirPlay du routeur Wi-Fi. Cela peut contribuer à améliorer le signal Wi-Fi et à empêcher les appareils de se déconnecter.
- Éteignez tout autre appareil susceptible de provoquer des interférences. Par exemple, les téléphones sans fil, les fours à micro-ondes et autres appareils électroniques peuvent parfois interférer avec les signaux Wi-Fi.
- Changez le canal Wi-Fi de votre routeur. Les différents canaux Wi-Fi peuvent présenter des niveaux d’interférence différents, de sorte que le passage à un autre canal peut améliorer la connexion Wi-Fi. Consultez la documentation de votre routeur pour savoir comment modifier le canal Wi-Fi.
Si aucune de ces étapes ne permet de résoudre le problème, vous devrez peut-être essayer d’autres étapes de dépannage ou contacter votre fournisseur de services Internet pour obtenir une assistance supplémentaire. Vous pouvez également consulter nos conseils de dépannage du réseau ou nos solutions de connexion Internet.
7. Réinitialisation d’usine du téléviseur
Effectuer une réinitialisation d’usine sur votre téléviseur est l’option nucléaire si AirPlay ne fonctionne pas. Les détails exacts de la réinitialisation d’usine de votre modèle particulier de téléviseur Samsung diffèrent dans les détails, il est donc préférable de se référer au manuel de l’utilisateur pour des instructions précises. C’est généralement sous Samsung Smart Hub > Paramètres > Support > Autodiagnostic > Réinitialisation, mais cela peut changer avec les mises à jour du firmware sur n’importe quel modèle.
La réinitialisation de votre téléviseur efface toutes vos données et tous vos paramètres. Il est donc essentiel de vous assurer que vous avez sauvegardé toutes les informations importantes avant de procéder. En outre, les étapes de la réinitialisation d’usine du téléviseur peuvent varier en fonction du modèle de votre téléviseur Samsung. Si les étapes ci-dessus ne fonctionnent pas pour votre téléviseur, vous devrez peut-être consulter le manuel d’utilisation de votre modèle de téléviseur spécifique pour obtenir des instructions plus détaillées.
8. Utiliser une méthode de diffusion alternative

Si vous n’arrivez pas à faire fonctionner AirPlay sur le téléviseur Samsung et que vous avez essayé d’autres étapes de dépannage sans succès, vous pouvez envisager d’utiliser une autre méthode de diffusion en continu. Il existe plusieurs options disponibles, notamment :
- Chromecast : Chromecast est un appareil de streaming qui vous permet de diffuser du contenu de votre téléphone, tablette ou ordinateur sur votre téléviseur. Pour utiliser Chromecast, vous devez disposer d’un appareil Chromecast et d’un téléviseur doté d’un port HDMI compatible avec Chromecast.
- Dispositifs de diffusion en continu : Il existe de nombreux appareils de streaming qui vous permettent de diffuser du contenu à partir de diverses applications et services sur votre téléviseur, tels que Roku, Amazon Fire Stick et Apple TV.
- Téléviseurs intelligents : De nombreux téléviseurs récents disposent d’applications intégrées qui vous permettent de diffuser du contenu directement depuis Internet, comme Netflix, Hulu et Amazon Prime. Vérifiez si votre téléviseur dispose de ces applications et si elles proposent le contenu que vous souhaitez regarder.
- Câbles HDMI : Si votre téléviseur et votre appareil disposent tous deux de ports HDMI, vous pouvez les connecter directement avec un câble HDMI. Cela vous permettra de diffuser le contenu de votre appareil sur votre téléviseur sans connexion sans fil. Vous pouvez vous permettre d’utiliser de longs câbles HDMI.
N’oubliez pas que chaque option peut avoir des exigences différentes et n’est pas forcément disponible sur tous les téléviseurs ou appareils. Vous devrez peut-être faire des recherches pour déterminer quelle méthode est la plus adaptée à vos besoins.