Personnaliser la barre latérale du Finder sur un Apple Mac est un excellent moyen de faciliter la navigation dans vos fichiers. En quelques clics, vous pouvez la redimensionner comme vous le souhaitez, ajouter vos emplacements favoris pour un accès rapide, créer des raccourcis vers des fichiers et des dossiers personnalisés, et bien plus encore.
Ce tutoriel vous guidera à travers diverses astuces de personnalisation de la barre latérale du Finder sur un ordinateur Mac.
Table des matières
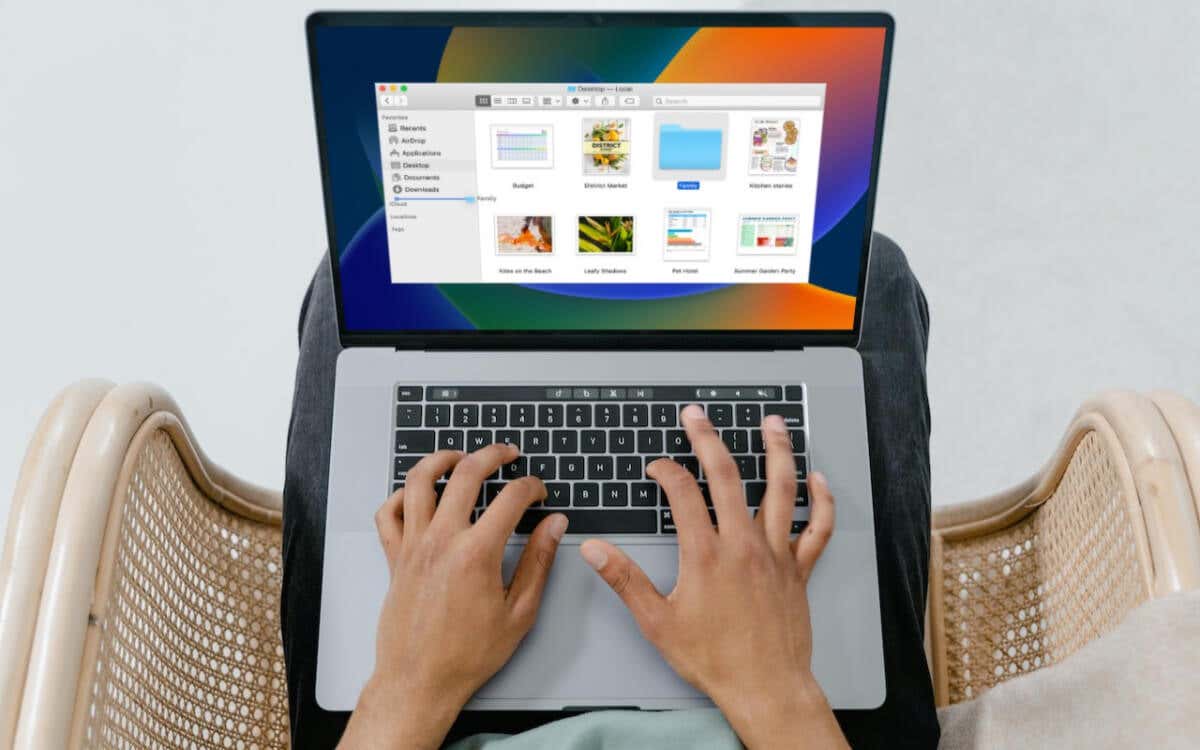
Redimensionnement de la barre latérale du Finder de Mac
La barre latérale du Finder s’affiche sur le côté gauche de chaque fenêtre que vous ouvrez, mais sa taille par défaut ne vous convient pas forcément. Heureusement, vous pouvez la redimensionner comme vous le souhaitez.
Pour ce faire, ouvrez le Finder et placez le curseur sur la ligne de séparation. Lorsque le pointeur se transforme en une flèche à double face, cliquez et faites-la glisser vers la gauche ou la droite.
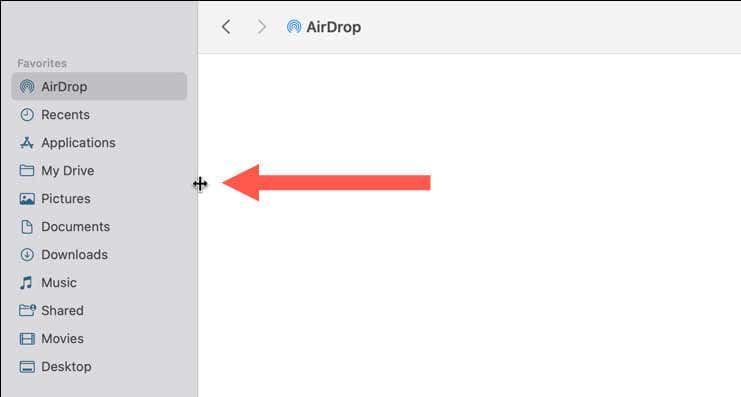
Masquer et afficher la barre latérale du Finder
Il peut arriver que vous souhaitiez maximiser l’espace disponible dans la fenêtre du Finder. Le masquage de la barre latérale est un moyen d’y parvenir.
Il suffit de sélectionner Affichage > Masquer la barre latérale dans la barre de menus (ou d’utiliser le raccourci clavier Contrôle Commande S ) pour faire disparaître la barre latérale du Finder. Vous pouvez également cliquer et faire glisser la ligne de séparation vers la gauche pour la masquer.
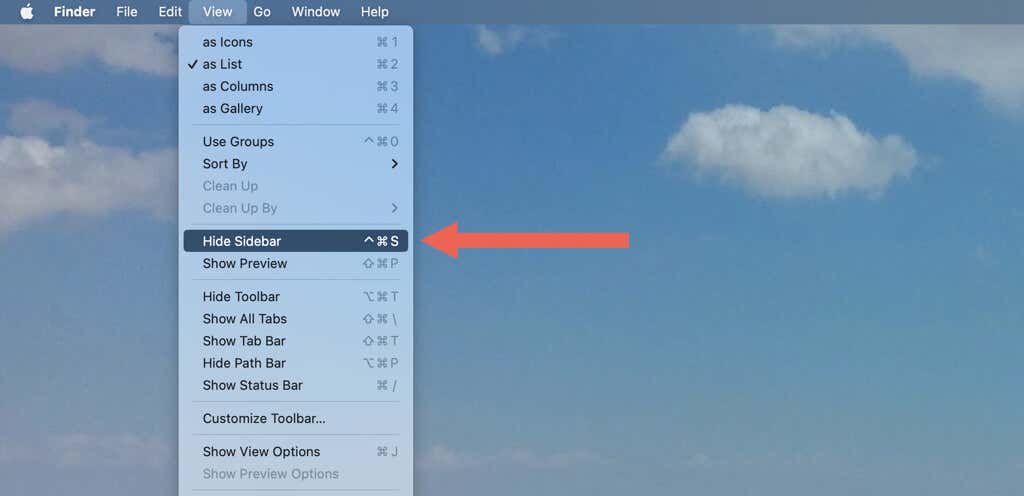
Conseil: sélectionnez Affichage > Masquer la barre d’outils (ou appuyez sur Option Commande T ) pour masquer à la fois la barre latérale du Finder et sa barre d’outils.
Lorsque vous voulez récupérer la barre latérale du Finder, sélectionnez View > Show Sidebar ou appuyez à nouveau sur Control Command S.
Masquer/démasquer des éléments dans une section de la barre latérale du Finder
Le Finder affiche plusieurs raccourcis vers les répertoires de votre compte utilisateur Mac’s, tels que vos dossiers Images, Films et Téléchargements, sous la catégorie Favoris de sa barre latérale.
Si vous utilisez iCloud Drive, vous trouverez également des raccourcis vers iCloud Drive, votre dossier partagé et d’autres dossiers que vous choisissez de synchroniser avec iCloud dans une section intitulée iCloud.
Une section supplémentaire, intitulée Emplacements, répertorie les disques durs externes, les appareils iOS connectés (iPhone, iPad et iPod touch), les services de stockage en nuage tiers, etc. Vous avez également accès aux étiquettes de vos fichiers et dossiers en bas de la barre latérale.
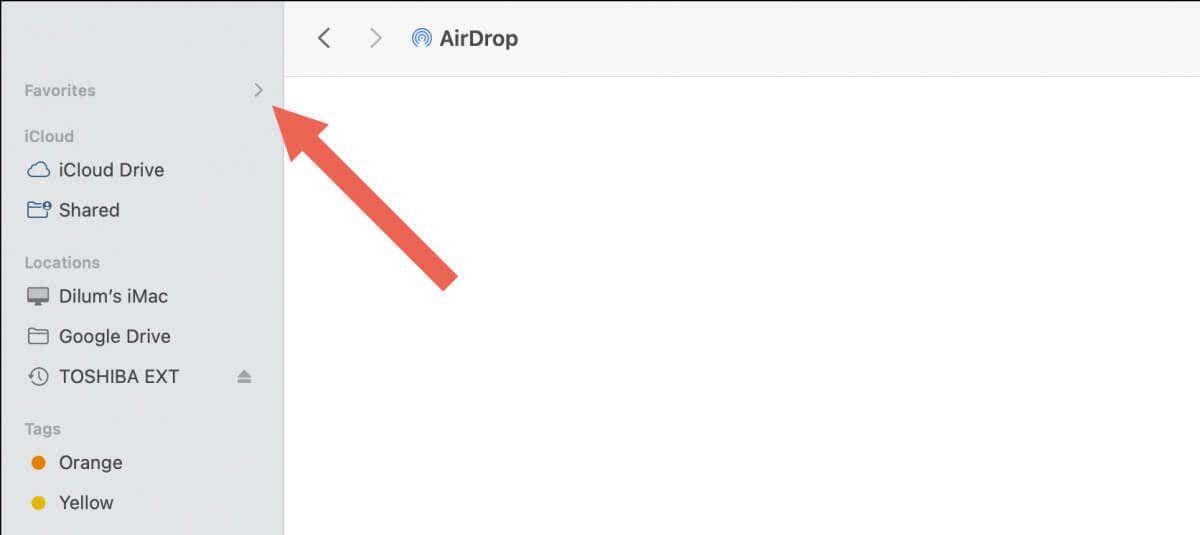
Tous ces éléments peuvent faire paraître la barre latérale trop longue. Vous pouvez souhaiter masquer les catégories que vous n’utilisez pas souvent.
Pour ce faire, il suffit de sélectionner l’icône de la flèche à côté d’une catégorie. Sélectionnez-la à nouveau lorsque vous souhaitez révéler son contenu.
Gestion des éléments de la barre latérale dans le Finder de Mac
Si la barre latérale vous semble trop encombrée ou si vous trouvez qu’il manque un élément, vous pouvez gérer ce qui y apparaît via les préférences du Finder.
.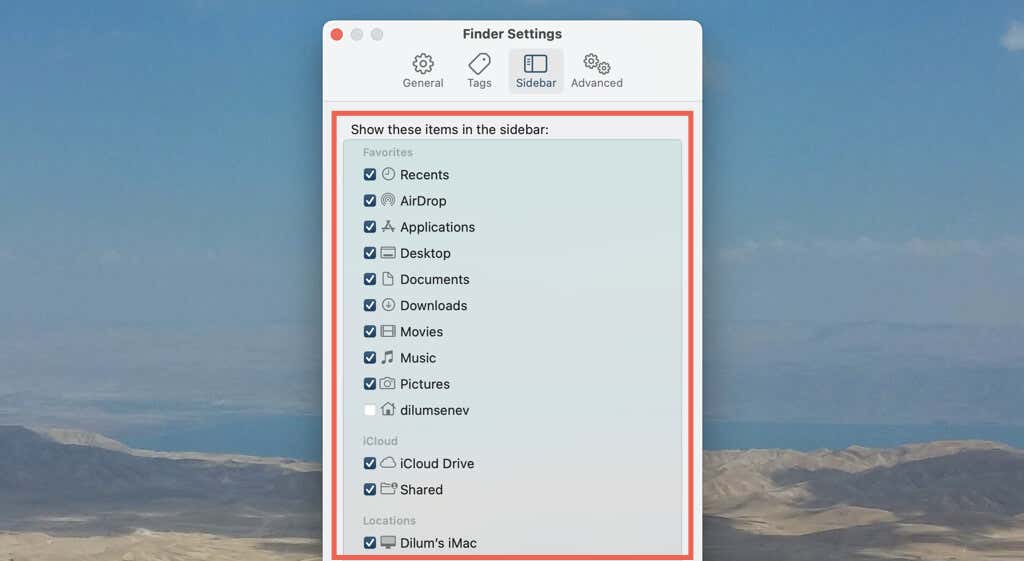
Par exemple, si vous voulez voir le dossier d’accueil de votre compte Mac, cochez la case en regard de votre nom d’utilisateur.
Ajouter des dossiers personnalisés à la barre latérale du Finder
Vous pouvez ajouter n’importe quel dossier de votre Mac à la barre latérale du Finder. Il vous suffit de le faire glisser dans la section Favoris et de le relâcher lorsque vous voyez une ligne entre deux éléments existants.
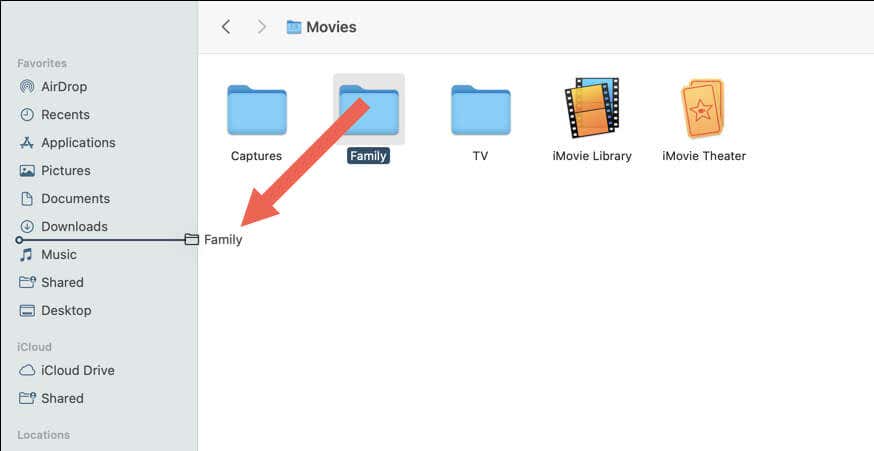
Après avoir ajouté un emplacement personnalisé à la barre latérale, vous pouvez y accéder immédiatement en le sélectionnant. Vous pouvez également y déplacer des fichiers et des dossiers par glisser-déposer.
Si vous souhaitez renommer un dossier personnalisé dans la barre latérale, il vous suffit de faire un contrôle-clic sur cet élément et de sélectionner Renommer. Cela modifiera également son nom dans l’emplacement d’origine.
Ajouter ou supprimer des fichiers et des applications
Outre les dossiers, vous pouvez également ajouter des fichiers et des applications à la barre latérale du Finder. Là encore, faites glisser l’élément que vous souhaitez ajouter, mais maintenez la touche Commande enfoncée. Relâchez-la ensuite lorsque vous voyez une ligne entre deux éléments existants.
Modifier le dossier par défaut de la barre latérale du Finder
Par défaut, lorsque vous ouvrez une nouvelle fenêtre du Finder, le dossier Récents s’ouvre automatiquement dans la barre latérale. Vous pouvez le remplacer par un autre emplacement, par exemple Documents, ou par un dossier personnalisé. Pour ce faire :
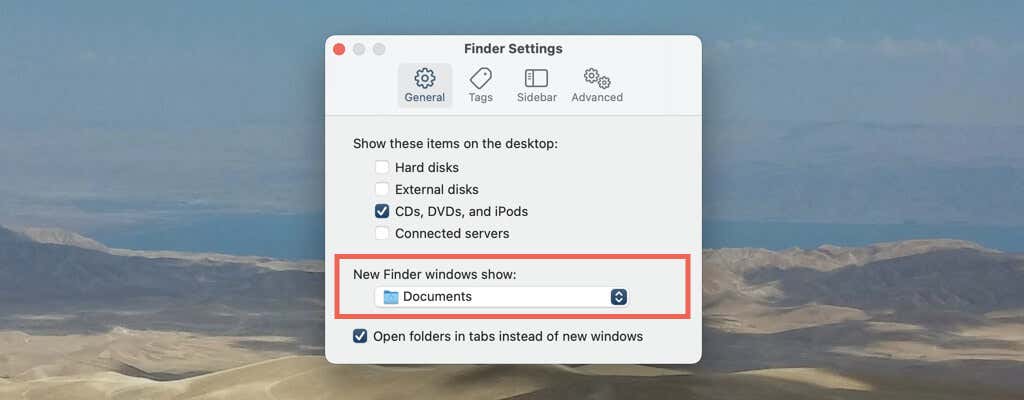
Ajouter des recherches sauvegardées au Finder de macOS
Les dossiers intelligents de macOS sont des recherches enregistrées qui vous permettent de filtrer les fichiers et les dossiers en fonction de divers critères prédéfinis. Tout dossier intelligent que vous créez est automatiquement ajouté à la section Favoris de la barre latérale du Finder. Pour en créer un :
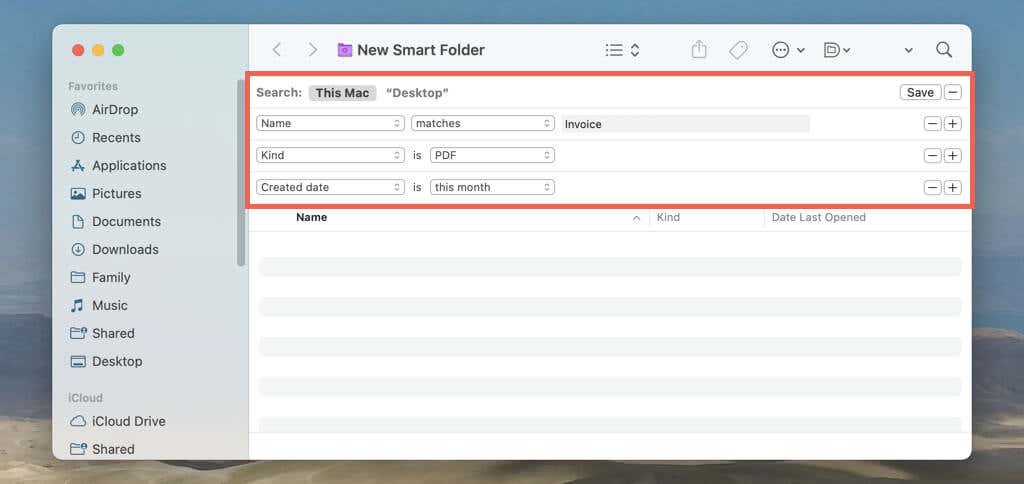
En savoir plus sur la configuration et l’utilisation des dossiers intelligents sur Mac.
Réorganiser ou supprimer des éléments de la barre latérale
Vous pouvez réorganiser les éléments d’une catégorie dans la barre latérale du Finder quand vous le souhaitez. Il suffit de cliquer et de les faire glisser vers le haut ou vers le bas.
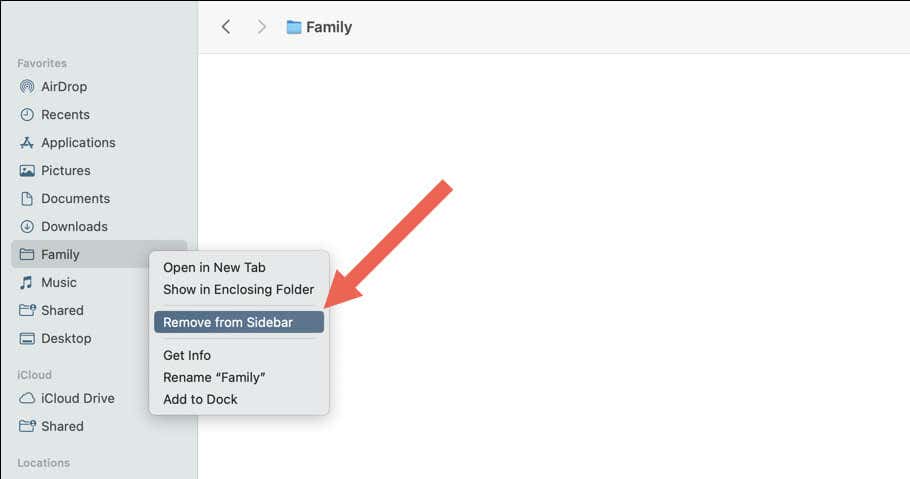
Vous pouvez également supprimer des éléments de la barre latérale du Finder. Contrôlez-cliquez et sélectionnez Supprimer de la barre latérale pour supprimer des éléments ; cette opération ne supprimera pas le dossier, le fichier ou l’application de son emplacement d’origine.
Configurer la barre latérale du Finder comme vous le souhaitez
Personnaliser la barre latérale du Finder est l’une des premières étapes pour tirer le meilleur parti du système de gestion des fichiers de votre Mac’. Découvrez ensuite 20 autres façons d’améliorer votre expérience du Finder.