Siri annonce les messages entrants et les notifications des applications prises en charge lorsque votre iPhone ou iPad est verrouillé et connecté à des écouteurs AirPods ou Beats. Nous allons vous montrer comment personnaliser ou désactiver la fonction "Annoncer les notifications" qui invite Siri à lire les messages texte et les notifications.
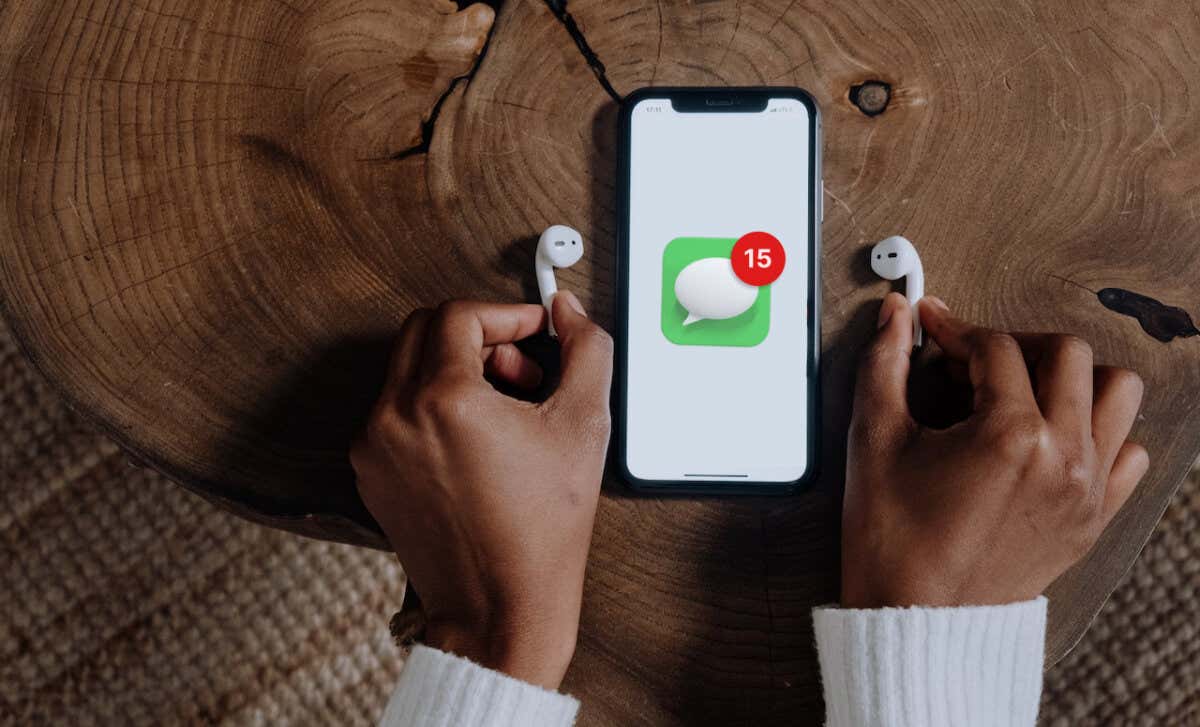
Empêcher les AirPods de lire les notifications
Les applications de votre iPhone/iPad classent les notifications en trois catégories : générales, sensibles au facteur temps et messages directs. Siri annonce les notifications générales et sensibles au facteur temps pour les applications système (Calendrier, Messages, Rappels, etc.).
Table des matières
Siri annonce également les messages directs et les notifications générales pour les applications de messagerie tierces lorsque vous utilisez les AirPods d’Apple ou les écouteurs Beat.
Consultez la section suivante pour savoir comment empêcher Siri d’annoncer des notifications spécifiques lorsque vous utilisez des écouteurs compatibles.
Arrêter l’annonce des notifications Siri

Il existe plusieurs façons d’empêcher Siri de lire les notifications de messages sur votre iPhone ou iPad. Vous pouvez effectuer cette modification à partir du menu Réglages ou du Centre de contrôle.
Arrêter les annonces de Siri dans les paramètres de notification
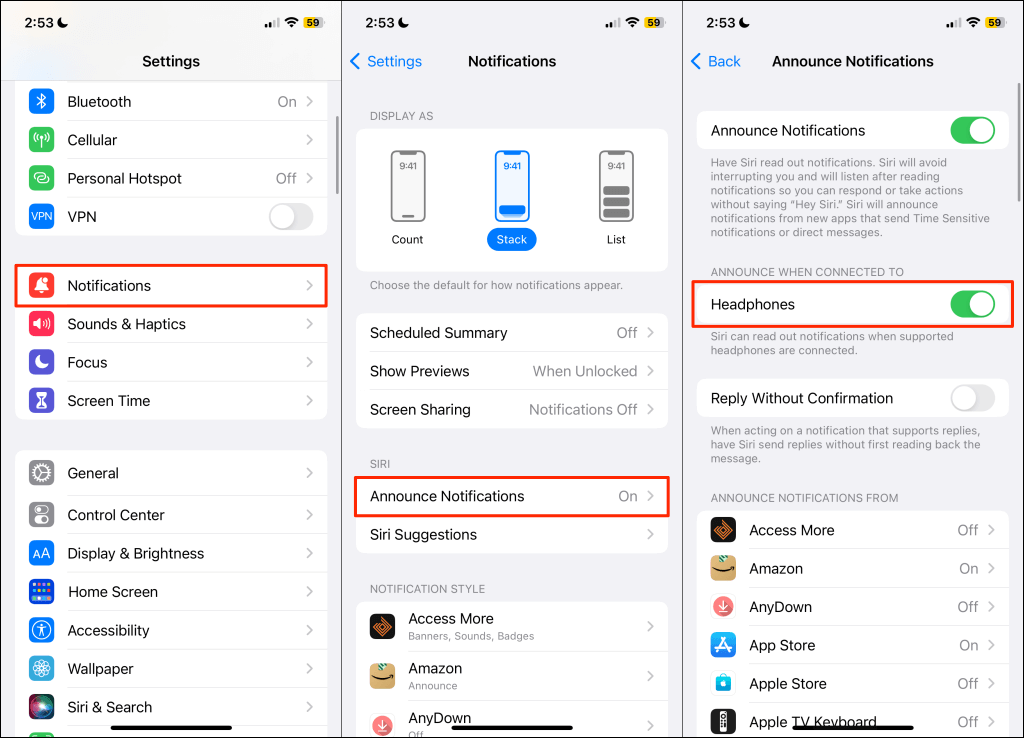
.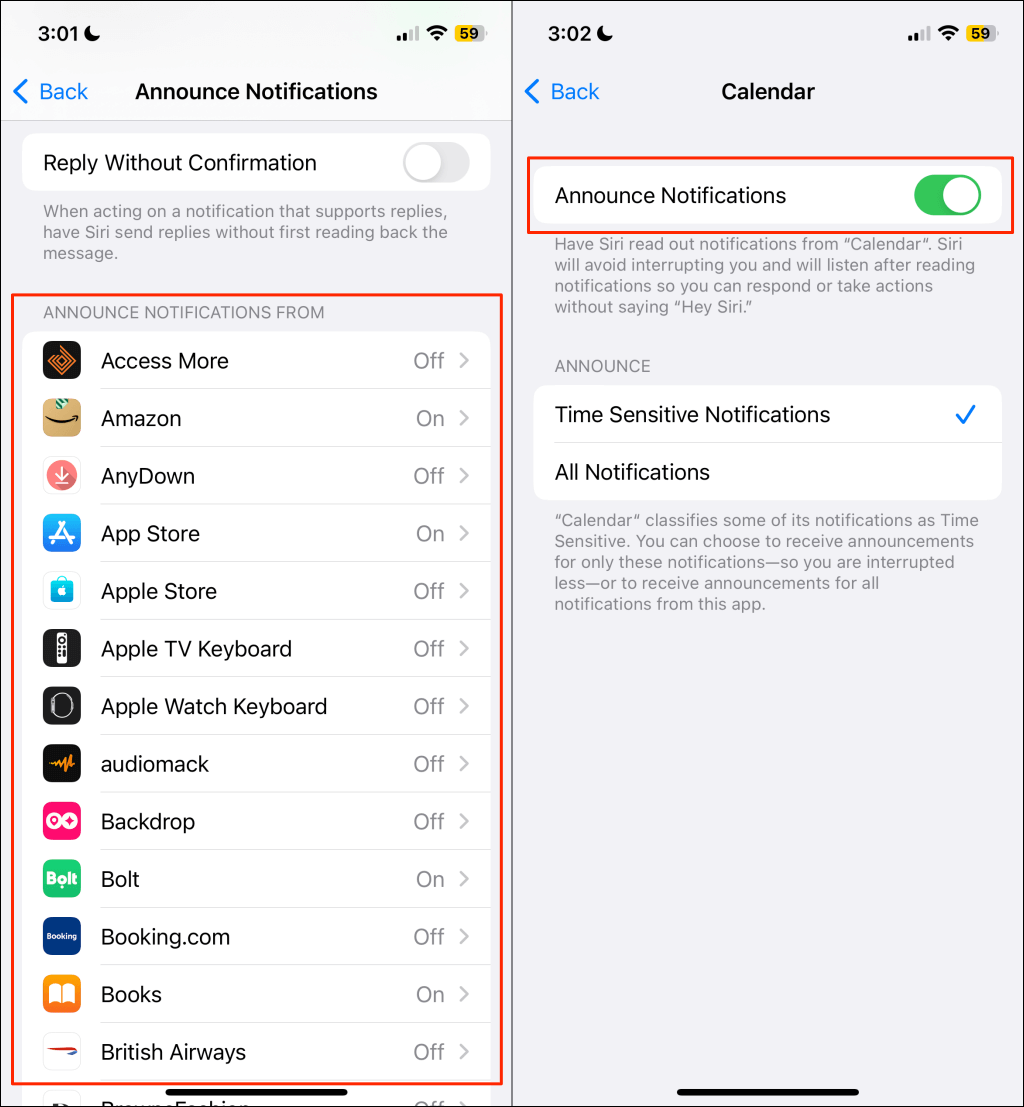
Empêcher Siri d’annoncer des notifications à partir des paramètres Siri
Allez dans Paramètres > Siri &. Rechercher > Annoncer les notifications et désactivez Casque dans la section "Annoncer lorsque connecté à".
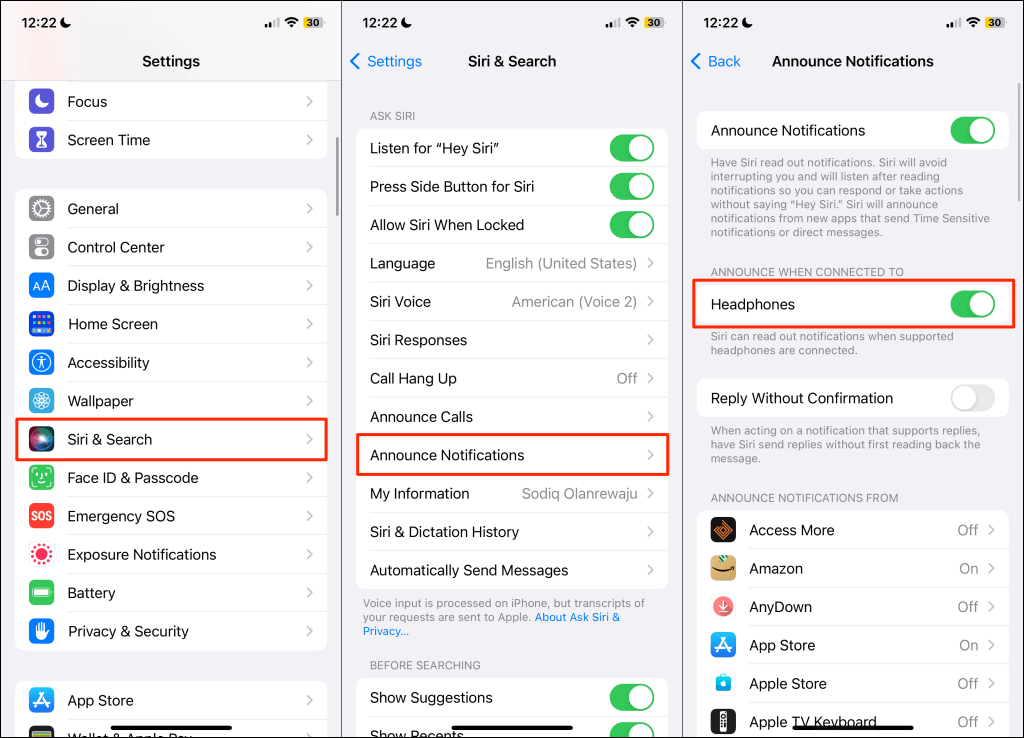
Arrêter les annonces de Siri à partir du Panneau de configuration
Si le centre de contrôle de votre appareil dispose de la commande "Annoncer les notifications", vous pouvez arrêter temporairement les annonces de Siri en appuyant sur un bouton.
Faites glisser vers le bas depuis le coin supérieur droit de l’écran de votre iPhone ou iPad pour ouvrir le Centre de contrôle. Si votre iPhone/iPad est doté d’un bouton d’accueil, faites-le glisser vers le haut depuis le bord inférieur de l’écran.
Appuyez sur l’icône de cloche rouge pour désactiver les annonces de notification Siri jusqu’au jour suivant. Vous pouvez également mettre en sourdine les annonces Siri pendant une heure : touchez et maintenez l’icône de cloche et sélectionnez Muet pendant 1 heure.
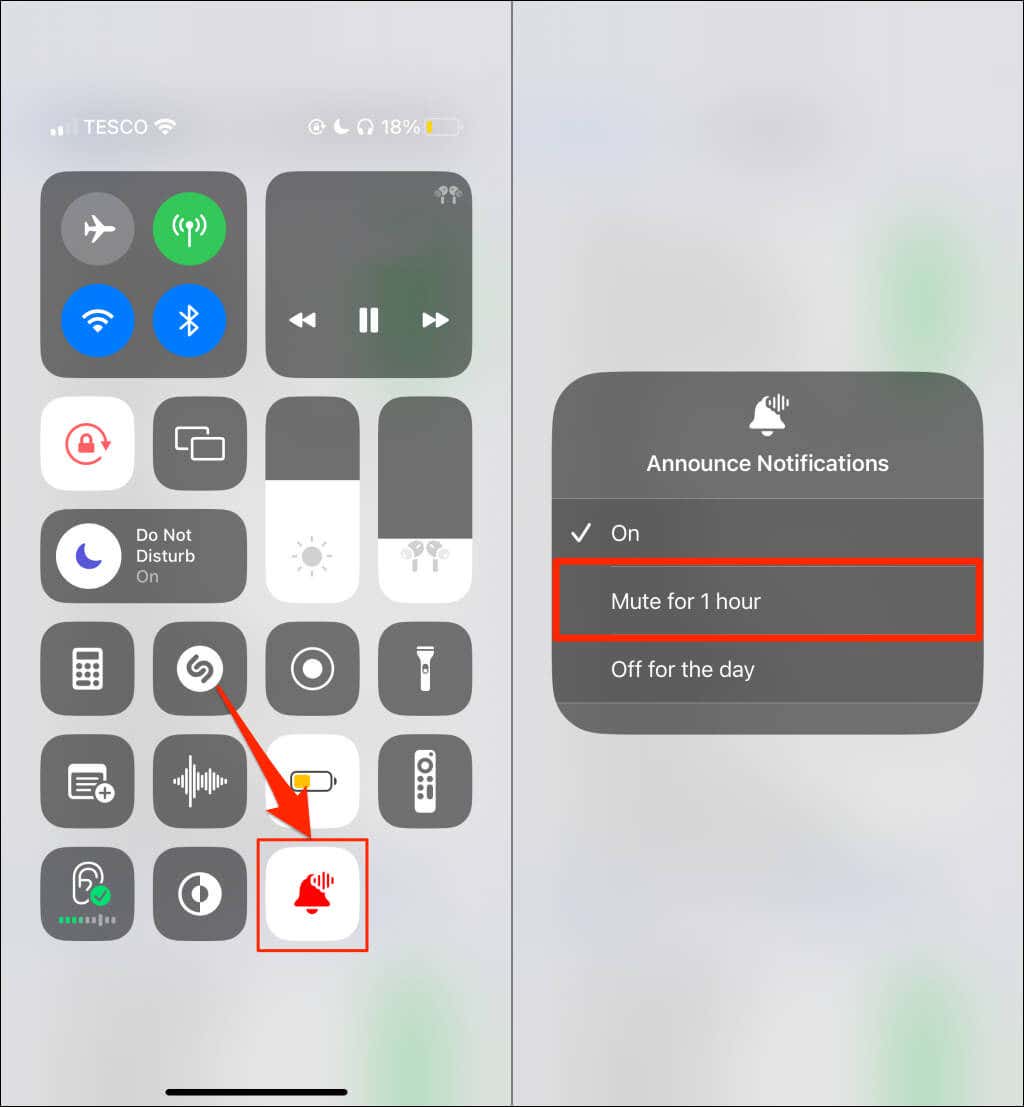
La suppression de la commande "Annoncer les messages" de la fonction du Centre de contrôle empêche définitivement Siri de lire les notifications de messages.
Allez dans Paramètres > Centre de contrôle et appuyez sur l’icône rouge moins à côté de "Annoncer les messages".
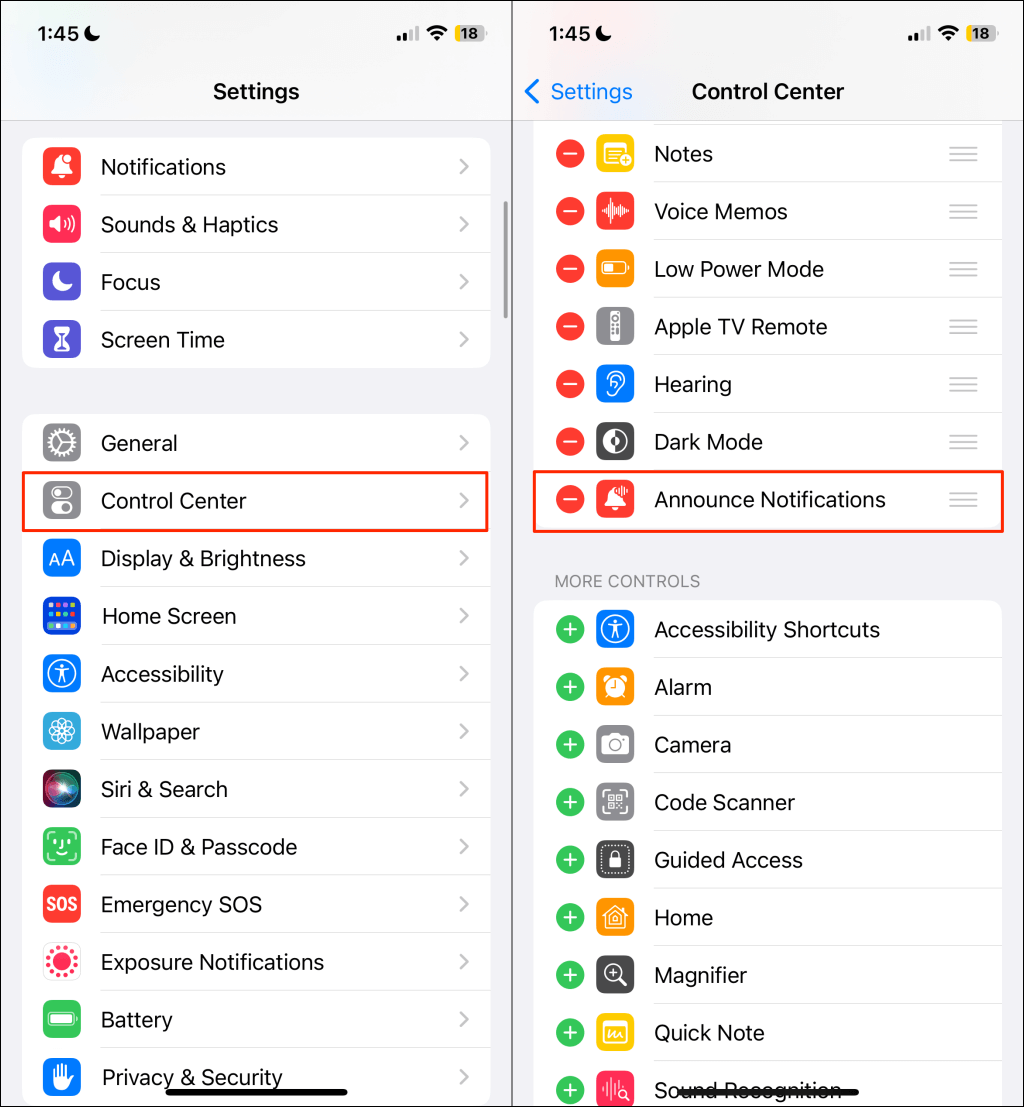
Retirez un écouteur
Un moyen rapide d’empêcher Siri d’annoncer de multiples notifications est de retirer l’un de vos écouteurs. Retirer les AirPods Max ou les écouteurs Beats arrête également les annonces de Siri.
Arrêter les annonces de Siri pour des notifications ou des applications spécifiques

Si vous ne voulez pas que Siri annonce toutes les notifications d’une application, configurez les paramètres de notification Siri de l’application pour qu’elle n’annonce que les "messages directs", les "notifications sensibles au temps" ou les deux.
Cela met en sourdine les annonces pour les notifications générales et minimise les interruptions de Siri lorsque vous utilisez des écouteurs. Par exemple, vous pouvez configurer Siri pour qu’il annonce uniquement les messages directs d’Instagram et reste muet pour les autres notifications.
Allez dans Paramètres > Notifications > Annoncer les notifications et sélectionnez l’application dans la section "Annoncer les notifications de".
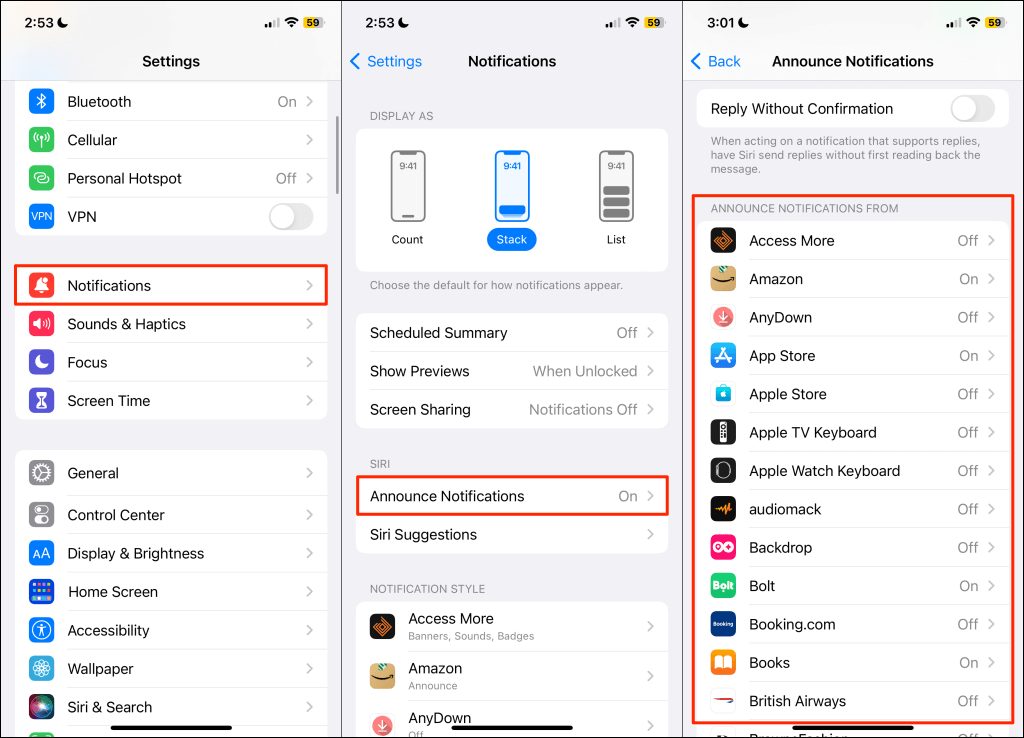
Selon l’application, sélectionnez Messages directs, Notifications sensibles au temps, ou Sensible au temps et Messages directs.
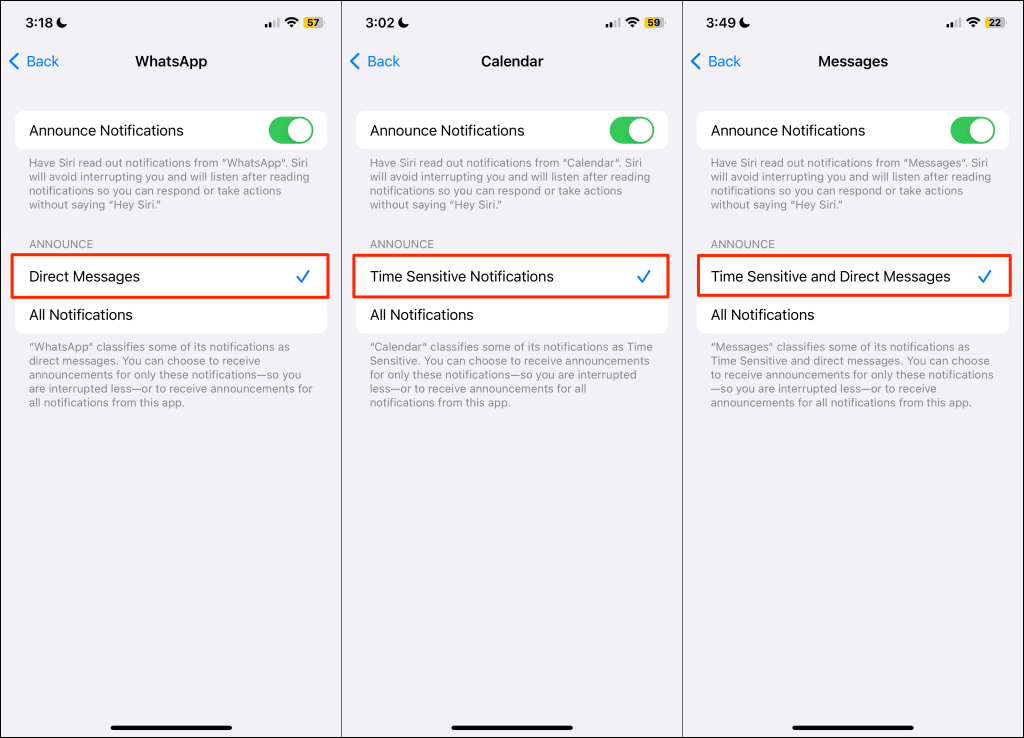
Plus d’annonces de messages
C’est ainsi que vous empêchez Siri de lire des textes sur les AirPods ou les écouteurs Apple. Personnalisez la fonction "Annoncer les notifications" pour autoriser les annonces pour des applications ou des types de notification spécifiques.