Votre Mac lit-il à haute voix ce qui s’affiche à l’écran chaque fois que vous interagissez avec un bouton, un dossier ou tout autre élément de l’interface utilisateur ? C’est grâce à une fonction d’accessibilité appelée VoiceOver.
VoiceOver peut être activé et désactivé à l’aide d’un simple raccourci clavier, ce qui facilite la tâche de ceux qui en ont besoin en permanence et de ceux qui n’en ont besoin qu’occasionnellement. Il est également facile de l’activer par accident.
Table des matières

Qu’est-ce que VoiceOver pour Mac ?
VoiceOver est un lecteur d’écran qui aide les utilisateurs malvoyants à naviguer dans le système d’exploitation, les applications et Internet. C’est l’un des nombreux outils d’accessibilité intégrés à macOS.
VoiceOver utilise la technologie de reconnaissance vocale pour lire le texte, identifier et expliquer les éléments à l’écran, et dicter ce que l’utilisateur tape. Il peut être utilisé avec une configuration clavier-souris-trackpad classique ou avec un simple clavier.
Il offre également des fonctionnalités telles que la prise en charge du braille, qui permet à l’utilisateur de connecter un afficheur braille à son MacBook, iMac ou Mac mini et de lire du texte en braille.
Comment activer VoiceOver pour Mac
Il existe plusieurs façons d’activer VoiceOver sur un Mac, mais la plus rapide consiste à appuyer simultanément sur les touches Commande F5. Une boîte de dialogue VoiceOver apparaît alors immédiatement et une voix préenregistrée vous avertit que vous tentez d’activer VoiceOver. Appuyez sur V ou sélectionnez Use VoiceOver pour activer VoiceOver instantanément.
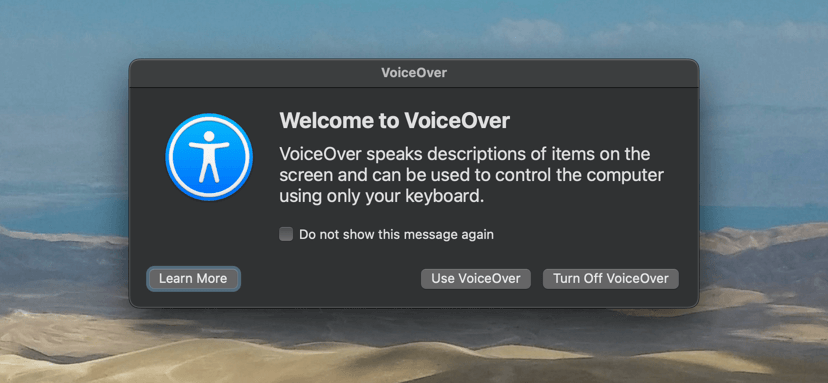
Si vous ne connaissez pas VoiceOver, appuyez sur Espace ou sélectionnez plutôt Utiliser VoiceOverpour lancer le didacticiel de démarrage rapide de VoiceOver ; la courbe d’apprentissage de cette fonction est relativement difficile et nous vous recommandons vivement de la suivre. Vous apprendrez à sélectionner des éléments à l’écran à l’aide d’un clavier, à lire du texte à haute voix, à parcourir des pages Web, etc.
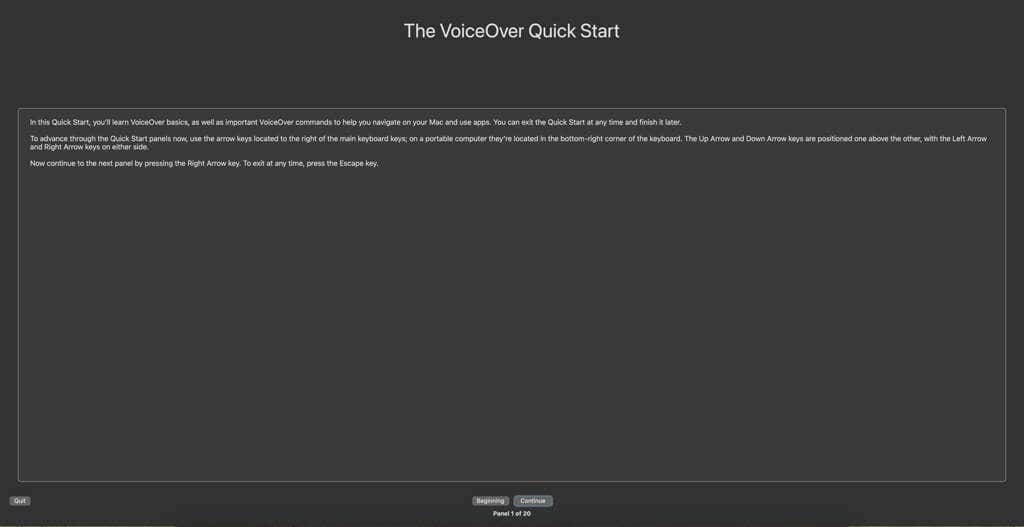
La touche modificatrice VoiceOver – ou touche VO – joue un rôle important dans l’utilisation de la fonction. Elle est liée par défaut aux touches Verrouillage des majuscules et Option de contrôle (choisissez celle qui vous convient le mieux), et vous devez l’utiliser avec d’autres touches en fonction de ce que vous voulez faire. Par exemple, vous devez appuyer sur la touche VO Espace pour sélectionner/activer des éléments.
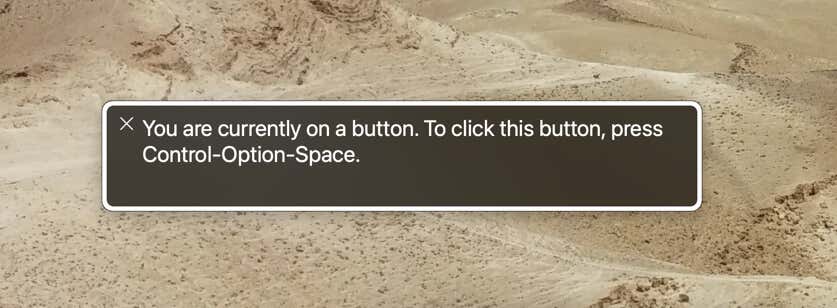
Si vous avez besoin d’aide pendant l’utilisation de VoiceOver, appuyez sur VO H pour ouvrir le menu Aide de VoiceOver, où vous pouvez accéder rapidement à la liste complète des commandes VoiceOver. Vous pouvez également lancer le didacticiel VoiceOver à partir du même menu. Si vous avez besoin d’aide supplémentaire, le Guide de l’utilisateur de VoiceOver d’Apple’ est un excellent point de départ.
Gérer le fonctionnement de VoiceOver sur Mac
Il existe sur votre Mac une application appelée Utilitaire VoiceOver qui offre de nombreuses options permettant de personnaliser le fonctionnement de VoiceOver sur votre Mac. Pour l’ouvrir, faites apparaître la barre de lancement et sélectionnez Autre > Utilitaire VoiceOver.
Sous l’onglet Général par défaut, vous pouvez déterminer si VoiceOver affiche la boîte de dialogue de bienvenue lorsque vous activez la fonction, modifier la touche modificatrice-VOde VoiceOver et exporter vos préférences VoiceOver pour les utiliser sur d’autres Macs.
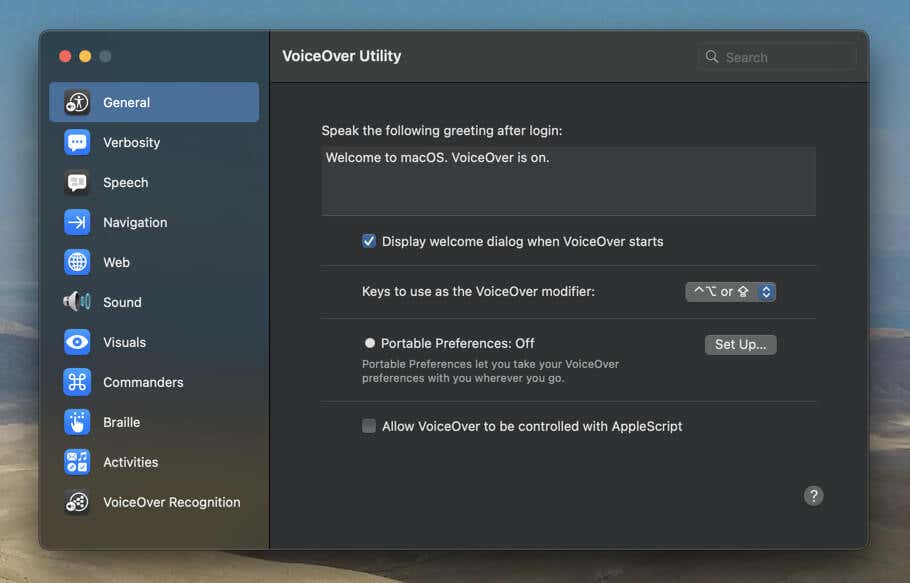
En fonction de ce que vous souhaitez personnaliser, vous pouvez changer de catégorie dans la barre latérale des utilitaires VoiceOver. Par exemple, choisissez Parole pour modifier le son de la voix VoiceOver et son débit, ou Web pour déterminer comment VoiceOver regroupe les éléments des pages Web, s’il doit prononcer les descriptions d’images, etc.
Autres moyens d’ouvrir VoiceOver sur Mac
Outre la touche de raccourci Command–F5, une autre méthode rapide pour activer VoiceOver consiste à utiliser Siri-il suffit de dire Hey Siri (ou de sélectionner Siri dans la barre de menus du Mac’) et de faire suivre de la phrase Activer VoiceOver.
Si votre MacBook ou votre Magic Keyboard prend en charge Touch ID, maintenez la touche Commande enfoncée et appuyez trois fois sur le bouton Touch ID pour invoquer VoiceOver.
Vous pouvez également activer VoiceOver via l’application Préférences système/Réglages de votre Mac. Il suffit d’ouvrir lemenu Pomme et de sélectionner PréférencesSystème/Paramètres> Accessibilité > VoiceOver. Activez ensuite l’interrupteur situé à côté de l’option VoiceOver.
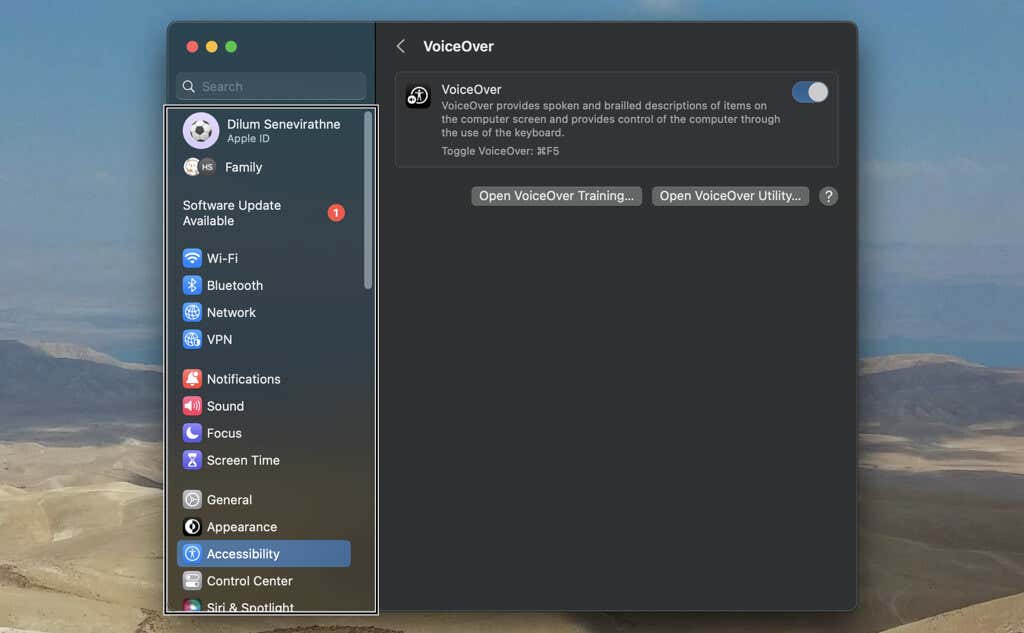
Remarque: si vous utilisez Mac OS X Lion ou une version antérieure, ouvrez les Préférences Système, allez dans Accès universel > Voir, et sélectionnez Activé sous VoiceOver.
Enfin, vous pouvez activer VoiceOver via le menu Options d’accessibilité. Appuyez sur Commande Option F5, appuyez sur la touche Tab jusqu’à ce que la case VoiceOver soit en surbrillance, puis appuyez sur Espace.
Comment désactiver VoiceOver pour Mac
Vous pouvez désactiver VoiceOver à l’aide du même raccourci clavier que celui utilisé pour l’activer : Commande F5. Si vous avez des difficultés à le faire, choisissez l’une des méthodes alternatives ci-dessous :
- Sélectionnez l’icône X sur la zone de texte VoiceOver dans le coin inférieur gauche de l’écran.
- Activez Siri et dites Désactiver VoiceOver.
- Si votre Mac utilise Touch ID, maintenez la touche Commande enfoncée et appuyez trois fois sur le bouton Touch ID .
- Ouvrez Préférences système/Paramètres, choisissez Accessibilité, et désactivez le bouton situé à côté de VoiceOver.
- Appuyez sur Commande Option F5 pour ouvrir le menu Options d’accessibilité de votre Mac’ et décochez VoiceOver.
Si vous ne voulez pas utiliser VoiceOver mais que vous l’activez involontairement avec la touche de raccourci Commande–F5, vous pouvez le désactiver. Ouvrez l’application Préférencessystème/Paramètres, sélectionnez Clavier, puis cliquez sur Raccourcis clavier > Accessibilité. Ensuite, décochez l’option Activer ou désactiverVoiceOver.
Utilisez la technologie d’assistance quand vous en avez besoin
VoiceOver est un outil puissant pour utiliser votre Mac si vous, ou toute autre personne y ayant accès, souffrez d’une perte de vision, quel qu’en soit le degré. Commencez par le tutoriel de démarrage rapide de VoiceOver, utilisez brièvement la fonction, puis ajustez son fonctionnement grâce à l’utilitaire VoiceOver.
Au fait, saviez-vous qu’il existe une version iOS de VoiceOver pour l’iPhone, l’iPod touch et l’iPad ?