Si vous utilisez un Mac, vous n’êtes pas obligé de vous en tenir à iCloud Drive pour synchroniser et sauvegarder vos données dans le nuage. En fait, vous’ avez de nombreuses options tierces qui offrent sans doute une expérience supérieure. L’une d’entre elles est OneDrive de Microsoft.
Si vous’ tentez d’utiliser OneDrive sur votre MacBook, iMac ou Mac mini pour la première fois, alors ce tutoriel vous guidera à travers tout ce que vous devez savoir sur la configuration du service de stockage en nuage dans macOS.
Table des matières

Qu’est-ce que OneDrive pour Mac ?
Microsoft OneDrive est un service de stockage en nuage qui vous permet de stocker et d’accéder à des fichiers depuis n’importe quel appareil doté d’une connexion Internet. Il vous permet également de sauvegarder des éléments, de partager des fichiers avec vos collègues, votre famille et vos amis, de collaborer à des projets en temps réel grâce à Microsoft Office, et plus encore.
OneDrive est similaire à iCloud Drive intégré au Mac’ et offre la même quantité d’espace de stockage dans le niveau de base gratuit – 5 Go. Vous pouvez passer à 100 Go pour 1,99 $ par mois (contre 0,99 $/50 Go et 2,99 $/200 Go pour iCloud Drive). Si vous avez un abonnement à Office 365, vous bénéficiez de 1 To d’espace sans frais supplémentaires.
Contrairement à iCloud Drive, cependant, OneDrive est disponible sur toutes les principales plateformes – Windows, Android, macOS et iOS. Ses versions web, desktop et mobile fonctionnent également bien en comparaison ; iCloud Drive n’offre une expérience optimale que sur les appareils Apple.
Configuration requise pour OneDrive pour Mac
OneDrive pour Mac nécessite un compte Microsoft, que vous devriez déjà avoir si vous utilisez le service de stockage en nuage sur un autre appareil. Si ce n’est pas le cas, vous pouvez créer un compte Microsoft gratuitement.
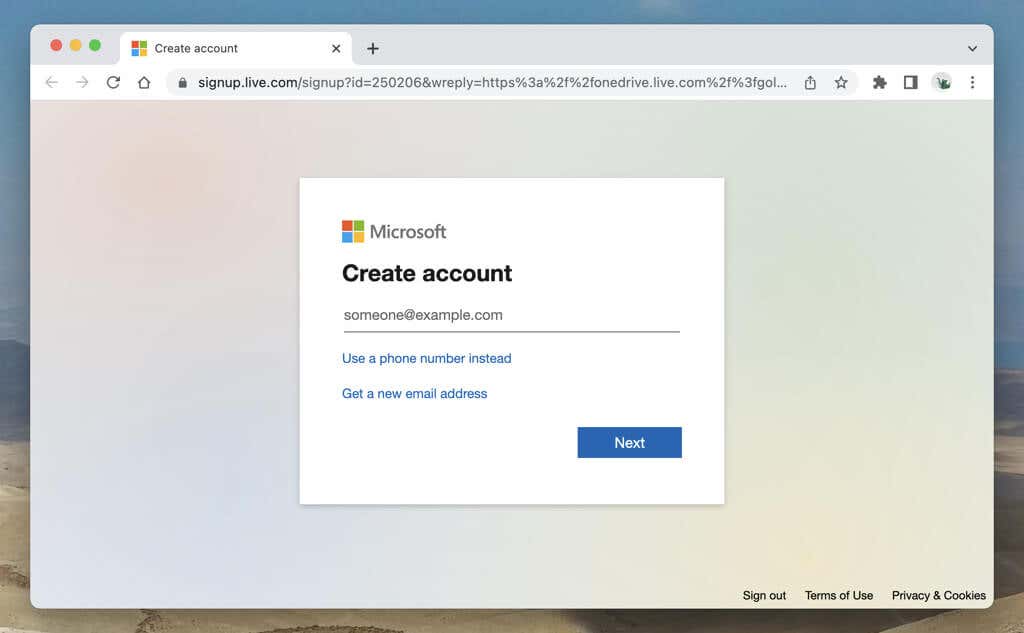
L’application OneDrive nécessite également 1 à 1,5 Go d’espace pour l’installation, mais vous devez tenir compte de la taille du programme d’installation et disposer d’au moins 2 Go de stockage libre sur votre Mac avant de vous lancer.
Enfin, OneDrive nécessite un Mac exécutant macOS Big Sur 11.0 ou une version ultérieure. Si vous utilisez une version plus ancienne de Mac OS X, allez dans Préférences Système > Mise à jour du logiciel pour mettre à jour vers sa dernière version.
Télécharger et installer OneDrive
OneDrive est disponible sur le Mac App Store, mais ce guide se concentre sur la version de bureau standard du service de stockage en nuage car elle offre de meilleures performances, reçoit des mises à jour régulières et est dotée de fonctionnalités supplémentaires.
Pour commencer, visitez la page de téléchargement OneDrive de Microsoft’ en utilisant Safari ou votre navigateur Web préféré et sélectionnez Télécharger.
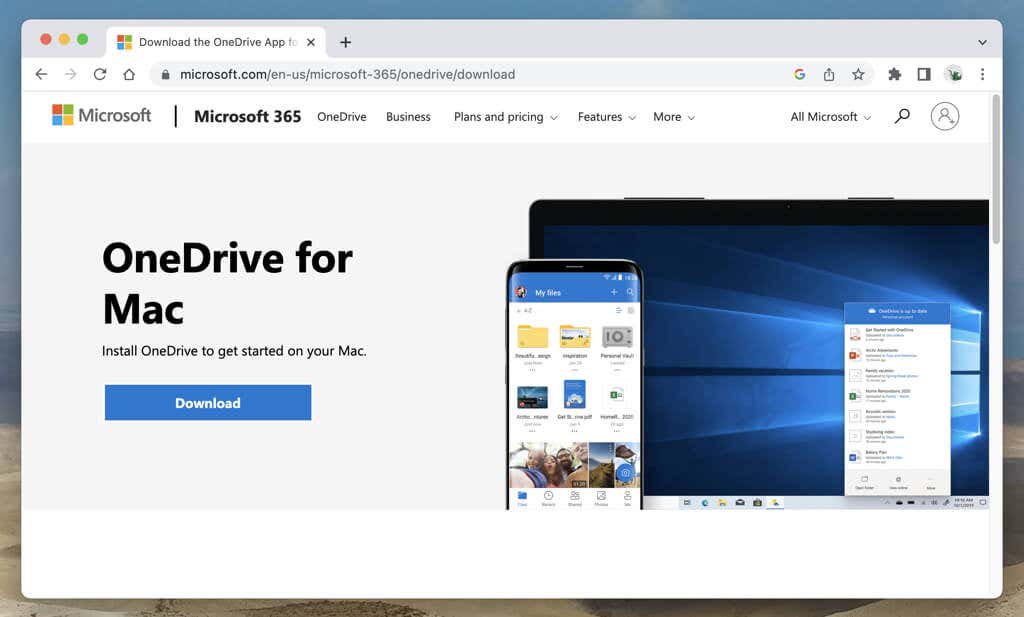
Une fois que le programme d’installation de l’application de bureau OneDrive a fini de se télécharger, exécutez-le et sélectionnez Continuer. Ensuite, décidez d’installer le programme pour vous-même uniquement ou pour tous les comptes utilisateurs Mac et choisissez Installer.
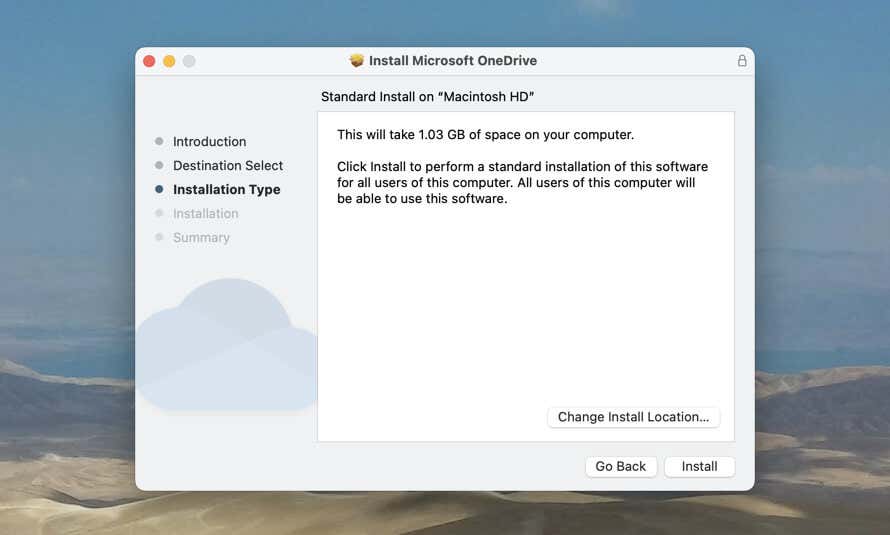
Configurer OneDrive sur Mac
Après avoir installé OneDrive, vous devez le configurer sur votre Mac. Pour ce faire, ouvrez le Launchpad et sélectionnez OneDrive. Dans la boîte de dialogue Microsoft OneDrive qui s’affiche, sélectionnez Se connecter, saisissez les informations d’identification de votre compte Microsoft et suivez les instructions à l’écran pour initialiser le service de stockage en nuage.
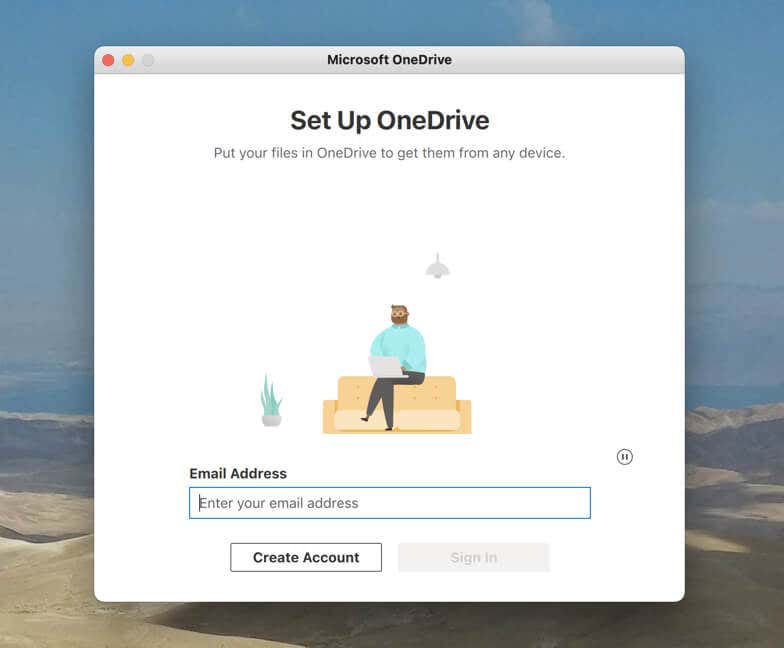
La configuration de Microsoft OneDrive vous donne la possibilité de modifier le répertoire de synchronisation. L’emplacement par défaut est votre compte d’utilisateur Mac’s, mais vous pouvez le changer pour un emplacement différent, comme un lecteur externe, si vous le souhaitez. Sélectionnez l’option Choisir l’emplacement du dossier OneDrive pour changer de répertoire.
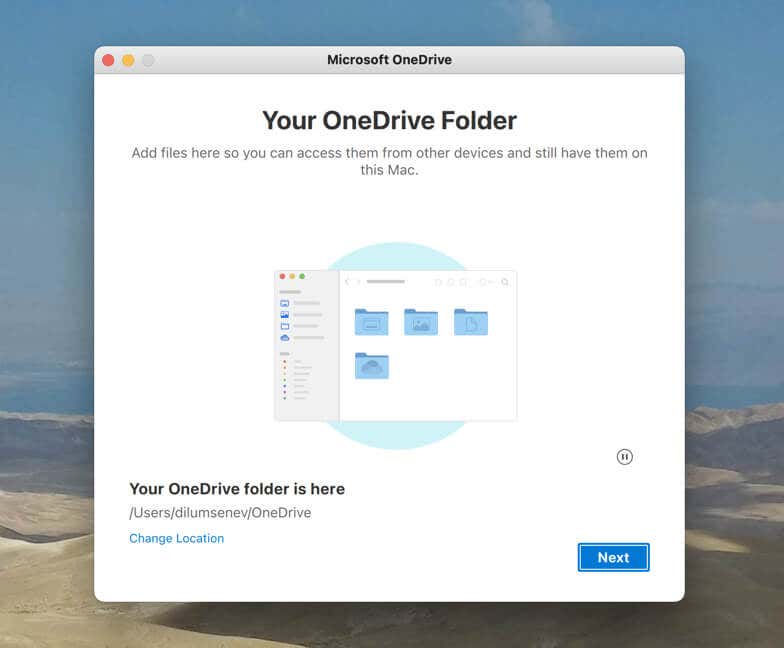
Remarque: si vous souhaitez modifier le répertoire de synchronisation ultérieurement, vous devez dissocier votre compte Microsoft et tout configurer à nouveau.
Accéder à votre dossier OneDrive sur Mac
Par défaut, OneDrive crée un répertoire de synchronisation dans le compte utilisateur de votre Mac. Vous avez trois façons d’y accéder : sélectionnez OneDrive dans la section Emplacements de la barre latérale du Finder, ouvrez le menu d’état de OneDrive et sélectionnez Ouvrir un dossier, ou sélectionnez OneDrive dans la barre de lancement de macOS.
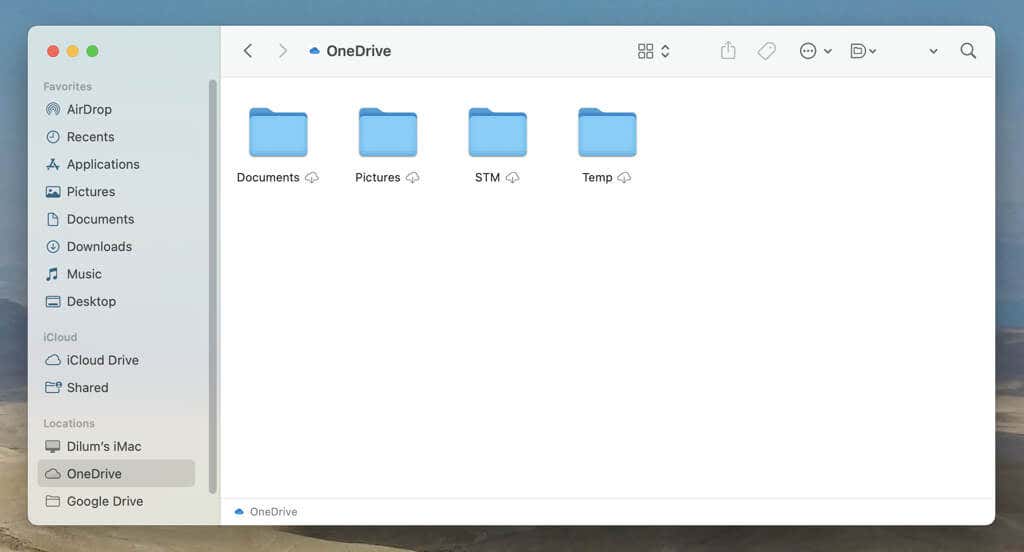
Vous verrez alors immédiatement tous les fichiers et dossiers que vous avez stockés dans OneDrive. Par défaut, ces éléments apparaissent au format placeholder, ce qui signifie qu’ils n’occupent pas d’espace localement.
OneDrive utilise la fonctionnalité Files On-Demand et télécharge les fichiers uniquement si vous tentez de les ouvrir. Toutefois, vous pouvez télécharger des fichiers et des dossiers à l’avance en effectuant un contrôle-clic et en sélectionnant l’option Toujours conserver sur ce périphérique.
Télécharger des fichiers et des dossiers vers OneDrive
Pour télécharger des fichiers et des dossiers vers OneDrive, vous devez les copier-coller ou les déplacer dans le dossier OneDrive. Une fois qu’ils ont été synchronisés, vous pouvez les convertir au format espace réservé et libérer l’espace local si vous le souhaitez. Pour ce faire, cliquez sur l’élément avec la touche Contrôle et sélectionnez Online Only.
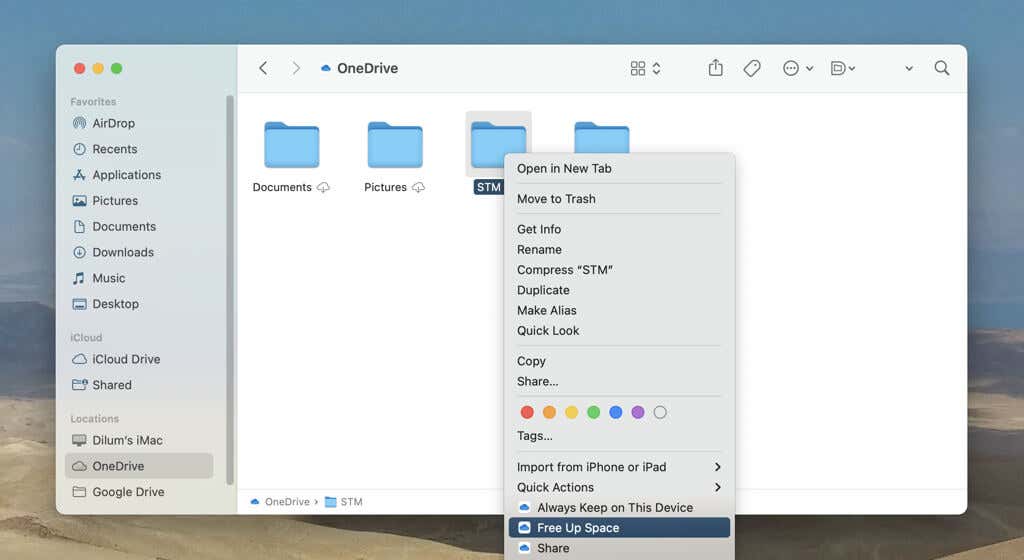
Configurer le fonctionnement de OneDrive
Vous pouvez personnaliser le fonctionnement de OneDrive via la boîte de dialogue Préférences OneDrive. Pour y accéder, ouvrez le menu d’état de OneDrive – sélectionnez l’icône Cloud dans la barre de menu – et choisissez Aide & Paramètres > Préférences.
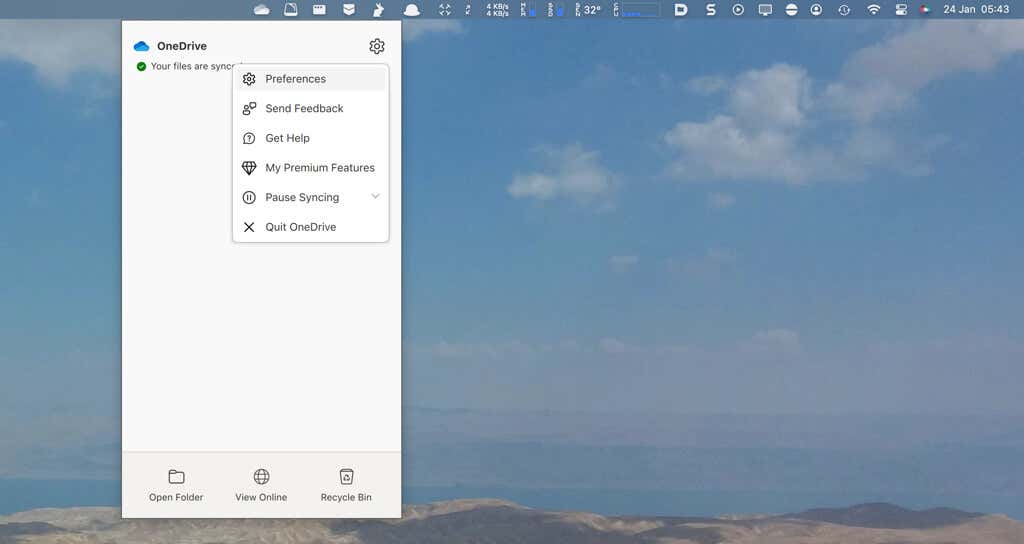
Sous l’onglet Préférences par défaut, vous pouvez choisir d’ouvrir OneDrive à la connexion, de masquer l’icône OneDrive dans le Dock (lorsque vous sélectionnez OneDrive dans la barre de lancement), d’afficher des notifications sur le partage ou la modification, etc.
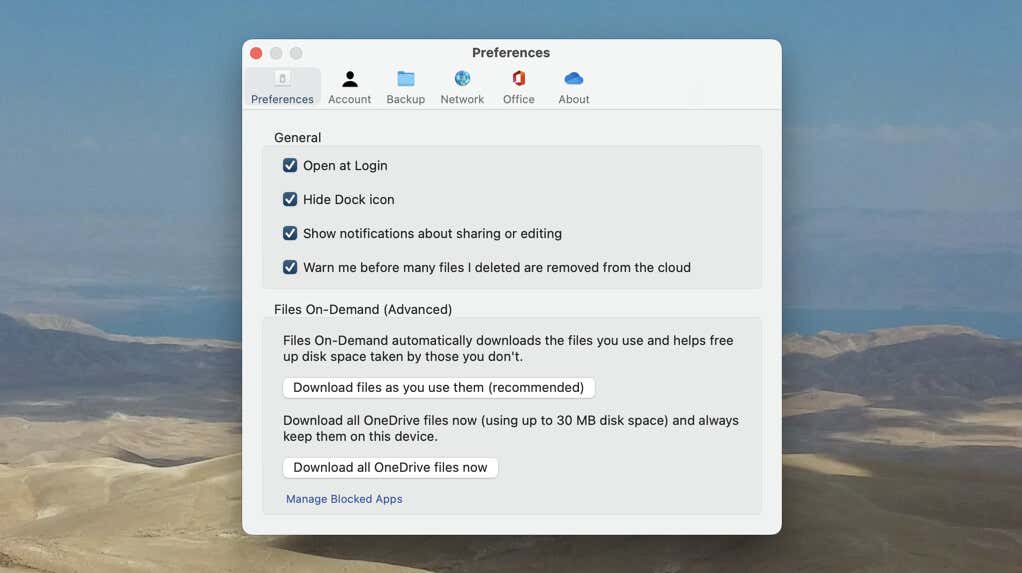
Vous pouvez également modifier la façon dont les fichiers et les dossiers sont synchronisés sur votre Mac. Conservez le paramètre par défaut Télécharger les fichiers au fur et à mesure de leur utilisation (recommandé) si vous souhaitez continuer à utiliser Fichiers à la demande ou choisissez Télécharger tous les fichiers OneDrive maintenant pour toujours télécharger les fichiers OneDrive sur votre Mac.
Remarque: le stockage interne de votre Mac’ devrait pouvoir contenir vos fichiers OneDrive si vous décidez de conserver toutes les copies localement. Si vous souhaitez déplacer le répertoire de synchronisation vers un autre lecteur disposant d’un espace suffisant, vous devez dissocier votre compte Microsoft et configurer OneDrive à partir de zéro.
Ensuite, passez à l’onglet Compte, et vous pouvez ajouter des comptes OneDrive supplémentaires – par exemple, liés au travail ou à l’école. Si vous le faites, ils s’afficheront sous forme d’icônes d’état distinctes dans la barre de menus, auxquelles vous pourrez accéder et que vous pourrez gérer. Vous pouvez également gérer votre stockage OneDrive, dissocier des comptes OneDrive et choisir les dossiers que vous voyez dans le répertoire de synchronisation OneDrive.
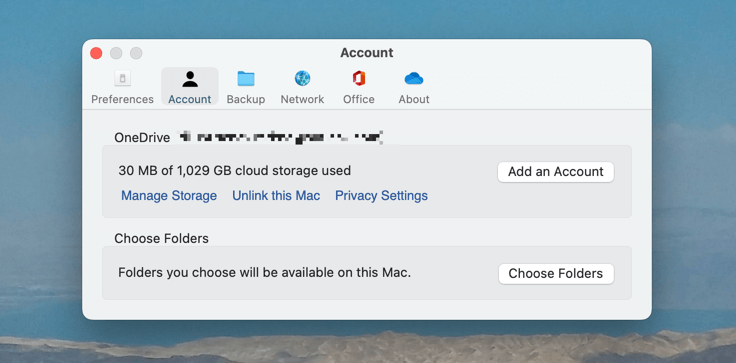
Sous l’onglet Sauvegarde, vous pouvez choisir de sauvegarder les répertoires Bureau et Documents de votre Mac’ sur OneDrive. Toutes les modifications que vous apportez seront synchronisées en continu et en temps réel.
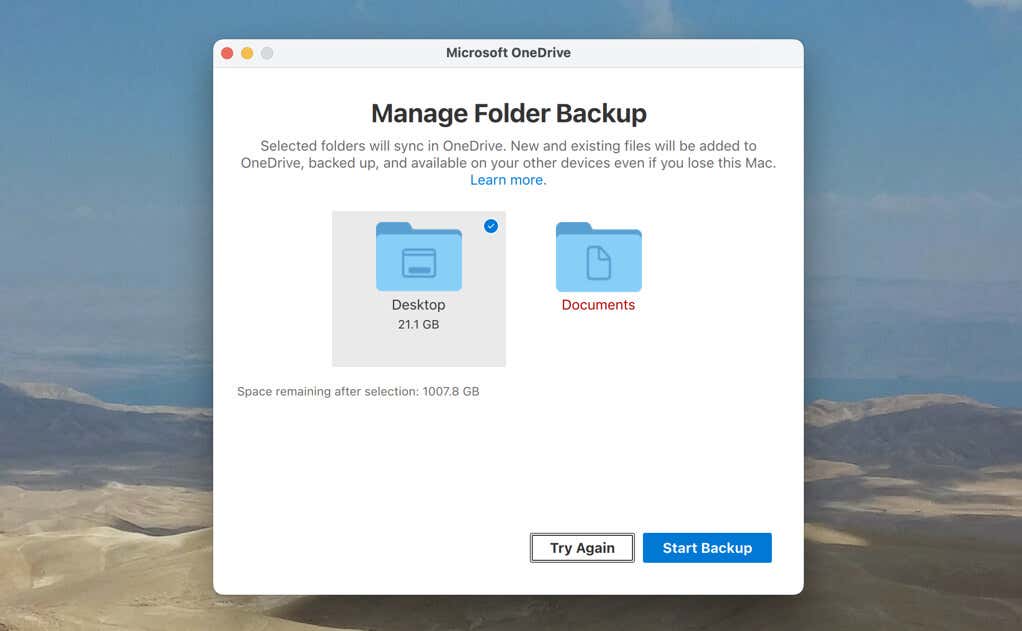
L’onglet Réseau vous donne la possibilité d’imposer des limites aux taux de chargement et de téléchargement de OneDrive pour l’empêcher d’accaparer la bande passante. Si vous utilisez une connexion Internet rapide et que cela n’est pas un problème, gardez les sélections par défaut Don’t Limit en place.
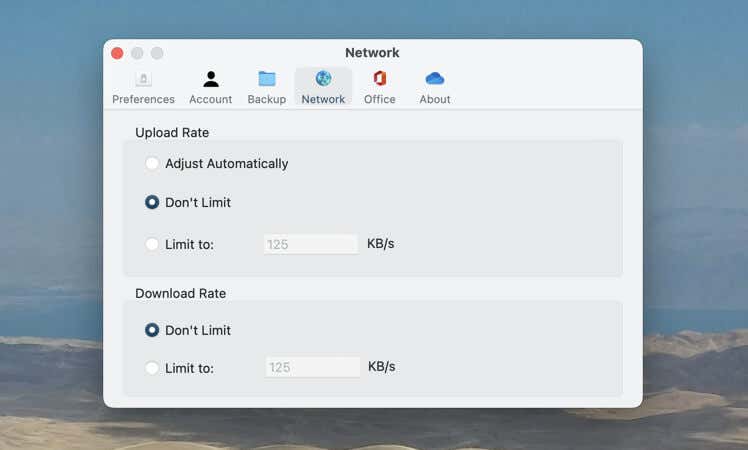
Enfin, sous l’onglet Office, vous pouvez configurer si les applications Office sur votre Mac synchroniseront les fichiers que vous ouvrez vers OneDrive. Cela facilite le partage et la collaboration sur des documents avec d’autres utilisateurs d’Office. Vous pouvez également décider comment gérer les conflits de synchronisation dans les documents Office – fusionner les fichiers ou conserver des copies séparées.
Partager des fichiers et des dossiers dans OneDrive
L’intégration du Finder de OneDrive’ facilite le partage de fichiers et de dossiers avec d’autres personnes. Il suffit de cliquer avec la touche Contrôle sur un élément synchronisé et de sélectionner Partager ( l’option avec l’icône OneDrive ).
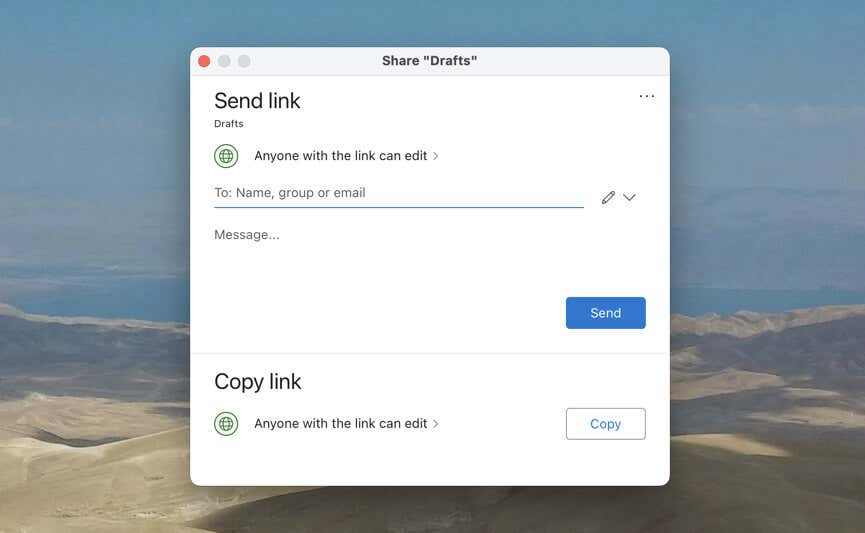
Ensuite, ajoutez les noms de contact ou les adresses électroniques et spécifiez vos autorisations – sélectionnez l’icône Modifier et choisissez entre les options Modifier et Afficher. Ensuite, sélectionnez Envoyer ou Copier (vous devez partager le lien manuellement si vous choisissez la dernière option).
Sauvegarde et synchronisation des fichiers avec OneDrive pour Mac
Vous êtes maintenant prêt à profiter de OneDrive sur votre Mac et, comme vous venez de l’apprendre, il est extrêmement simple à utiliser et à personnaliser. Vous pouvez également l’installer sur tous les autres ordinateurs de bureau et appareils mobiles que vous possédez pour profiter de l’expérience de sauvegarde et de synchronisation multiplateforme offerte par le service de stockage dans le nuage de Microsoft.