Si vous exécutez des apps sur votre Mac avec les paramètres par défaut, vous n’êtes peut-être pas au courant des différents modes d’affichage disponibles. La plupart des applications macOS prennent en charge le mode plein écran. Ainsi, si vous souhaitez qu’une application remplisse tout l’écran lorsque vous l’utilisez, vous pouvez facilement passer en mode plein écran et profiter de chaque centimètre de votre ordinateur Apple.
Le changement de mode sur Mac est extrêmement facile. Alors si vous êtes coincé en mode plein écran sans savoir comment en sortir, suivez ce tutoriel et apprenez à entrer et sortir du mode plein écran sur votre ordinateur.
Table des matières
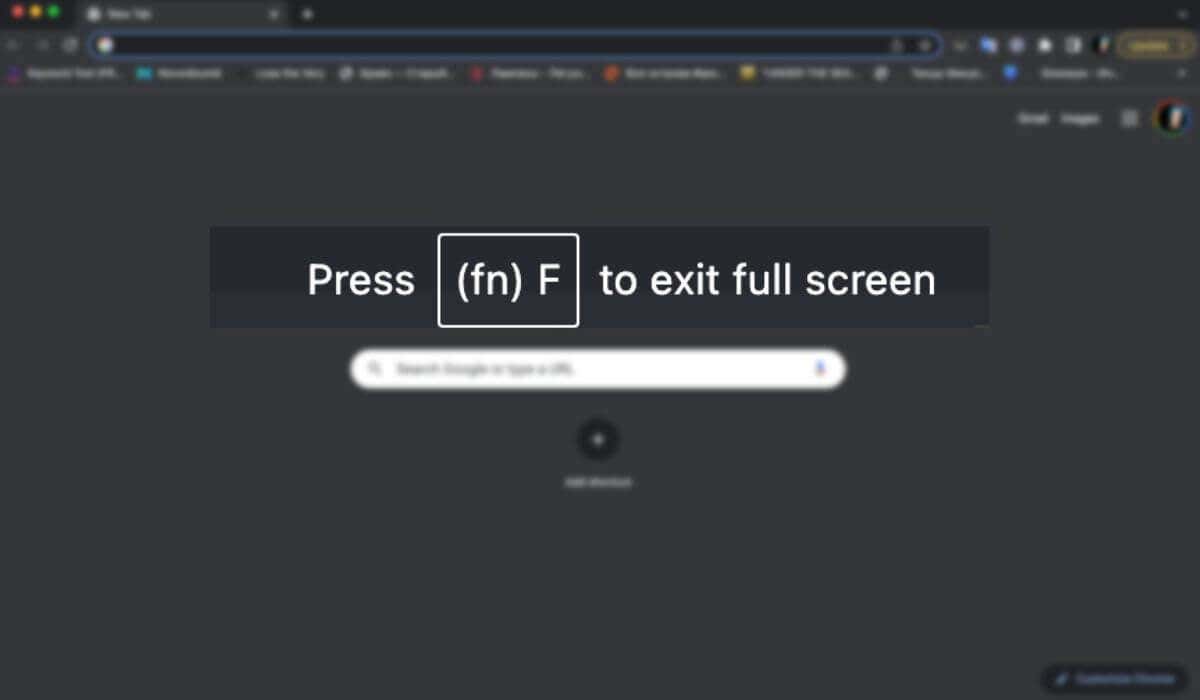
Comment passer en mode plein écran sur votre Mac
La possibilité d’exécuter des applications en mode plein écran a été introduite pour la première fois dans macOS X 10.7 Lion en 2011. Depuis lors, Apple a également introduit Split View, qui vous permet de diviser l’écran sur votre Mac et de placer plusieurs fenêtres d’apps côte à côte pour les utiliser simultanément. Split View s’avère pratique lorsque vous devez ouvrir des pages web dans deux navigateurs différents. Par exemple, vous en ouvrez une dans Google Chrome et une autre dans Safari.
Utiliser le bouton vert pour passer en mode plein écran
Il existe plusieurs méthodes pour passer en mode plein écran sur votre Mac. La méthode la plus simple consiste à utiliser le bouton vert en haut de l’écran. Gardez à l’esprit que toutes les applications Mac ne prennent pas en charge le mode plein écran. Certaines fenêtres ne peuvent pas s’afficher en plein écran parce que leur taille est fixe. Par exemple, dans des applications comme Préférences Système, vous ne verrez pas du tout le bouton vert.
Pour les autres applications qui prennent en charge le mode plein écran, suivez les étapes ci-dessous.
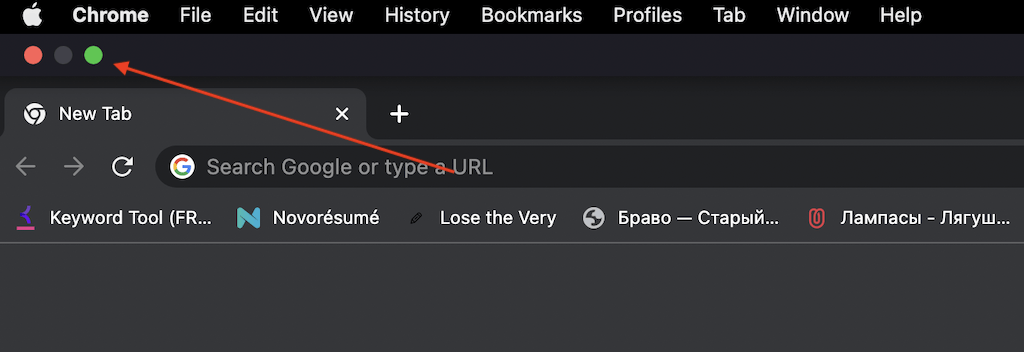
.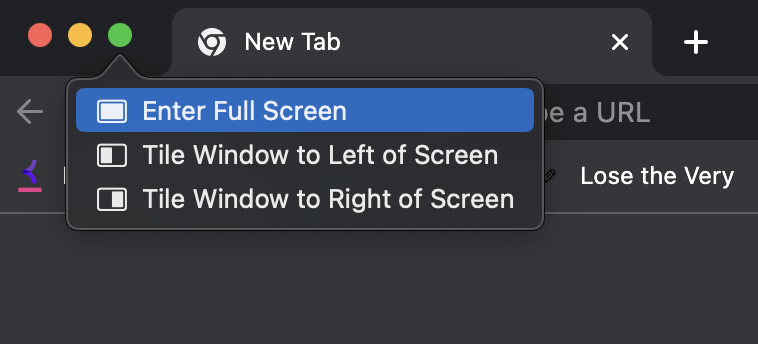
Utiliser la barre de menu pour passer en plein écran
Certaines applications comme Finder ou Google Chrome vous permettent de passer en mode plein écran à l’aide de la barre de menus.
Pour ce faire, allez dans la barre de menu de l’application et sélectionnez View. Puis, dans le menu déroulant, sélectionnez Enter Full Screen.
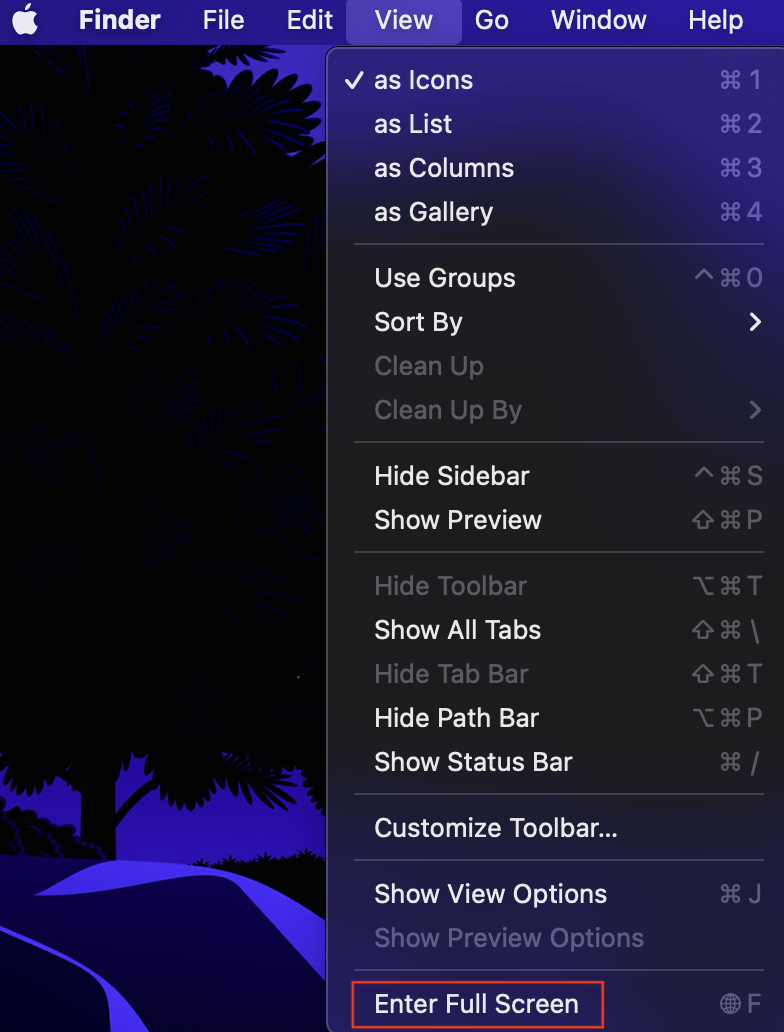
Utiliser un raccourci clavier pour passer en mode plein écran
Apprendre les raccourcis clavier essentiels peut changer complètement la façon dont vous utilisez votre Mac. Par exemple, il existe un raccourci qui vous permet de passer en mode plein écran.
Dans macOS Big Sur et les versions antérieures, appuyez sur Command Control F(Cmd Ctrl F ) pour passer en mode plein écran.
Dans macOS Monterey et les versions ultérieures, utilisez le raccourci Fonction F(Fn F ) pour faire de même.
Le Fn F n’a été introduit que récemment, donc s’il ne fonctionne pas sur votre macOS Monterey ou plus, c’est parce que toutes les applications ne le reconnaissent pas encore. Dans ce cas, essayez d’utiliser Cmd Ctrl F à la place.
Ce que vous pouvez faire en mode fenêtre plein écran
En mode plein écran, vous pouvez basculer entre différentes applications en plein écran, afficher ou masquer la barre de menu et le Dock.
Pour afficher ou masquer la barre de menu, déplacez le curseur vers le haut ou le bas de l’écran. Vous pouvez également modifier les paramètres du bureau & Dock pour faire en sorte que la barre de menus soit toujours affichée en mode plein écran. Pour ce faire, suivez le chemin Menu Pomme > Paramètres système > Dock & Barre de menu > Barre de menu. Puis décochez la case située à côté de Masquer et afficher automatiquement la barre de menu en plein écran.
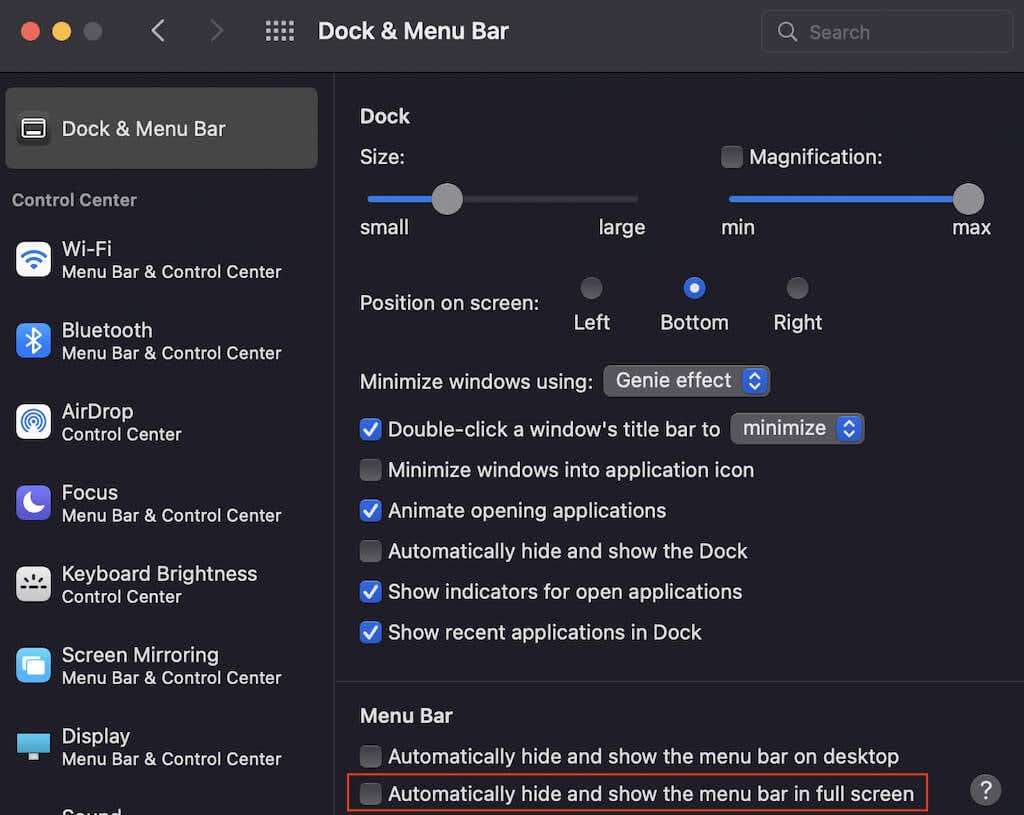
Pour afficher ou masquer le Dock, éloignez ou rapprochez le curseur de l’emplacement du Dock’ (bas de l’écran).
Pour passer d’une application à l’autre en plein écran, faites glisser le pavé tactile vers la gauche ou vers la droite en utilisant trois ou quatre doigts, selon les paramètres de votre pavé tactile. Vous pouvez également appuyer sur Commande Tab et utiliser le sélecteur d’applications ou appuyer sur la touche Mission Control (F3) pour passer d’une application à l’autre en mode plein écran.
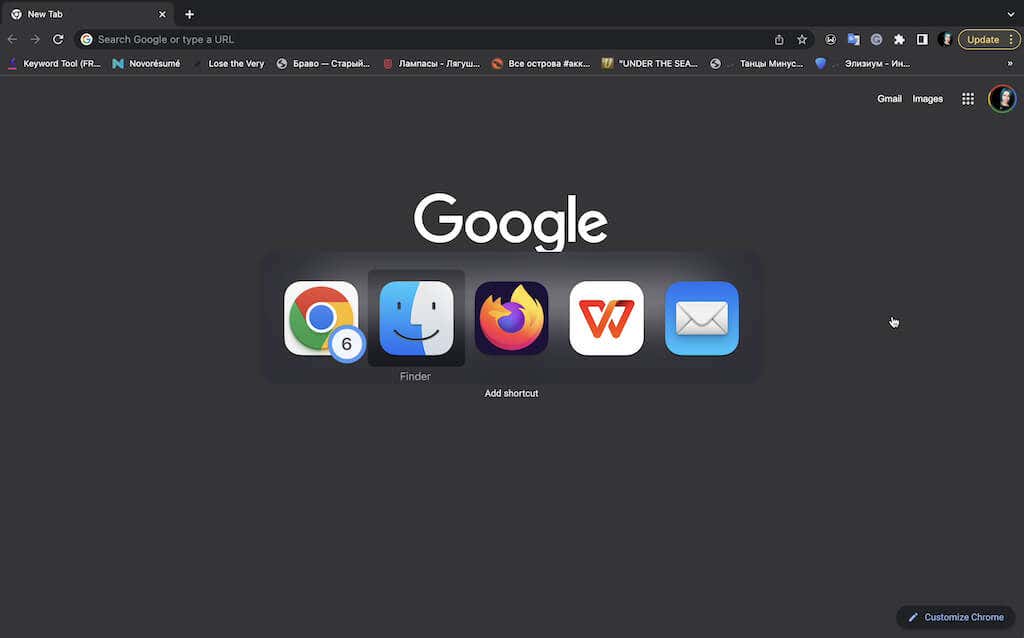
Comment quitter le mode plein écran sur un Mac
Contrairement à Windows, Mac ne vous permet pas de quitter le mode plein écran en appuyant simplement sur la touche Echap. Cependant, ce n’’est pas beaucoup plus difficile que cela.
Une fois que vous’ êtes déjà en mode plein écran, déplacez votre pointeur vers le coin supérieur gauche de l’écran jusqu’à ce que vous voyiez apparaître le bouton vert. Sélectionnez l’icône verte en forme de cercle ou sélectionnez Quitter le plein écran sur le côté gauche de l’écran pour sortir du mode plein écran.
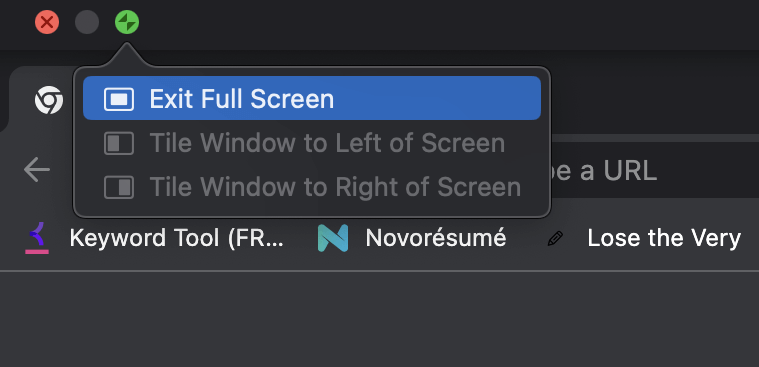
Vous pouvez également utiliser la barre de menu et sélectionner View > Exit Full Screen ou utiliser le même raccourci clavier Cmd Ctrl F ou Fn F pour quitter le mode plein écran.
Vous pouvez désormais basculer entre différents modes d’affichage
Le mode plein écran présente de nombreux avantages. Le plus grand avantage est qu’il vous permet de vous concentrer plus facilement sur une seule application ou une seule tâche, en éliminant les distractions comme les autres applications et les notifications.
Si vous ne souhaitez pas passer en plein écran mais simplement travailler dans une fenêtre plus grande, vous pouvez maximiser la fenêtre – c’est-à-dire l’agrandir tout en gardant la barre de menu et le Dock visibles.