On ne se rend compte de l’importance de la touche Échap que lorsqu’elle ne fonctionne plus. Si vous avez appuyé sur la touche Echap pour la faire fonctionner sans succès, vous êtes au bon endroit.
Cet article vous aidera à dépanner et à réparer la cause du mauvais comportement de votre touche Échap, ainsi que les raisons possibles pour lesquelles la touche Échap de votre Mac ne fonctionne pas toujours.
Table des matières

Pourquoi la touche Échap ne fonctionne-t-elle pas sur un Mac ?
Vous pourriez penser que la touche Échap joue un rôle important si vous utilisez un ordinateur Windows et pas tellement sur un Mac, mais ce n’est pas vrai. Cette touche vous permet d’annuler, de fermer et d’arrêter diverses opérations.
Si vous êtes un adepte des raccourcis clavier, vous constaterez que vous ne pouvez utiliser certains d’entre eux que si la touche Echap fonctionne. Par exemple, vous ne pourrez pas utiliser l’un des raccourcis clavier les plus Googlés – Option Command Escape – pour forcer la fermeture d’une application.
Lorsque la touche Échap ne fonctionne plus, vous devez d’abord déterminer s’il s’agit d’un problème logiciel ou matériel. Si votre Mac a récemment subi un choc ou si vous avez fait tomber un objet lourd sur le clavier, le problème est probablement d’ordre matériel. Si ce n’est pas le cas, il s’agit probablement d’un problème logiciel causé par un bogue ou une erreur du système d’exploitation.
Comment réparer la touche Echap qui ne fonctionne pas sur Mac
Vous avez constaté que la touche Échap ne répond pas et vous voulez savoir comment la faire fonctionner à nouveau. Voici quelques techniques de dépannage que vous devriez essayer.
1. Activer le clavier d’accessibilité
Comme le problème de la touche Échap peut être un problème logiciel ou matériel, vous devez d’abord en comprendre la cause.
L’activation du clavier d’accessibilité sur votre Mac vous aidera à vérifier si des dommages matériels ou des erreurs logicielles sont à l’origine du problème. Pour ce faire, suivez les étapes ci-dessous.
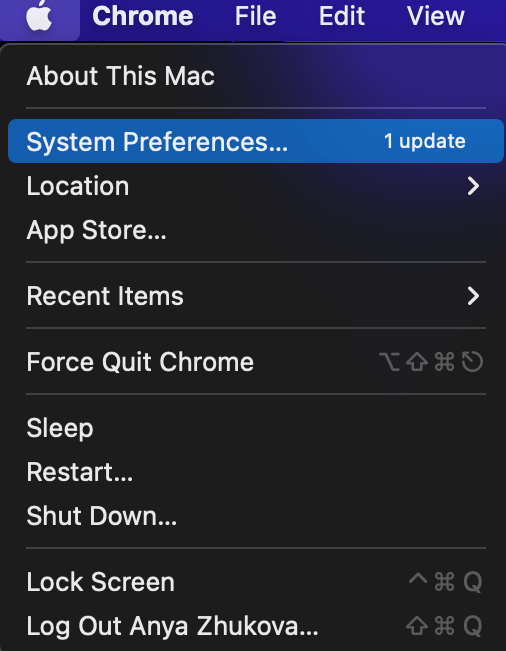
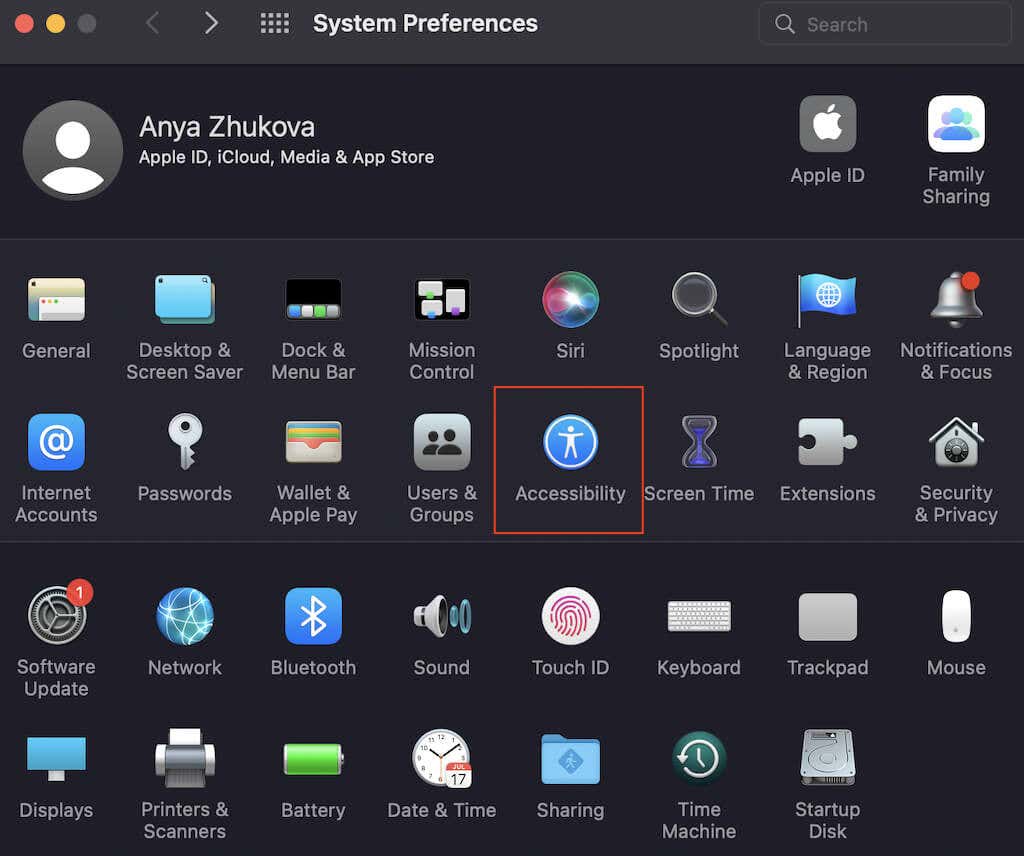
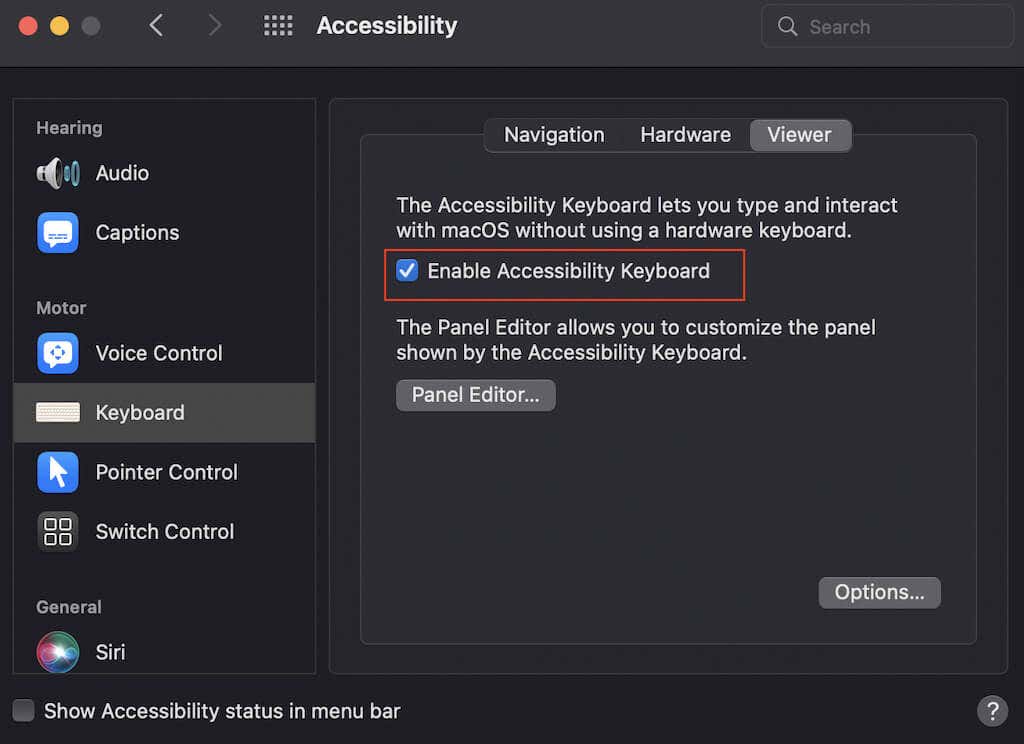
Le clavier d’accessibilité apparaît maintenant sur votre écran. Lancez maintenant n’importe quelle vidéo sur votre ordinateur en plein écran et essayez d’appuyer sur la touche Esc du clavier à l’écran. Si la fenêtre ne quitte pas le mode plein écran, la touche Échap de votre clavier physique est endommagée et vous devez faire réparer votre ordinateur.
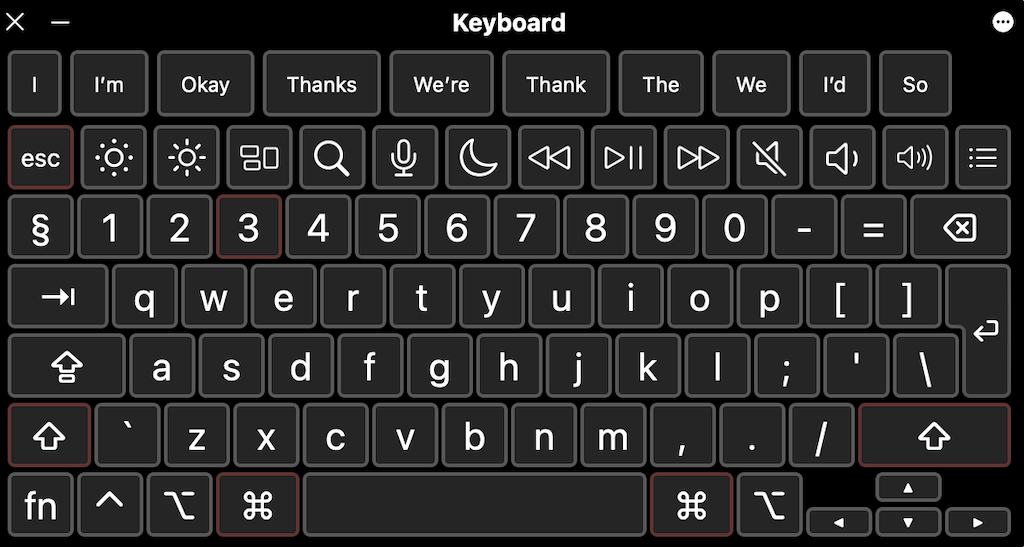
Si la touche Esc du clavier d’accessibilité fonctionne, cela prouve que le logiciel est en cause et vous devez essayer les solutions ci-dessous pour le réparer.
2. Redémarrez votre Mac
Commencez par une technique de dépannage de base consistant à redémarrer votre Mac. Il est surprenant de constater qu’une étape aussi évidente et facile peut aider à résoudre tant de problèmes sur votre ordinateur, qu’il s’agisse d’une touche Échap qui ne fonctionne pas ou d’un ordinateur Mac qui se bloque.
Pour redémarrer votre Mac, ouvrez le menu Pomme et sélectionnez Redémarrer dans la liste des options.
Après le redémarrage de votre ordinateur, visionnez une vidéo en mode plein écran et réessayez d’utiliser la touche Échap pour voir si cela fonctionne.
3. Vérifiez les mises à jour Mac
Une autre méthode pour corriger les erreurs logicielles et les bugs sur votre ordinateur que les utilisateurs de Mac sous-estiment souvent est la mise à jour de votre machine avec la dernière version de macOS. Les mises à jour logicielles contribuent au bon fonctionnement de votre Mac et le maintiennent à jour avec toutes les dernières corrections de bugs et mises à niveau de sécurité.
Si votre touche Échap ne répond pas, il est possible de la réparer en installant les dernières mises à jour sur votre Mac. Vous pouvez suivre le chemin Menu Pomme > À propos de ce Mac > Mise à jour du logiciel. Si vous voyez le bouton Mettre à jour maintenant (ou Mettre à niveau maintenant), cela signifie qu’une nouvelle mise à jour attend d’être installée.
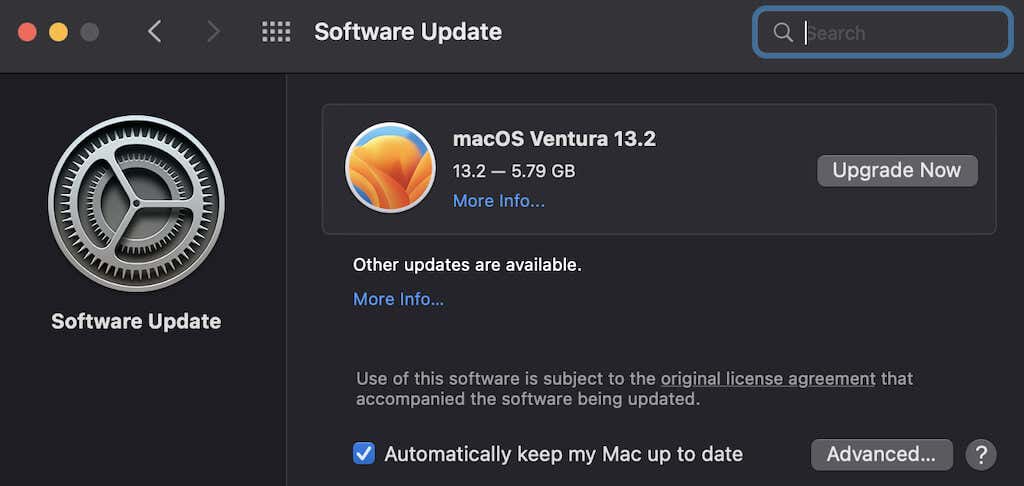
Une fois la mise à jour installée, votre mac redémarrera automatiquement. Une fois l’installation terminée, essayez de refaire le test de la vidéo en plein écran pour voir si la touche Échap fonctionne.
4. Déconnexion d’un clavier externe
Si vous utilisez un clavier externe pour votre Mac, essayez de le déconnecter et d’utiliser le clavier physique de votre Mac. Il se peut que la touche Échap de votre clavier externe ait cessé de fonctionner et que vous deviez la réparer ou la remplacer par une nouvelle.
5. Quitter Siri de force
L’assistant virtuel Siri d’Apple’ peut être utile pour effectuer toutes sortes de tâches. Cependant, Siri peut également provoquer des erreurs logicielles et empêcher votre touche Échap de fonctionner correctement. Certains rapports d’utilisateurs indiquent que le fait de quitter Siri de force a rétabli la fonctionnalité de la touche Échap, alors cela vaut la peine d’essayer.
Pour quitter Siri de force sur votre Mac, suivez les étapes ci-dessous.
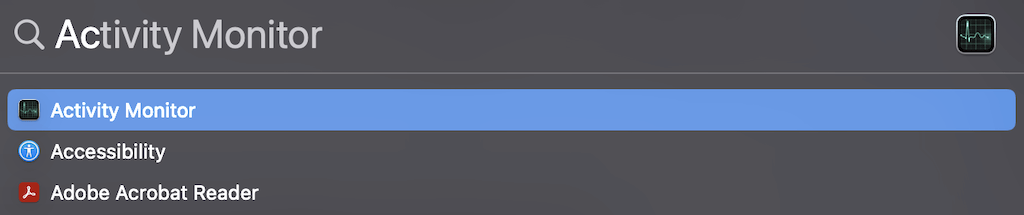
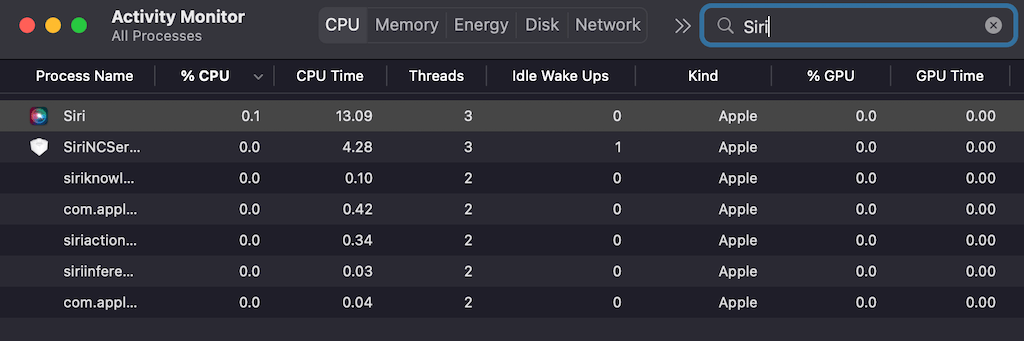
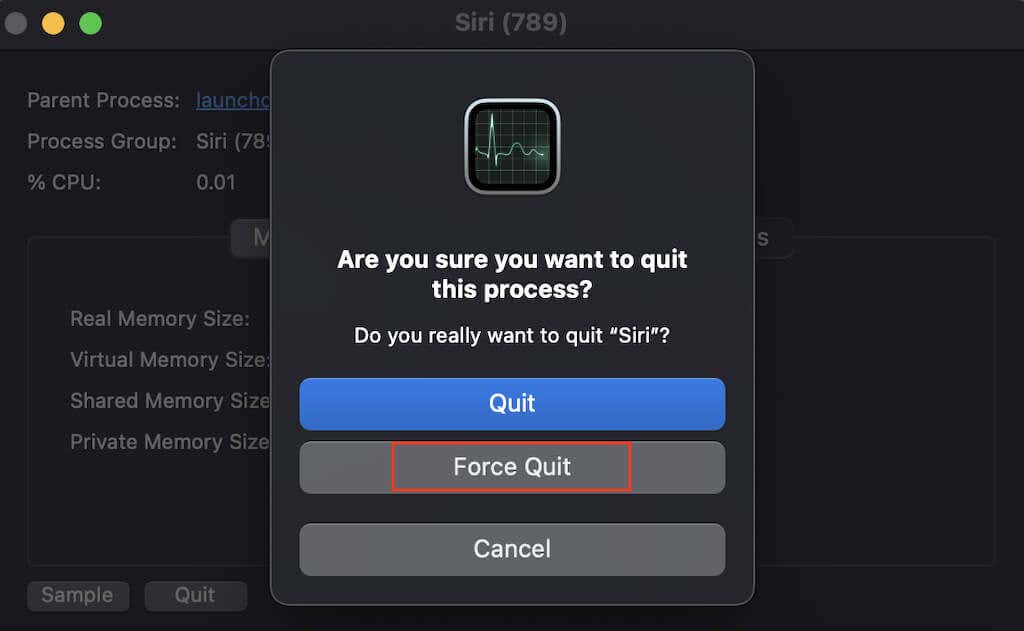
Fermez le moniteur d’activité, puis ouvrez une vidéo sur votre ordinateur en mode plein écran et essayez d’utiliser Esc pour voir si cela fonctionne.
6. Redémarrez votre Mac en mode sans échec
Si votre touche Échap ne fonctionne toujours pas, vous pouvez essayer de redémarrer votre Mac en mode sans échec pour voir si un logiciel autre que Siri pose problème. Le redémarrage de votre Mac en mode sans échec peut empêcher les logiciels tiers d’interférer avec votre système et permet uniquement l’exécution des applications système pendant le lancement de votre Mac’.
Les instructions sont différentes pour les Macs Intel et Apple Silicon. Voici’ comment redémarrer votre Mac en mode sans échec si vous’ utilisez un Mac à processeur Intel.
Pour démarrer un Macbook M1 en mode sans échec, suivez les étapes ci-dessous.
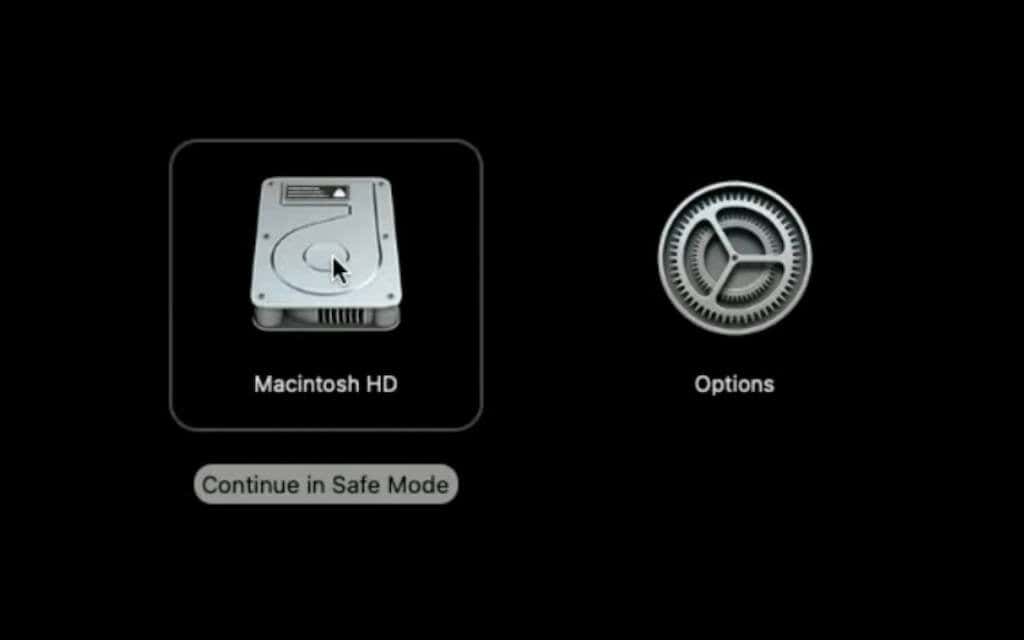
Si la touche Échap fonctionne correctement en mode sans échec, cela signifie qu’une application tierce est à l’origine du dysfonctionnement de la touche Échap. Vous pouvez désinstaller toutes les applications récemment installées pour que la touche Échap fonctionne à nouveau. Si vous y parvenez, vous pouvez alors réinstaller le logiciel pour voir s’il jouera bien avec votre touche Échap cette fois-ci.
7. Réinitialiser le SMC (pour les Macs basés sur Intel)
Si votre ordinateur utilise une puce Intel, vous pouvez réinitialiser le System Management Controller (SMC). Cette puce contrôle différentes fonctions de bas niveau sur les ordinateurs Mac basés sur Intel, comme la gestion de la batterie, la gestion du voyant d’état ou le rétroéclairage du clavier. Le SMC stocke également des informations sur différentes fonctions matérielles. Et la touche Escape est l’une d’entre elles.
Pour réinitialiser le SMC sur votre Mac, suivez les étapes ci-dessous.
La touche Échap ne fonctionne toujours pas ? Rendez-vous dans l’Apple Store le plus proche
Si les méthodes mentionnées ci-dessus n’ont pas permis de résoudre votre problème de touche d’échappement, rendez-vous dans l’Apple Store le plus proche pour obtenir des conseils sur la marche à suivre. Si vous avez détecté des dommages physiques à un moment donné, il est également préférable d’apporter votre ordinateur à un Apple Store pour réparation.
Avant de partir, n’oubliez pas de vérifier si votre Mac est couvert par le plan Apple Care.