Dans la plupart des cas, macOS est un système d’exploitation qui se comporte bien et qui connaît rarement des problèmes irritants au quotidien, mais de temps à autre, vous pouvez constater que vos commandes de volume ou même votre sortie sonore dans son ensemble ne fonctionnent pas correctement.
Il y a plusieurs raisons pour lesquelles cela peut se produire. Nous vous guiderons à travers les problèmes rares et courants de son Mac pour vous aider à résoudre le problème.
Table des matières
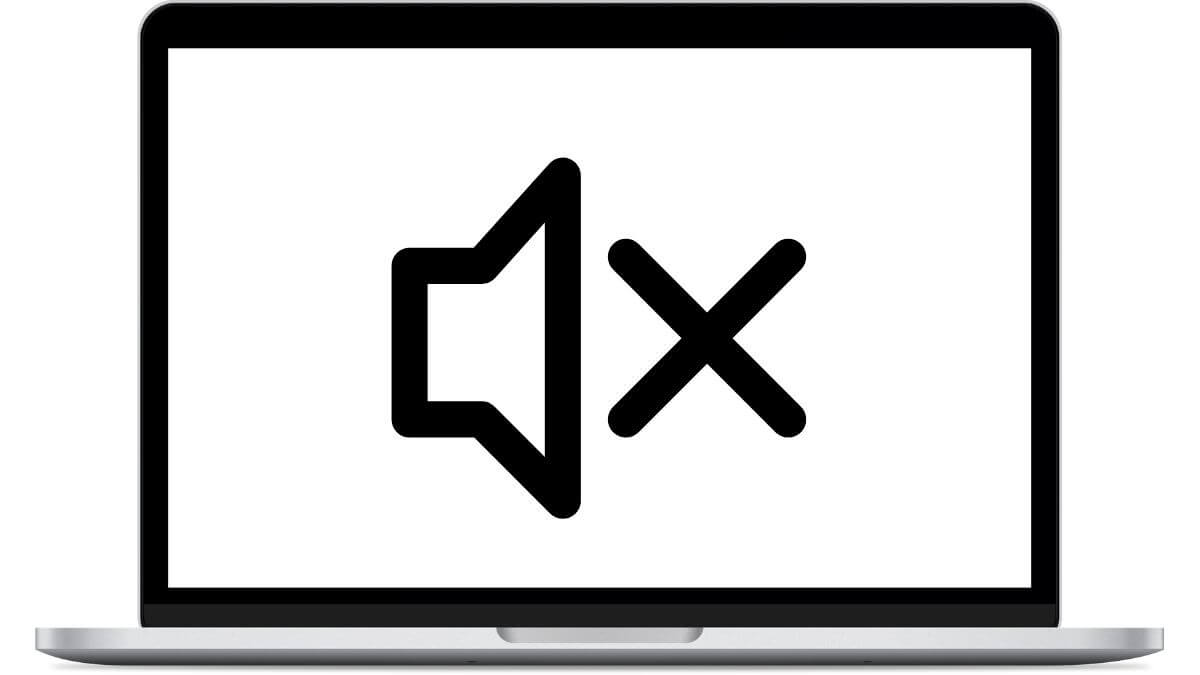
1. Vérifiez le bouton de sourdine !
Si vous utilisez un clavier Apple, la touche F10 fait office de bouton de coupure du son. Il est bien trop facile d’appuyer accidentellement sur cette touche, ou de laisser votre chat marcher "accidentellement" dessus lorsque vous ne regardez pas. Appuyez donc sur la touche F10 pour voir si elle permet de couper le son.
2. Redémarrez votre Mac
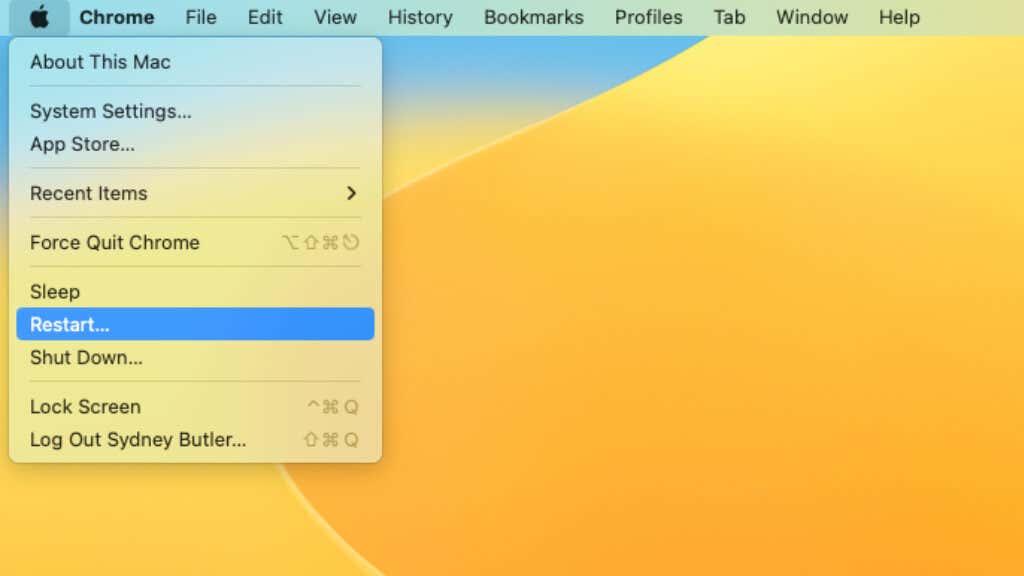
L’une des premières choses à faire est de redémarrer votre Mac. D’après notre expérience, un simple redémarrage résout la plupart des problèmes de son dans macOS. Assurez-vous simplement que tous vos appareils audio sont connectés avant de redémarrer l’ordinateur. Parfois, la connexion de périphériques audio après que l’ordinateur ait déjà démarré est à l’origine du problème. Alors branchez tout avant de voir le logo Apple.
3. Vérifiez votre matériel
Parfois, le problème vient simplement d’une erreur de branchement. Vérifiez que vous n’avez pas, par exemple, branché vos haut-parleurs sur une entrée au lieu d’une sortie. Si vous utilisez un périphérique audio Bluetooth, essayez de le réinitialiser aux paramètres d’usine par défaut et de le coupler à nouveau avec votre Mac.
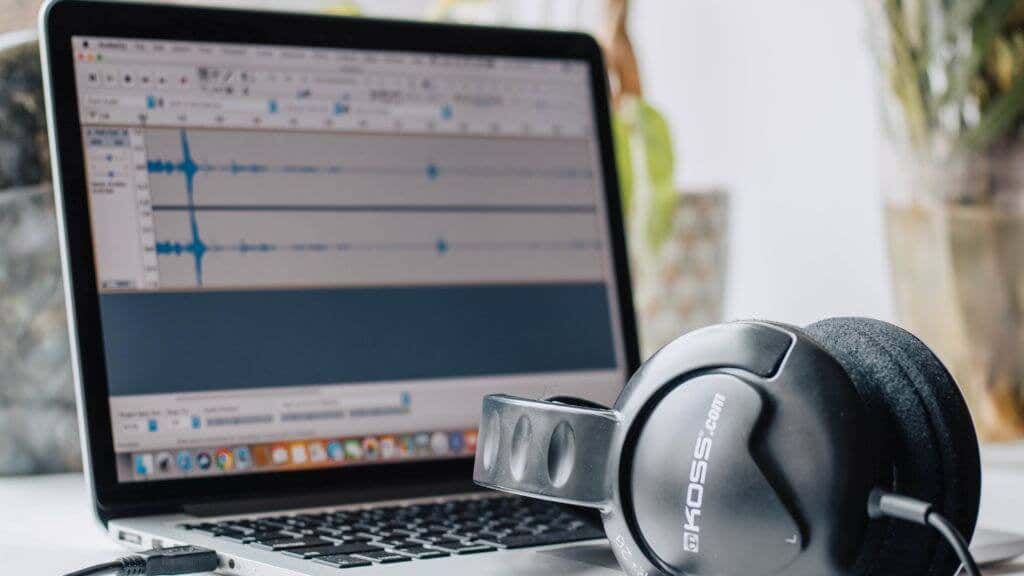
Voici quelques éléments généraux à vérifier :
Si vous pensez qu’un appareil spécifique est en cause, essayez-le avec un autre appareil si possible pour l’éliminer.
4. Vérifiez vos paramètres de son
Une fois votre matériel physique inspecté et en état de marche, la prochaine étape de dépannage consiste à vérifier que vos paramètres sonores sont corrects.
Pour vérifier vos paramètres de son sur un Mac, suivez ces étapes :
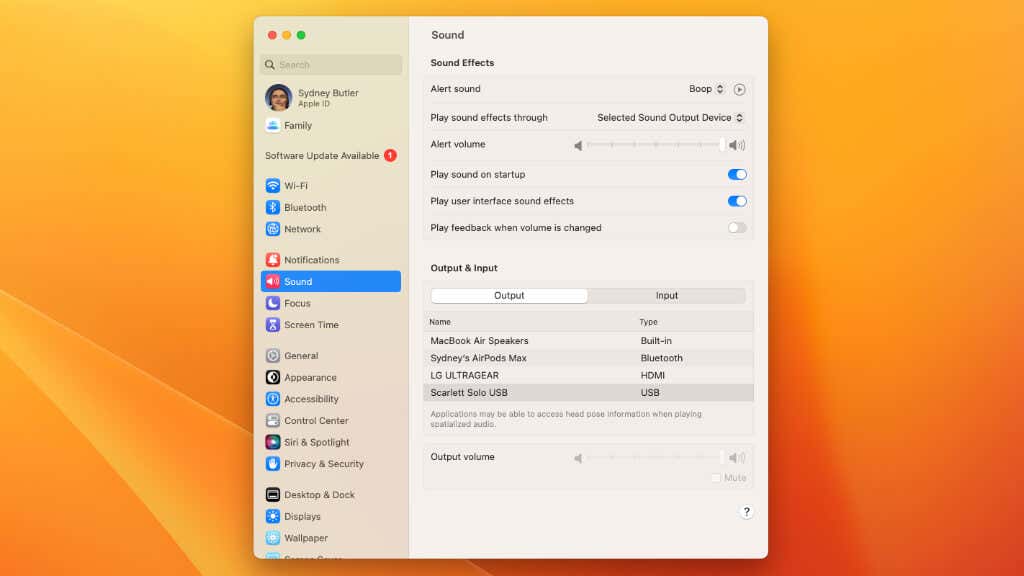
le
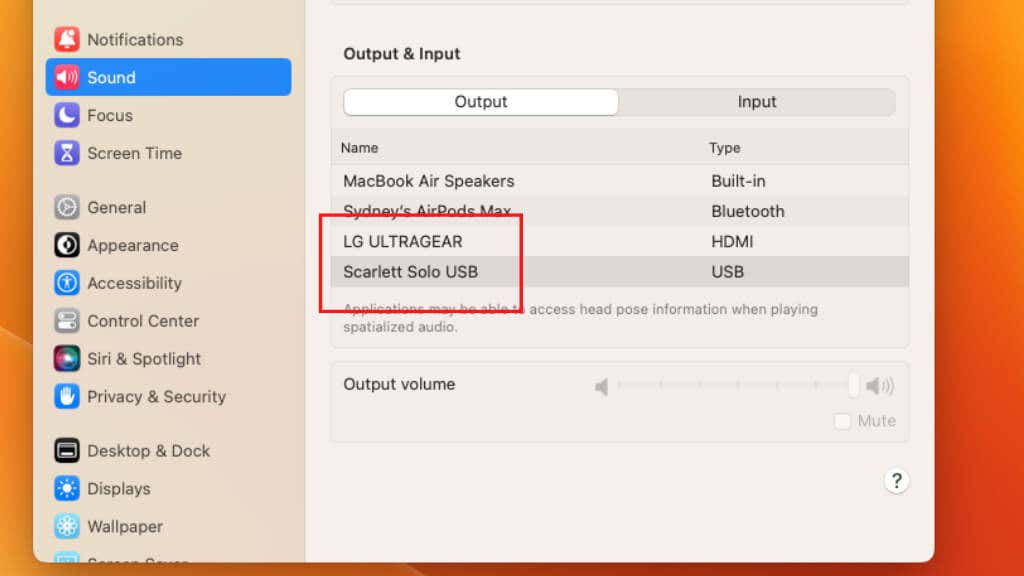
l’
que le
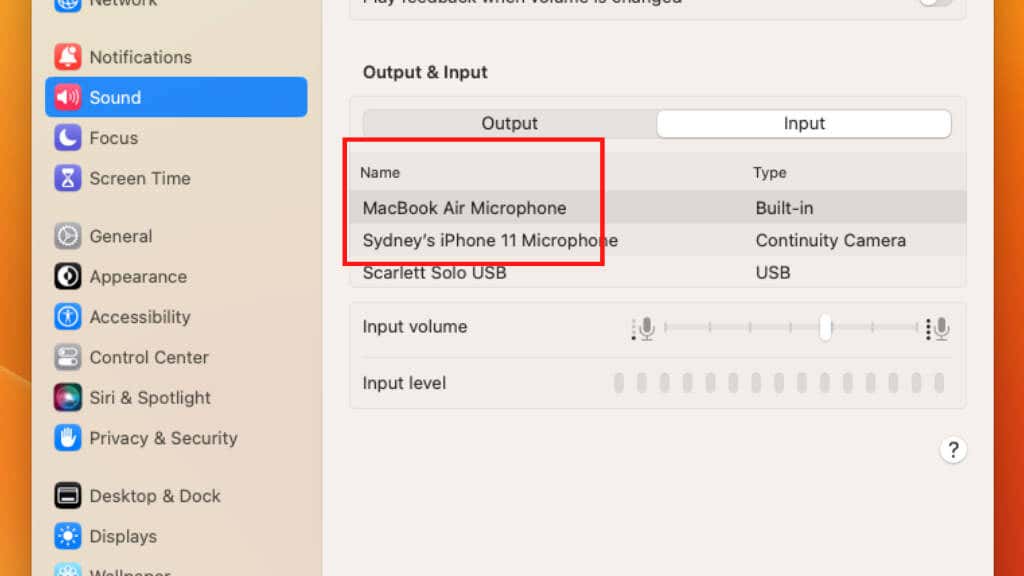
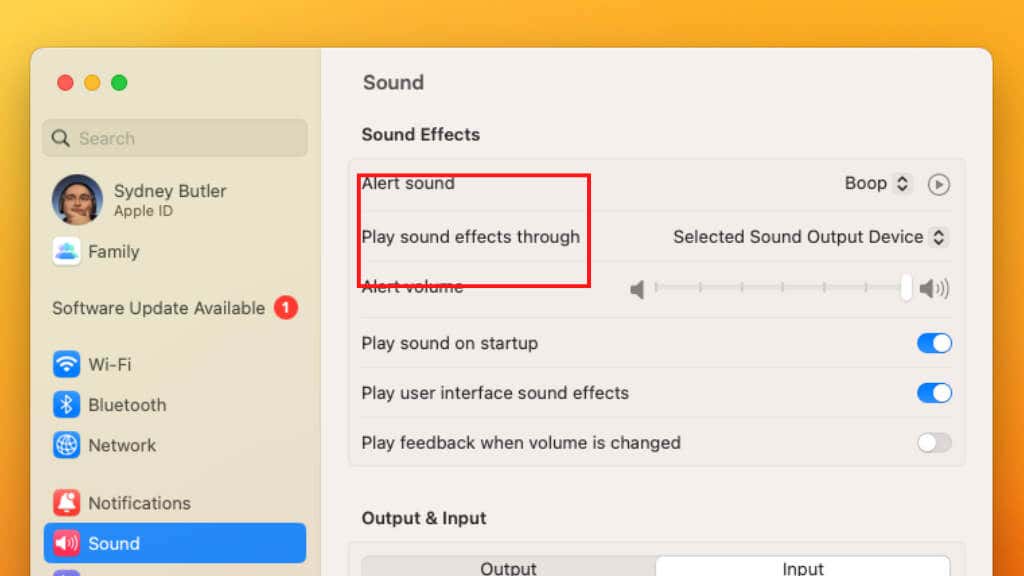
Vérifiez également que le curseur du volume n’est pas coupé.
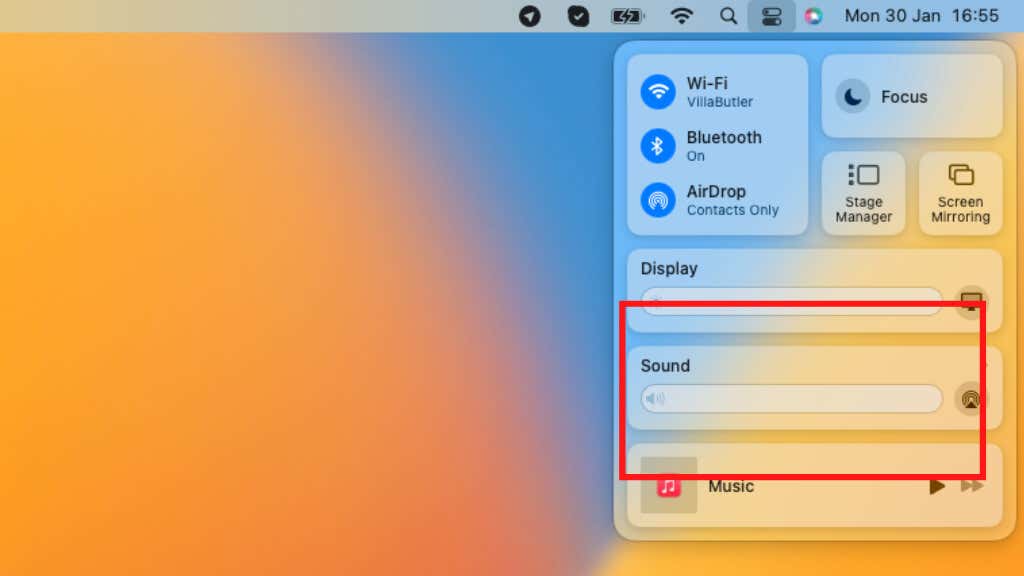
Si tout semble correct, il est temps de passer à des corrections plus sophistiquées.
5. Réinitialiser la NVRAM (Macs Intel) ou la PRAM (Macs Apple Silicon)
Les mémoires NVRAM (Non-Volatile Random-Access Memory) ou PRAM (Parameter RAM) sont des types de mémoire qui stockent certains paramètres et informations que votre Mac utilise pour accéder à certaines fonctions. Si vous rencontrez un problème de volume ou de son sur votre Mac, vous pouvez essayer de les réinitialiser, car cela peut parfois aider à résoudre le problème.
Consultez le document How To Reset PRAM & SMC sur votre Mac pour plus d’informations sur la façon d’effectuer la réinitialisation.
6. Vérifiez les mises à jour logicielles
Si le volume ou le son ne fonctionne pas sur votre Mac, vérifier les mises à jour logicielles disponibles est une bonne idée. Les logiciels obsolètes peuvent parfois causer des problèmes, et l’installation de la dernière version de macOS peut aider à résoudre ces problèmes.
Pour vérifier les mises à jour, allez dans le menu Apple > Préférences système/Paramètres système > Général > Mises à jour logicielles.
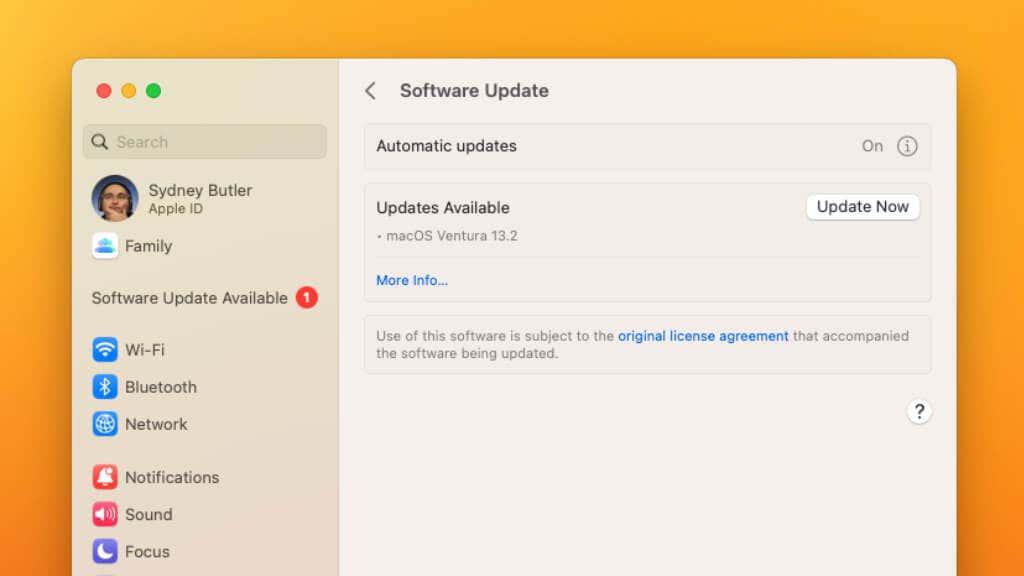
Si aucune mise à jour n’est disponible ou si le problème persiste après la mise à jour, essayez la correction suivante de la liste. Vous pouvez également utiliser le terminal pour effectuer les mises à jour manuellement.
7. Essayez un autre compte utilisateur
Si le volume ou le son ne fonctionne pas sur votre Mac, vous pouvez essayer de vous connecter à un autre compte utilisateur pour voir si le problème persiste. Cela peut aider à déterminer si le problème est spécifique à votre compte utilisateur ou s’il s’agit d’un problème à l’échelle du système.
Sélectionnez Menu Pomme > Déconnexion [Votre nom], puis choisissez un autre compte utilisateur. Cela suppose que vous avez configuré plusieurs comptes.
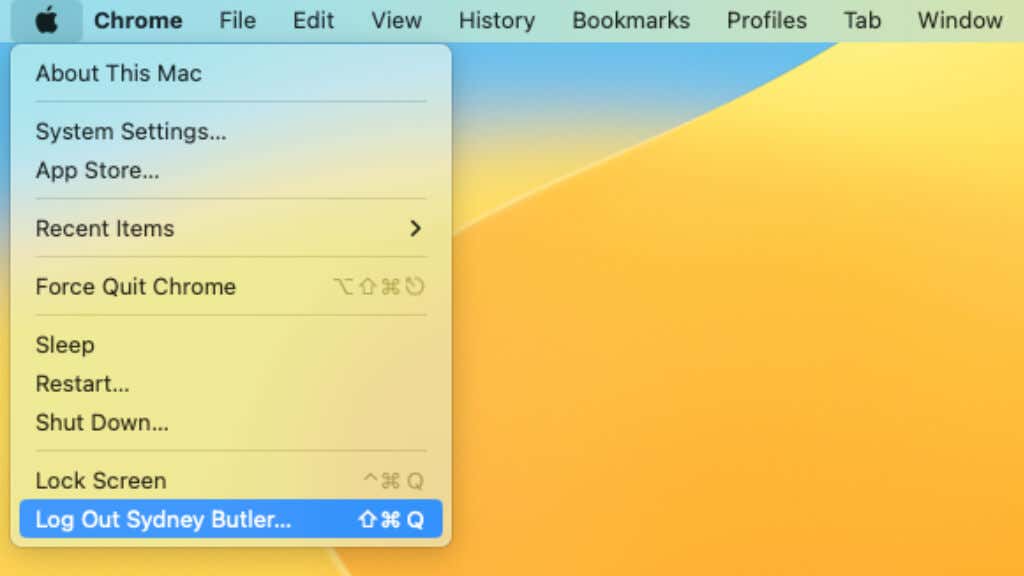
Si le problème ne persiste pas lorsque vous vous connectez à un autre compte d’utilisateur, il est probable que le problème soit spécifique à votre compte d’utilisateur et qu’il puisse être résolu en supprimant ou en dépannant les paramètres de votre compte. Si le problème persiste lorsque vous vous connectez à un autre compte d’utilisateur, il s’agit probablement d’un problème lié au système qui nécessite un dépannage plus approfondi.
8. Réparer les permissions du disque
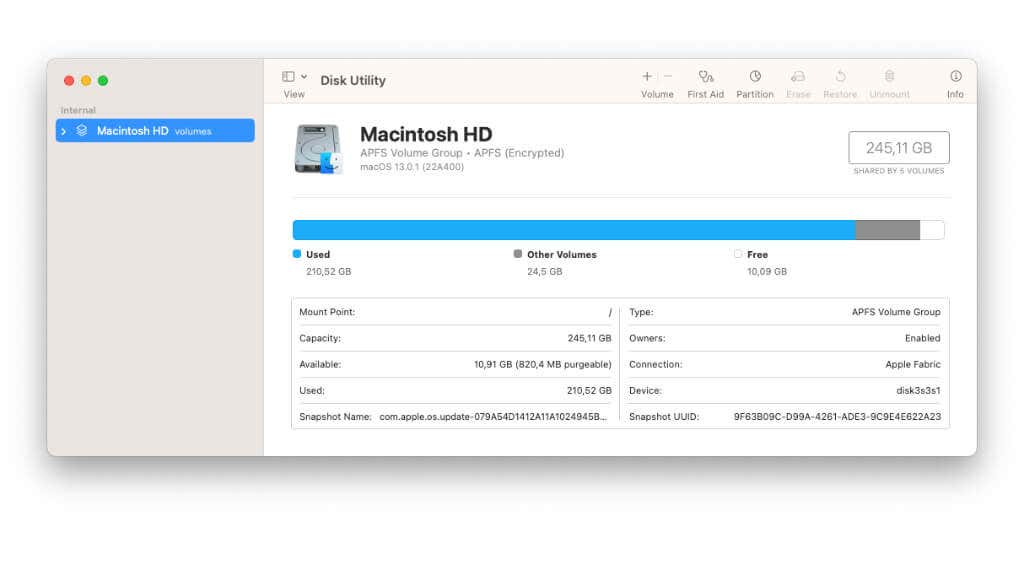
Si vous rencontrez un problème de volume ou de son sur votre Mac, vous pouvez essayer de réparer les permissions du disque sur votre Mac. Les autorisations du disque sont un ensemble de règles qui déterminent quels utilisateurs et processus sont autorisés à accéder à certains fichiers et dossiers sur votre Mac. Si les permissions sont incorrectes, cela peut causer des problèmes sur votre Mac.
Pour savoir comment réparer les permissions du disque, consultez la rubrique Comment réparer ou corriger les permissions du disque dans macOS.
9. Essayez le mode sans échec
Vous pouvez essayer de démarrer votre Mac en mode sans échec. Le mode sans échec est un mode de démarrage spécial qui vous permet de dépanner et de résoudre les problèmes de votre Mac en démarrant avec un ensemble minimal de pilotes et de programmes.
Pour savoir comment démarrer en mode sans échec dans macOS, consultez la rubrique Comment démarrer et utiliser un Mac en mode sans échec.
Si le problème disparaît en mode sans échec, il y a fort à parier que le problème provient d’une application tierce et non de macOS.
10. Vérifiez les conflits avec des logiciels tiers
Si le problème n’est pas présent en mode sans échec, il est bon de vérifier s’il existe des conflits avec des logiciels tiers que vous avez installés. Les logiciels tiers peuvent parfois interférer avec le fonctionnement normal de votre Mac et provoquer des problèmes comme celui-ci.
Si le problème est présent dès le démarrage de votre Mac, il s’agit probablement de l’un de vos programmes de démarrage. Consultez la rubrique Comment activer ou désactiver les programmes de démarrage sur macOS pour savoir comment désactiver sélectivement des programmes jusqu’à ce que vous trouviez celui qui pose problème.
11. Réinitialiser le contrôleur de gestion du système (SMC)
Le contrôleur de gestion du système (SMC) est une puce située dans votre Mac qui contrôle l’alimentation de certains composants matériels. Si vous rencontrez un problème de volume ou de son sur votre Mac, vous pouvez essayer de réinitialiser le SMC, car cela peut parfois aider à résoudre le problème.
Consultez le document How To Reset PRAM & SMC sur votre Mac pour plus d’informations sur la façon d’effectuer la réinitialisation. Si le problème persiste après la réinitialisation du SMC, vous pouvez envisager de demander l’aide d’un spécialiste du support technique.
Autres étapes de dépannage
Les solutions ci-dessus représentent la voie de dépannage la plus directe pour ce problème particulier, mais si vous n’avez toujours pas de son qui fonctionne, il y a quelques choses diverses que vous pouvez essayer,
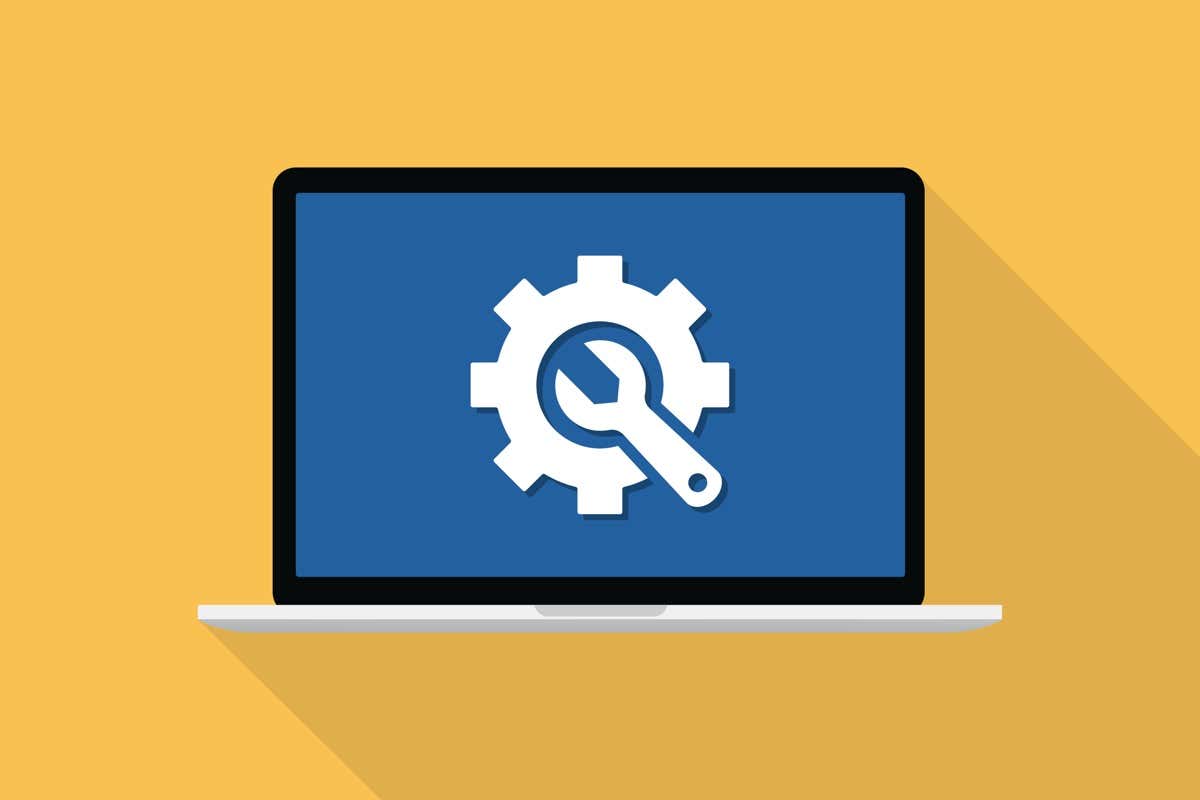
Le diagnostic matériel Apple
Vérifiez tout problème matériel en exécutant Apple Hardware Test ou Apple Diagnostics. Pour ce faire, éteignez votre Mac et appuyez sur le bouton d’alimentation pour le rallumer. Appuyez immédiatement sur la touche D de votre clavier et maintenez-la enfoncée. Relâchez la touche lorsque vous voyez la fenêtre de connexion. Apple Hardware Test ou Apple Diagnostics démarre automatiquement. Suivez les instructions pour terminer le test.
Sur les Apple Silicon Macs, la nouvelle méthode consiste à appuyer sur le bouton d’alimentation et à le maintenir enfoncé depuis l’état d’arrêt jusqu’à ce qu’une liste d’options de démarrage s’affiche. Appuyez ensuite sur Commande D pour lancer l’outil de diagnostic.
Utilisation de l’utilitaire de disque pour vérifier la présence d’erreurs et de corruption
Vérifiez l’absence de problèmes logiciels en exécutant l’utilitaire de disque. Pour ce faire, allez dans le dossier utilitaire de votre dossier Applications et lancez l’utilitaire de disque. Sélectionnez votre disque dur dans la fenêtre de l’utilitaire de disque et cliquez sur le bouton Vérifier le disque. Si vous trouvez des problèmes, cliquez sur le bouton Réparer le disque pour essayer de les résoudre.
Vérifiez que les fichiers système ne sont pas corrompus en exécutant un démarrage sans échec et en utilisant l’Utilitaire de disque pour réparer le disque dur. Pour ce faire, démarrez votre Mac en mode sans échec, puis exécutez l’utilitaire de disque comme décrit ci-dessus.
Périphériques audio Thunderbolt et USB

Si vous utilisez un périphérique audio Thunderbolt ou USB, essayez de le débrancher puis de le rebrancher pour voir si cela résout le problème.
Logiciels malveillants et virus
Si vous pensez qu’un logiciel malveillant est à l’origine du problème, vous pouvez essayer d’exécuter une recherche de logiciels malveillants sur votre Mac à l’aide d’un programme antivirus.
Redémarrage de Core Audio
Si vous rencontrez un problème avec coreaudiod, le processus audio central qui gère le contrôleur de son, vous pouvez essayer de redémarrer le processus.
Vous pouvez redémarrer le composant Core Audio en collant la commande ci-dessous dans Terminal et en appuyant sur Entrée.
sudo killall coreaudiod
Si vous avez essayé toutes ces étapes et que votre problème audio n’est toujours pas résolu, vous pouvez contacter l’assistance Apple ou vous rendre dans un Apple Store pour obtenir une aide supplémentaire concernant vos problèmes de son.