Si vous avez des difficultés à connecter votre Mac à Internet ou si vous continuez à avoir des vitesses de téléchargement lentes, l’une des façons de résoudre le problème est de réinitialiser les paramètres réseau de macOS aux valeurs par défaut. Il existe trois approches sur lesquelles vous pouvez vous appuyer pour y parvenir.
La première méthode est la plus simple et implique le terminal macOS. En revanche, les deuxième et troisième méthodes sont légèrement compliquées et nécessitent des interactions avec les apps Paramètres système et Finder.
Table des matières
Commencez par la procédure de réinitialisation du réseau basée sur le terminal dans ce tutoriel. Passez aux autres techniques si le problème de réseau que vous résolvez persiste sur votre MacBook, iMac ou Mac mini.

Méthode 1 : Réinitialiser les paramètres réseau via le terminal
Le moyen le plus rapide de résoudre les problèmes inattendus causés par des paramètres réseau défaillants sur un Mac est d’éteindre et de redémarrer l’interface réseau problématique. Le Terminal macOS peut vous aider à le faire.
macOS attribue différents identifiants physiques ou logiques à ses interfaces réseau (Wi-Fi, Ethernet, etc.). Vous devez donc d’abord déterminer le port matériel de l’interface que vous souhaitez réinitialiser.
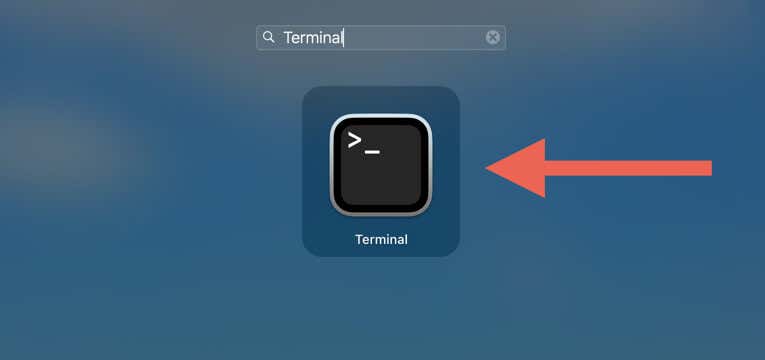
networksetup -listnetworkserviceorder
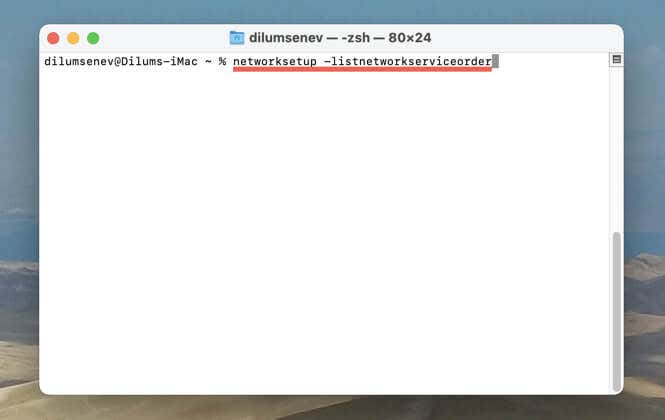
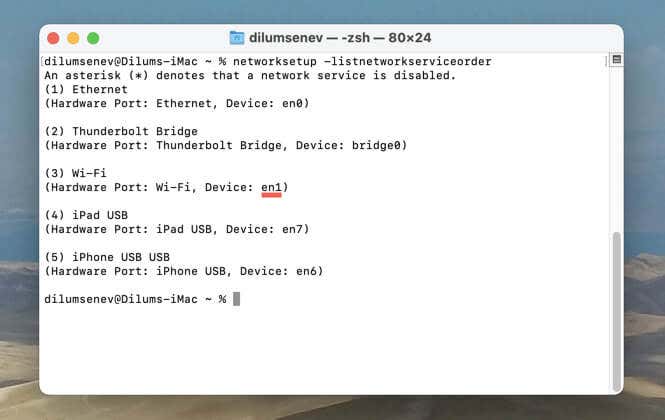
sudo ifconfig en0 down
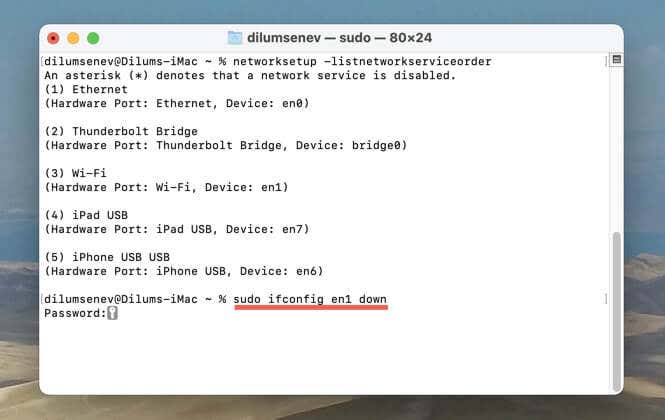
macOS vous demande d’entrer votre mot de passe d’administrateur Mac pour exécuter la commande – tapez-le simplement et appuyez sur Return. L’interface réseau doit s’arrêter après l’exécution de la commande.
sudo ifconfig en0 up
L’interface réseau devrait se réactiver immédiatement après l’exécution de la commande.
Méthode 2 : Suppression et réinsertion de l’interface réseau
Si la méthode du terminal ne permet pas de résoudre le problème, vous devez supprimer et ajouter à nouveau l’interface réseau problématique sur votre Mac.
Si vous utilisez un Mac exécutant macOS Ventura ou une version ultérieure, vous devez :
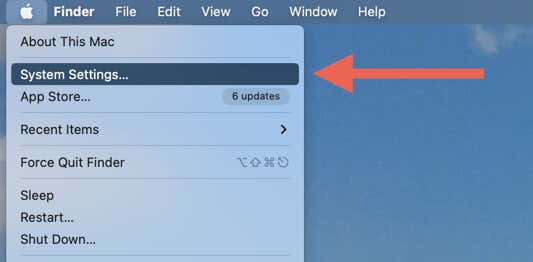
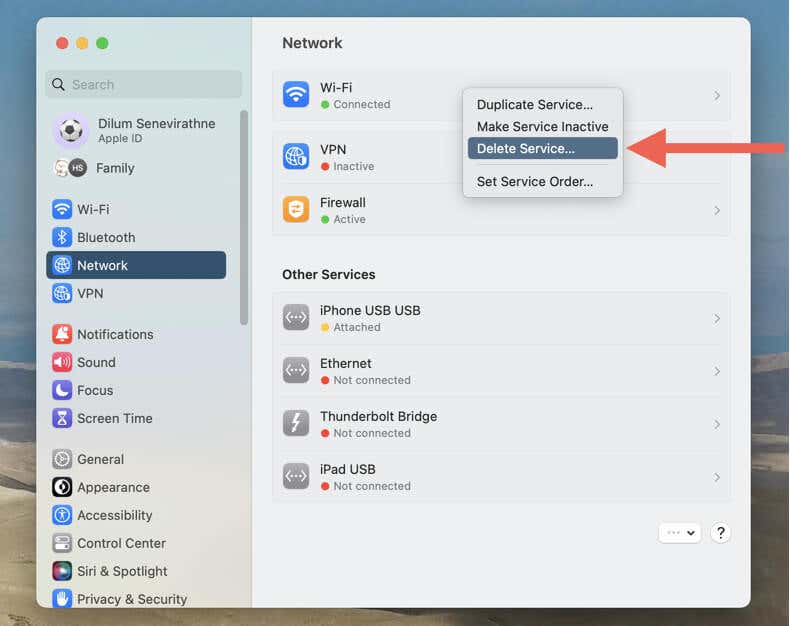
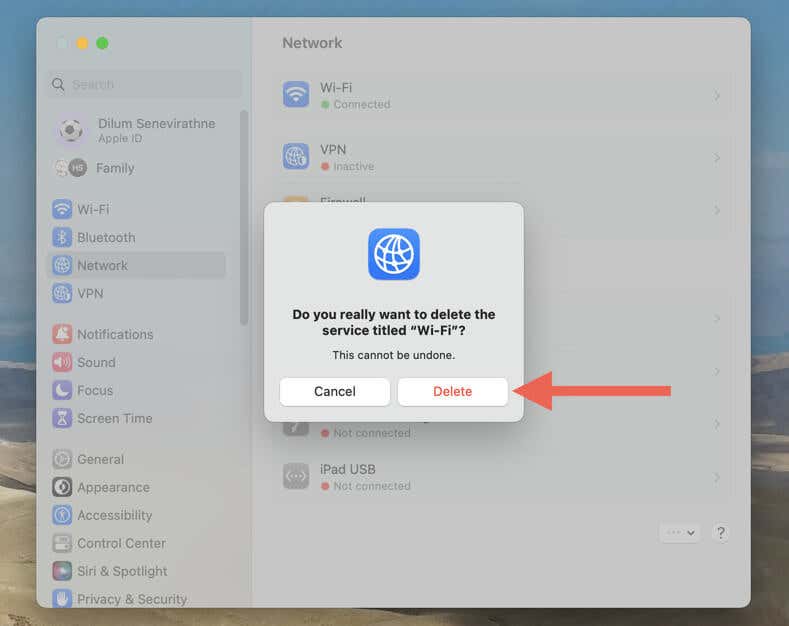
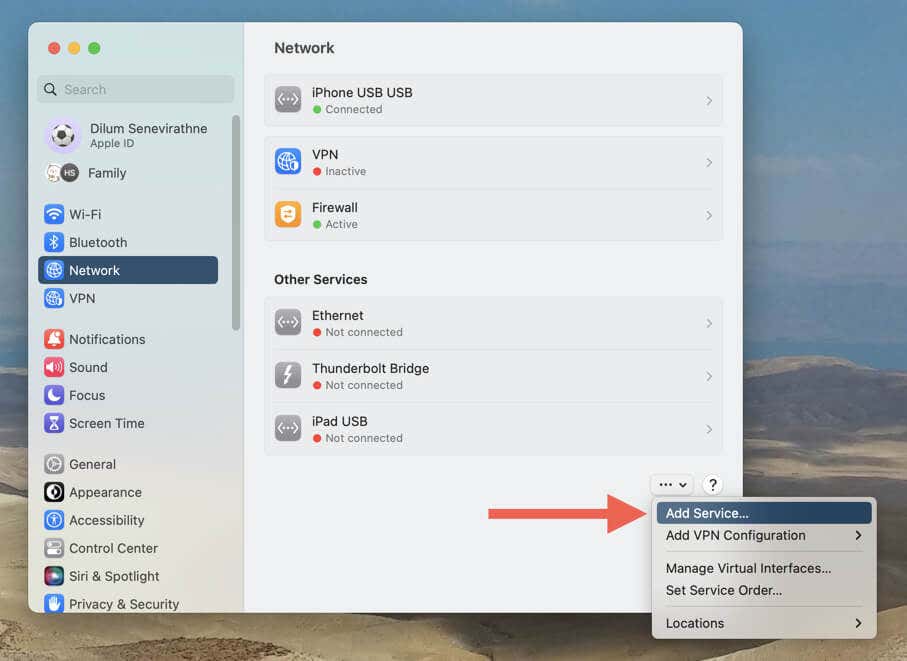
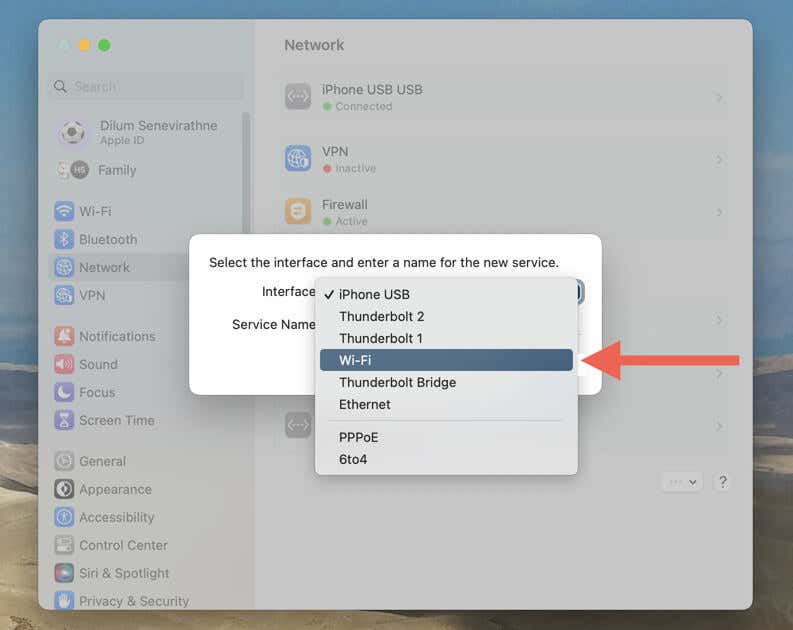
.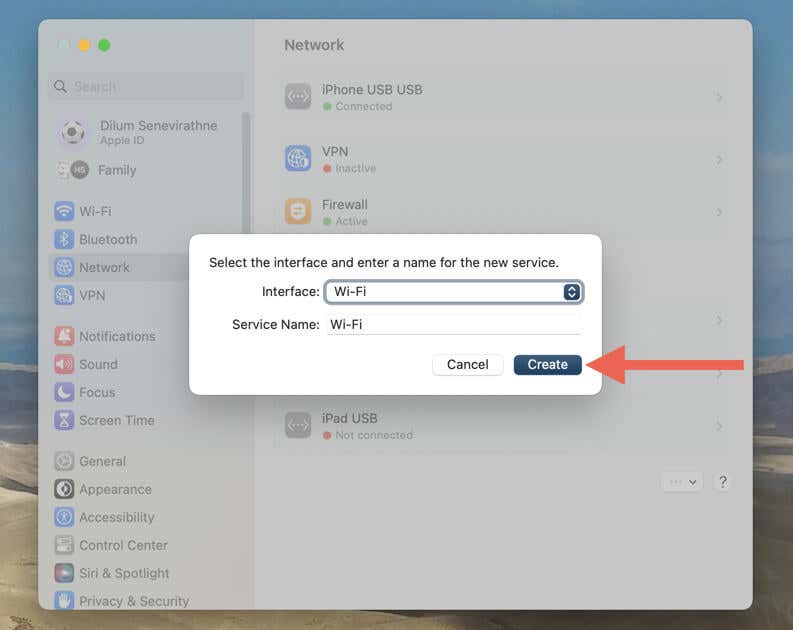
Votre Mac devrait se reconnecter automatiquement aux réseaux disponibles une fois que vous aurez fini de réadapter l’interface.
Si votre Mac exécute macOS Monterey ou une version antérieure, les étapes de suppression et de réinsertion d’une interface réseau sont légèrement différentes en raison des modifications apportées à l’interface utilisateur de l’ancienne application Préférences Système.
Réinitialisation des paramètres réseau via le Finder
La méthode suivante consiste à supprimer les fichiers de configuration réseau de votre Mac’ via le Finder, ce qui a pour effet de réinitialiser toutes les interfaces réseau et les configurations VPN aux valeurs d’usine par défaut.
Important: Nous vous recommandons de créer une sauvegarde Time Machine avant de commencer. Cela vous donne la possibilité de revenir en arrière en cas de problème.
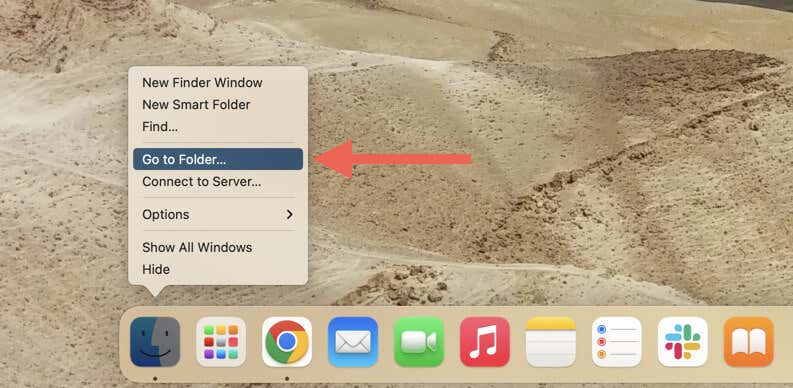
/Library/Preferences/SystemConfiguration/
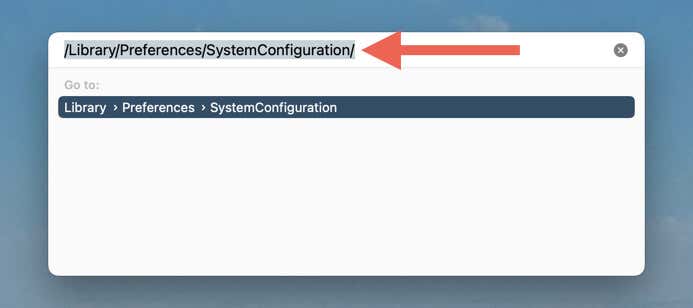
- com.apple.airport.preferences.plist
- com.apple.network.identification.plist
- com.apple.network.eapolclient.configuration.plist
- com.apple.wifi.message-tracer.plist
- NetworkInterfaces.plist
- preferences.plist
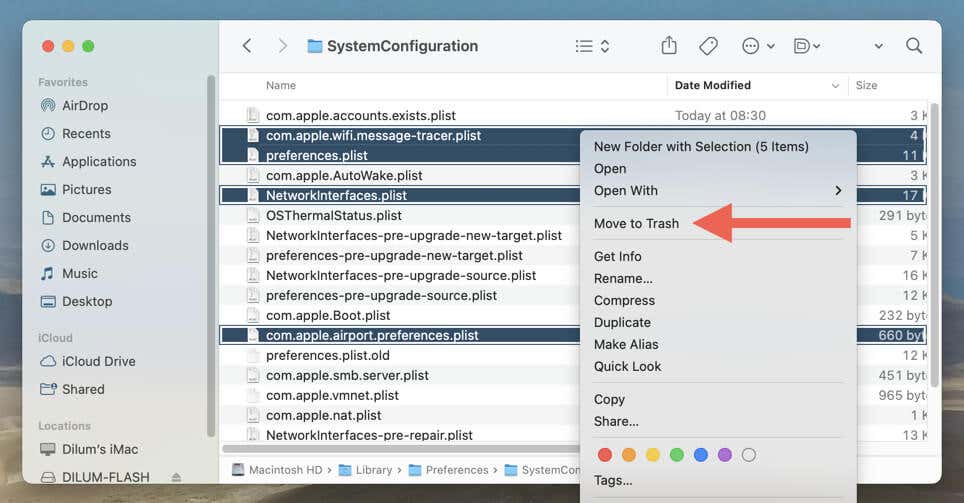
Remarque: selon la version de votre macOS, le dossier SystemConfiguration peut ne pas contenir tous les fichiers ci-dessus. Supprimez simplement les fichiers qui sont présents.
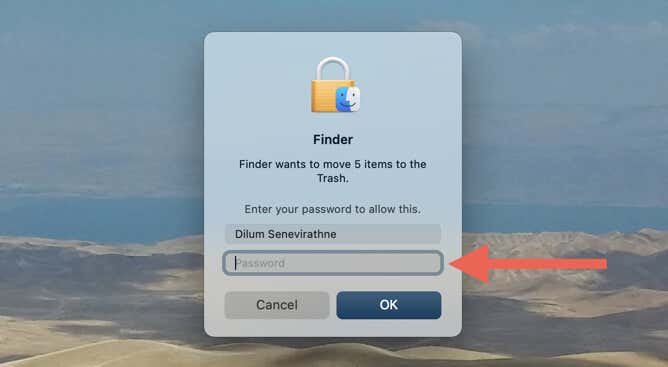
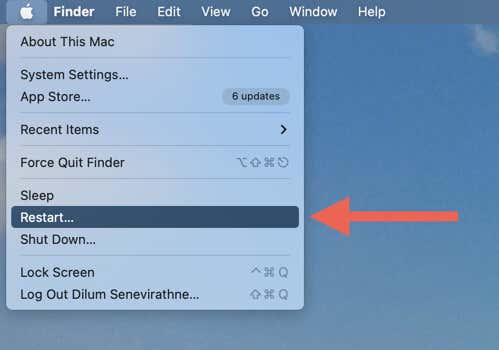
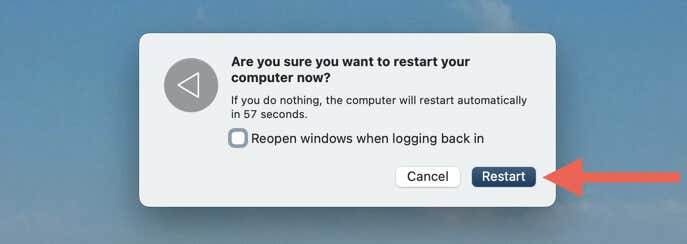
Une fois que votre Mac a redémarré, il devrait recréer automatiquement les fichiers que vous avez supprimés. Cependant, contrairement aux méthodes précédentes, vous devez ensuite vous reconnecter manuellement à un réseau.
Par exemple, si vous souhaitez rejoindre un réseau Wi-Fi, sélectionnez l’icône Wi-Fi dans la barre de menus, choisissez le nom ou le SSID du réseau Wi-Fi et saisissez son mot de passe.
Que pouvez-vous essayer d’autre ?
En dehors de la réinitialisation des paramètres réseau Mac, il existe plusieurs procédures de dépannage standard qui peuvent aider à résoudre les problèmes liés au réseau. Si vous ne l’avez pas encore fait, nous vous recommandons également d’appliquer les solutions ci-dessous :
Redémarrez votre routeur
Saviez-vous que le simple fait de redémarrer votre routeur Wi-Fi ou Ethernet peut résoudre de nombreux problèmes de connectivité Internet sur votre Mac ? Il suffit de l’éteindre, d’attendre au moins une minute, puis de le rallumer.
Si vous utilisez un hotspot mobile pour connecter votre Mac à Internet, le redémarrage de votre appareil iOS ou Android peut également vous aider.
Effacer le cache DNS
Un cache DNS (système de nom de domaine) corrompu sur le Mac peut causer des problèmes de réseau en ne parvenant pas à résoudre les adresses IP. Exécutez la commande suivante dans le terminal macOS pour le vider :
sudo killall -HUP mDNSResponder
Effacer le cache du navigateur
Si les problèmes de réseau ne se produisent que sur un navigateur, il est probable que le cache web soit obsolète. Si vous utilisez Safari, voici comment vider le cache du navigateur :
Vous utilisez un autre navigateur Web ? Découvrez comment vider le cache d’un navigateur sur Mac.
Réinitialisez votre routeur
Il s’agit d’une solution avancée, mais la réinitialisation du routeur est souvent la meilleure façon de résoudre les problèmes de réseau qui proviennent du côté du routeur.
Pour des instructions complètes, étape par étape, consultez notre guide sur la réinitialisation en usine d’un routeur réseau.
Réseau – Réinitialisez votre téléphone
Si le problème se produit sur un hotspot mobile, envisagez de réinitialiser les paramètres réseau du téléphone’ à ses valeurs par défaut. Par exemple, sur un iPhone ou un iPad, vous devez :
Réinitialisation des paramètres réseau Mac réussie
Une réinitialisation des paramètres réseau n’est pas la solution miracle à tous les problèmes de connectivité survenant sur un ordinateur Mac. Cependant, elle permet de couvrir une grande partie du terrain dans vos tentatives de dépannage. Veillez à rechercher la nature du problème et à trouver d’autres solutions pour le résoudre. Vous pouvez également contacter l’assistance Apple ou votre fournisseur d’accès à Internet pour obtenir une aide supplémentaire.