La commande universelle ne fonctionne pas sur votre Mac et votre iPad ? Des problèmes de compatibilité, des limitations de fonctionnalités et des paramètres mal configurés en sont souvent la cause.
Consultez les suggestions et les solutions ci-dessous pour que la fonction Contrôle universel fonctionne à nouveau sur votre Mac et votre iPad.
Table des matières
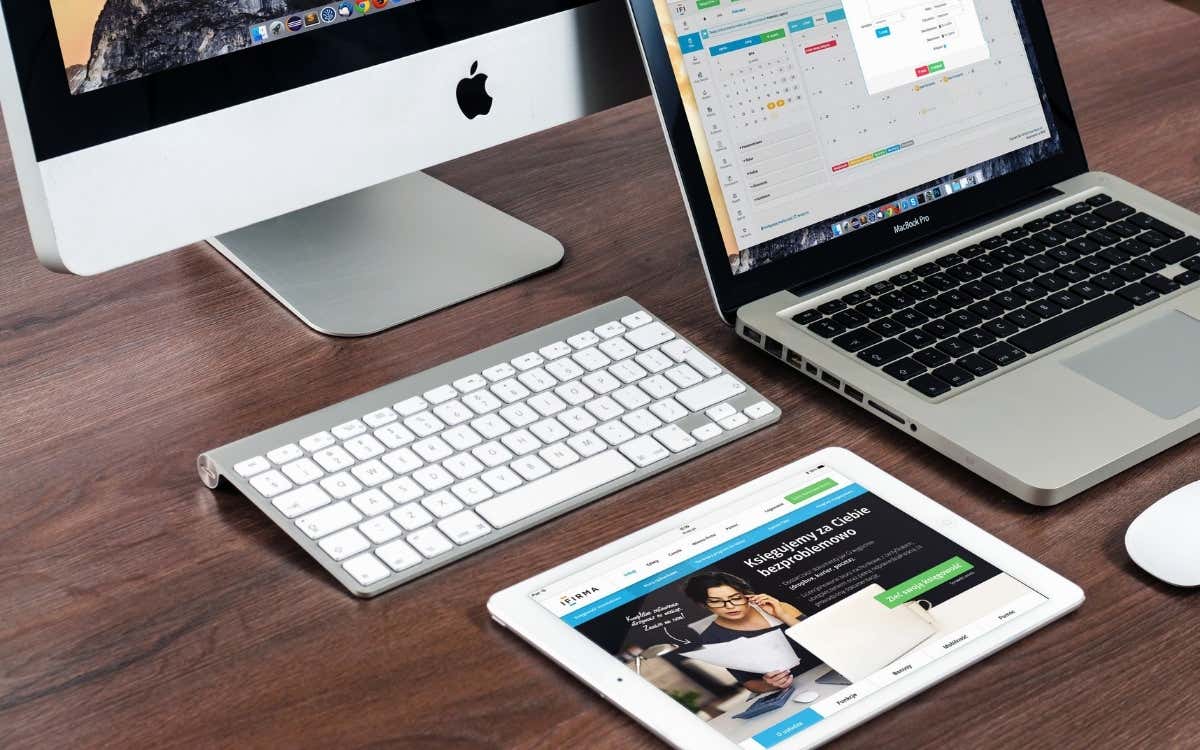
1. Redémarrez les appareils
Si vous pouviez utiliser la commande universelle sans problème jusqu’à tout à l’heure, essayez de redémarrer votre Mac et votre iPad. Cela devrait éliminer tout problème logiciel empêchant le fonctionnement de la fonction.
Redémarrer le Mac
Ouvrez le menu Pomme et sélectionnez Redémarrer. Ensuite, décochez la case à côté de Réouvrir les fenêtres à la connexion et choisissez Redémarrer à nouveau.
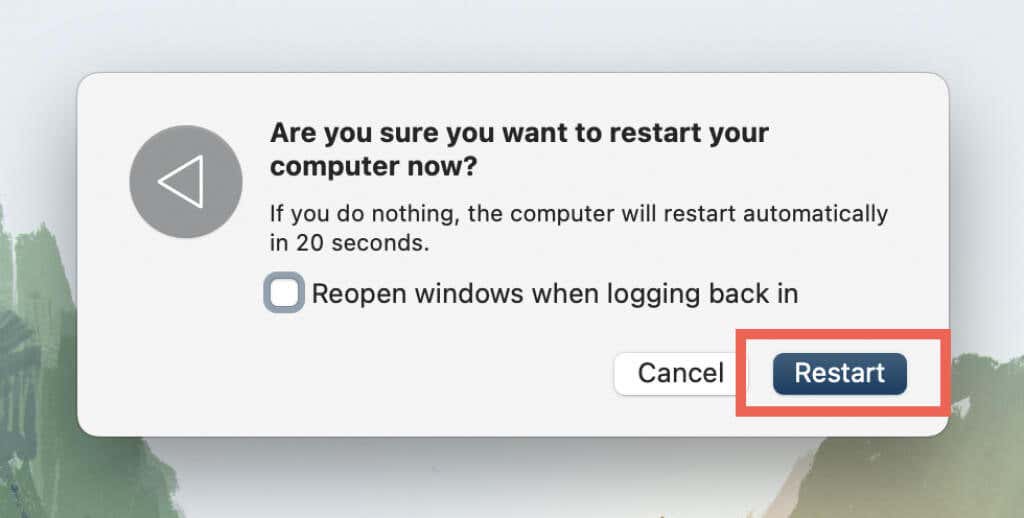
Redémarrer l’iPad
Ouvrez l’application Réglages et touchez Général > Arrêter. Ensuite, faites glisser le curseur d’alimentation vers la droite, attendez 30 secondes, puis maintenez le bouton supérieur enfoncé pour redémarrer l’appareil.
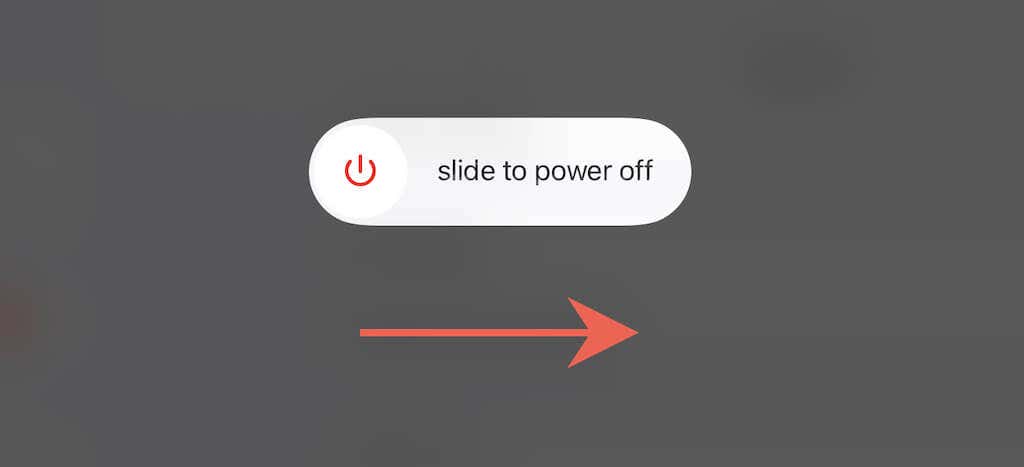
2. Vérifiez la compatibilité des appareils
Comme Sidecar, Universal Control ne fonctionne que sur les Mac et iPad les plus récents. Si vous essayez d’utiliser cette fonction pour la première fois, il est préférable de vérifier la compatibilité de vos appareils.
Vérifier la compatibilité avec le Mac
La commande universelle prend en charge tous les Mac à partir de 2018. Ainsi, si vous utilisez un appareil macOS plus ancien, vous pouvez espérer utiliser la fonctionnalité tant qu’il’ s’agit d’un MacBook Pro 2016 ou 2017, d’un MacBook 2016, d’un iMac 2017 ou d’un iMac 27 pouces Retina 5K 2015.
En outre, le Mac doit exécuter macOS Monterey 12.3 ou une version ultérieure. Ouvrez le menu Apple et sélectionnez À propos de ce Mac pour vérifier le modèle et la version du logiciel système.
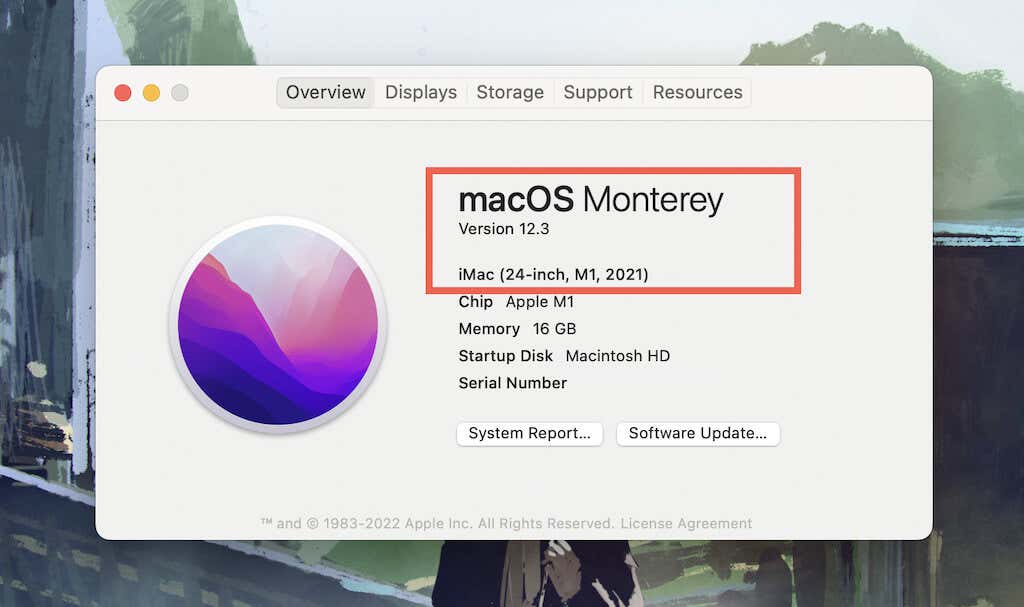
Vérifier la compatibilité de l’iPad
La commande universelle nécessite un iPad Pro (toutes générations confondues) ou un iPad de 6e génération, un iPad Air de 3e génération, un iPad mini de 5e génération ou un modèle plus récent. iPadOS 15.4 ou plus récent est également requis. Ouvrez l’application Réglages et sélectionnez Général > À propos de cet iPad pour vérifier le modèle de l’appareil et la version du logiciel système.
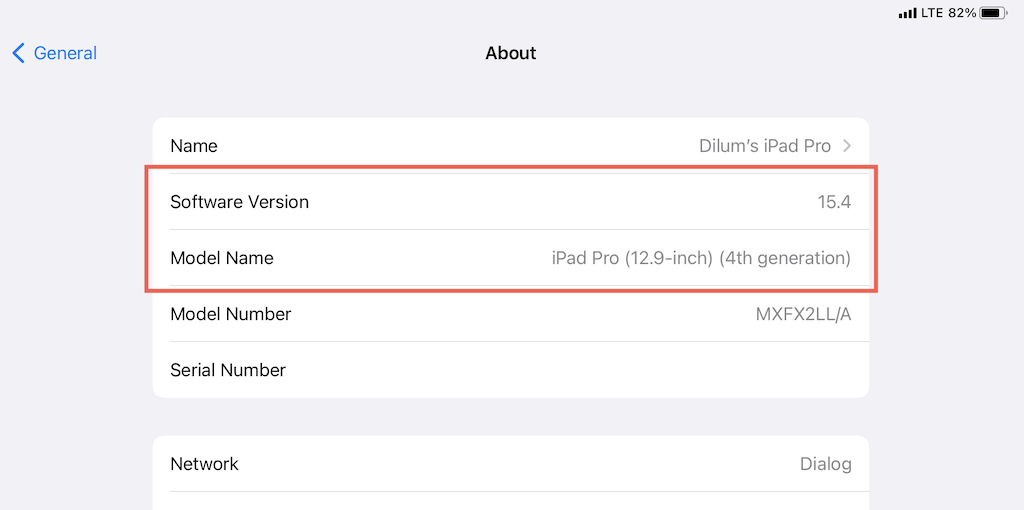
3. Mise à jour du logiciel système
Si vous utilisez un Mac ou un iPad compatible avec la commande universelle et exécutant des versions antérieures du logiciel système, vous devez effectuer une mise à jour vers macOS 12.3 Monterey ou iPadOS 15.4 pour commencer à utiliser la fonction. C{est également une bonne pratique d{installer toutes les mises à jour en cours, car elles contiennent souvent des améliorations générales et des corrections de bogues.
Mise à jour du Mac
Ouvrez le menu Pomme et sélectionnez À propos de ce Mac > Mise à jour du logiciel > Mettre à jour maintenant.
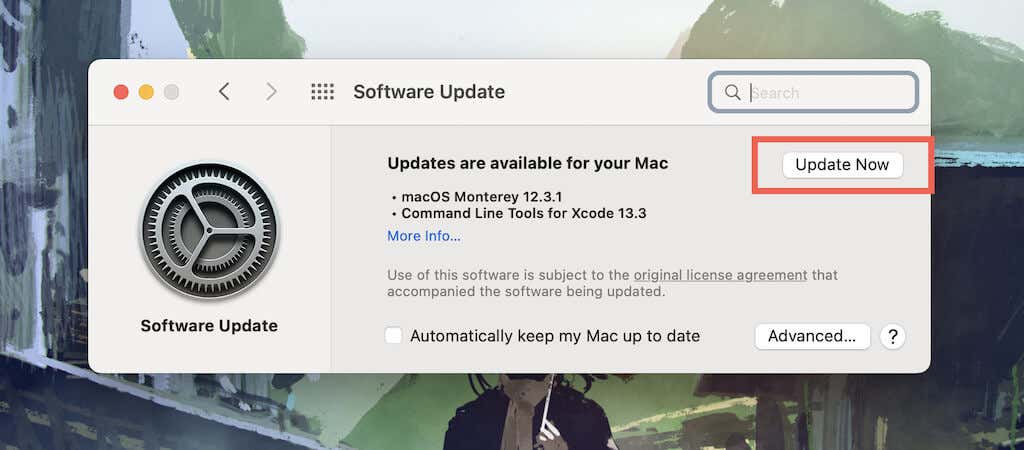
Mise à jour de l’iPad
Ouvrez l’application Réglages et appuyez sur Général > Mise à jour du logiciel > Télécharger et installer.

Vous ne parvenez pas à mettre à jour votre Mac ou votre iPad ? Apprenez à réparer les blocages des mises à jour de macOS ou iPadOS.
4. Vérifiez les options de contrôle universel
Ensuite, assurez-vous que le contrôle universel est actif ou configuré comme vous le souhaitez sur votre Mac et votre iPad.
Vérifier les options de contrôle universel sur Mac
Ouvrez le menu Pomme et sélectionnez Préférences Système > Affichage > Contrôle universel. Ensuite, cochez la case à côté de Autoriser votre curseur et votre clavier à se déplacer entre n’importe quel Mac ou iPad proche si elle semble inactive.

Les deux autres options affectent la commande universelle de la manière suivante et devraient idéalement être actives :
Pousser à travers le bord d’un écran pour connecter un Mac ou iPad à proximité – Nécessite de pousser le curseur au coin de l’écran pour se connecter à l’appareil adjacent.
Se reconnecter automatiquement à tout Mac ou iPad à proximité – Se reconnecter automatiquement aux appareils lorsqu’ils sont à portée.
Vérifier les options de contrôle universel sur l’iPad
Ouvrez l’application Réglages et appuyez sur Général > Airplay & Handoff. Ensuite, activez l’option Clavier et Souris (Beta) si elle n’est pas active.
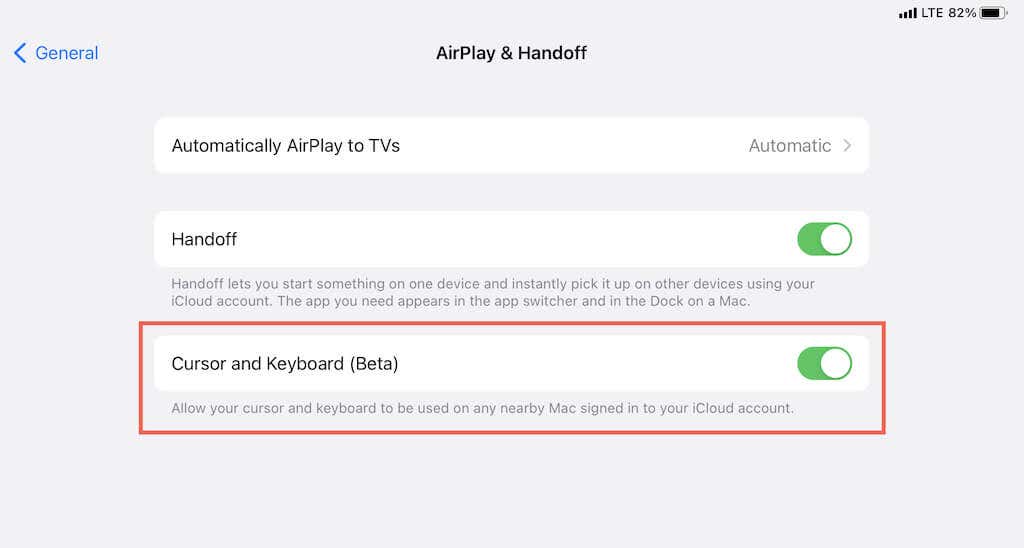
5. Se connecter manuellement à l’appareil
Si l’option Reconnecter automatiquement à tout Mac ou iPad proche est inactive dans les réglages de la commande universelle de votre Mac’, vous devez vous connecter manuellement à votre iPad pour lancer la fonction.
Pour ce faire, sélectionnez l’icône du Centre de contrôle et développez la section Affichage. Ensuite, choisissez le périphérique que vous voulez connecter sous la section Lier le clavier et la souris à .
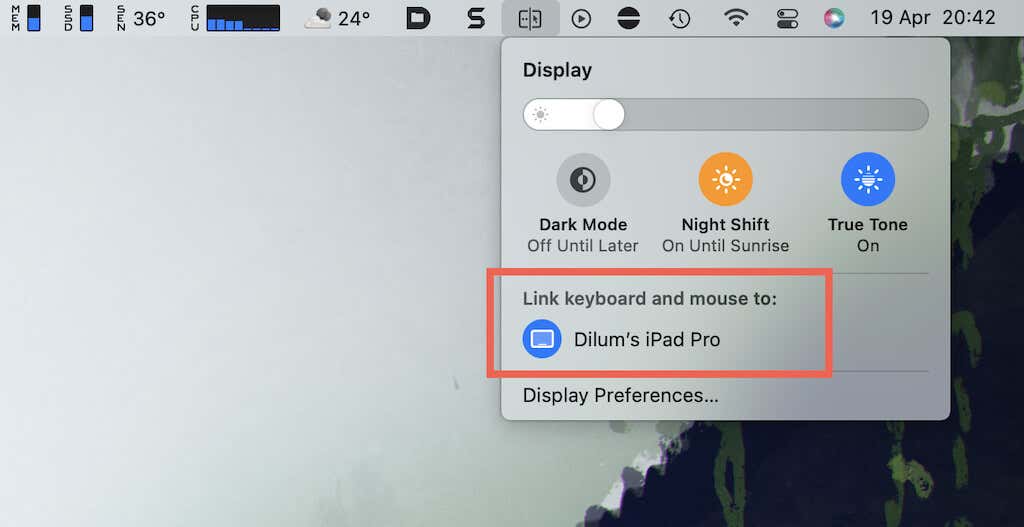
6. Utilisez le même identifiant Apple
La commande universelle ne fonctionnera que si vous utilisez le même identifiant Apple ou le même compte iCloud sur votre Mac et votre iPad. Si vous avez des identifiants Apple distincts (pour le travail et l’usage personnel, par exemple), assurez-vous que cela ne pose pas de problème.
Vérifier l’Apple ID sur Mac
Ouvrez l’application Préférences Système sur votre Mac et sélectionnez Apple ID. Vous pouvez trouver votre identifiant Apple à gauche de la fenêtre.

Vérifier l’Apple ID sur l’iPad
Ouvrez l’application Réglages sur votre iPad et appuyez sur le portrait de votre profil. Vous trouverez votre identifiant Apple en haut de l’écran.
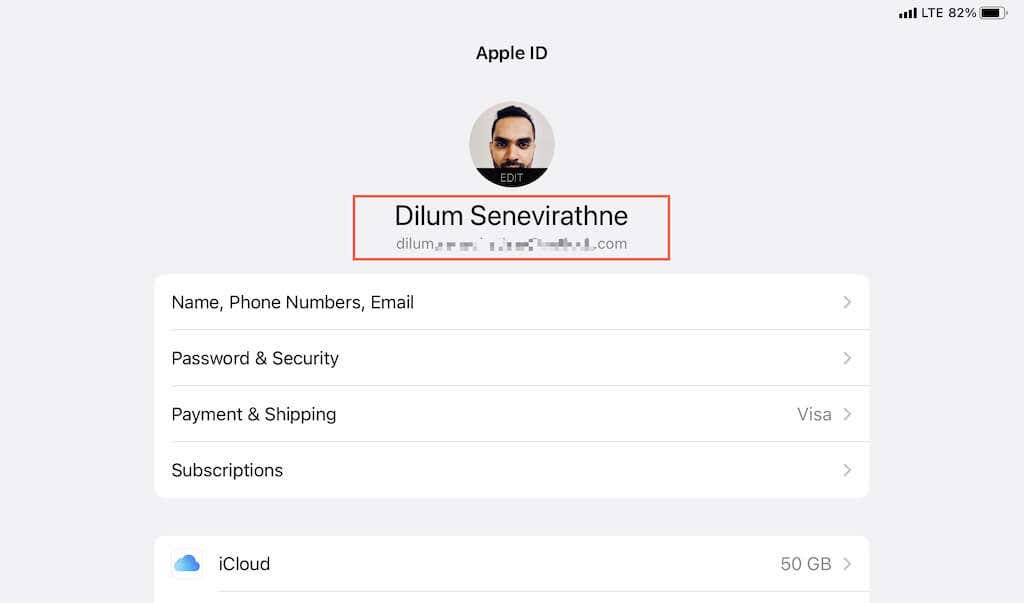
Utilisez-vous le mauvais identifiant Apple ? Découvrez comment vous connecter avec le bon compte iCloud.
7. Réorganiser les écrans
Universal Control est suffisamment intelligent pour déterminer automatiquement le positionnement de vos appareils, mais il peut parfois se tromper. Pour vérifier cela, ouvrez l’application Préférences Système sur votre Mac et sélectionnez Affichages. Si les écrans ne sont pas dans le bon ordre, faites-les glisser si nécessaire.
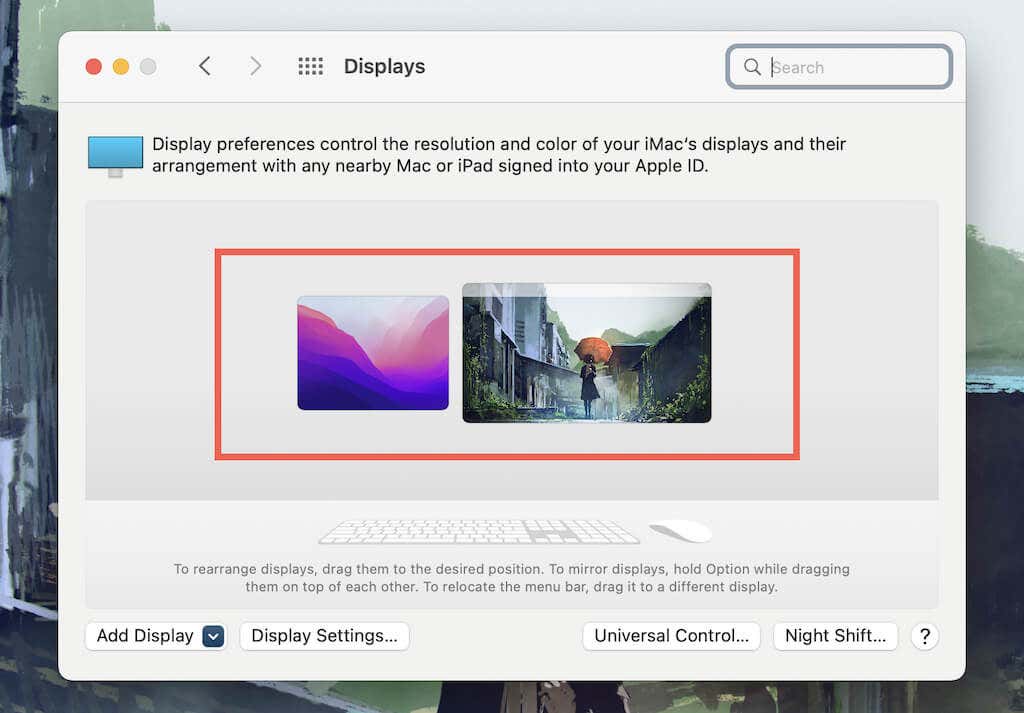
8. Vérifier Bluetooth & Wi-Fi
Universal Control utilise Bluetooth et Wi-Fi pour passer de votre Mac à votre iPad. Si vous avez toujours du mal à faire fonctionner cette fonction, vérifiez si les modules Bluetooth et Wi-Fi sont actifs sur les deux appareils.
Vérifier le Bluetooth et le Wi-Fi sur Mac
Ouvrez le Centre de contrôle. Si les icônes Bluetooth et Wi-Fi apparaissent inactives, sélectionnez-les pour les activer.
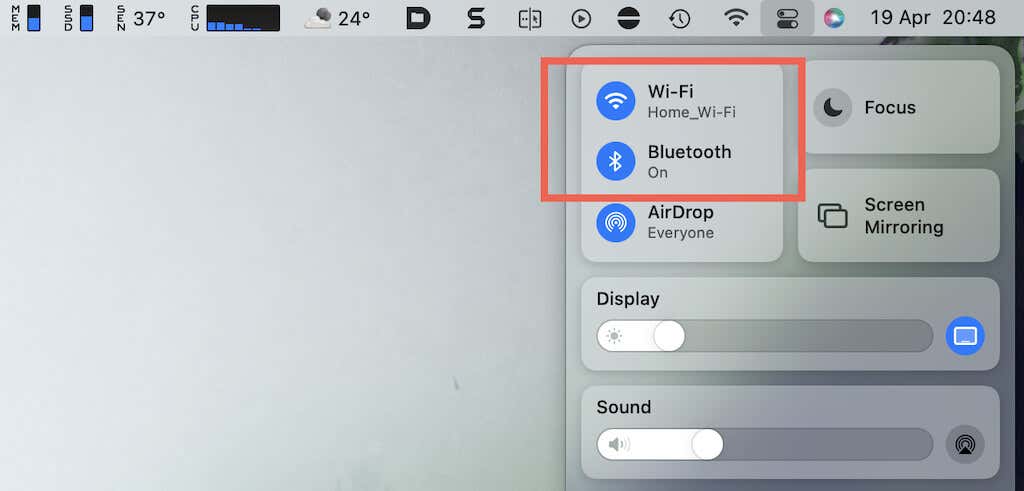
Vérifier le Bluetooth et le Wi-Fi sur l’iPad
Balayez vers le bas à partir du coin supérieur gauche de l’écran pour ouvrir le Centre de contrôle. Si les icônes Bluetooth et Wi-Fi apparaissent inactives, appuyez dessus pour les activer.
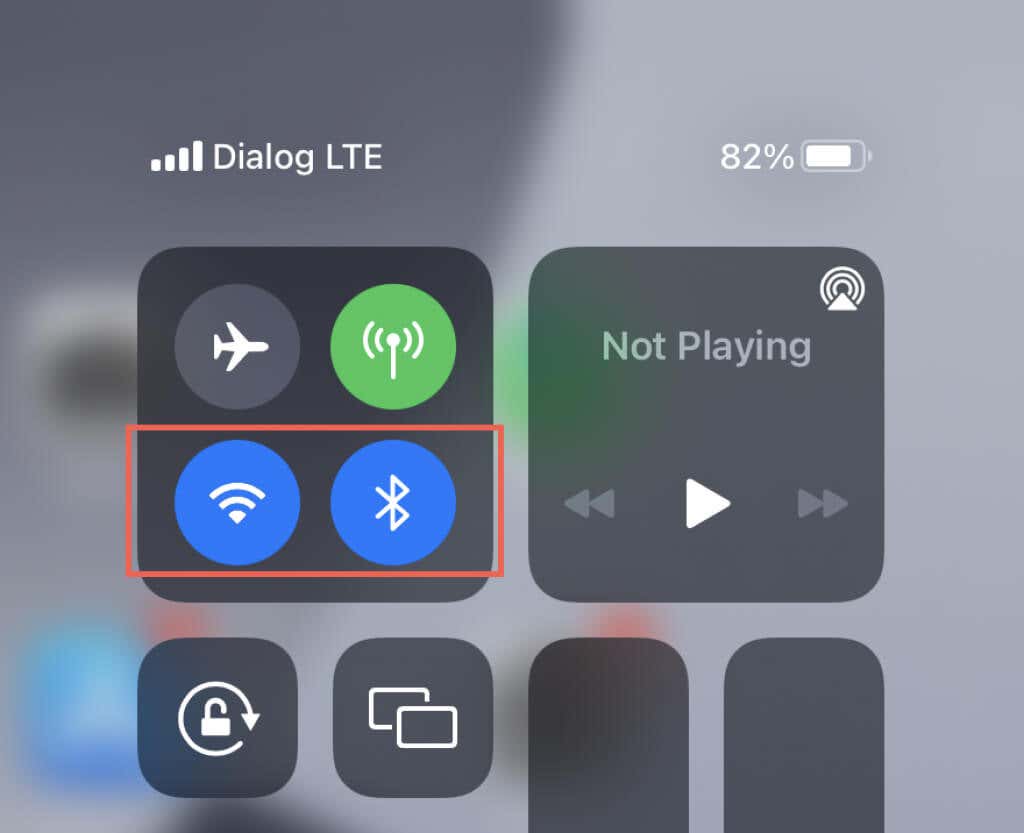
9. Vérifiez Handoff
Bluetooth et Wi-Fi mis à part, Universal Control a également besoin du Handoff pour communiquer. Activez cette fonctionnalité si elle n’est pas active.
Vérifier le Handoff sur Mac
Ouvrez le menu Pomme et sélectionnez Préférences Système. Ensuite, sélectionnez Général et activez l’option Autoriser le transfert entre ce Mac et vos appareils iCloud.
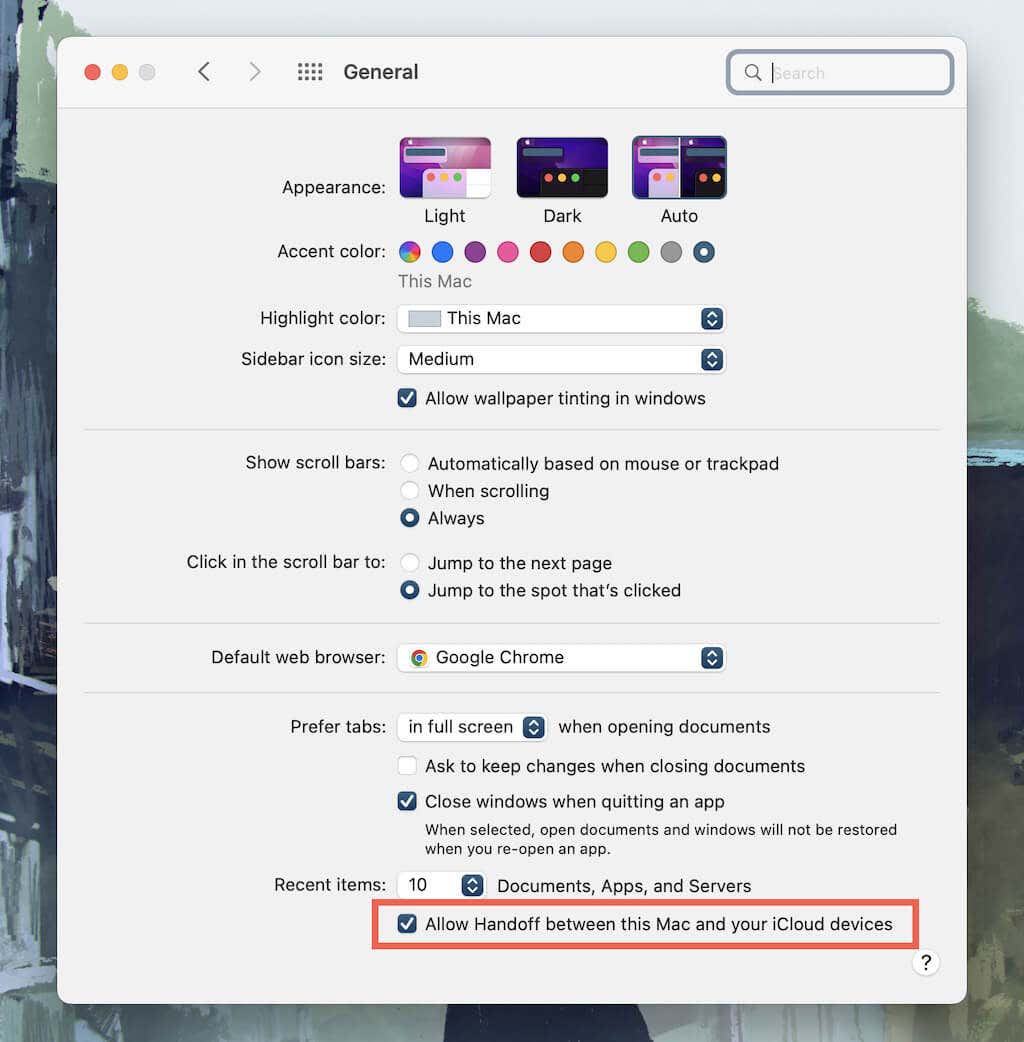
Vérifier le Handoff sur l’iPad
Ouvrez les Réglages et appuyez sur Général > AirPlay & Handoff. Ensuite, activez l’interrupteur à côté de Handoff.
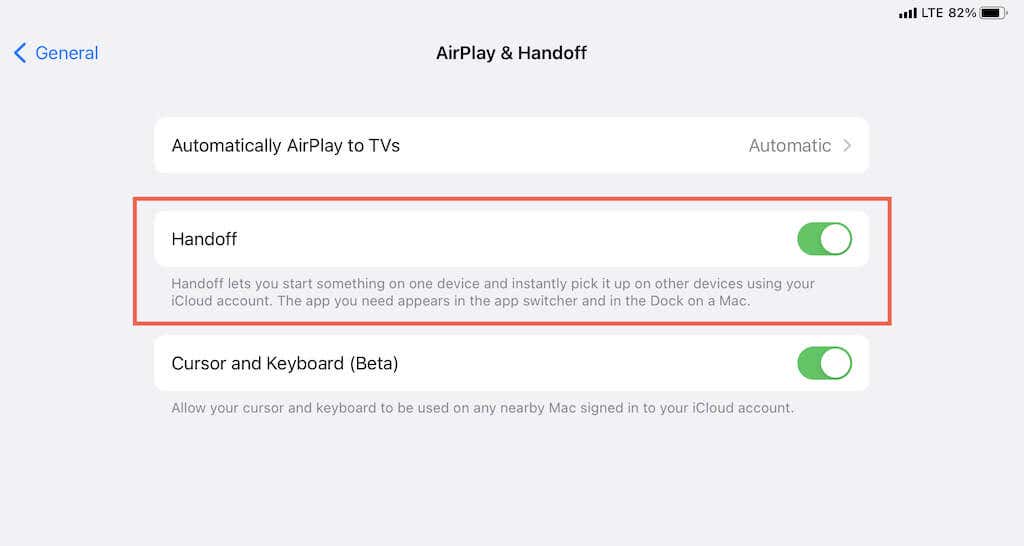
10. Désactiver le partage d’Internet et le hotspot personnel
Le partage d’Internet et le Hotspot personnel sont deux fonctions qui peuvent interférer avec la commande universelle sur le Mac et l’iPad. Désactivez-les et vérifiez si cela fait une différence.
Désactiver le partage d’Internet sur Mac
Ouvrez l’application Préférences Système, sélectionnez Partage, puis décochez la case située à côté de Partage Internet.
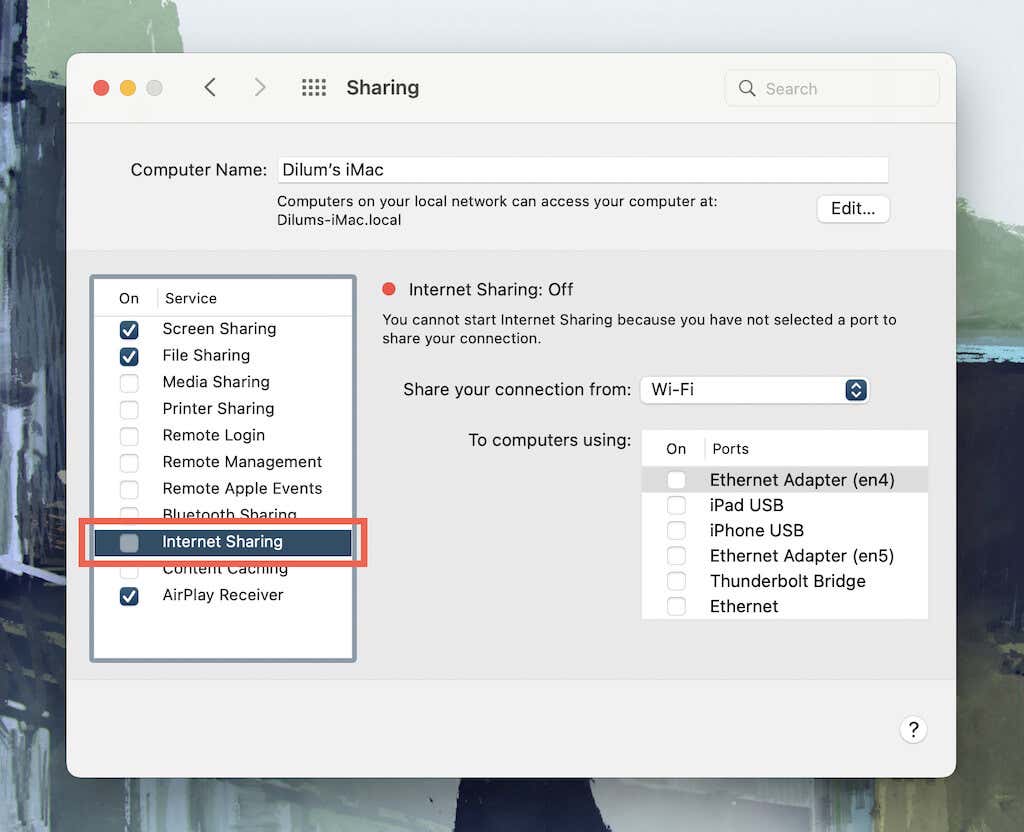
Désactiver le Hotspot personnel sur l’iPad
Ouvrez l’application Réglages, appuyez sur Hotspot personnel, puis désactivez l’interrupteur situé à côté de Hotspot personnel.
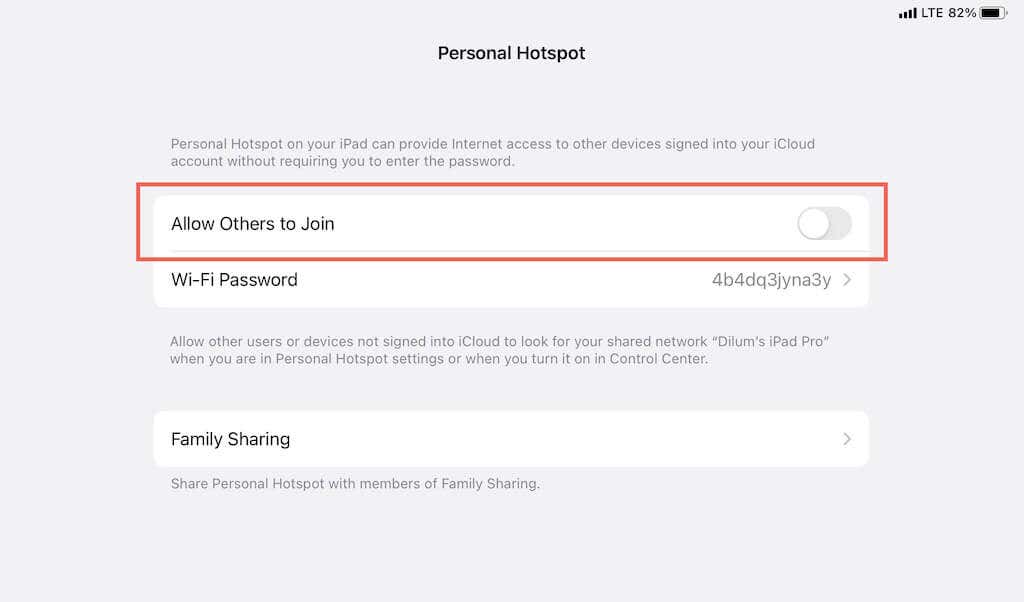
11. Redémarrer les paramètres réseau
Si aucune des solutions ci-dessus ne vous aide, vous devez réinitialiser les paramètres réseau de votre Mac et de votre iPad. Cela devrait résoudre toute configuration Bluetooth ou Wi-Fi corrompue empêchant les appareils de communiquer.
Réinitialiser les paramètres réseau sur Mac
Ouvrez le Finder, sélectionnez Go > Go to Folder dans la barre de menu, et visitez le dossier suivant :
/Bibliothèque/Préférences/
Ensuite, faites glisser le fichier ci-dessous dans la Corbeille.
com.apple.Bluetooth.plist
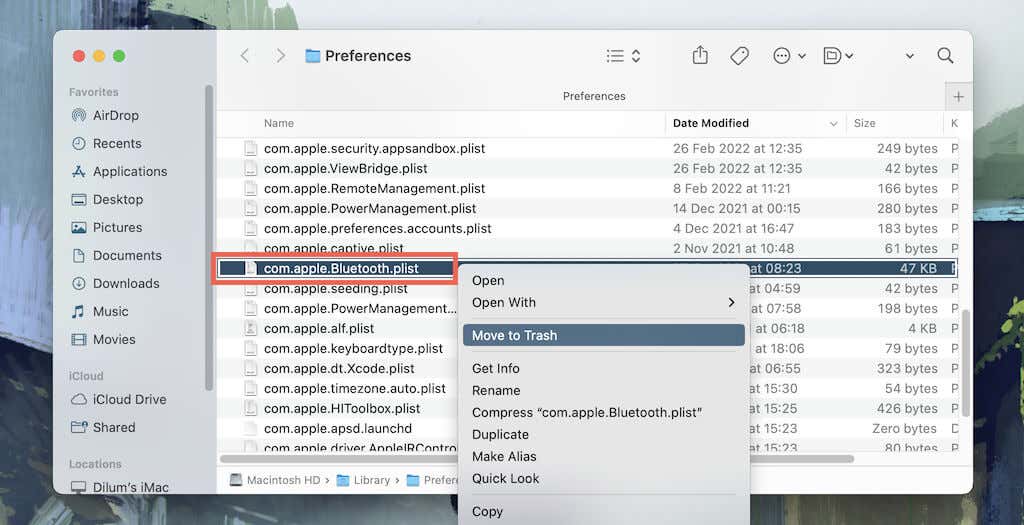
Ensuite, rendez-vous dans le dossier suivant :
/Library/Preferences/SystemConfiguration/
Ensuite, faites glisser les fichiers ci-dessous dans la Corbeille.
com.apple.airport.preferences.plist
com.apple.network.identification.plist
com.apple.network.eapolclient.configuration.plist
com.apple.wifi.message-tracer.plist
NetworkInterfaces.plist
préférences.plist
Enfin, redémarrez votre Mac.
Important: si vous rencontrez par la suite des problèmes liés au réseau, restaurez les fichiers ci-dessus à partir de la corbeille.
Réinitialiser les paramètres réseau sur l’iPad
Ouvrez l’application Réglages et touchez Général > Transfert & Réinitialiser l’iPhone > Réinitialiser > Réinitialiser les paramètres réseau. Ensuite, entrez le code d’accès à votre appareil et le code d’accès à Screen Time. Appuyez sur Réinitialiser pour confirmer.
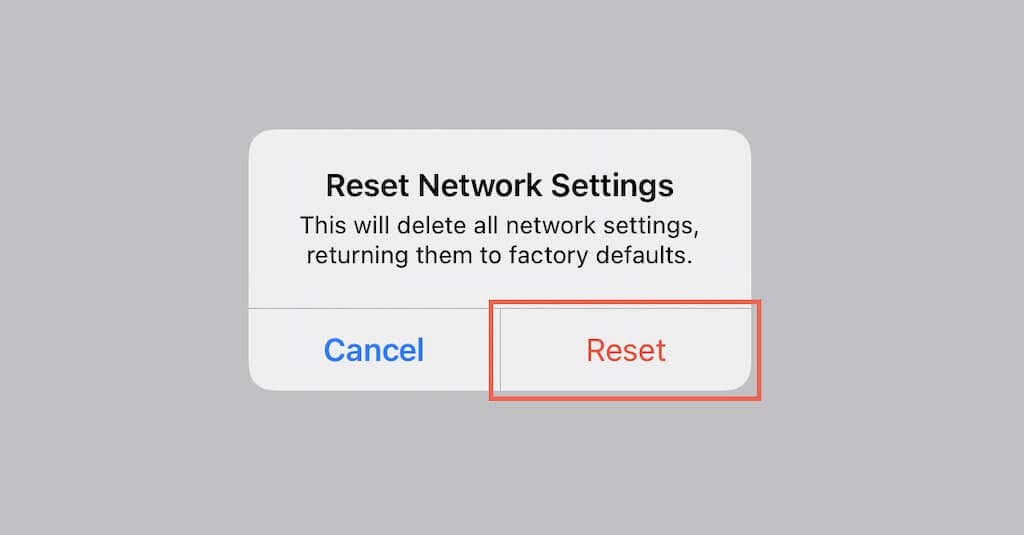
Le contrôle total
Le contrôle universel est une fonctionnalité très pratique sur le Mac et l’iPad. Il vaut donc la peine de prendre le temps de le faire fonctionner correctement. Cependant, comme pour tout ce qui concerne les logiciels, vous pouvez minimiser les risques de problèmes supplémentaires en maintenant à jour le logiciel système des deux appareils.