Votre MacBook est doté d’un bel écran, et il est excellent pour tout type de travail sur l’ordinateur portable. Mais si vous voulez regarder votre émission préférée ou lire du contenu stocké sur votre Mac, vous souhaiterez peut-être le connecter à un téléviseur.
Il existe plusieurs façons de le faire. Certaines nécessitent un câble physique, tandis que d’autres n’ont besoin que d’une connexion Wi-Fi stable. Quelle que soit la méthode que vous choisissez, vous pourrez regarder vos contenus préférés sur votre téléviseur, et ce sera très beau.
Table des matières
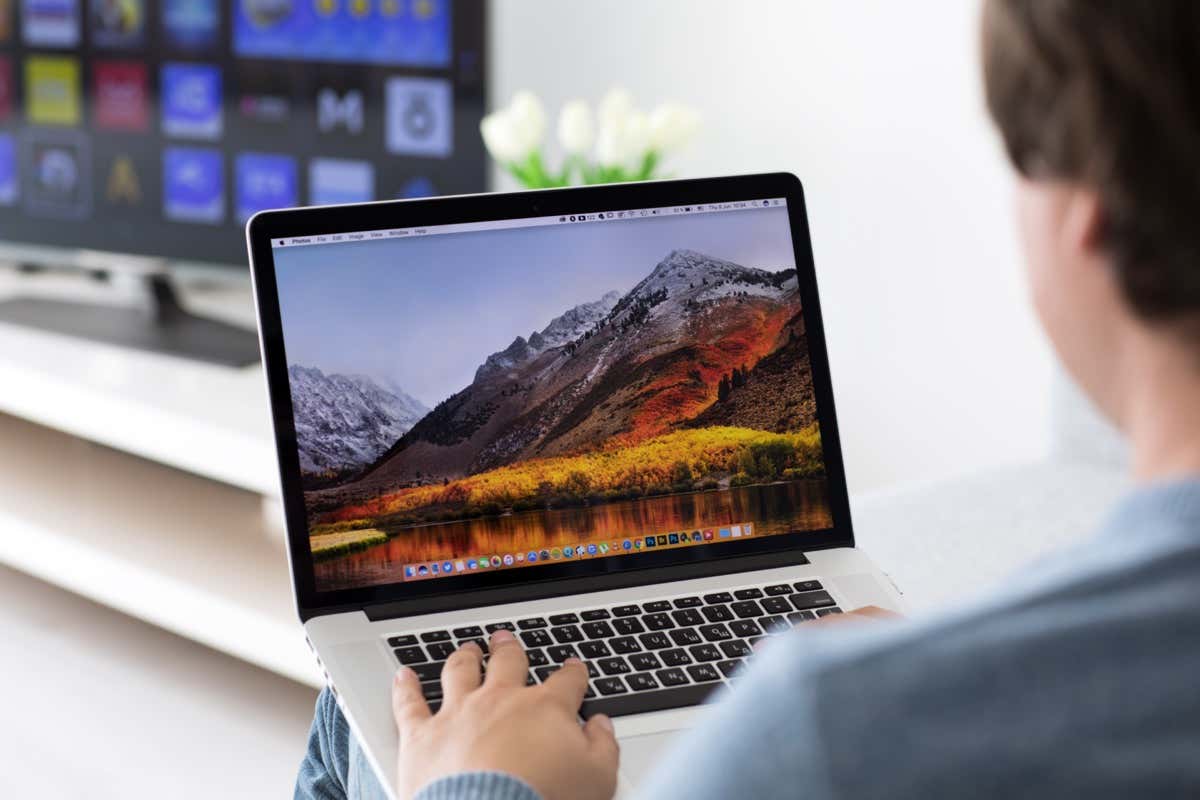
Connecter votre Macbook avec un câble HDMI
L’option la plus basique et la plus simple consiste à connecter un câble HDMI à votre Macbook et l’autre extrémité à votre téléviseur. Une fois que vous avez fait cela, il suffit de basculer l’entrée sur le port HDMI correct et l’écran de votre Macbook apparaîtra sur votre téléviseur. Sachez que votre ordinateur changera de résolution et apparaîtra à l’échelle sur le téléviseur.
Si vous utilisez un ancien Macbook Pro, il est possible qu’il dispose d’un port HDMI. S’il s’agit d’un modèle Macbook plus récent, vous aurez peut-être besoin d’un adaptateur Thunderbolt vers HDMI. Certains anciens modèles de Macbook prennent également en charge Mini DisplayPort, ce qui vous offre encore plus d’options de connexion.

Si vous ne disposez pas d’un port HDMI, vous pouvez également utiliser un adaptateur de port USB-C vers un port HDMI ou DVI. La plupart des modèles récents de MacBook Pros ou MacBook Airs sont équipés de ports Thunderbolt 2 ou Thunderbolt, mais d’autres appareils Apple, comme le Mac Mini, disposent de différents types de ports.
Connectez votre MacBook avec la mise en miroir de l’écran
L’une des façons les plus simples de partager l’écran de votre MacBook avec un autre appareil est de le mettre en miroir. Une télévision intelligente fonctionnera bien pour cela, mais si vous n’en avez pas, vous pouvez connecter un Roku, un Google Chromecast ou un Amazon Firestick pour obtenir le même résultat.
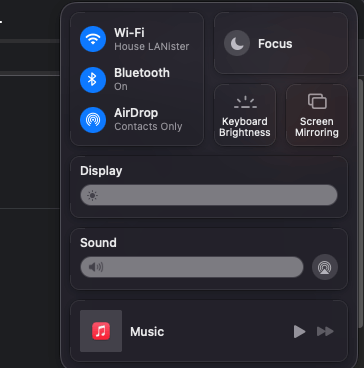
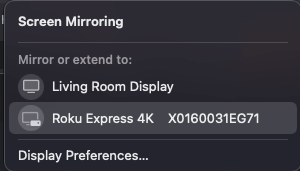
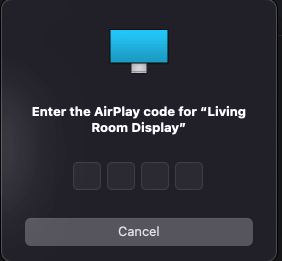
Lorsqu’il est mis en miroir, tout contenu s’affiche de la même manière sur les deux écrans. Même si vous utilisez quelque chose comme Flux pour réduire la luminosité de votre Mac, la connexion d’un écran externe le désactivera.
Connectez votre MacBook avec AirPlay
La majorité des téléviseurs intelligents modernes sont compatibles avec AirPlay. Cela vous permet de diffuser des flux vidéo et audio sur votre réseau Wi-Fi directement sur votre téléviseur. AirPlay est pratiquement identique à la fonction de miroir d’écran, mais vous pouvez souvent choisir d’utiliser AirPlay directement à partir du contenu.
le
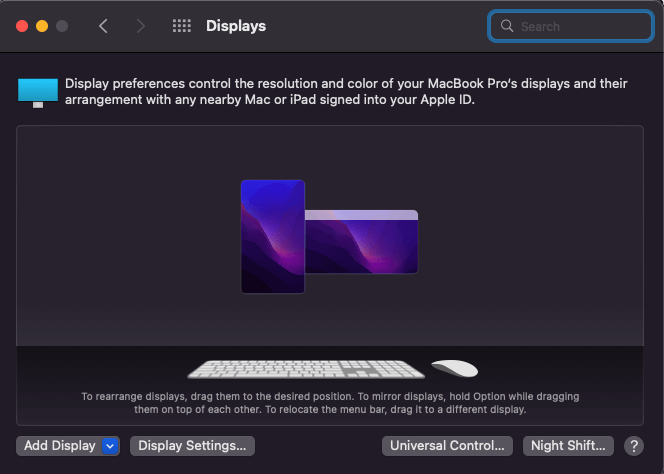
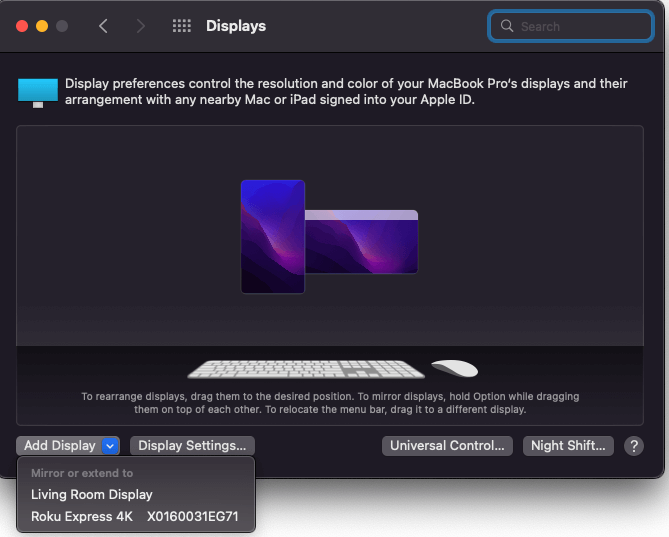
Votre Macbook l’ajoutera automatiquement comme écran externe. Vous pourrez alors ajuster vos paramètres. Si la résolution de votre téléviseur est supérieure à celle de votre Macbook, l’image peut être pixellisée. Dans de telles situations, regardez le contenu en mode fenêtré.
AirPlay fonctionne avec de nombreux appareils de streaming, mais est plus efficace lorsqu’il est associé à un Apple TV. Vous pouvez également utiliser AirPlay pour diffuser du contenu depuis votre iPhone ou votre iPad.
Même si cela ne semble pas être le cas, le choix de l’entrée vidéo est important. Il affecte la résolution et la qualité finale du flux. Par exemple, regarder Netflix directement sur votre téléviseur n’aura pas le même rendu que si vous le regardez sur votre Mac et que vous le diffusez sur grand écran. La diffusion en continu via le Wi-Fi est plus pratique, mais une connexion stable, comme un câble HDMI, donnera de meilleurs résultats.
Bien sûr, cela dépend aussi de votre écran de télévision. Si votre téléviseur n’est pas un téléviseur HD, peu importe ce que vous utilisez, le contenu sera nettement moins bon que sur un écran haut de gamme. Si vous prévoyez de regarder beaucoup de contenu, mais que vous ne disposez pas d’un téléviseur moderne, envisagez de vous tourner vers une option de télévision intelligente. Vizio et Samsung proposent tous deux des modèles abordables et économiques qui permettent une mise à niveau beaucoup plus facile que vous ne le pensez.