Si vous’ êtes prêt(e) à vendre votre ancien iPad, vous devez veiller à effacer toutes les données personnelles de l’appareil avant de le vendre. Ce guide vous permettra de passer en douceur à un nouvel iPad en effaçant tout le contenu de votre ancien iPad avant de le vendre ou de le donner.

1. Prêt à vendre votre ancien iPad ? Sauvegardez-le maintenant
Cette liste de contrôle est la même pour tous les modèles d’iPad, comme l’iPad mini, l’iPad Air ou l’iPad Pro. Vous devez d’abord sauvegarder toutes vos données essentielles. Vous pouvez envisager d’utiliser iCloud pour une sauvegarde en ligne ou Finder ou iTunes pour une sauvegarde locale.
Table des matières
Notez qu’Apple ne conserve les sauvegardes iCloud sur ses serveurs que pendant 180 jours. Par conséquent, si vous envisagez de passer à un nouvel iPad plus de six mois après avoir sauvegardé l’ancien, vous risquez de perdre toutes vos données sur iCloud. C’est pourquoi une sauvegarde locale sur votre ordinateur est préférable pour ceux qui ne prévoient pas de passer immédiatement à un nouvel iPad.
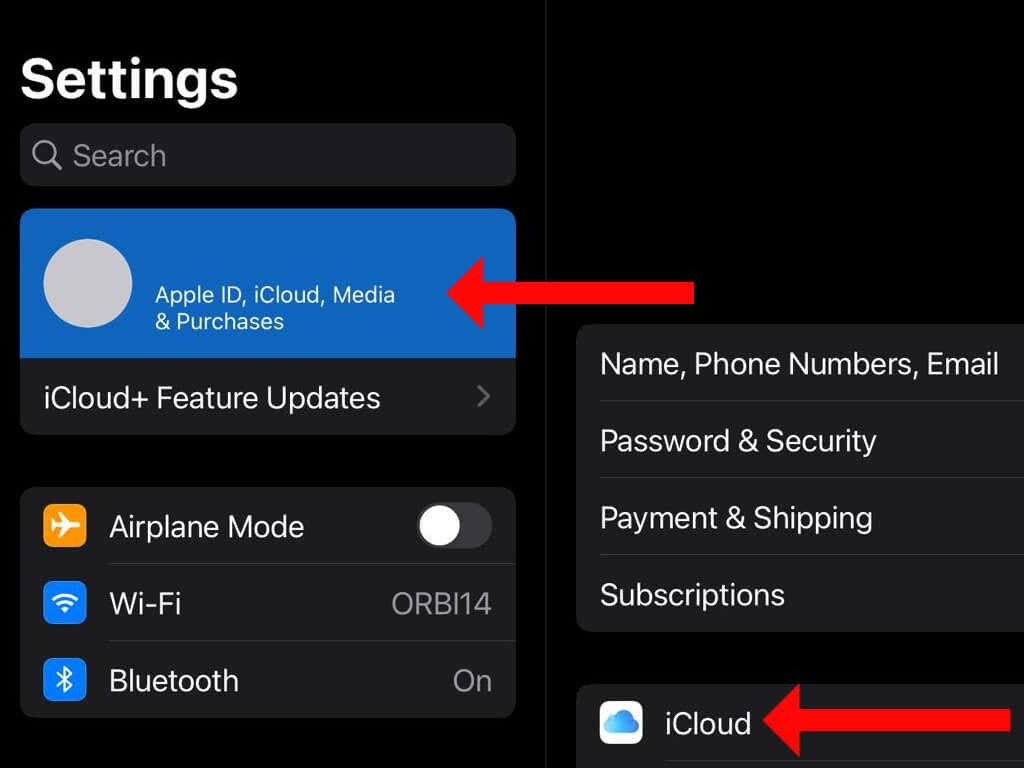
Tout d’abord, apprenons à sauvegarder votre appareil Apple sur iCloud à l’aide d’une fonction de sauvegarde intégrée à iPadOS.
Tout d’abord, déverrouillez votre iPad et connectez-le à un réseau Wi-Fi. Ensuite, allez dans Réglages > [VOTRE NOM] > iCloud > iCloud Backup, et appuyez sur Sauvegarder maintenant. Cela lancera une sauvegarde complète de votre iPad.
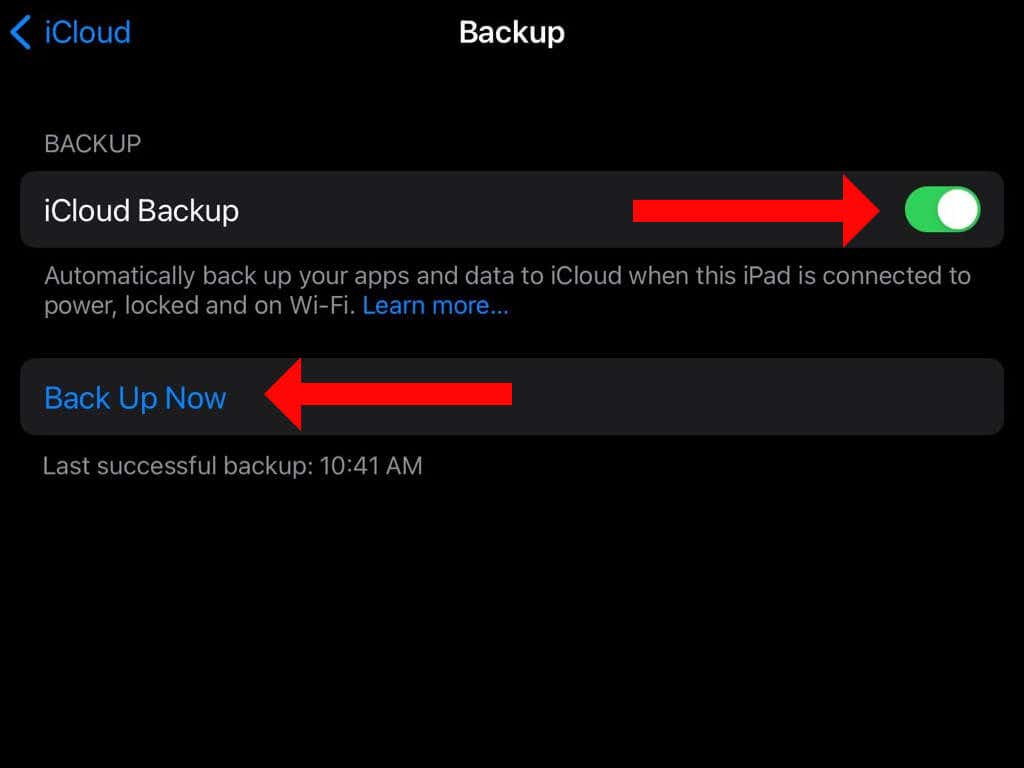
Lorsque le processus est terminé, vous verrez un message sous le bouton Sauvegarder maintenant vous indiquant que la dernière sauvegarde a été effectuée il y a peu de temps.
Si vous ne souhaitez pas utiliser iCloud, utilisez votre Mac ou votre PC Windows pour effectuer une sauvegarde complète de l’iPad. Si vous avez un Mac, connectez l’iPad à votre Mac à l’aide du câble USB. Ensuite, ouvrez le Finder sur votre Mac, et vous verrez votre iPad dans la section Emplacements de la barre latérale. Sélectionnez le nom de votre iPad dans la barre latérale du Finder.
La sauvegarde d’ITunes est la meilleure méthode pour quiconque utilise un ancien Mac ou un PC Windows.
Connectez votre iPad au Mac ou au PC à l’aide du câble USB. Vous devrez saisir le code d’accès de votre iPad et appuyer sur le bouton Confiance dans la fenêtre contextuelle qui vous demande si vous voulez faire confiance à cet ordinateur. Ensuite, ouvrez iTunes sur l’ordinateur et cliquez sur l’icône iPad entre le menu déroulant Musique et le bouton Bibliothèque.
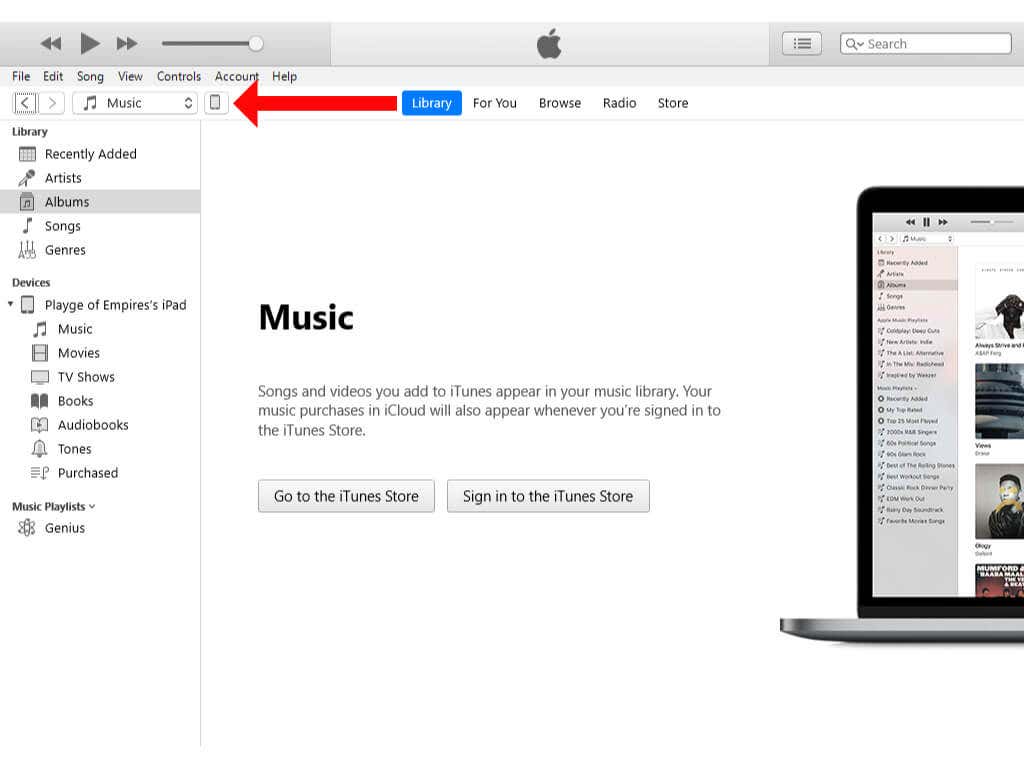
À ce stade, vous pouvez ouvrir l’onglet Général dans le Finder ou cliquer sur l’onglet Résumé dans la barre latérale si vous’ utilisez iTunes. Ensuite, sous Sauvegardes, sélectionnez Sauvegarder toutes les données de votre iPad sur cet ordinateur.
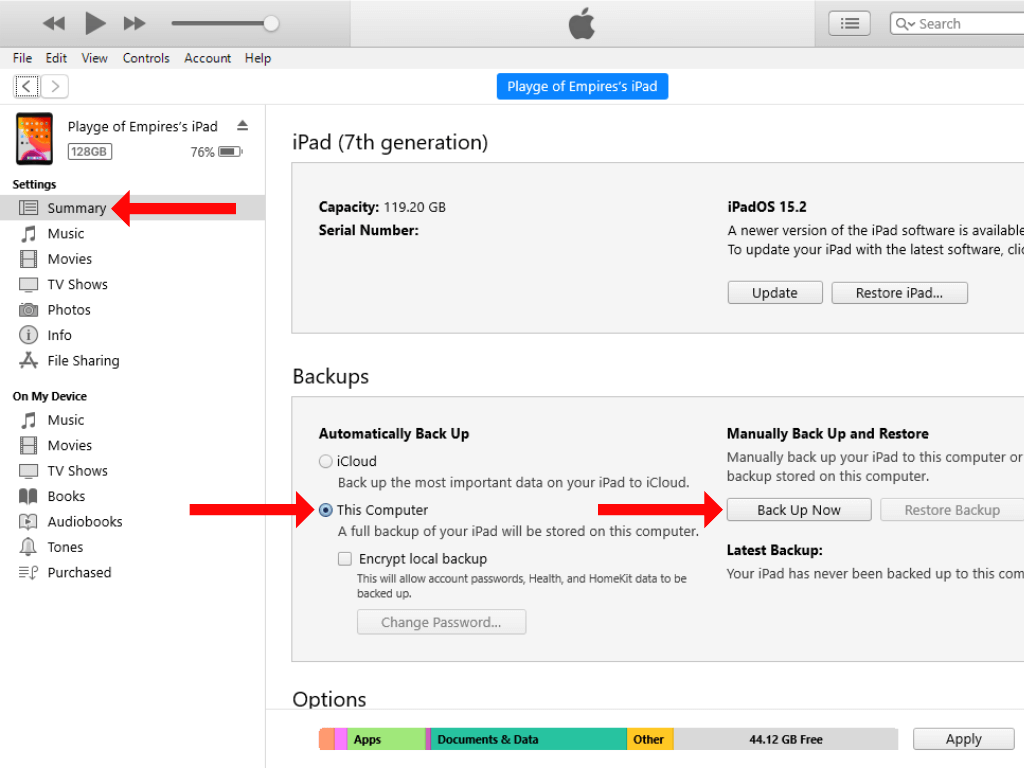
Vous pouvez également protéger la sauvegarde par un mot de passe si vous souhaitez ajouter une couche supplémentaire de sécurité, mais veillez à utiliser un gestionnaire de mots de passe ou un outil tout aussi fiable pour enregistrer ce mot de passe. Si vous oubliez le mot de passe de la sauvegarde de l’iPad, vous ne pourrez pas accéder aux données ou les utiliser pour restaurer un nouvel iPad.
Pour ajouter un mot de passe, cochez Crypter cette sauvegarde et tapez le mot de passe que vous souhaitez utiliser. Lorsque vous êtes prêt à sauvegarder, cliquez sur Sauvegarder maintenant. Votre iPad sera maintenant sauvegardé sur votre Mac ou PC.
2. Déconnexion d’iCloud, de l’App Store et d’iMessage
L’étape suivante consiste à vous déconnecter d’iCloud et des autres services Apple. Cela permettra au nouveau propriétaire de votre ancien appareil de se connecter avec succès à son identifiant Apple et d’utiliser l’iPad sans problème. iOS 15 et iPadOS 15 ont une fonction antivol qui ne permet pas aux gens de se connecter et d’utiliser l’appareil Apple si l’ancien propriétaire ne l’a pas effacé.
Tout d’abord, vous devez vérifier si vous devez continuer à utiliser iMessage. Ce service fonctionne sur tous les appareils Apple, y compris votre iPhone, votre iPad et votre Mac. Si vous prévoyez d’utiliser un autre appareil Apple, vous n’avez pas besoin de désenregistrer iMessage, mais si vous n’utilisez aucun appareil Apple, vous devez le désactiver.
Pour ce faire sur un iPad, allez dans Réglages > Messages, et désactivez iMessage.
Ensuite, vous devez vous déconnecter d’iCloud et de l’App Store. Pour ce faire, allez dans Paramètres > [VOTRE NOM], et appuyez sur le bouton rouge Déconnexion en bas de la page. Vous verrez une fenêtre contextuelle dans laquelle vous pourrez appuyer sur Déconnexion en haut à droite.
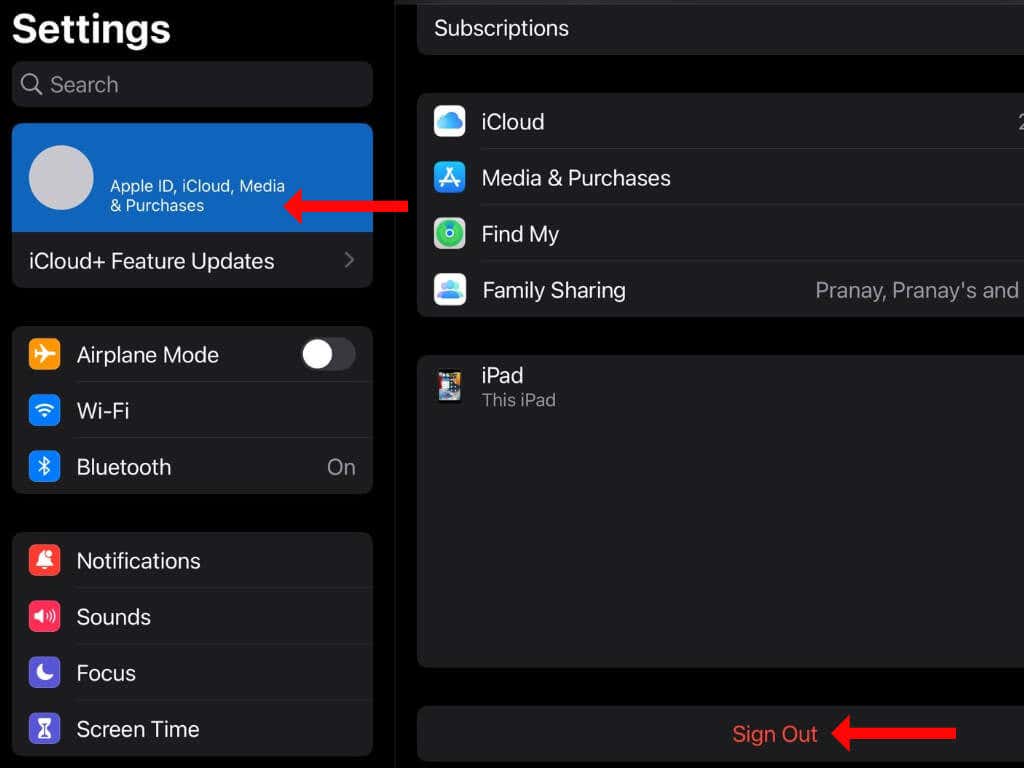
Apple vous demandera de confirmer si vous voulez vous déconnecter. Appuyez à nouveau sur Déconnexion.
3. Dissociez les accessoires Bluetooth
Veillez à désappairer les accessoires tels que les AirPods, les manettes de jeu, les claviers Bluetooth, etc. Ouvrez l’application Réglages sur votre iPad et allez dans Bluetooth pour vérifier quels accessoires sont appairés. Appuyez sur le bouton i en regard de chaque accessoire et sélectionnez Oublier ce périphérique.
N’oubliez pas que vous ne pouvez pas appairer votre Apple Watch avec un autre appareil que l’iPhone. Il n’y a donc pas lieu de vous inquiéter de la désapparier de votre iPad.
4. Effacer votre iPad
Maintenant que vous vous êtes déconnecté d’iCloud sur votre iPad, vous pouvez effacer tout le contenu de l’appareil. Pour ce faire, ouvrez l’application Réglages , allez dans Général > Transfert ou Réinitialisation de l’iPad, puis touchez Effacer tout le contenu et les réglages. Votre iPad vous demandera le code d’accès. Saisissez-le, puis appuyez sur Effacer pour effacer entièrement l’iPad. Cela désactivera le verrouillage d’activation et désactivera Find My too.
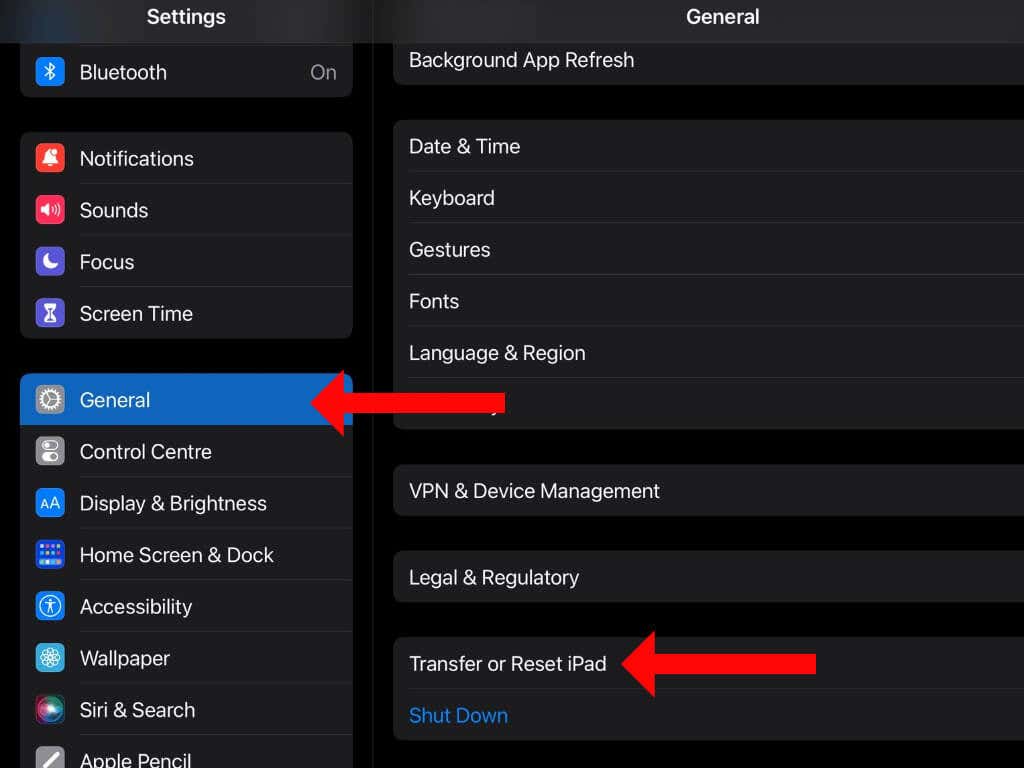
Vous pouvez également connecter votre iPad à votre MacBook ou PC et l’effacer là aussi. Sur un Mac, vous verrez l’iPad dans la barre latérale du Finder. Cliquez sur le nom de l’iPad, puis sur le bouton Restaurer dans le volet de droite pour effacer tout le contenu de l’iPad.
Vous pouvez faire la même chose en utilisant iTunes sur un ancien Mac ou Windows. Connectez votre iPad à l’ordinateur, ouvrez iTunes et cliquez sur l’icône iPad entre Musique et Bibliothèque vers la moitié supérieure de la fenêtre. Allez maintenant dans l’onglet Résumé de la barre latérale et cliquez sur Restaurer l’iPad à droite.
5. Retirer la carte SIM
Une fois que votre iPad a été restauré aux paramètres d’usine, n’oubliez pas de retirer la carte SIM de l’appareil. Ceci ne s’applique qu’à la version cellulaire de l’iPad, donc si vous utilisez un iPad uniquement Wi-Fi, vous n’avez pas à vous inquiéter.
6. Supprimer votre iPad de la liste des appareils de confiance
Si vous avez activé l’authentification bifactorielle sur votre Apple ID, votre iPadOS ou votre appareil iOS reçoit des codes d’authentification bifactorielle. Ainsi, lorsque vous vendez ou donnez votre iPad, vous devez également le retirer de la liste des appareils de confiance qui reçoivent ces codes d’authentification.
Vous pouvez le faire en vous rendant sur la page du compte Apple dans n’importe quel navigateur et en vous connectant avec votre mot de passe Apple ID. Sélectionnez Appareils dans le volet de gauche, sélectionnez votre ancien iPad dans la liste, puis cliquez sur Supprimer du compte.
7. Trouver tous les accessoires et la boîte
Une fois toutes les bases couvertes, il est temps de rechercher les accessoires livrés avec l’iPad et la boîte dans laquelle il se trouvait. Cela inclut le câble USB, le chargeur, les écouteurs et les manuels. Selon le modèle de votre iPad, certains accessoires peuvent ne pas être livrés avec l’appareil.
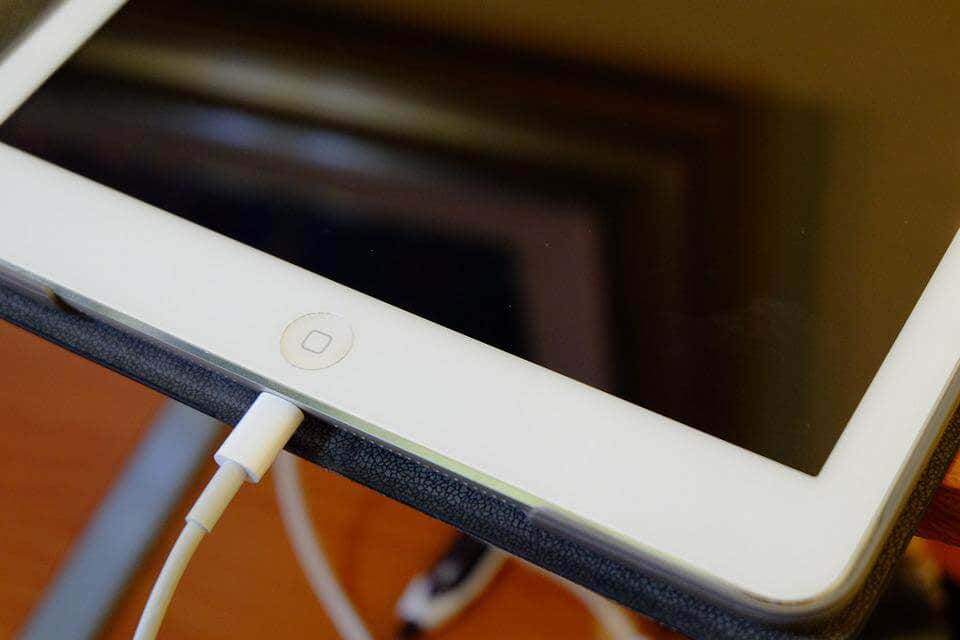
Si vous avez la boîte et tous les accessoires, la valeur de revente de votre iPad peut augmenter sur des sites tels qu’eBay ou Amazon. Si l’appareil est sous garantie, vous devez rechercher la facture originale pour aider le nouveau propriétaire de l’iPad. Elle peut s’avérer utile en cas de recours à la garantie. La facture papier est utile, tout comme la copie électronique qui arrive dans votre courrier électronique.
8. Échangez votre iPad ou vendez-le
Félicitations, vous êtes prêt à vendre votre vieil iPad. Vous pouvez rechercher sur des sites tels qu’Amazon et eBay le nom exact du modèle de votre iPad pour connaître sa valeur de revente avant de le mettre en vente. Assurez-vous que les iPad en vente sont dans un état similaire au vôtre avant de le mettre en vente.
Vous devriez également consulter le site Apple Trade In pour vérifier si vous pouvez obtenir un meilleur prix auprès d’Apple.
9. Transférer des données vers votre nouvel iPad
Enfin, si vous vous êtes acheté un nouvel iPad, vous pouvez reprendre là où vous en étiez en transférant vos données sur le nouvel appareil. Il y a trois façons principales de le faire.
Si vous avez votre iPad et le nouvel appareil avec vous, allumez le nouvel iPad et approchez-le de votre ancien iPad (avant d’effacer l’ancien). Vous verrez apparaître une invite sur l’ancien iPad vous demandant si vous souhaitez transférer des données vers le nouveau. Vous pouvez suivre les instructions à l’écran, et toutes les données seront transférées vers le nouvel appareil.
Vous pouvez également effectuer une restauration à partir d’une sauvegarde iCloud ou d’une sauvegarde sur ordinateur pendant le processus d’installation du nouvel iPad.