Face ID ne fonctionne pas sur votre iPhone ou iPad Pro ? Si vous’ êtes fatigué(e) de devoir tout le temps taper le code d’accès de votre appareil ou votre Apple ID, les solutions proposées dans ce guide de dépannage vous aideront.
Bien que Face ID soit une fonctionnalité remarquablement bien mise en œuvre, il existe plusieurs cas où elle fonctionne mal sur l’iPhone et l’iPad. Par exemple, la caméra TrueDepth peut ne pas se déclencher au moment du déverrouillage de l’appareil ou du paiement par Apple Pay. Ou encore, elle peut avoir du mal à vous reconnaître.
Table des matières
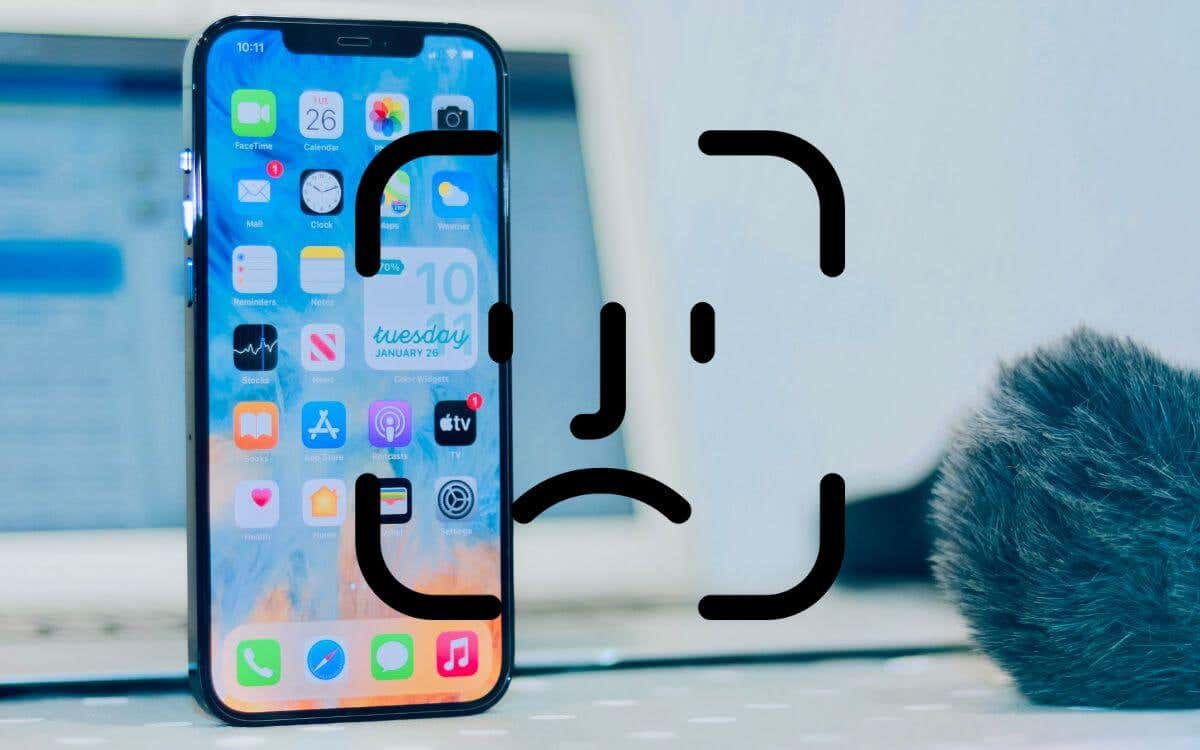
Appliquez les correctifs qui suivent et vous devriez être en mesure de faire fonctionner à nouveau correctement Face ID sur votre iPhone et votre iPad Pro.
Vous devez entrer votre code d’accès dans les cas suivants
Avant de commencer, il’ est bon de vous familiariser avec les situations dans lesquelles vous devez entrer le code d’accès de l’appareil malgré l’activation de Face ID sur l’iPhone et l’iPad. Ces situations se produisent en raison de mesures de protection et de limitations de fonctionnalités, mais sont facilement interprétées à tort comme des problèmes. Ce qui suit n’est pas une liste exhaustive mais couvre les scénarios les plus courants.
- Vous venez de redémarrer votre iPhone ou iPad.
- Vous’ déverrouillez l’appareil pour la première fois en 48 heures.
- Vous ne regardez pas directement votre iPhone ou iPad. Face ID vérifie votre attention pour améliorer la sécurité, mais vous pouvez le configurer pour qu’il vous authentifie de toute façon (voir ci-dessous).
- Vous essayez de déverrouiller votre iPhone en le tenant horizontalement ; ce n’est pas un problème sur l’iPad.
- Vous masquez votre visage avec un masque ou des lunettes de soleil. Nous avons parlé des moyens de résoudre ce problème plus loin dans ce billet.
1. Vérifiez les réglages de Face ID
Si Face ID n’apparaît jamais pour authentifier des actions spécifiques comme les achats sur l’App Store et iTunes, il est préférable de commencer par revoir les réglages de Face ID sur votre iPhone ou iPad.
- Déverrouillage de l’iPhone: Déverrouillez votre iPhone sur l’écran de verrouillage.
- iTunes & App Store: Autoriser les achats iTunes et App Store.
- Portefeuille & Apple Pay: Autorise les achats effectués avec Wallet et Apple Pay.
- Remplissage automatique du mot de passe: Authentifier le remplissage automatique du mot de passe dans Safari et d’autres apps.
- Autres apps: Gérez les applications tierces qui prennent en charge Face ID.

2. Redémarrez votre iPhone ou iPad
Si rien ne cloche avec vos réglages Face ID, essayez de redémarrer le logiciel système de votre iPhone ou iPad. C’est une solution rapide aux problèmes techniques mineurs empêchant la fonctionnalité de fonctionner.
Pour redémarrer tout appareil iOS ou iPadOS :
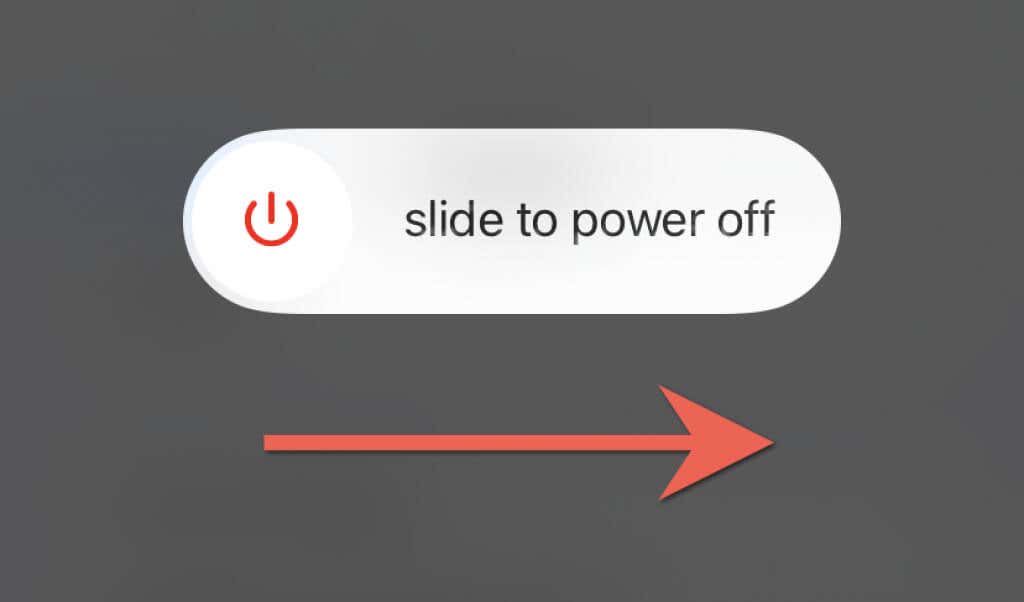
3. Mettez à jour la dernière version d’iOS
Face ID peut cesser de fonctionner en raison de problèmes avec iOS ou iPadOS. Effectuez une mise à jour logicielle et vérifiez si cela fait une différence.
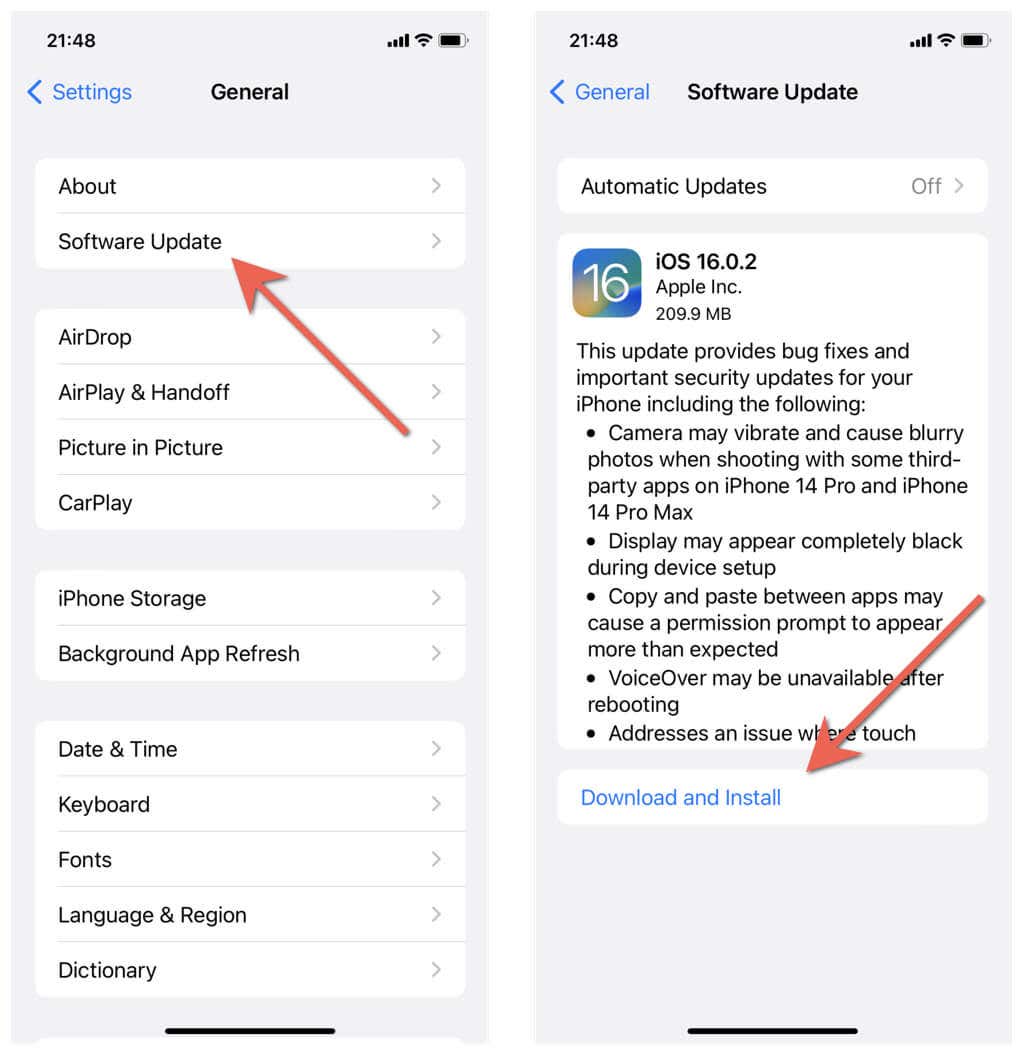
Vous ne pouvez pas mettre à jour votre iPhone ou iPad ? Apprenez à réparer les blocages des mises à jour d’iOS ou d’iPadOS.
4. Regardez la caméra TrueDepth
Pour améliorer la sécurité de Face ID, votre iPhone ou iPad ne vous authentifiera pas si vous ne regardez pas directement l’écran ou la caméra TrueDepth.
Si cela vous ennuie et que vous voulez que votre iPhone vous déverrouille de toute façon, allez dans Réglages > Face ID &. Passcode et désactivez l’interrupteur situé à côté de Require Attention for Face ID. Ensuite, appuyez sur Oui sur la fenêtre contextuelle d’avertissement de sécurité.
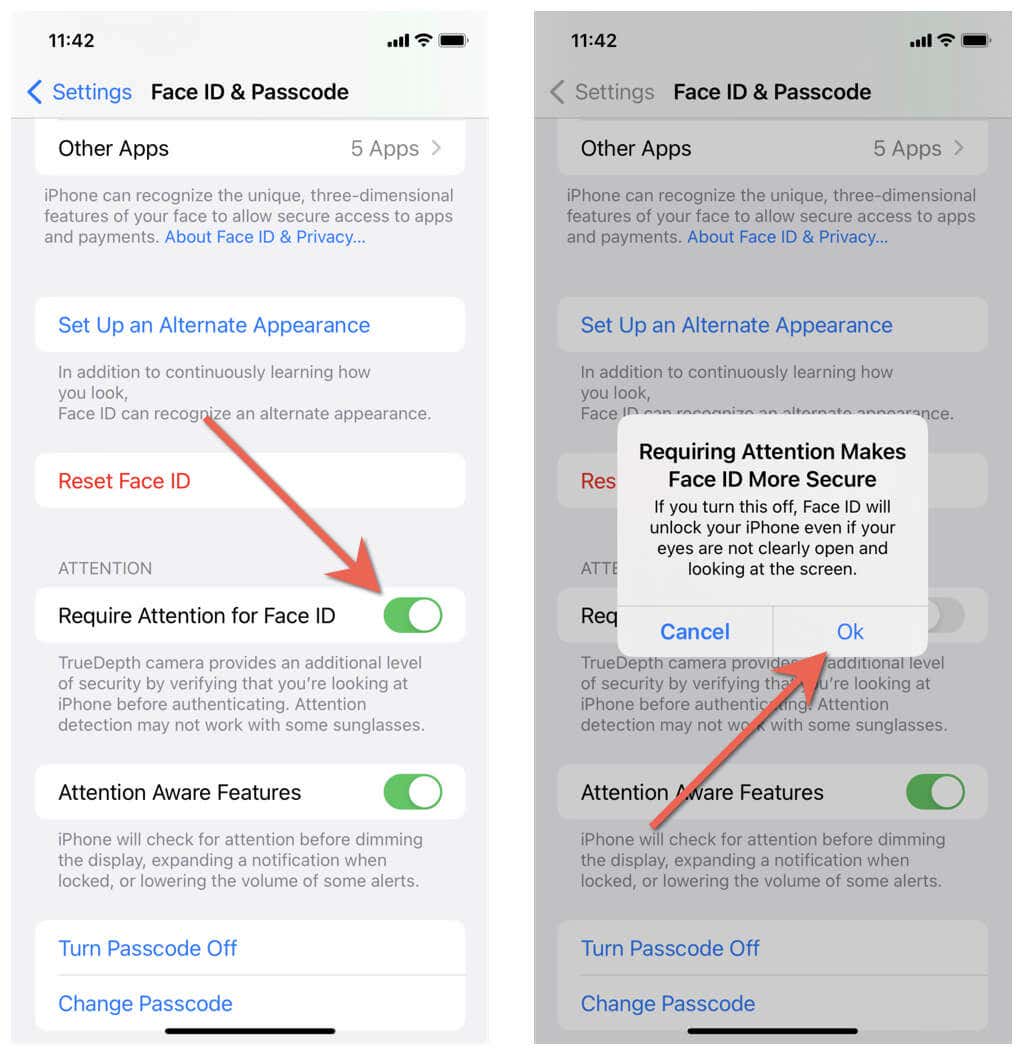
5. Vérifiez la caméra TrueDepth
Ensuite, vérifiez la caméra frontale de votre iPhone ou iPad et assurez-vous que rien ne la bloque. Par exemple, si vous utilisez un étui excessivement volumineux, il pourrait obstruer le haut de l’appareil. Une protection d’écran fissurée (en particulier près de la caméra) peut également poser problème.
Un écran d’iPhone transpirant ou gras est une autre raison qui rend plus difficile le scan de votre visage par Face ID. Essuyez-le régulièrement avec un chiffon microfibre pour éviter cela.
6. Couvrez-vous votre visage ?
Face ID nécessite un scan complet du visage pour vous authentifier, ce qui signifie que vous devez toujours entrer le code de votre appareil si vous utilisez un masque facial. Cependant, vous disposez de plusieurs moyens pour éviter cela sur l’iPhone.
- Configurer le déverrouillage avec l’Apple Watch : Utilisez une Apple Watch pour vous authentifier au lieu de Face ID.
- Activer Face ID avec un masque : paramétrez Face ID pour vous authentifier avec un scan partiel autour de la zone des yeux. Cette fonctionnalité n’est disponible que pour l’iPhone 12 et les versions ultérieures.
Face ID ne fonctionne également pas’ bien avec des lunettes de soleil. Configurez "Déverrouiller avec l’Apple Watch" ou une autre apparence (nous y reviendrons).
7. Ajouter une autre apparence à Face ID
Face ID est suffisamment intelligent pour s’adapter aux changements subtils de votre visage, mais il peut avoir des difficultés à vous identifier si vous changez trop votre apparence, par exemple avec des lunettes ou un couvre-chef. C’est pourquoi vous devez configurer une autre apparence. Pour ce faire :
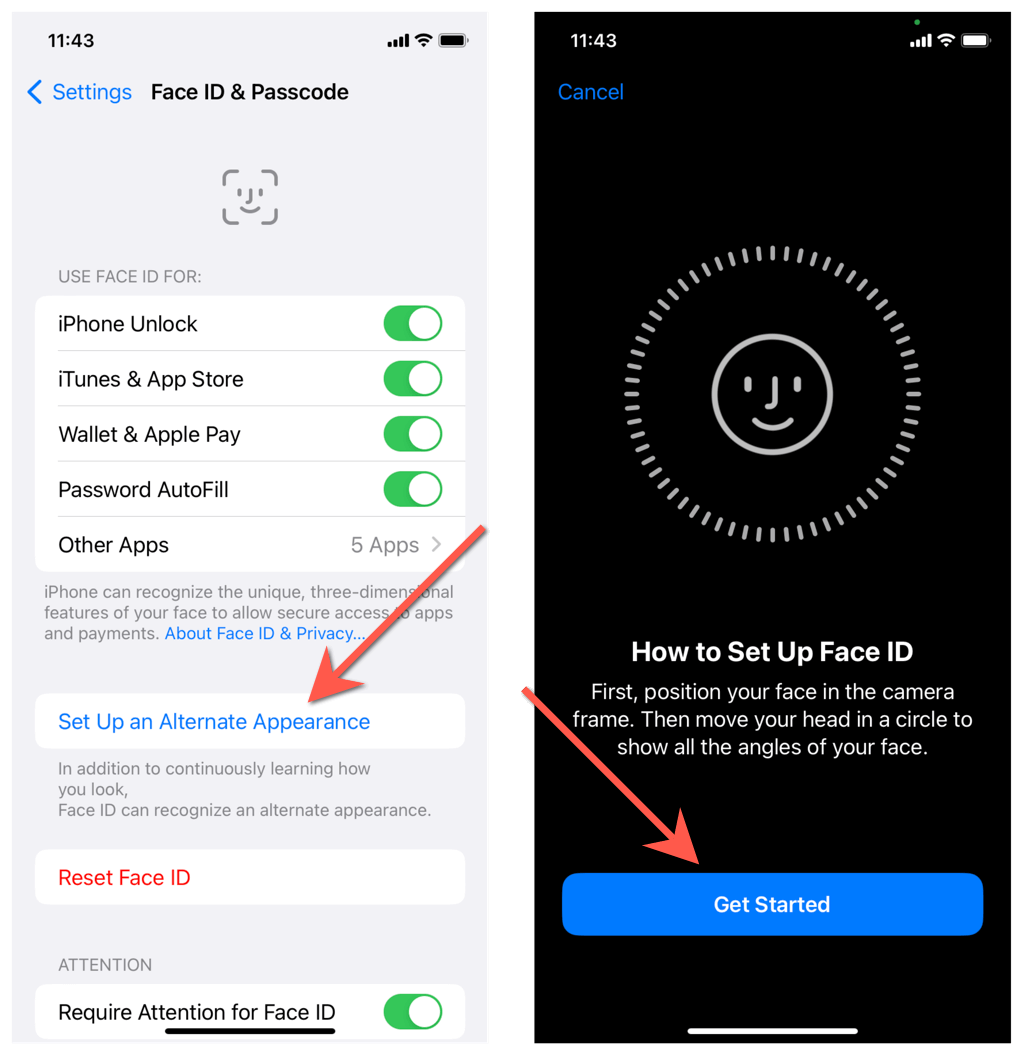
8. Réinitialisation et configuration de Face ID à partir de zéro
Si Face ID continue d’avoir des difficultés à s’afficher ou ne se reconnaît pas, il est temps de réinitialiser Face ID et de le configurer à partir de zéro. Cela permet de vider la Secure Enclave (le sous-système qui contient les données faciales) et de résoudre les problèmes persistants liés à Face ID.
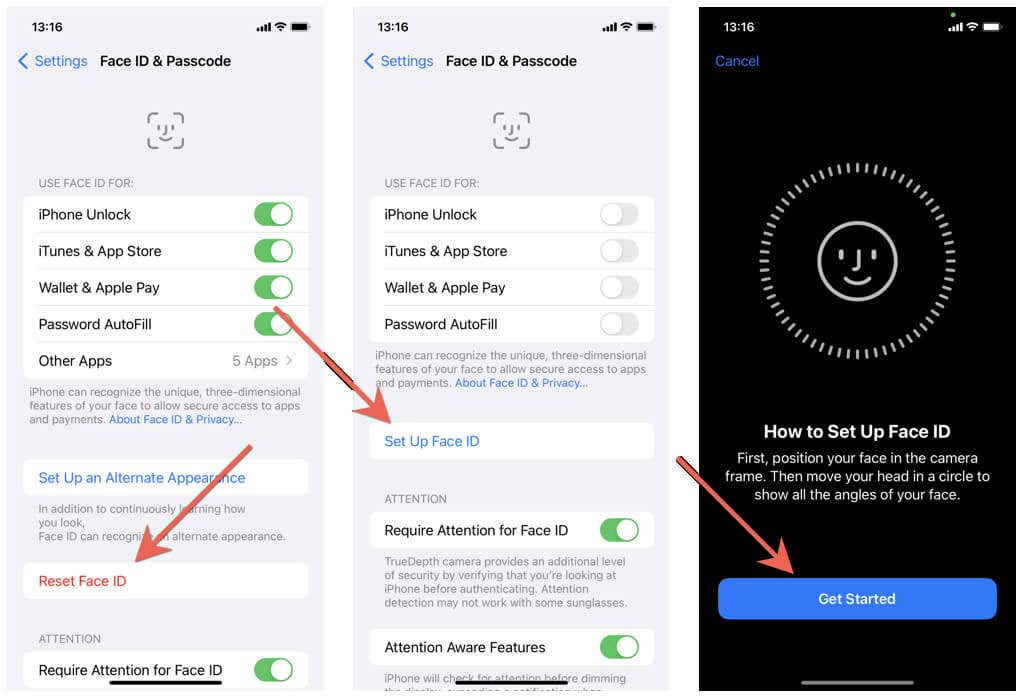
Apprenez à réparer l’erreur "Face ID Is Not Available" si vous la rencontrez pendant la configuration de Face ID.
9. Réinitialisation de tous les paramètres de l’iPhone
En supposant qu’une réinitialisation de Face ID n’a pas aidé, vous devez ensuite porter votre attention sur une réinitialisation complète des paramètres. Vous ne perdrez aucune donnée, donc si vous voulez aller de l’avant :
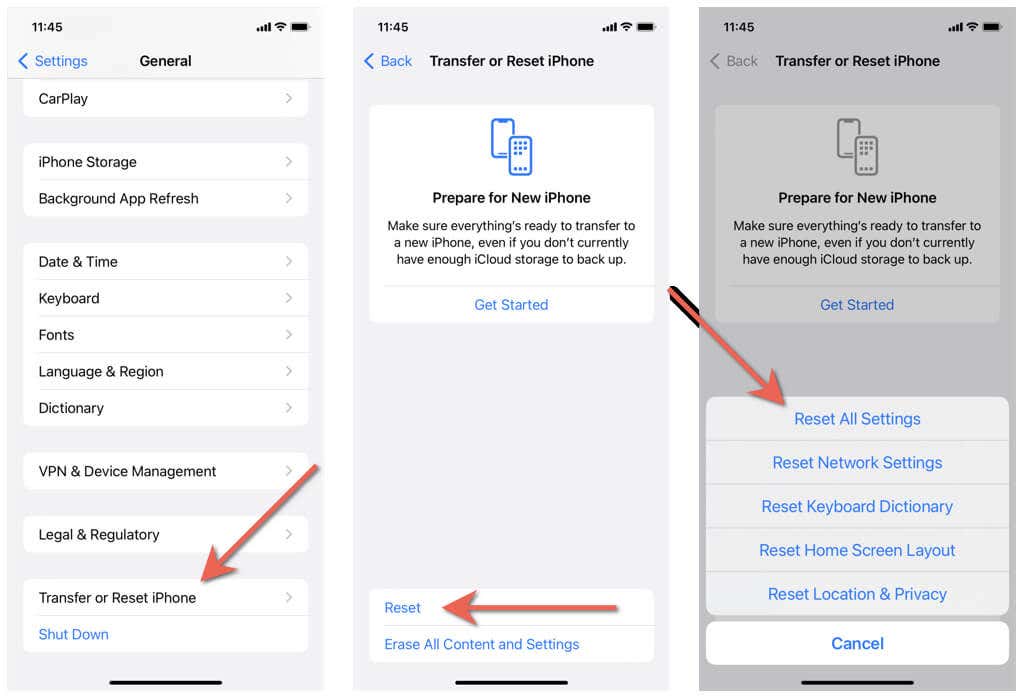
Votre iPhone ou iPad réinitialisera tous les réglages aux valeurs par défaut et se réinitialisera automatiquement. Une fois cette opération terminée, rendez-vous sur l’écran Face ID & Passcode, touchez Reset Face ID > Set Up Face ID, et configurez Face ID à partir de zéro. Si une configuration cassée des paramètres était la source du problème, vous devriez pouvoir utiliser Face ID sans problème.
10. Réinitialiser le logiciel de l’iPhone
Si les solutions ci-dessus n’ont pas permis de résoudre le problème Face ID sur votre iPhone ou iPad, il se peut que vous ayez affaire à un problème logiciel grave que seule une réinstallation complète du système peut résoudre.
Sauvegardez
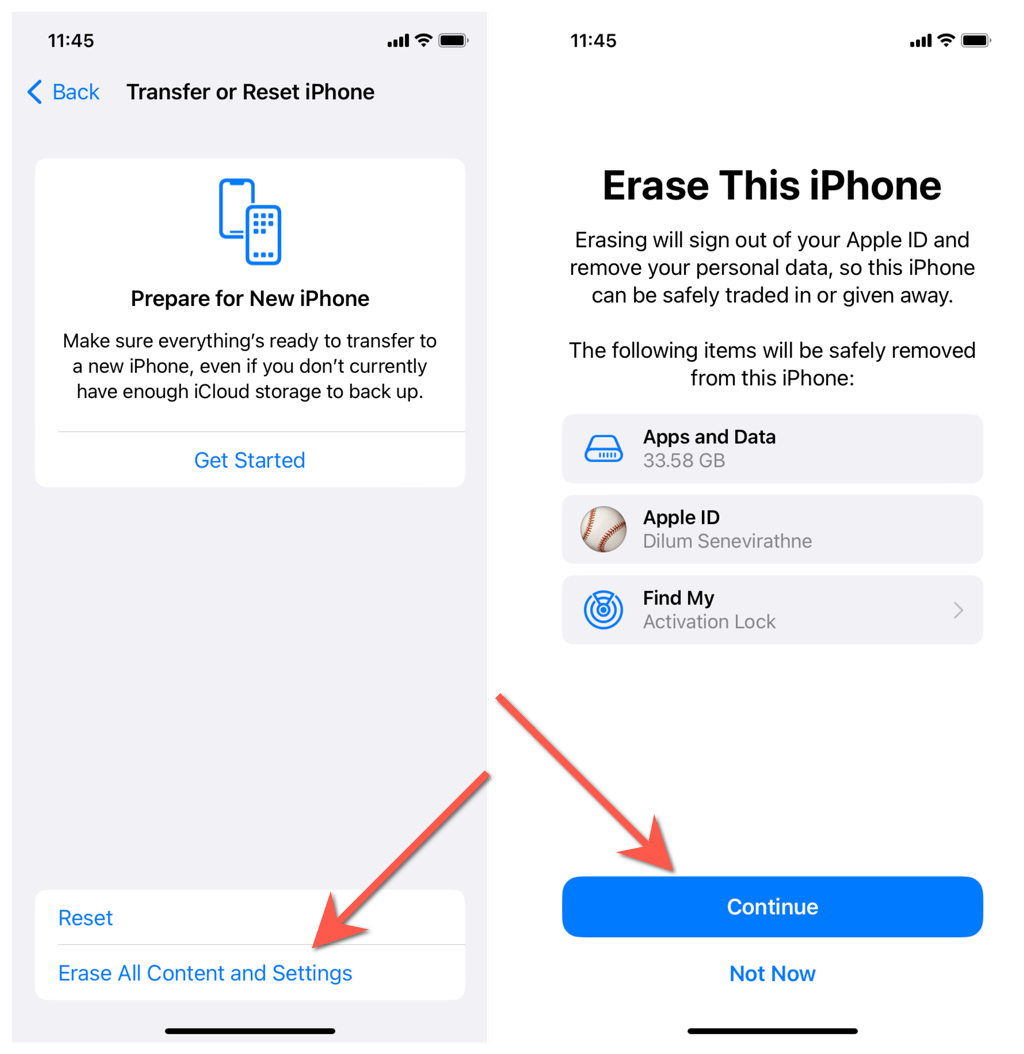
Pas de chance ? Il est temps de contacter Apple
Contactez l’assistance Apple si vous continuez à avoir des problèmes avec Face ID. Vous pourriez avoir affaire à une caméra TrueDepth défectueuse qui justifie une visite à l’Apple Store. Si vous voulez avoir une chance de résoudre le problème vous-même, essayez de réinstaller le logiciel système et le micrologiciel de l’appareil en mode DFU (Device Firmware Update).