C’est toujours une bonne idée de garder votre iPhone à jour avec la dernière version d’iOS pour des raisons de sécurité et pour éviter les bogues. Cependant, il arrive parfois que votre iPhone refuse de se mettre à jour.
Il y a plusieurs raisons pour lesquelles cela peut se produire, qu’il s’agisse de choses qui peuvent être réparées facilement et immédiatement ou de celles pour lesquelles vous devrez prendre un après-midi de congé afin de procéder à une recherche de panne sérieuse.
Table des matières
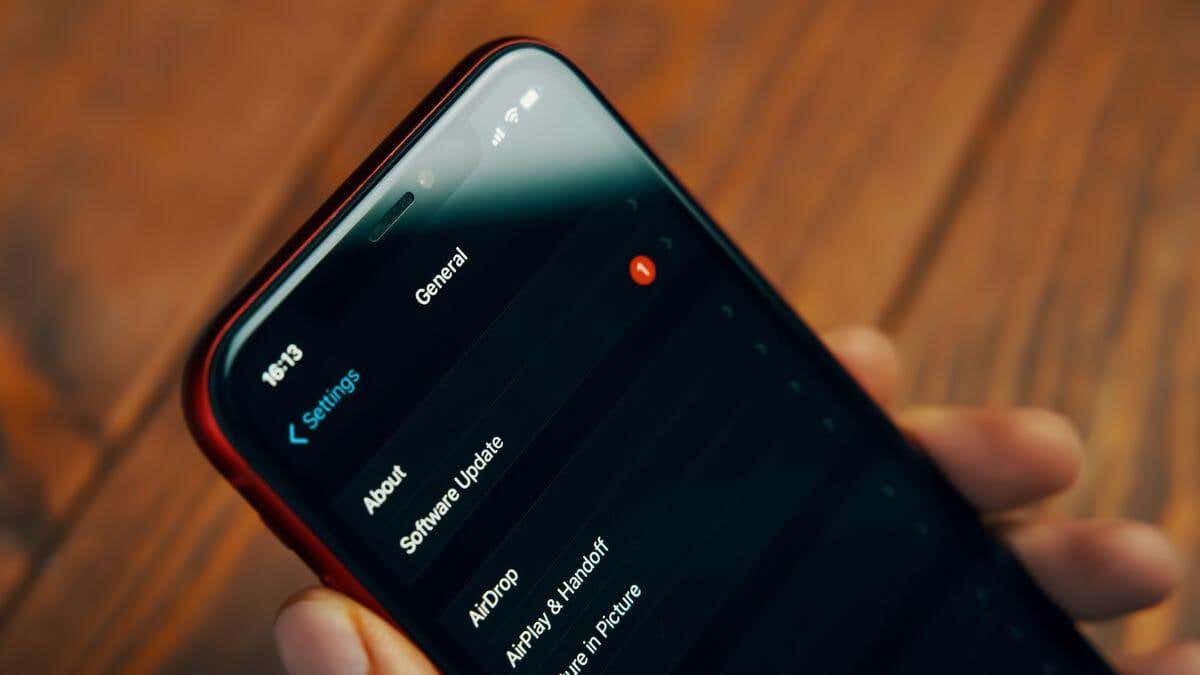
1. Vérification de l’état du serveur de mise à jour et de l’éligibilité du téléphone
Avec les nouvelles mises à jour majeures d’iOS, il n’est pas rare que les serveurs d’Apple soient débordés dans la période qui suit la sortie de la mise à jour. En fait, tout le monde essaie de télécharger le nouveau système d’exploitation en premier, et certaines personnes en sont temporairement exclues.
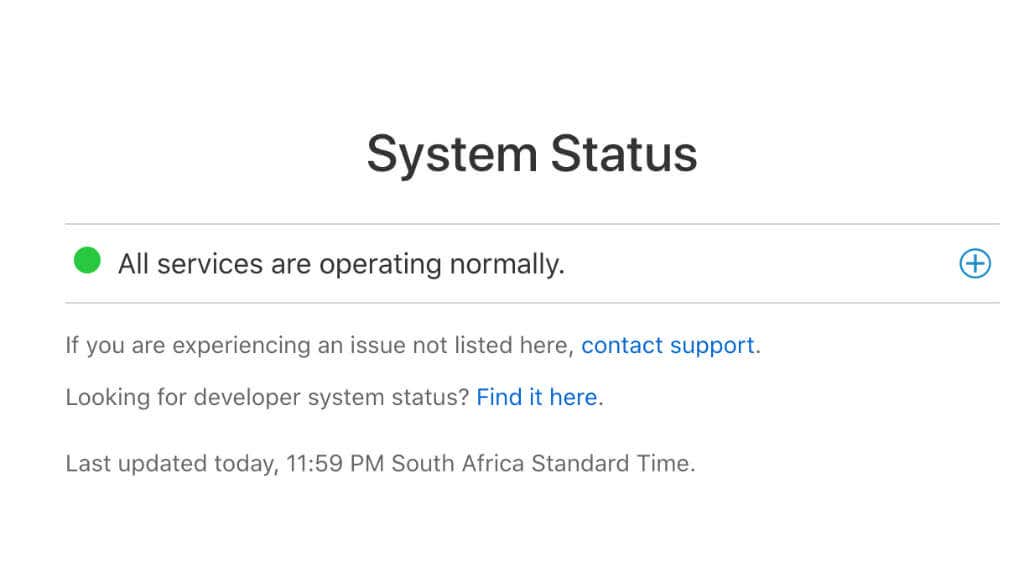
Si le moment de votre mise à jour n’a rien de particulier, vous devriez vous rendre sur la page État du système Apple. Vous y trouverez toutes les notifications de problèmes de serveur dont Apple a connaissance.
2. Activer et désactiver le mode AirPlane
Parfois, les fonctions réseau d’iOS semblent s’arrêter sans raison apparente. Le moyen le plus rapide de rétablir le flux de données est généralement d’activer puis de désactiver le mode Avion. Si vous faites glisser votre doigt vers le bas depuis le coin supérieur droit de l’écran pour faire apparaître le Centre de contrôle, vous verrez le bouton représentant un avion.
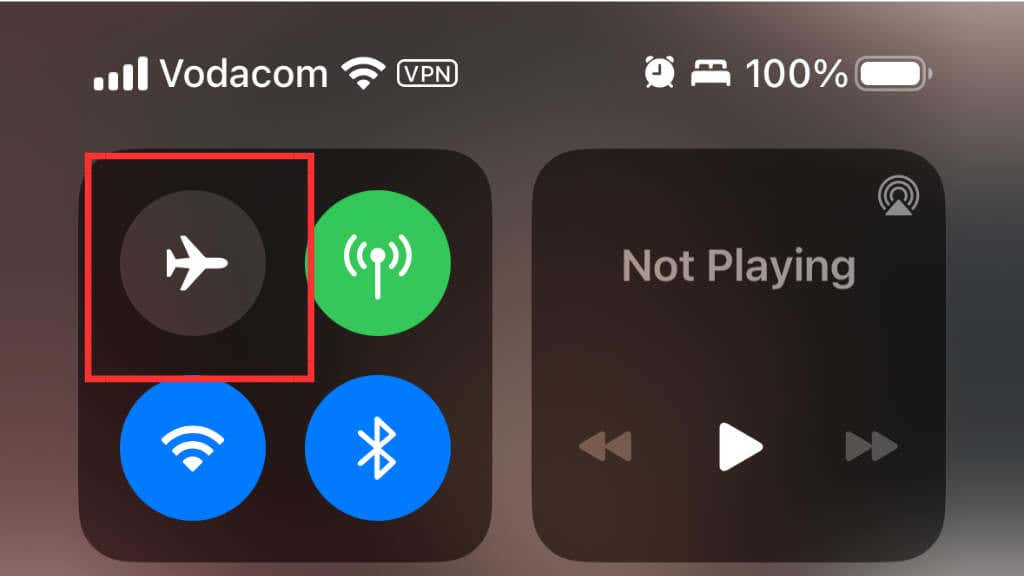
N’utilisez pas le bouton Wi-Fi, car il n’éteint pas le module Wi-Fi, mais vous déconnecte de tous les réseaux Wi-Fi jusqu’au lendemain.
3. Redémarrer l’iPhone
Comme pour la plupart des problèmes technologiques, la première chose à faire est de redémarrer votre iPhone au cas où le problème ne serait que temporaire.
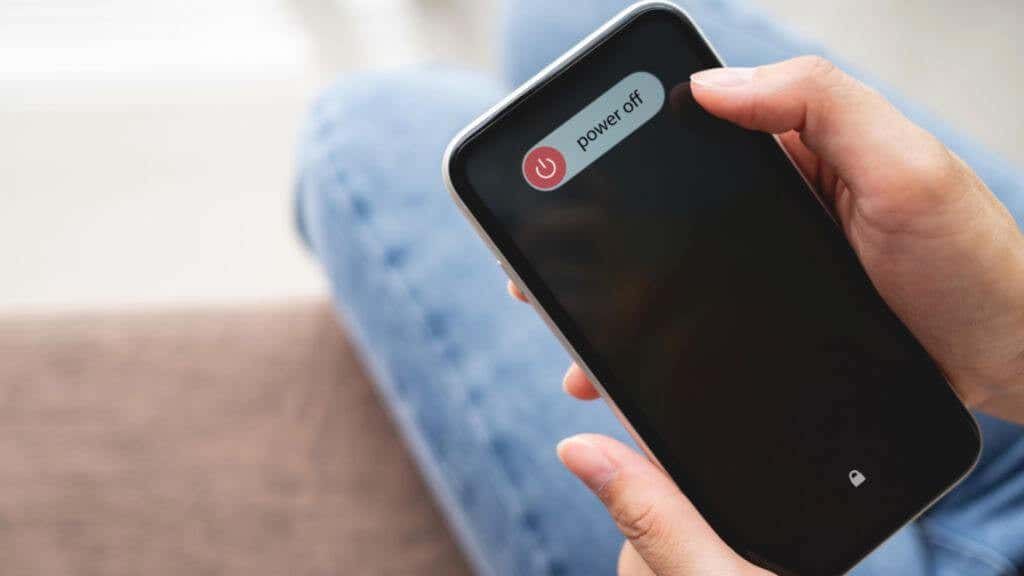
Sur un iPhone sans bouton d’accueil, maintenez le bouton latéral et le bouton de volume enfoncés jusqu’à ce que vous voyiez Slide to turn off. Sur un iPhone doté d’un bouton d’accueil physique, maintenez le bouton d’alimentation enfoncé jusqu’à ce que le même message apparaisse. Après avoir éteint le téléphone, maintenez le bouton latéral ou le bouton d’alimentation enfoncé jusqu’à ce que le logo Apple apparaisse.
4. Assurez-vous que votre téléphone est branché et chargé
Parce qu’une coupure de courant pendant une mise à jour peut potentiellement bousiller votre téléphone, votre iPhone ne procédera pas à la mise à jour s’il reste moins de 50 attestions. Si vous avez programmé la mise à jour, le téléphone doit également être en charge, sinon l’iPhone ne procédera pas à la mise à jour, quel que soit le niveau de la batterie.

Bien que le fait de placer votre téléphone sur un socle de charge sans fil fonctionne pour les mises à jour nocturnes, nous savons par expérience que toute interruption de l’alimentation électrique empêchera le téléphone de redémarrer sa charge. Il est donc préférable et plus fiable d’utiliser la recharge par câble si vous souhaitez une mise à jour automatique pendant la nuit.
5. Vérification de votre connexion réseau
Votre iPhone doit disposer d’une connexion internet stable et adaptée pour télécharger et installer les mises à jour. Voici les éléments clés que vous devez vérifier :
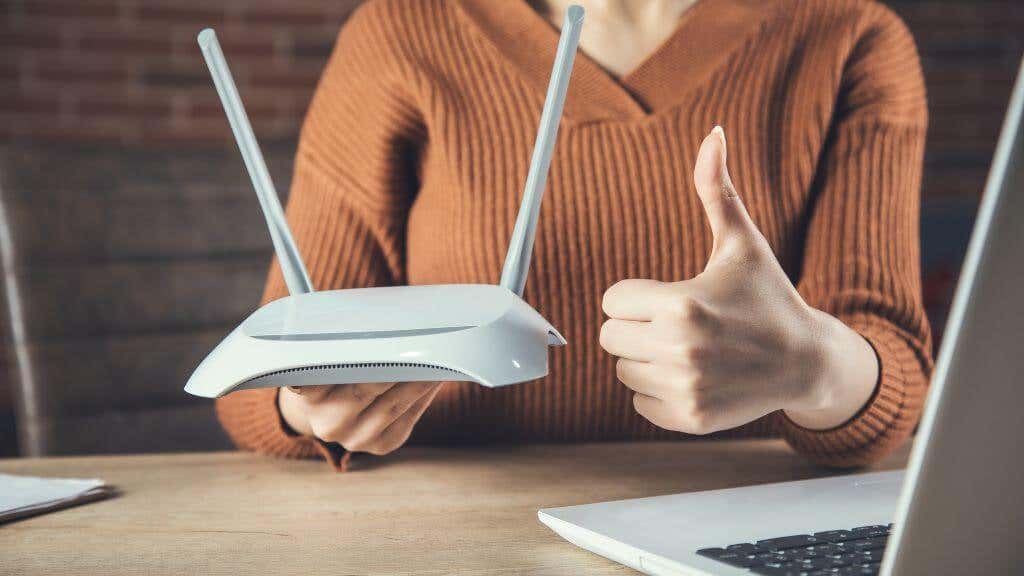
- Utilisez-vous le Wi-Fi ?
- La puissance de votre Wi-Fi est-elle bonne ?
- Le routeur est-il en cause ? Redémarrez-le pour vous en assurer.
- Votre connexion est-elle suffisamment rapide ? Effectuez un test de vitesse sur votre iPhone pour vous en assurer.
- Utilisez-vous un VPN ? Désactivez temporairement votre VPN pour terminer la mise à jour.
Si votre connexion réseau est bonne et que vous avez vérifié tous les points énumérés ci-dessus, nous pouvons passer à la cause suivante du problème.
6. Réinitialiser votre connexion réseau
Si vos paramètres réseau sont corrompus ou ne fonctionnent plus correctement, vous pouvez les réinitialiser. Cela n’affectera rien d’autre sur votre iPhone, mais sachez que vous devrez saisir à nouveau les mots de passe Wi-Fi de tous les réseaux que vous avez enregistrés.
Allez dans Réglages App > Général > Transférer ou Réinitialiser iPhone > Réinitialiser, puis sélectionnez Réinitialiser les paramètres réseau.
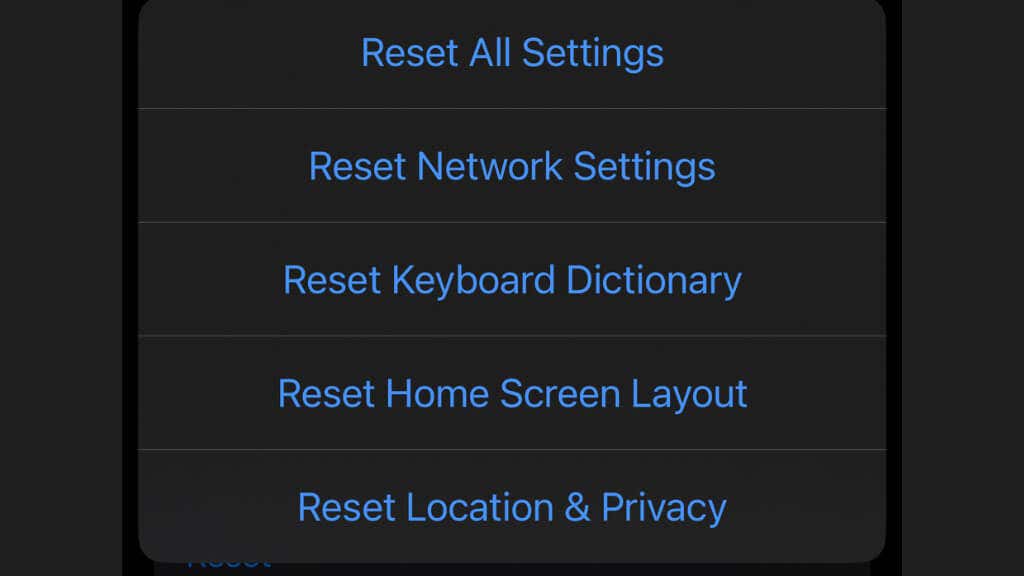
7. Garantir un espace de stockage suffisant
Pour télécharger et installer une mise à jour logicielle, votre iPhone a besoin de suffisamment d’espace libre. Vous serez généralement averti que l’espace de stockage est insuffisant pour télécharger et installer la mise à jour, auquel cas vous pouvez faire quelques manipulations pour libérer de l’espace :
- Vérifiez l’espace libre dont vous disposez dans Réglages > Général > Stockage de l’iPhone pour déterminer la quantité d’espace à libérer.
- Supprimez ou déchargez les applications dont vous n’avez pas besoin ou que vous pouvez retélécharger une fois la mise à jour terminée.
- Videz les caches des applications. Certaines apps, comme Netflix, peuvent stocker de grandes quantités de données dans leur cache. Vous pouvez supprimer ces données en toute sécurité dans Réglages > Général > Stockage de l’iPhone, où les données de chaque application sont répertoriées par taille.
- Allez dans Réglages > Identifiant Apple > iCloud > Photos et assurez-vous que l’option Optimiser le stockage du téléphone est sélectionnée. Cela permettra de déplacer les versions de haute qualité des photos vers le nuage et de ne laisser qu’un aperçu sur votre téléphone.
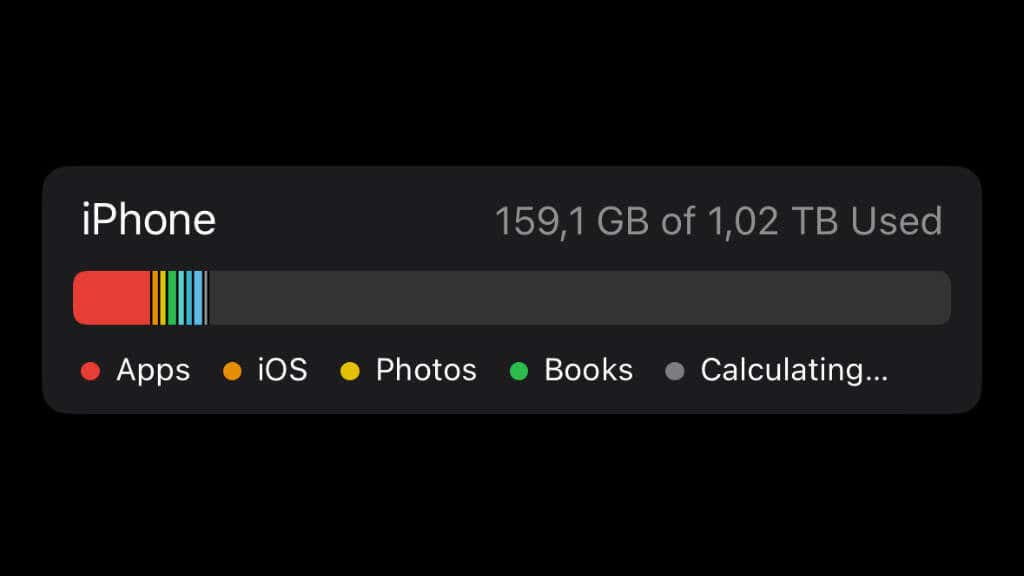
Il existe également plusieurs applications spécialisées qui peuvent vous aider à libérer rapidement de l’espace sur votre iPhone si vous n’avez pas le temps de le faire manuellement. Si vous souhaitez utiliser des données mobiles pour la mise à jour, consultez notre guide sur la mise à jour d’un iPhone sans Wi-Fi.
8. Mise à jour d’iOS via iTunes ou Finder
Si votre iPhone ne se met pas à jour directement sur l’appareil, vous pouvez essayer de le mettre à jour à l’aide d’iTunes (pour Windows ou macOS Mojave et versions antérieures) ou de Finder (pour macOS Catalina et versions ultérieures). Cela peut vous aider à contourner les problèmes que vous pourriez rencontrer avec les mises à jour par voie hertzienne.
Dans iTunes, il vous suffit de sélectionner votre téléphone une fois qu’il apparaît dans l’application, puis de sélectionner Vérifier la mise à jour.
Dans le Finder, le téléphone apparaîtra sous Emplacements une fois que vous l’aurez branché sur votre Mac. Sélectionnez-le, puis recherchez Vérifier la mise à jour sous l’onglet Général.
9. Suppression et réinstallation de la mise à jour
Si un problème survient avec la mise à jour téléchargée et qu’il n’est pas automatiquement corrigé pendant la phase de vérification de la mise à jour, vous pouvez supprimer les données de la mise à jour en attente et recommencer.
Allez dans Réglages > Général >Stockage iPhone et trouvez la mise à jour iOS dans la liste des applications installées. Sélectionnez-la et utilisez Supprimer la mise à jour pour la supprimer. Une fois que c’est fait, redémarrez votre téléphone et essayez de faire une nouvelle mise à jour avec un nouveau téléchargement.
10. Supprimez les éventuels jailbreaks
Si votre iPhone est jailbreaké, il est probable que cela interfère avec les mises à jour normales. En général, les appareils jailbreakés reçoivent leurs mises à jour d’une source tierce après que les créateurs du jailbreak ont vérifié que la mise à jour ne ferme pas l’exploit qu’ils utilisent pour déverrouiller le téléphone.
Si vous avez reçu votre téléphone de quelqu’un d’autre, par exemple lors d’un achat d’occasion, vous ne savez peut-être pas que l’appareil est jailbreaké. Quoi qu’il en soit, pour annuler un jailbreak, vous devez rétablir l’état officiel de l’iPhone en procédant à une installation propre.
Pendant le processus d’installation propre, vous obtiendrez de toute façon la dernière version d’iOS et, à moins que votre téléphone ne présente d’autres problèmes, il continuera à se mettre à jour normalement à l’avenir.
11. Forcer le redémarrage ou utiliser le mode de récupération
Si votre problème est que la mise à jour a commencé mais a échoué, vous devez utiliser le mode de récupération. Ce problème se manifeste généralement par une boucle de démarrage dans laquelle vous voyez à plusieurs reprises le logo Apple, mais le téléphone ne démarre jamais.
À partir du menu du mode de récupération, vous pouvez restaurer ou mettre à jour votre iPhone, à vous de choisir. En choisissant l’option de mise à jour, vous préserverez le contenu et les paramètres existants sur le téléphone, c’est donc généralement l’option la plus judicieuse.
Pour obtenir des instructions détaillées sur la façon de forcer le redémarrage de votre téléphone et de le démarrer en mode Recovery, consultez notre guide simple sur le mode Recovery.
12. Corriger les erreurs de mise à jour avec le mode DFU
Si rien de ce que vous avez fait jusqu’à présent ne vous a permis de mettre à jour votre iPhone, il est temps de passer aux choses sérieuses. Votre iPhone dispose d’un mode spécial appelé DFU (Device Firmware Mode). Il s’agit essentiellement de flasher votre iPhone avec une nouvelle image d’usine, en effaçant complètement ce qui se trouve actuellement sur le téléphone.

Il va sans dire que toutes les données du téléphone qui n’ont pas été sauvegardées seront perdues, mais à ce stade, vos données sont de toute façon perdues si aucune autre méthode n’a fonctionné. Cependant, si vous utilisez le mode DFU pour mettre à jour un téléphone auquel vous avez encore accès, prenez le temps de vous assurer que tout est sauvegardé sur iCloud ou tout autre emplacement de sauvegarde de votre choix.
Si c’est ce que vous voulez faire, consultez notre Guide du mode DFU pour iPad et iPhone.
13. Se rendre dans un Apple Store pour obtenir de l’aide
Si aucune des étapes ci-dessus ne vous permet de réparer votre iPhone, il vous reste la possibilité de le faire évaluer dans un Apple Store. Le magasin peut même être en mesure de restaurer ou de flasher le micrologiciel du téléphone pour vous. Il pourra également effectuer des tests de diagnostic sur votre téléphone afin de vérifier s’il y a un problème au niveau du matériel et vous conseiller à partir de là.