Si la partition de récupération de votre Mac’ est endommagée ou si vous souhaitez installer macOS sur un volume supplémentaire, une clé USB amorçable peut s’avérer pratique. Heureusement, il n’est pas difficile de configurer une clé USB pour qu’elle démarre avec macOS Recovery, à condition de savoir comment s’y prendre.
Dans ce tutoriel, nous vous expliquons ce qu’il faut faire pour télécharger macOS et l’utiliser pour créer un programme d’installation amorçable. Nous vous apprendrons également à démarrer un ordinateur Mac à l’aide d’une clé USB.
Table des matières

Télécharger un fichier d’installation de macOS
Pour créer un disque d’installation USB amorçable pour votre MacBook, iMac ou Mac mini, vous avez besoin d’un fichier d’installation complet pour macOS, que vous pouvez obtenir sur le Mac App Store. Toutefois, la version que vous téléchargez dépend de ce que vous souhaitez accomplir.
Par exemple, pour disposer d’une clé USB amorçable en cas de problème avec le système d’exploitation, téléchargez la version qui correspond à celle que vous avez déjà installée sur votre Mac. Pour nettoyer l’installation d’une version antérieure du logiciel système ou dépanner macOS sur un autre Mac, téléchargez le programme d’installation de cette version spécifique.
Remarque: les programmes d’installation modernes de macOS pèsent généralement entre 10 et 15 Go. Assurez-vous donc de disposer de suffisamment d’espace sur le disque dur ou le disque SSD de votre Mac’ avant de commencer.
Le téléchargement du programme d’installation de macOS pour la version du système d’exploitation que vous utilisez actuellement est relativement simple. Tout simplement :
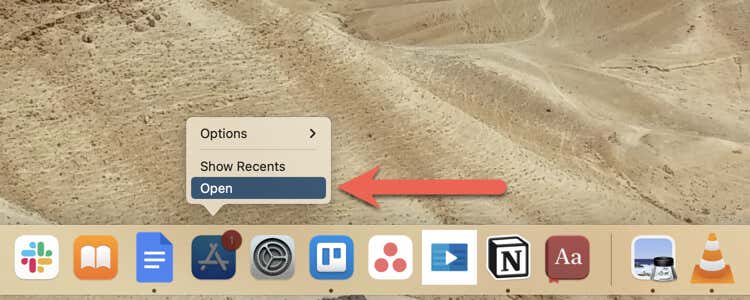
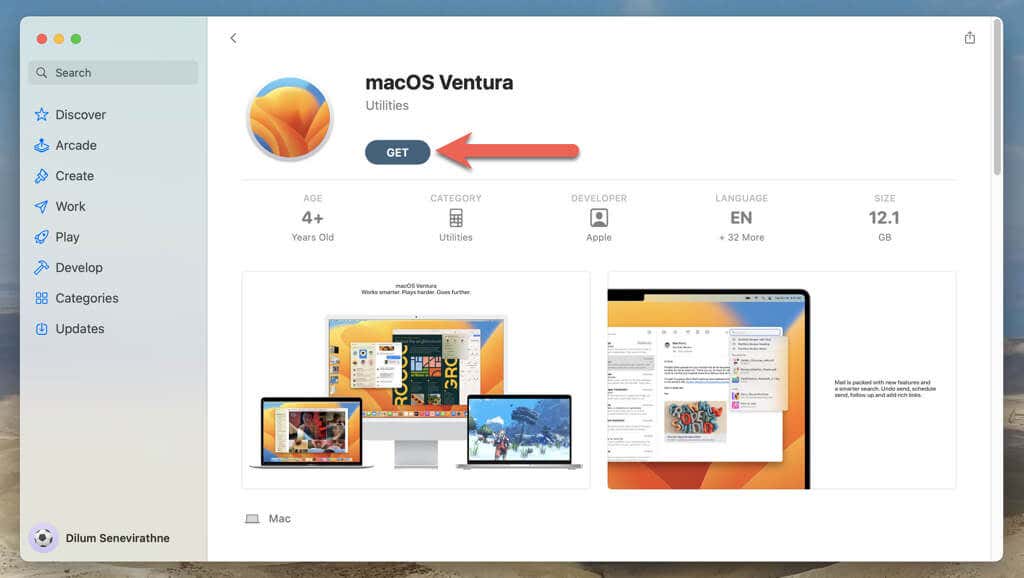
.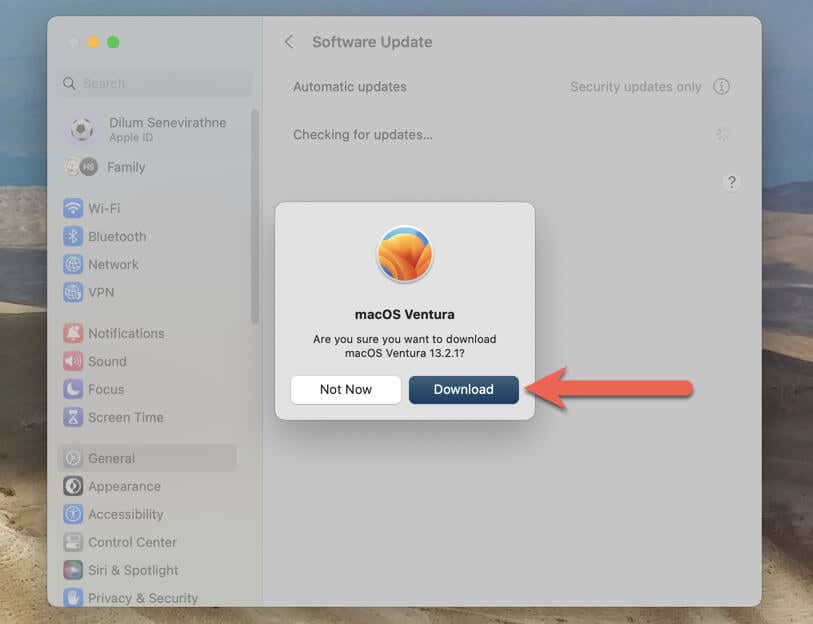
Remarque: s’il existe des mises à jour en attente pour votre Mac, attendez-vous à ce que Software Update les installe d’abord. Vous devrez ensuite répéter les étapes ci-dessus pour télécharger à nouveau le programme d’installation de macOS.
Le
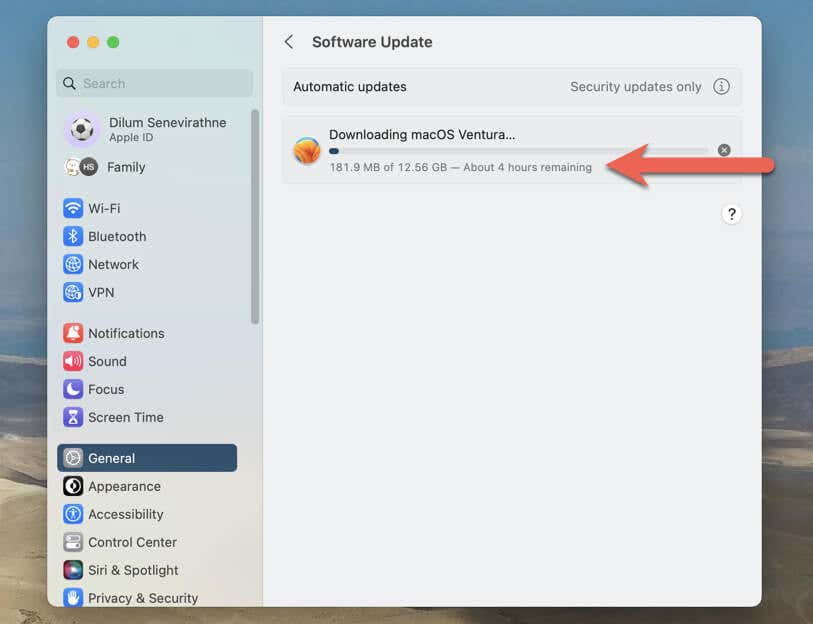
.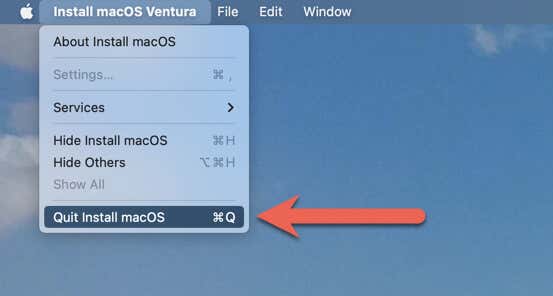
Si vous souhaitez télécharger le programme d’installation pour une version antérieure de macOS, vous ne pouvez pas le rechercher sur le Mac App Store. Il faut plutôt le chercher :
- macOS Ventura
- macOS Monterey
- macOS Big Sur
- macOS Catalina
- macOS Mojave
- macOS High Sierra
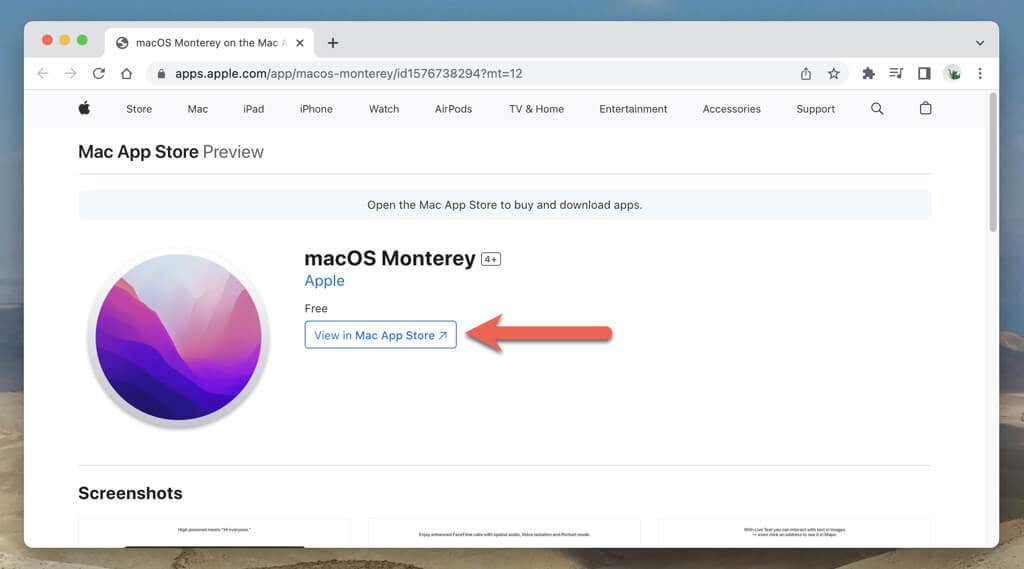
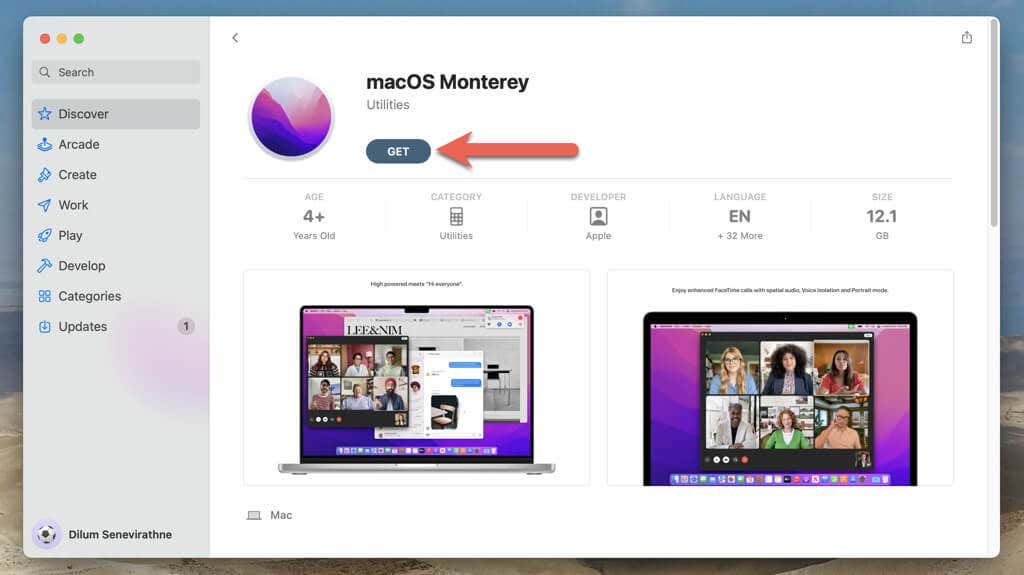
.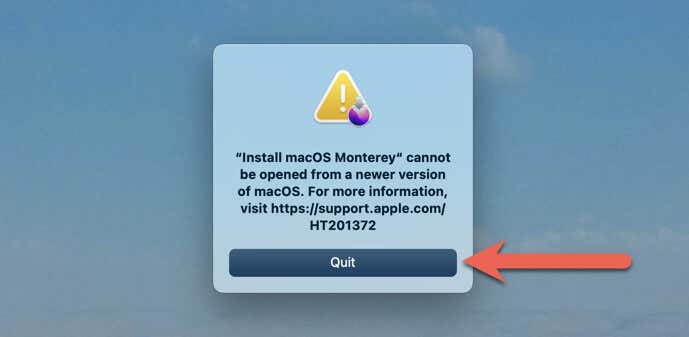
Si vous recherchez une version encore plus ancienne de macOS ou de Mac OS X, suivez les liens de téléchargement direct d’Apple.
- macOS Sierra
- Mac OS X El Capitán
- Mac OS X Yosemite
Remarque: les anciens programmes d’installation de macOS se présentent sous la forme de fichiers DMG. Pour décompresser le programme d’installation dans le dossier Applications de votre Mac, double-cliquez sur le DMG, exécutez le fichier PKG qu’il contient et suivez les instructions qui s’affichent à l’écran.
Créer une clé USB amorçable pour macOS
Maintenant que l’installateur macOS se trouve dans le dossier Applications de votre Mac, la création de la clé USB amorçable se résume à l’exécution d’une commande Terminal. Cependant, la clé USB doit avoir une capacité de stockage d’au moins 16 gigaoctets ; toute capacité inférieure ne fonctionnera pas.
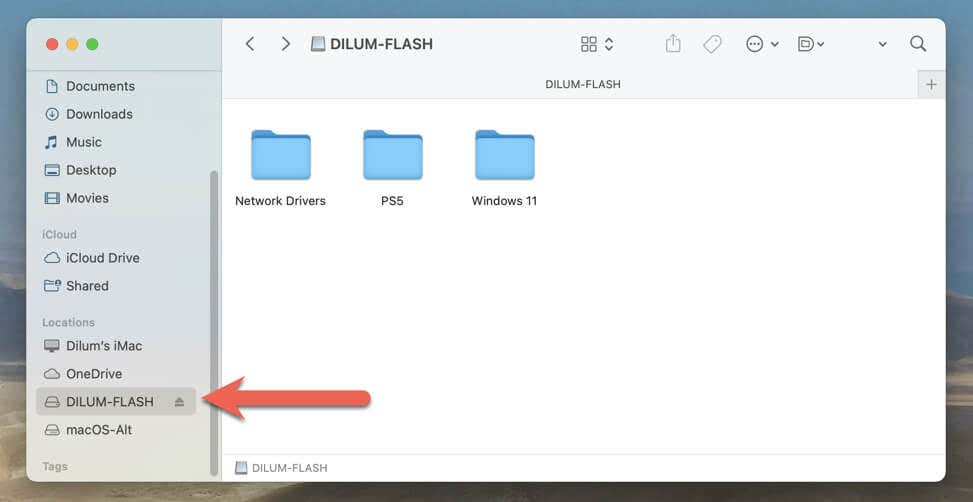
Important: la procédure de création d’une clé USB amorçable efface les données contenues dans la clé, il convient donc de sauvegarder tout ce qui est important avant de passer à l’étape suivante.
.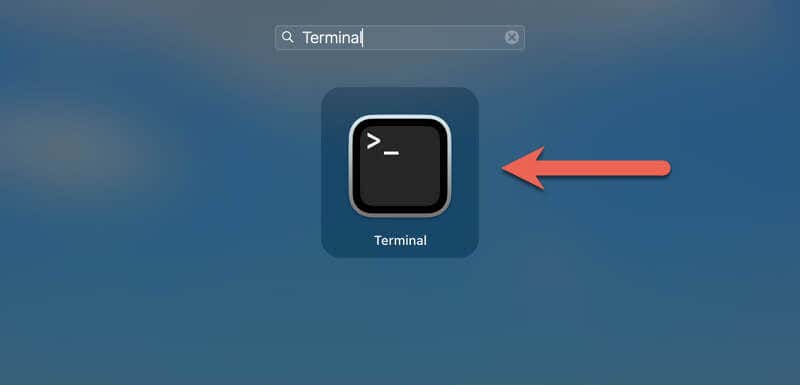
:
- Ventura: sudo /Applications/Install\Nde macOS\NVentura.app/Contents/Resources/createinstallmedia –volume /Volumes/MyVolume
- Monterey: sudo /Applications/Install\n- macOS\n- Monterey.app/Contents/Ressources/createinstallmedia –volume /Volumes/MyVolume
- Big Sur: sudo /Applications/Installation macOS\\N- Big\NSur.app/Contents/Ressources/createinstallmedia –volume /Volumes/MyVolume
- Catalina: sudo /Applications/Install\\N- macOS\N Catalina.app/Contents/Ressources/createinstallmedia –volume /Volumes/MyVolume
- Mojave: sudo /Applications/Install\\NmacOS\NMojave.app/Contents/Ressources/createinstallmedia –volume /Volumes/MyVolume
- High Sierra: sudo /Applications/Installation macOS\NHaut Sierra.app/Contenus/Ressources/createinstallmedia –volume /Volumes/MyVolume
- Sierra: sudo /Applications/Install\N- macOS\N Sierra.app/Contents/Ressources/createinstallmedia –volume /Volumes/MyVolume –chemin d’application /Applications/Install\N- macOS\N Sierra.app
- El Capitan: sudo /Applications/Install\N- OS\N X\N El Capitan.app/Contents/Resources/createinstallmedia –volume /Volumes/MyVolume –chemin d’accès /Applications/Install\N- OS\N X\N El Capitan.app
- Yosemite: sudo /Applications/Install\N- OS\N X\N Yosemite.app/Contents/Resources/createinstallmedia –volume /Volumes/MyVolume –chemin d’application /Applications/Install\N- OS\N X\N Yosemite.app
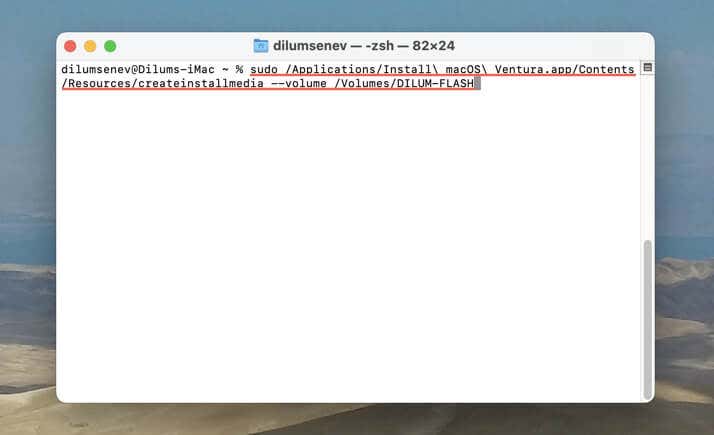
.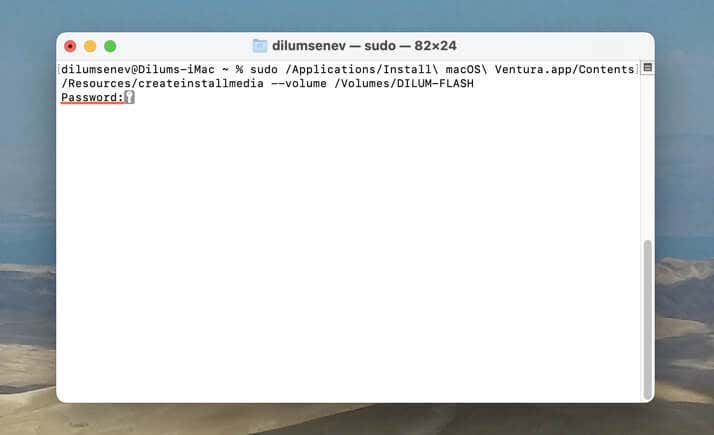
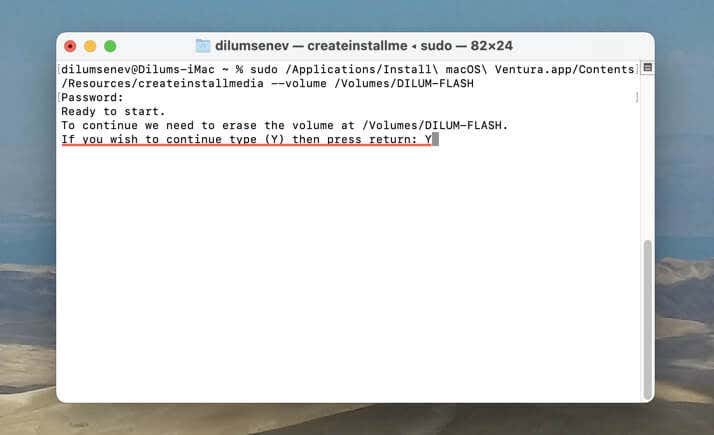
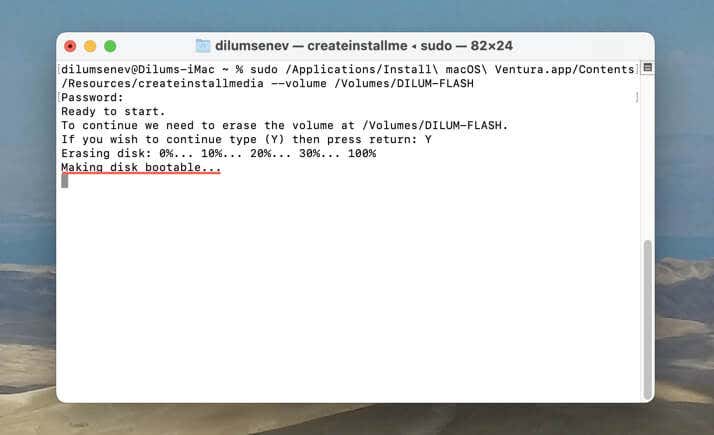
.
Utiliser le programme d’installation USB de macOS amorçable
Vous pouvez immédiatement commencer à utiliser le programme d’installation USB sur votre Mac ou sur un autre appareil macOS (à condition que la version du logiciel système soit compatible avec l’appareil). Le processus diffère entre les processeurs Intel et Apple.
Démarrer Intel Mac via USB
Démarrage du Mac Apple Silicon via USB
Après avoir démarré via la clé USB, entrez votre mot de passe d’administrateur Mac pour accéder au rétablissement de macOS. Vous devriez alors avoir accès aux outils de récupération suivants.
Restauration à partir de Time Machine: Restaurez les données de votre Mac à partir d’une sauvegarde Time Machine.
Installer macOS [Nom de la version]: Réinstaller, mettre à niveau ou nettoyer le système d’exploitation.
Safari: Accédez à l’internet à l’aide de Safari.
Utilitaire de disque: Ouvrez l’application Utilitaire de disque pour gérer et réparer le disque de stockage interne de votre Mac.
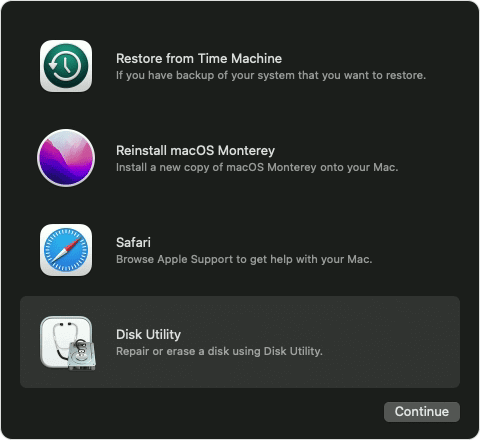
En outre, vous pouvez ouvrir le Terminal Mac’s et l’Utilitaire de sécurité au démarrage par le biais de l’option de la barre de menu Utilitaires. Par exemple, vous pouvez utiliser Terminal pour désactiver la protection de l’intégrité du système et l’utilitaire de sécurité au démarrage pour gérer vos paramètres de démarrage sécurisé. Pour plus d’informations, consultez notre guide complet sur l’utilisation de la récupération macOS.
Un travail de longue haleine, mais pas difficile
Qu’il s’agisse de mettre à niveau le système d’exploitation de votre Mac’s ou de résoudre des problèmes graves dans macOS, la création d’un installateur USB amorçable est une compétence précieuse. Grâce aux étapes décrites dans ce guide, vous devriez être en mesure de le faire assez facilement et de gérer à peu près tout ce que macOS vous propose.