Saviez-vous que vous pouvez utiliser plusieurs versions de macOS sur le même Mac ? Cette fonction est extrêmement utile pour les développeurs de logiciels, les testeurs et les utilisateurs chevronnés qui souhaitent utiliser différentes versions d’applications, tester la compatibilité ou résoudre des problèmes.
Vous pouvez installer une autre copie de macOS sous forme de machine virtuelle via VMware Fusion ou VirtualBox. Toutefois, un système d’exploitation virtualisé ne peut pas tirer pleinement parti du matériel de votre Mac, ce qui se traduit par des performances médiocres.
Table des matières
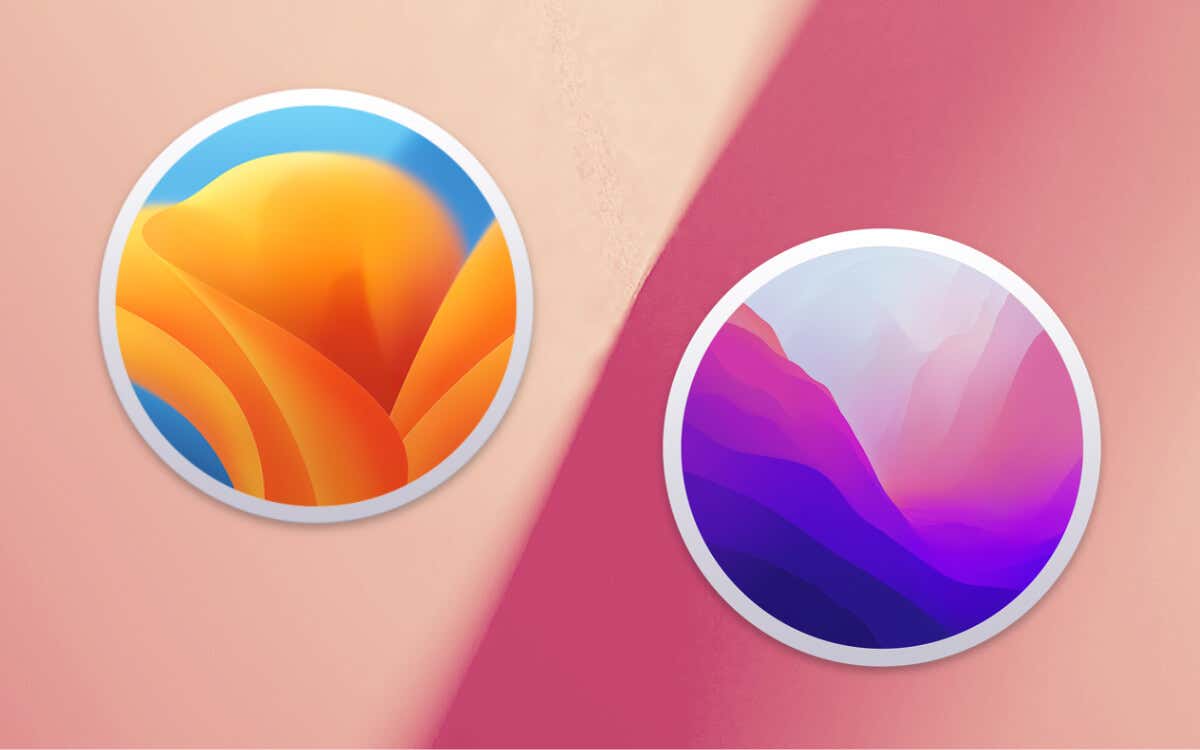
Ce tutoriel se concentre plutôt sur la configuration d’une version différente de macOS sur un volume APFS séparé sur votre MacBook Pro/Air, iMac ou Mac mini, ce qui vous permet de profiter pleinement des avantages de l’utilisation de macOS en tant que système d’exploitation dédié.
Sauvegarde de votre Mac
Avant de commencer, il est conseillé de sauvegarder votre Mac. Cela vous aidera à restaurer les données en cas de problème ultérieur. Nous vous recommandons d’effectuer une sauvegarde Time Machine.
Si vous avez déjà configuré Time Machine sur votre Mac, voici comment créer une nouvelle sauvegarde.
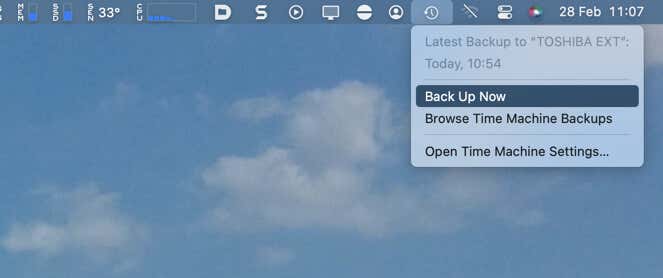
.
Vous pouvez également copier manuellement vos documents et fichiers sur un disque dur externe ou télécharger les données sur iCloud, Google Drive ou OneDrive.
Libérer de l’espace disque
L’installation d’une copie supplémentaire de macOS consomme environ 15 à 20 Go d’espace disque. Cependant, il est préférable de disposer d’au moins 50 Go d’espace de stockage pour prendre en compte le cache du système, les applications que vous prévoyez d’installer et les divers fichiers que vous accumulez.
Pour vérifier l’espace de stockage de votre Mac et libérer de l’espace disque sous macOS Ventura ou une version ultérieure :
le
.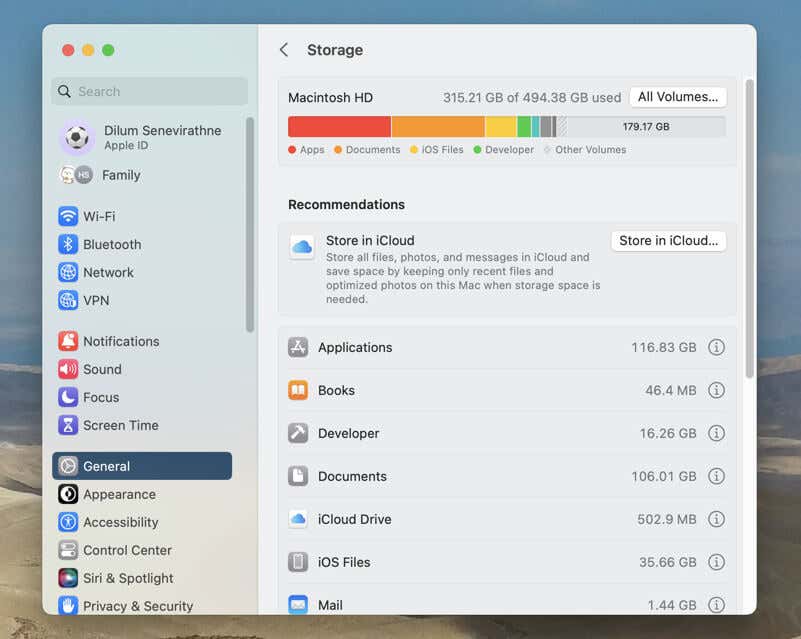
Utilisez les recommandations suivantes pour libérer de l’espace disque. Vous pouvez, par exemple, supprimer les émissions de télévision non désirées, télécharger des photos sur iCloud Drive et supprimer les applications inutilisées.
Dans macOS Monterey et les versions antérieures, ouvrez le menu Apple, sélectionnez À propos de ce Mac et passez à l’onglet Stockage pour gérer le stockage de votre Mac.
Ajouter un nouveau volume APFS
Pour installer une autre version de macOS sur votre Mac, vous devez créer un volume APFS (Apple File System) supplémentaire sur le disque dur ou SSD interne. L’Utilitaire de disque permet de le faire rapidement et simplement.
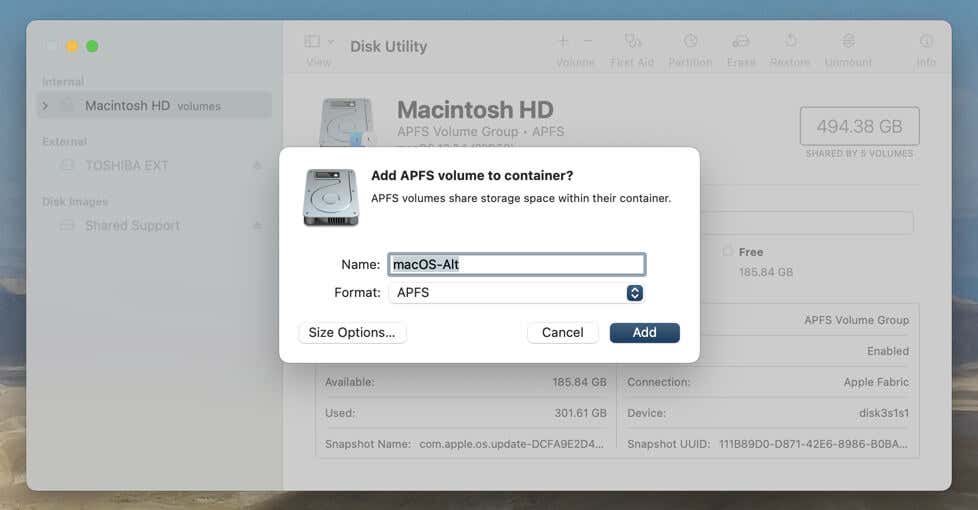
.
Remarque: Il n’est pas nécessaire d’allouer de l’espace de stockage au volume APFS car le système de fichiers ajuste dynamiquement sa taille au fur et à mesure que vous l’utilisez. Cependant, vous pouvez réserver une quantité spécifique d’espace de stockage pour le volume – à l’étape 4, sélectionnez Options et spécifiez la Taille de réserve en gigaoctets. Découvrez en détail le fonctionnement du format APFS.
Télécharger le programme d’installation de macOS
Une fois le volume APFS configuré, vous devez télécharger le programme d’installation de la version de macOS que vous souhaitez installer. S’il s’agit de la même version du logiciel système que celle que vous utilisez actuellement sur votre Mac, vous pouvez le faire :
.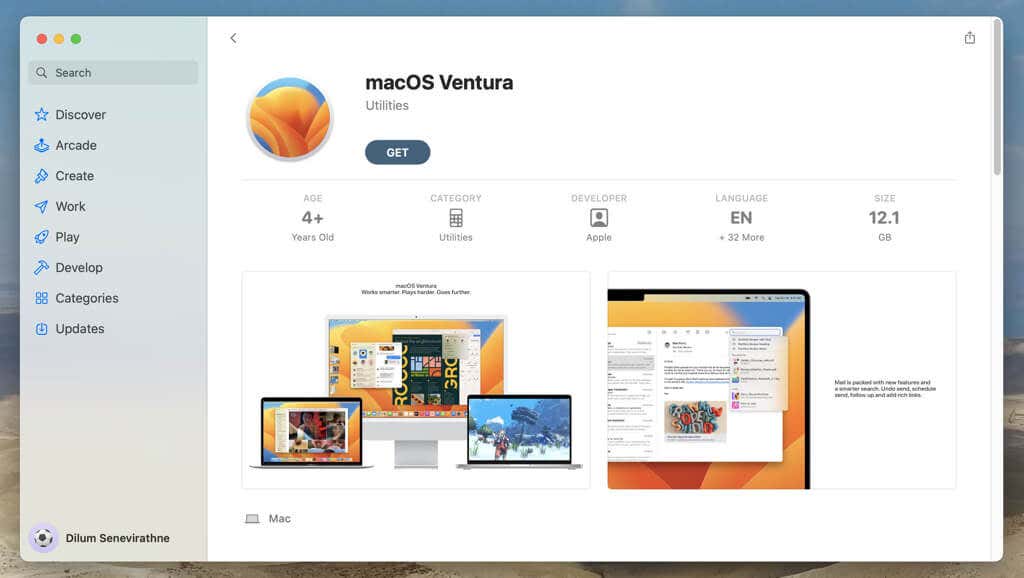
Si vous souhaitez installer une version plus ancienne de macOS ou de Mac OS X, la recherche de la version macOS sur le Mac App Store ne fonctionnera pas. Suivez plutôt ces liens de téléchargement, sélectionnez Ouvrir l’App Store et choisissez Obtenir.
- Télécharger macOS Ventura
- Télécharger macOS Monterey
- Télécharger macOS Big Sur
- Télécharger macOS Catalina
- Télécharger macOS Mojave
- Télécharger macOS High Sierra
Remarque: si vous tentez d’installer une version de macOS plus ancienne que celle livrée avec votre Mac, vous risquez de rencontrer des problèmes de compatibilité. En outre, les Mac dotés de puces en silicium Apple ne peuvent pas exécuter macOS Catalina et les versions antérieures.
Attendez que l’outil de mise à jour du logiciel télécharge la copie de macOS sur votre Mac. Il s’agit d’un téléchargement de 10 à 15 Go qui peut prendre plusieurs heures si vous disposez d’une connexion Internet lente. Si vous téléchargez une version plus ancienne de macOS, vous obtiendrez le message d’erreur suivant à la fin du téléchargement – sélectionnez Quitter.
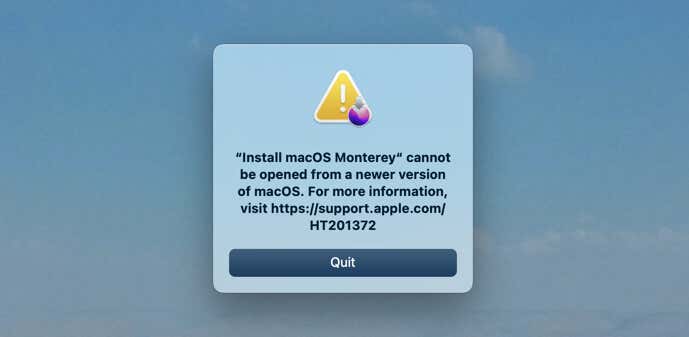
Remarque: il est également possible d’installer une version bêta de macOS sur un volume distinct de votre Mac. Inscrivez-vous au programme de logiciels bêta d’Apple pour télécharger le dernier programme d’installation de macOS bêta.
Installer la même version de macOS
Le processus est exceptionnellement simple si vous souhaitez installer la même version de macOS – ou une version bêta du logiciel système – sur l’autre volume APFS. Le programme d’installation de macOS devrait s’exécuter automatiquement une fois le téléchargement terminé. Si ce n’est pas le cas, ouvrez le dossier Applications et double-cliquez sur le fichier d’installation – par exemple, Install macOS Ventura. Ensuite, cliquez sur le fichier d’installation de macOS Ventura :
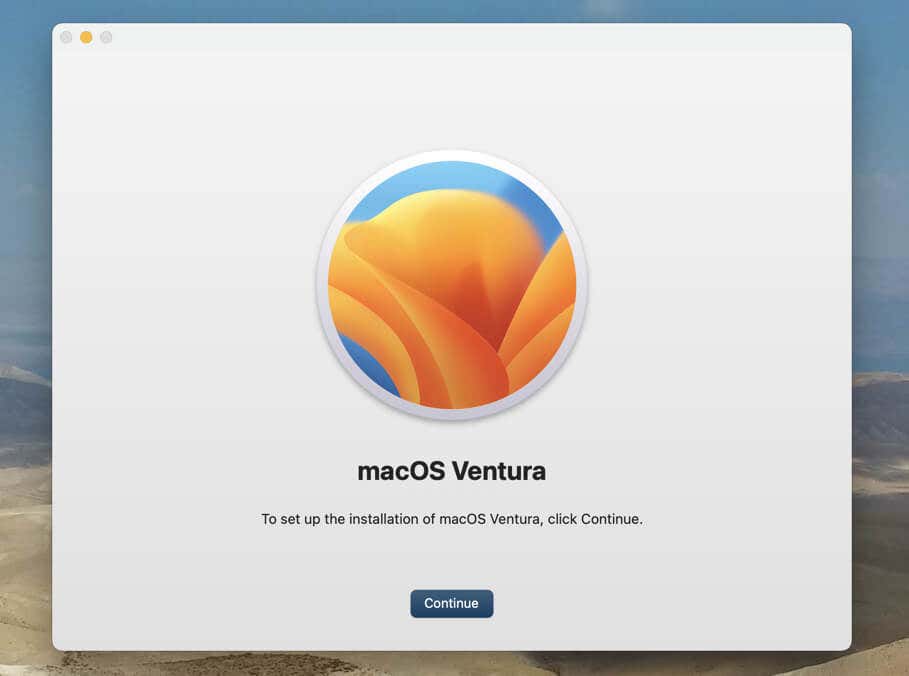
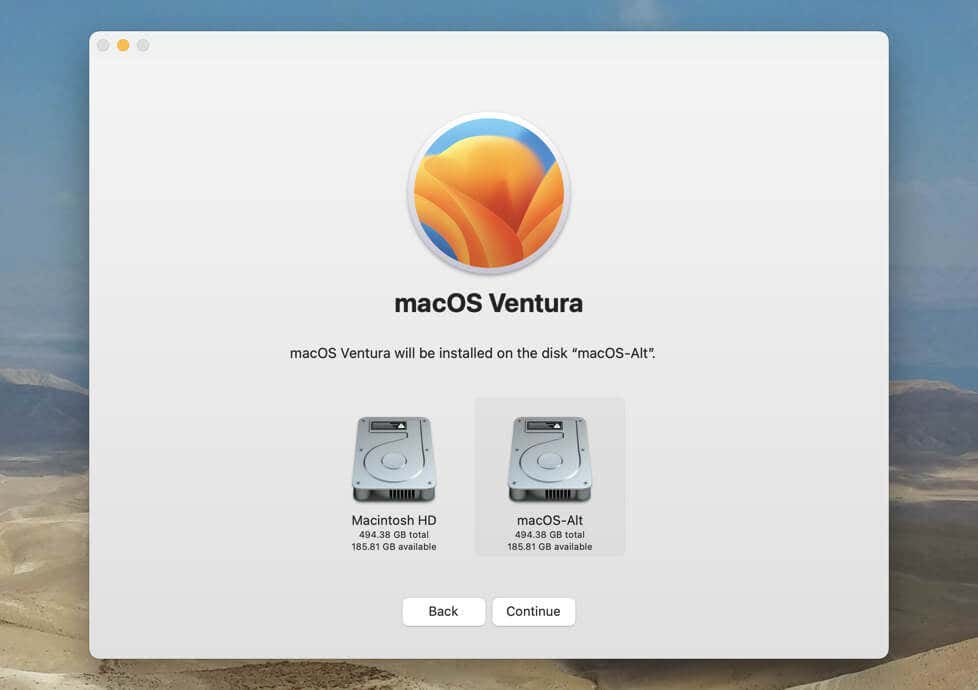
. Si vous le souhaitez
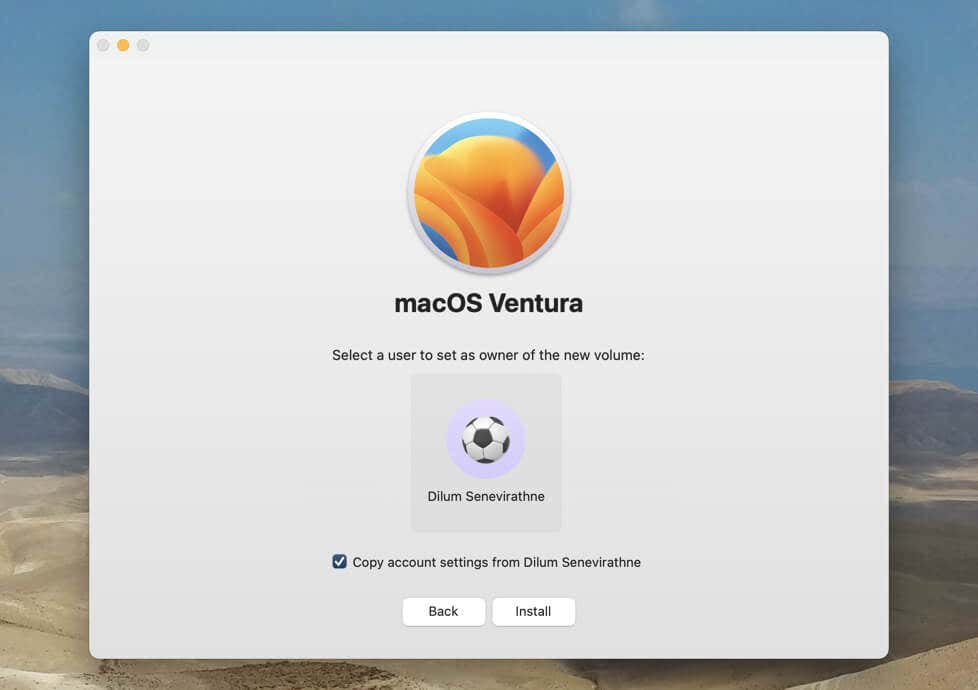
Installer une ancienne version de macOS
Vous devez créer une clé USB amorçable pour installer une ancienne version du logiciel système sur le Mac. Voici les instructions spécifiques que vous devez suivre.
Créer un installateur USB
Une clé USB macOS amorçable nécessite au moins 16 Go d’espace libre. La procédure efface toutes les données existantes sur le disque, alors assurez-vous de copier toutes les données importantes ailleurs. Ensuite :
- Ventura: sudo /Applications/Installation de macOS\NVentura.app/Contents/Resources/createinstallmedia –volume /Volumes/MyUSB
- Monterey: sudo /Applications/Install\n- macOS\n- Monterey.app/Contents/Ressources/createinstallmedia –volume /Volumes/MyUSB
- Big Sur: sudo /Applications/Installation macOS\\N- Big\NSur.app/Contenus/Ressources/createinstallmedia –volume /Volumes/MyUSB
- Catalina: sudo /Applications/Installation macOS\\NCatalina.app/Contents/Ressources/createinstallmedia –volume /Volumes/MyUSB
- Mojave: sudo /Applications/Installation de macOS\\NMojave.app/Contenus/Ressources/createinstallmedia –volume /Volumes/MyUSB
- High Sierra: sudo /Applications/Installation macOS\NHaut Sierra.app/Contenus/Ressources/createinstallmedia –volume /Volumes/MyUSB
pour
.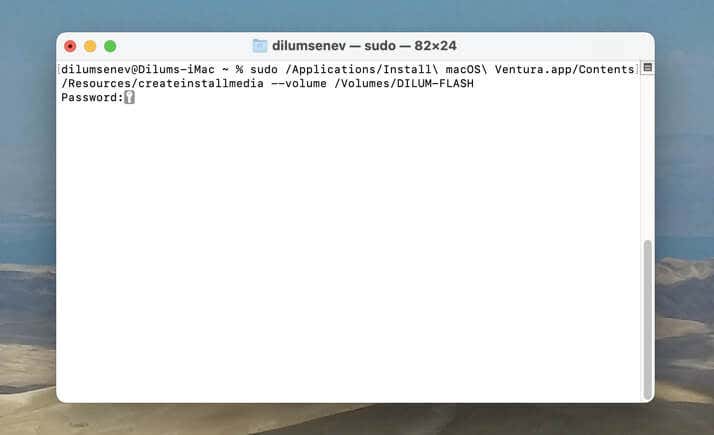
.
Démarrage via USB et installation de macOS
Ensuite, vous devez démarrer votre Mac via la clé USB. La procédure diffère selon le chipset utilisé par votre Mac.
MacsIntel: Redémarrez votre Mac, maintenez la touche Option (ou Alt) enfoncée pendant le démarrage et sélectionnez la clé USB amorçable dans l’écran de sélection du menu du disque de démarrage.
MacsApple Silicon: Éteignez votre Mac, allumez l’appareil macOS en maintenant le bouton d’alimentation enfoncé et sélectionnez la clé USB amorçable dans l’écran des options de démarrage.
Installer macOS sur le volume APFS
Une fois que votre Mac a démarré via l’USB, vous entrez dans la récupération de macOS pour la version du logiciel système que vous êtes sur le point d’installer. Saisissez le mot de passe de l’administrateur de votre Mac, puis.. :
Passer d’une version de macOS à l’autre
Après avoir copié les fichiers du logiciel système sur le nouveau volume APFS, votre Mac devrait démarrer automatiquement dans la nouvelle installation macOS. Vous devez ensuite suivre les invites à l’écran pour configurer un nouveau compte utilisateur Mac, choisir la langue de votre clavier, spécifier les paramètres de confidentialité et de sécurité, etc.
Vous pouvez également vous connecter avec un identifiant Apple si vous préférez que vos données soient synchronisées entre les deux versions de macOS sur votre Mac, y compris avec d’autres appareils Apple comme votre iPhone et votre iPad.
Pour passer d’une version du logiciel système à l’autre, visitez l’écran de sélection du menu du disque de démarrage (Macs Intel) ou l’écran des options de démarrage (Macs Apple Silicon) et choisissez la version de macOS dans laquelle vous souhaitez démarrer. Autre solution :
le
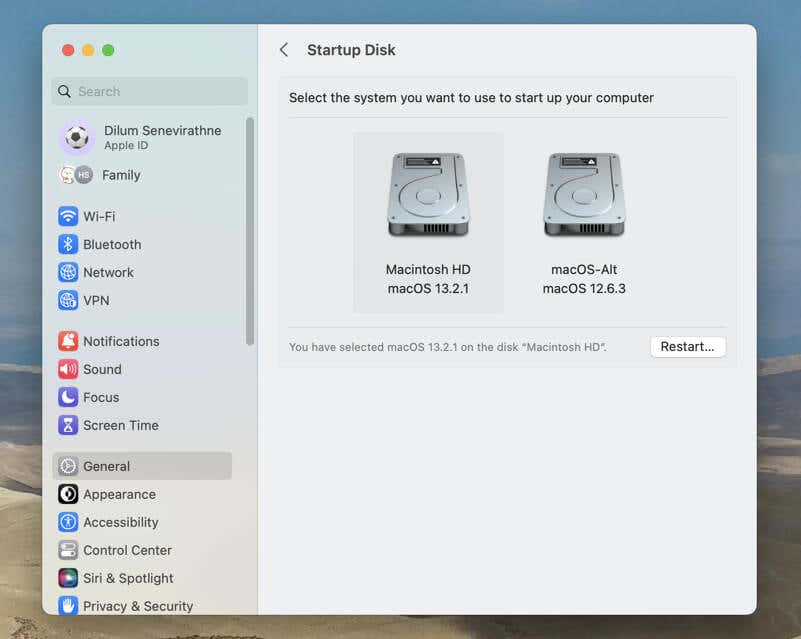
Profitez de votre configuration multi-macOS
En exécutant différentes copies de macOS sur le même Mac, vous pouvez profiter des avantages de chaque version sans avoir à passer d’une machine physique à l’autre. Que vous ayez besoin de tester des applications, d’accéder à d’anciens logiciels ou simplement d’explorer différentes versions de macOS, ce guide devrait vous aider à vous engager sur la voie d’une expérience Mac plus polyvalente.
Enfin, n’oubliez pas de maintenir les deux systèmes d’exploitation Mac à jour. Si vous utilisez une ancienne version du logiciel système en même temps qu’une version plus récente, vous pouvez toujours installer des mises à jour mineures de fonctionnalités et de sécurité tout en ignorant les mises à jour majeures. En procédant régulièrement à ces mises à jour, vous réduirez le nombre de bogues et de problèmes, vous améliorerez la sécurité et les performances de votre ordinateur.