Avez-vous des sites web que vous visitez souvent dans Safari ? Si c’est le cas, vous pouvez les ajouter à vos favoris pour y accéder facilement. Les favoris vous permettent d’ouvrir rapidement vos sites web préférés d’un simple toucher ou d’un simple clic. Vous pouvez voir vos favoris lorsque vous ouvrez Safari pour la première fois ou lorsque vous ouvrez un nouvel onglet ou une nouvelle fenêtre.
Vous pouvez ajouter des sites web à vos favoris dans Safari sur votre Mac et votre iPhone en suivant les étapes ci-dessous.
Table des matières
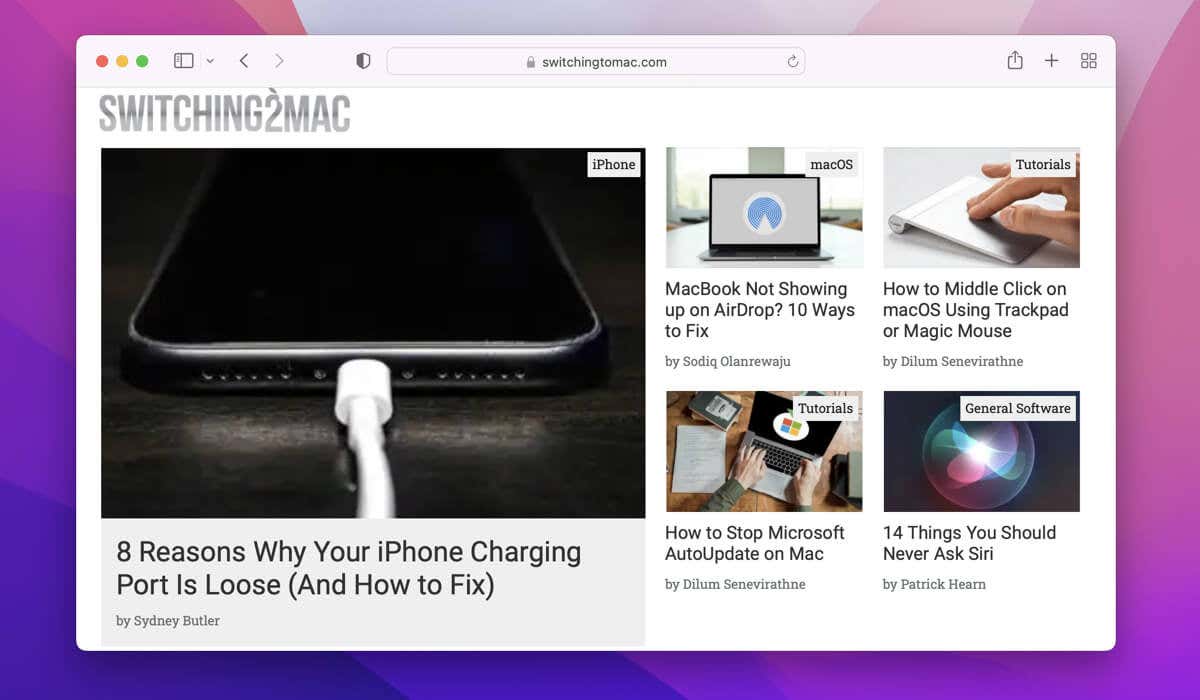
Comment ajouter des sites web à vos favoris dans Safari sur Mac
Il existe plusieurs méthodes pour ajouter des sites web à votre liste de favoris dans Safari sur Mac. Vous pouvez notamment utiliser le bouton de partage de la barre d’outils, le bouton d’ajout unique de la barre d’adresse et faire glisser manuellement l’URL dans vos favoris.
Utilisation du bouton Partager
L’un des moyens d’ajouter un site web à vos favoris dans Safari sur Mac est d’utiliser le bouton de partage. Voici comment procéder :
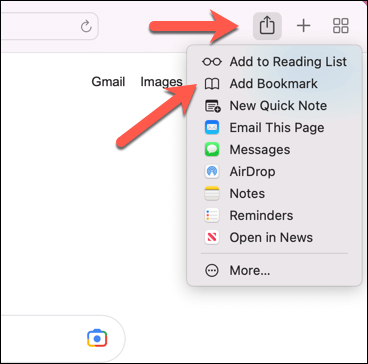
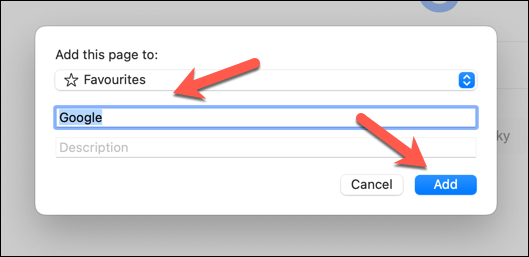
Utilisation du bouton Ajouter aux favoris
Vous pouvez également utiliser le bouton Ajouter aux favoris de la barre d’adresse pour ajouter des éléments à votre liste de favoris Safari. Pour ce faire, procédez comme suit
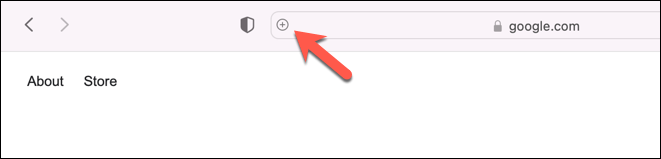
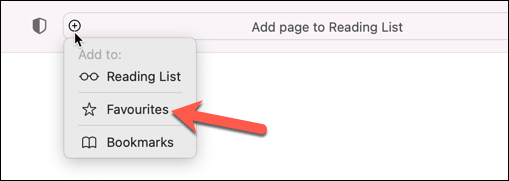
Faire glisser l’URL vers les favoris
Enfin, vous pouvez ajouter rapidement un site web à votre liste de favoris dans Safari sur votre Mac en faisant glisser manuellement l’URL dans votre liste de favoris. Voici comment procéder :
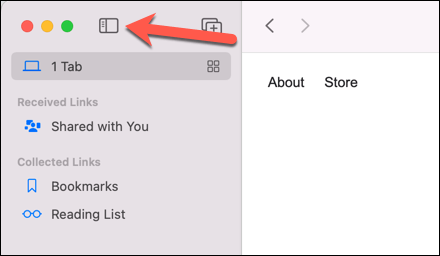
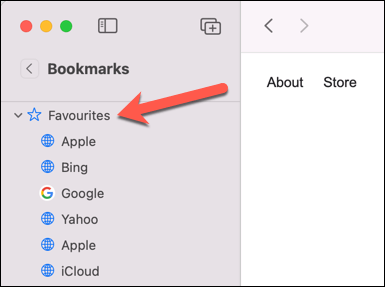
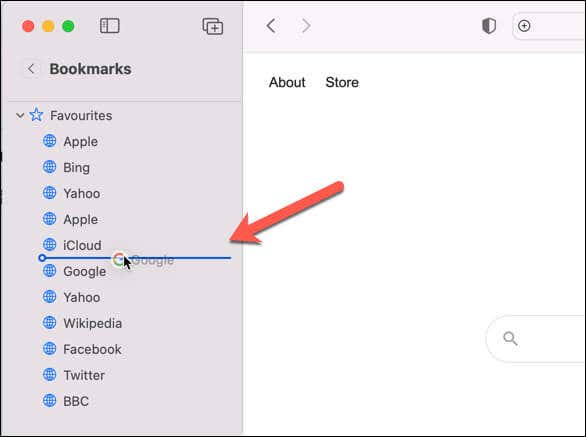
Comment ajouter des sites web à vos favoris dans Safari sur un iPhone
Vous pouvez rapidement ajouter un site web à votre liste de favoris à l’aide du navigateur Safari sur votre iPhone.
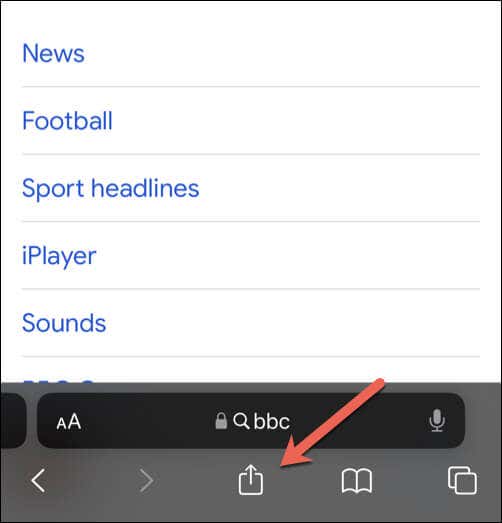
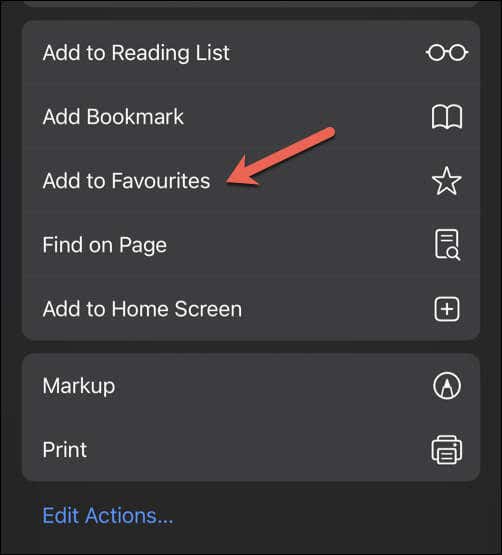
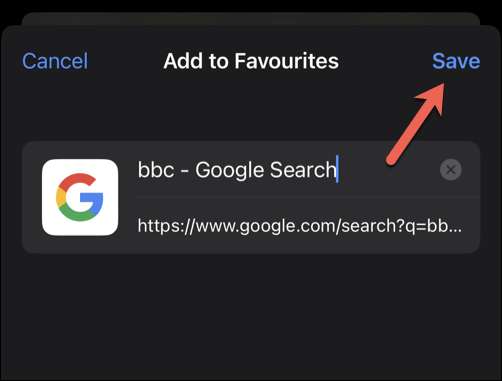
Vous avez maintenant ajouté le site web à votre liste de favoris. Si vous utilisez le même compte Apple que votre Mac, les favoris que vous ajoutez ici seront synchronisés (et vice versa), à condition que ce paramètre soit d’abord activé dans vos réglages iCloud.
Comment gérer et modifier vos favoris dans Safari sur un Mac
Une fois que vous avez ajouté des sites web à vos favoris dans Safari, vous voudrez peut-être les gérer et les modifier. Vous pouvez supprimer, modifier ou réorganiser votre liste de favoris en fonction de vos préférences (mises à jour).
Pour gérer et modifier vos favoris dans Safari sur un Mac, procédez comme suit.
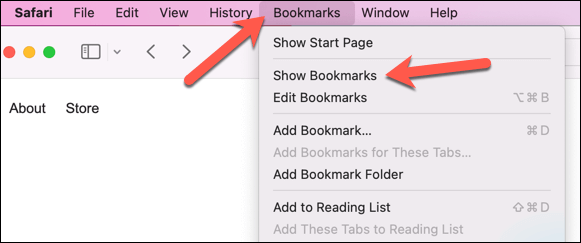
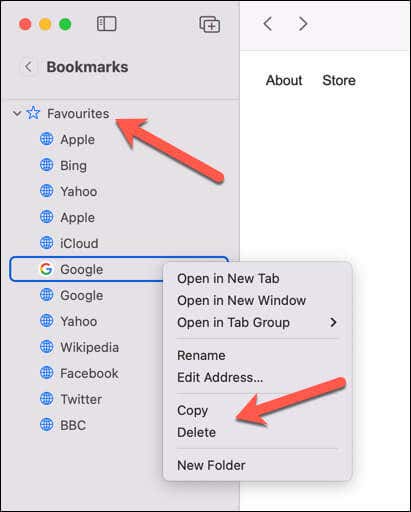
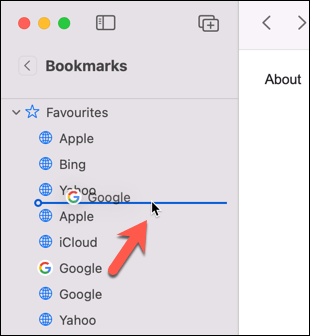
Comment gérer et modifier vos favoris dans Safari sur un iPhone ?
Vous pouvez également supprimer, renommer, réorganiser ou déplacer vos favoris Safari depuis votre iPhone. Si vous synchronisez les favoris de votre navigateur à l’aide d’iCloud, toute modification apportée sera également répercutée sur les autres appareils.
Pour gérer et modifier vos favoris dans Safari sur un iPhone, procédez comme suit.
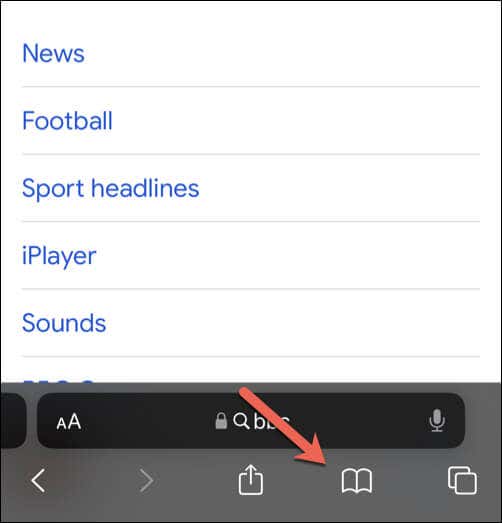
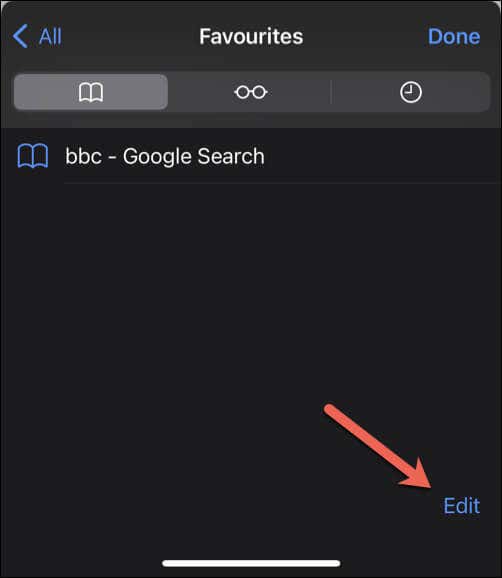
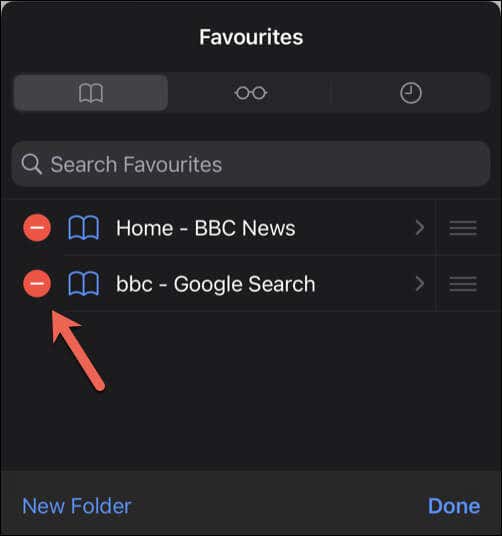
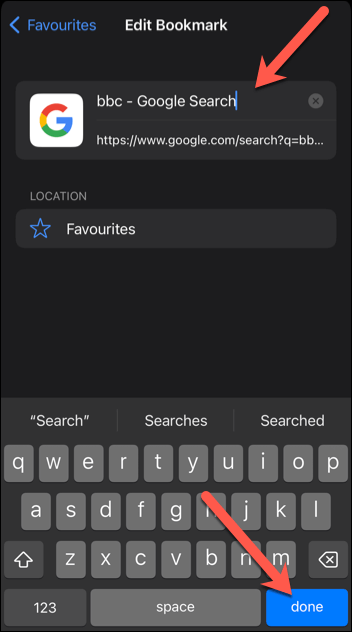
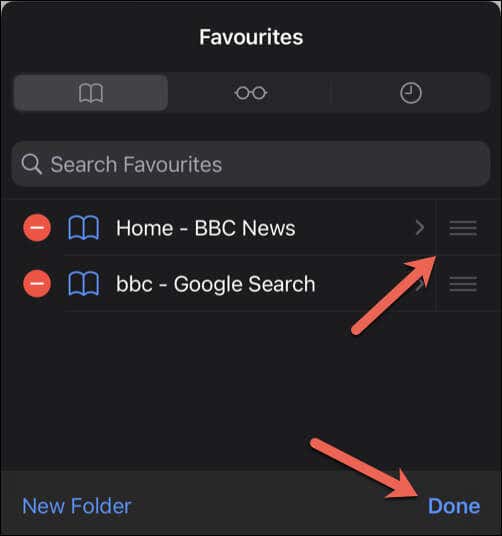
Utilisation de Safari pour naviguer sur le web
Les favoris sont un excellent moyen de gagner du temps et d’accéder rapidement à vos sites web préférés dans Safari, que ce soit sur votre Mac ou sur votre iPhone. Vous pouvez facilement ajouter, gérer et modifier vos favoris en suivant les étapes décrites ci-dessus.
Si vous utilisez souvent Safari, assurez-vous que votre navigateur est à jour pour recevoir les dernières mises à jour de sécurité et les corrections de bogues. Si vous décidez de passer de (ou à) Safari, vous pouvez toujours transférer votre liste de favoris vers votre nouveau navigateur.
Safari est-il lent sur votre Mac ? N’oubliez pas d’essayer quelques solutions de dépannage simples.