Si vous souhaitez que les sites web que vous visitez restent confidentiels, vous pouvez passer en mode incognito, appelé mode de navigation privée dans Safari. Cela vous permet de garder les sites que vous visitez, les éléments que vous recherchez et les données des sites web que vous obtenez à l’abri des regards indiscrets.
Nous allons vous montrer comment passer incognito sur iPhone et utiliser la navigation privée sur Mac.
Table des matières
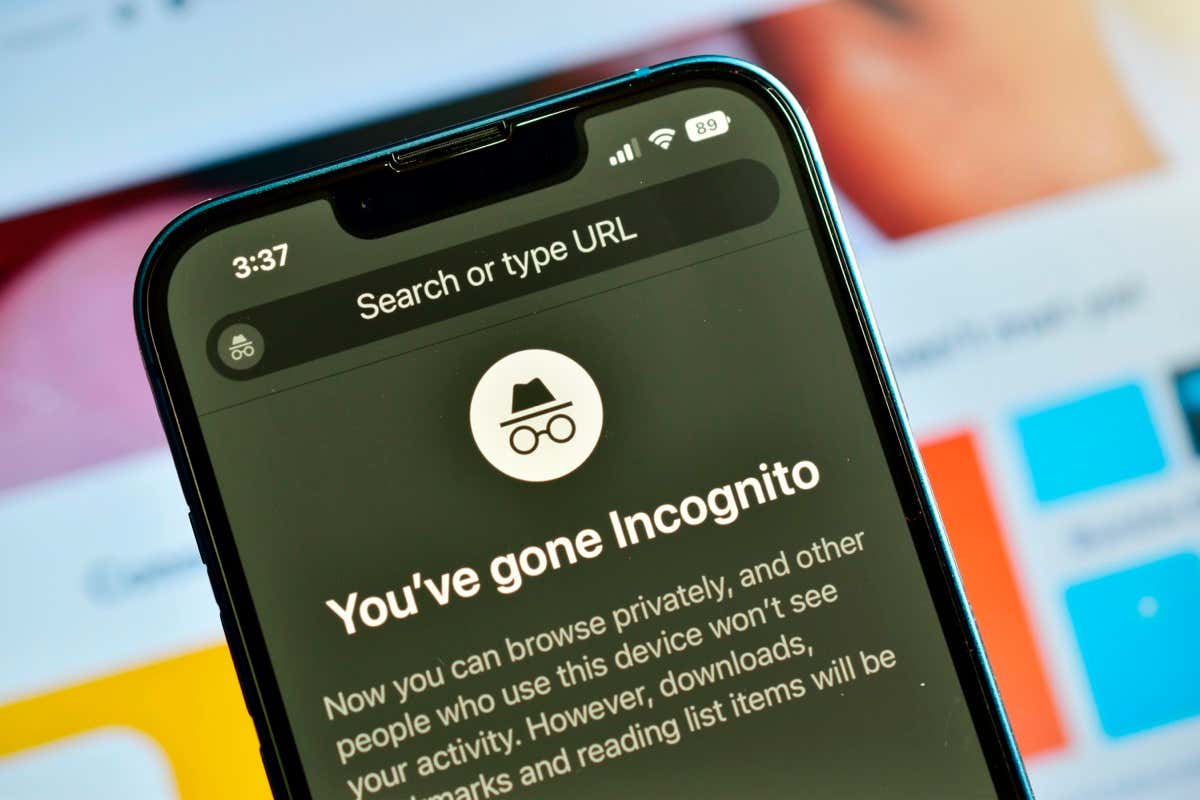
Ce qui se passe en mode Incognito sur iPhone et Mac
Si vous souhaitez garder pour vous les sites que vous visitez, le mode de navigation privée de Safari est fait pour vous. Outre l’apparition d’une fenêtre différente vous permettant de confirmer que vous utilisez le mode incognito, voici comment fonctionne la navigation privée dans Safari.
- Les sites web que vous visitez ne sont pas enregistrés et n’apparaissent pas dans votre historique de navigation.
- Les sites que vous visitez n’apparaissent pas dans les options des onglets synchronisés qui peuvent être affichés sur d’autres appareils.
- Les fenêtres privées ne sont pas transmises à vos autres appareils lorsque vous utilisez Handoff.
- Les recherches récentes n’apparaissent pas dans les résultats du champ Recherche intelligente.
- Les éléments que vous téléchargez n’apparaissent pas dans la liste des téléchargements, bien qu’ils restent sur votre appareil.
- Les données du site web, les cookies et les détails du remplissage automatique ne sont pas sauvegardés.
Maintenant que vous connaissez les tenants et les aboutissants de la fonction de navigation privée de Safari, voyons comment l’activer et la désactiver sur vos appareils Apple.
Comment activer le mode de navigation privée dans Safari ?
Vous pouvez activer le mode de navigation privée sur votre iPhone en quelques clics. Sur Mac, vous pouvez passer en mode incognito une fois ou par défaut à chaque fois que vous ouvrez Safari.
Activer la navigation privée sur l’iPhone
. Appuyez
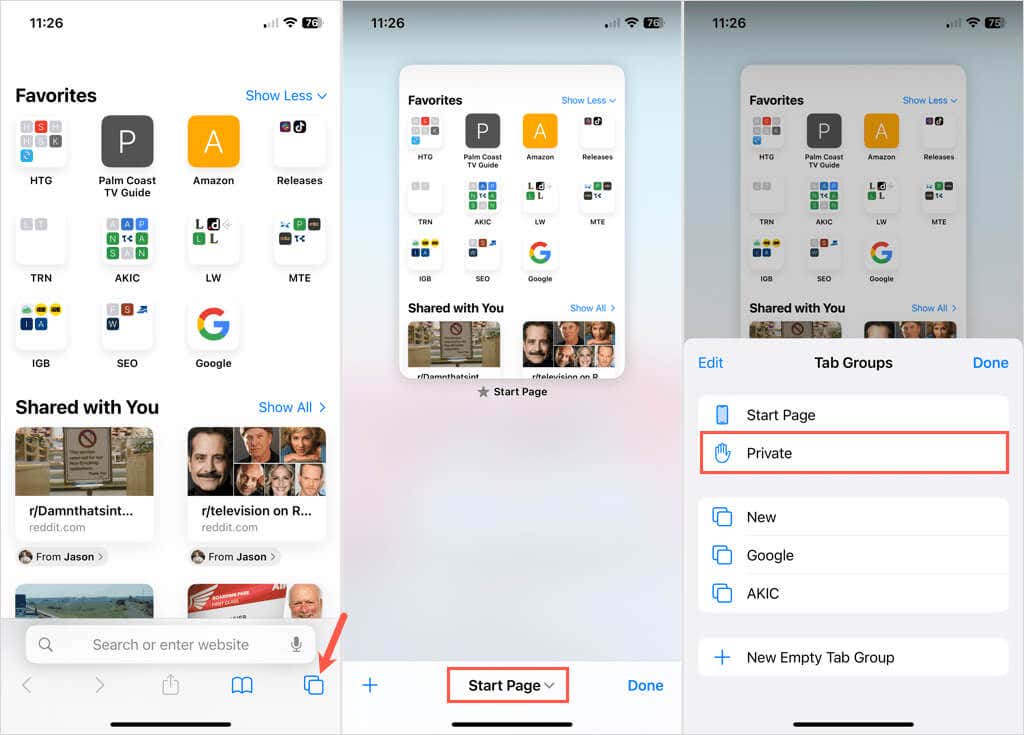
.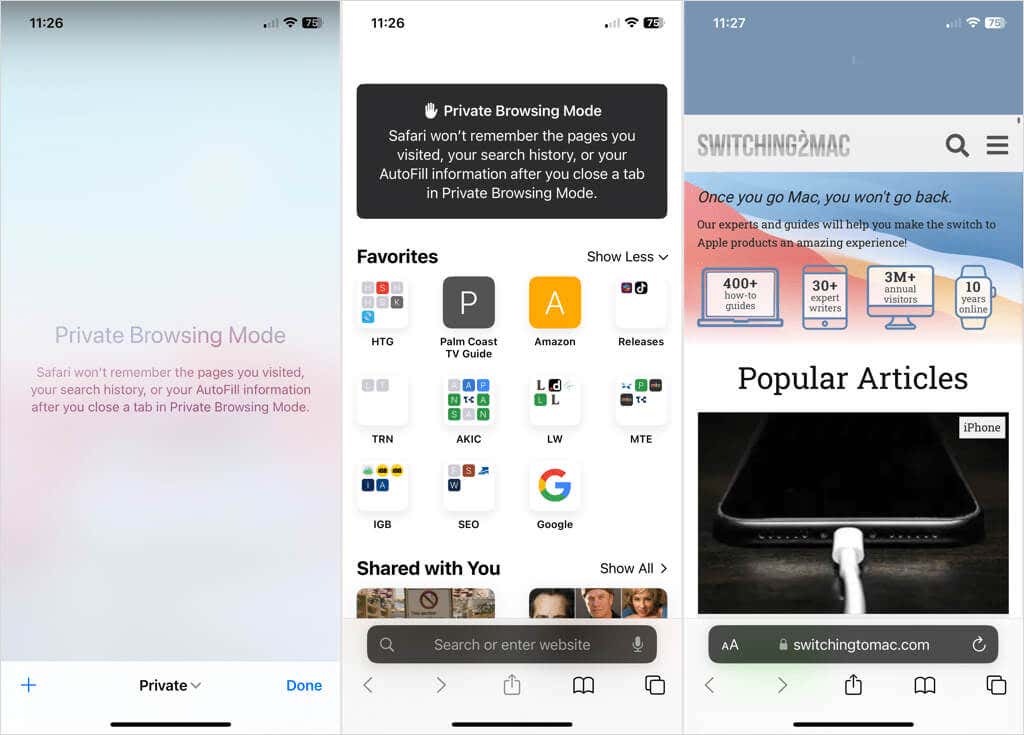
Vous remarquerez que le champ de recherche reste sombre lorsque vous êtes en mode de navigation privée.
En savoir plus sur le mode de navigation privée sur l’iPhone
Pour visiter un autre site lorsque vous êtes dans ce mode, touchez l’icône des onglets en bas à droite, puis le signe plus à gauche.
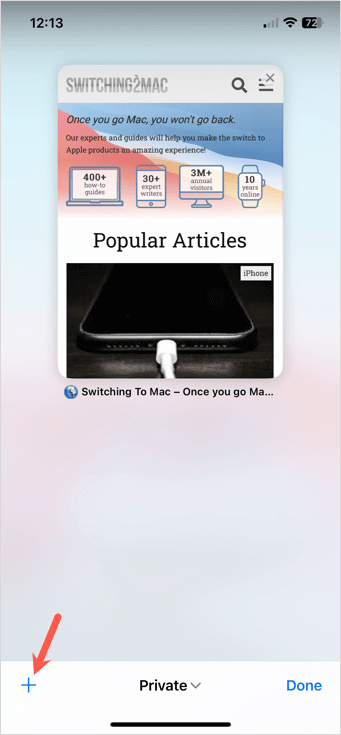
Pour passer à une fenêtre non privée, appuyez sur l’icône des onglets et utilisez la flèche en bas pour revenir à votre page de démarrage ou pour sélectionner un groupe d’onglets. Lorsque vous utiliserez à nouveau le mode de navigation privée, les onglets que vous avez laissés ouverts apparaîtront pour que vous puissiez les consulter à nouveau.
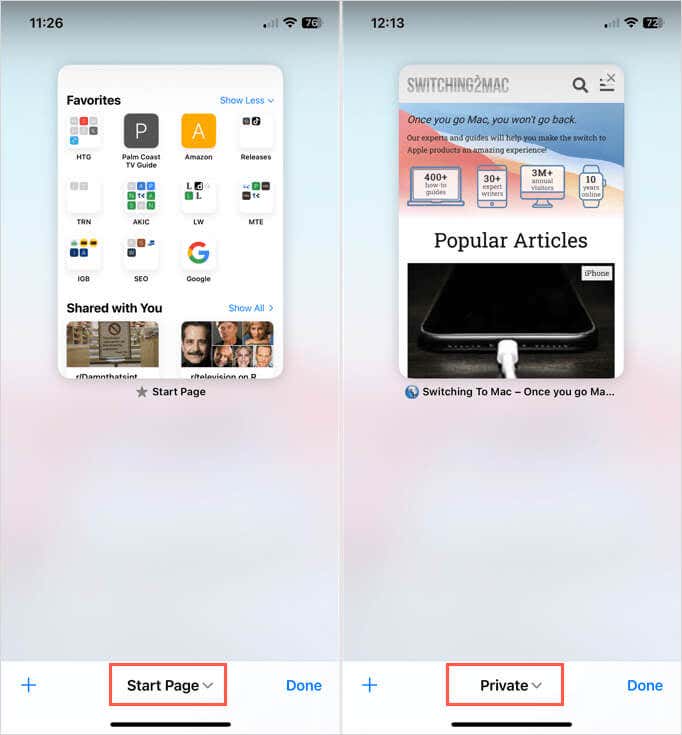
Activer la navigation privée sur Mac
Comme indiqué, vous pouvez passer en mode de navigation privée une fois ou à chaque fois que vous ouvrez Safari sur Mac.
Pour passer incognito une fois, ouvrez Safari et faites l’une des choses suivantes :
- Sélectionnez Fichier > Nouvelle fenêtre privée dans la barre de menus.
- Cliquez avec le bouton droit de la souris sur l’icône Safari dans votre Dock et choisissez Nouvelle fenêtre privée.
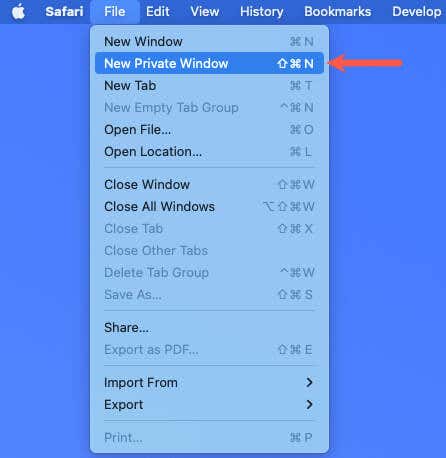
Pour naviguer en privé à chaque fois que vous ouvrez Safari sur Mac, procédez comme suit :
.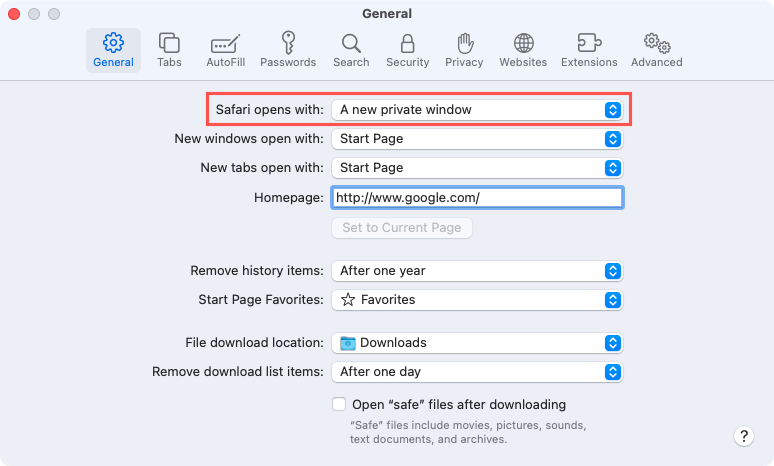
Lorsque votre fenêtre de navigation privée s’ouvre pour la première fois, le message "Navigation privée activée" s’affiche en haut de l’écran. Tout au long de votre session de navigation, vous verrez le champ Smart Search dans une couleur foncée avec un texte blanc et le mot "Private" en haut à gauche.
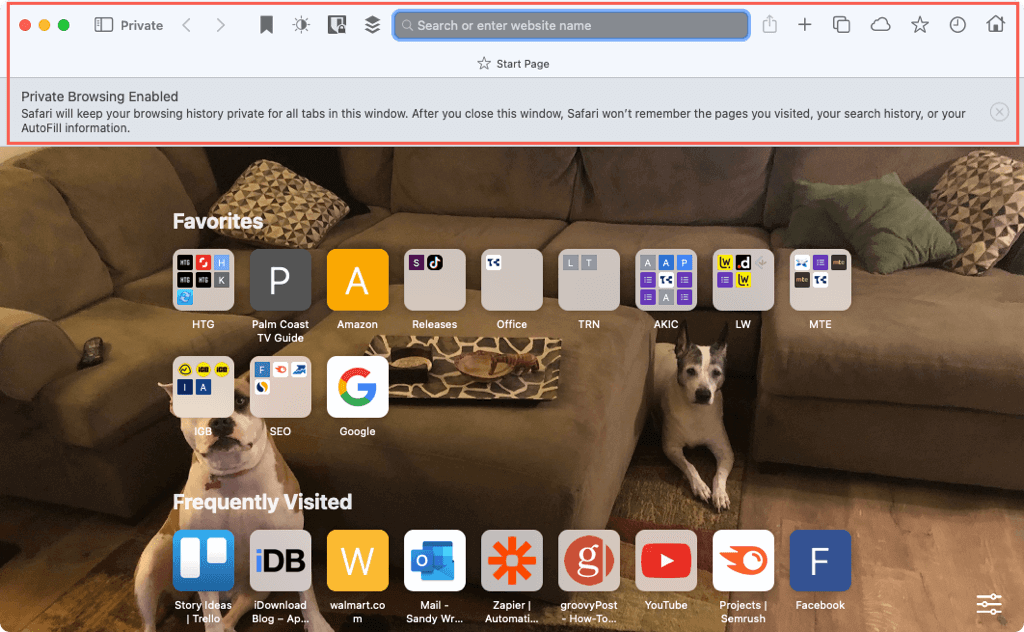
En savoir plus sur le mode de navigation privée sur Mac
Vous pouvez ouvrir des onglets supplémentaires dans la fenêtre privée pour visiter plusieurs sites incognito. Ces onglets s’affichent de la même manière que dans une fenêtre non privée.
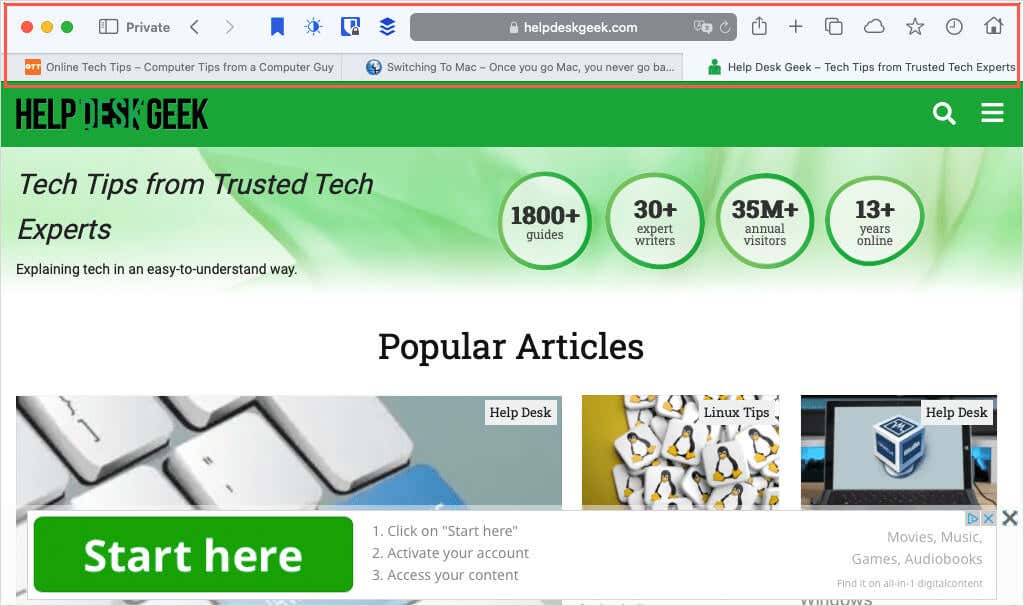
Pour passer à une fenêtre non privée sans désactiver le mode de navigation privée, vous pouvez procéder de l’une des manières suivantes :
- Sélectionnez Fichier > Nouvelle fenêtre dans la barre de menu.
- Cliquez avec le bouton droit de la souris sur l’icône Safari dans votre Dock et choisissez Nouvelle fenêtre.
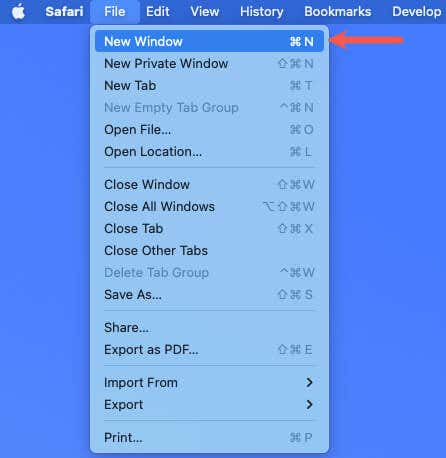
Vous aurez alors deux instances de Safari ouvertes sur votre Mac, l’une pour la navigation privée et l’autre pour la navigation normale.
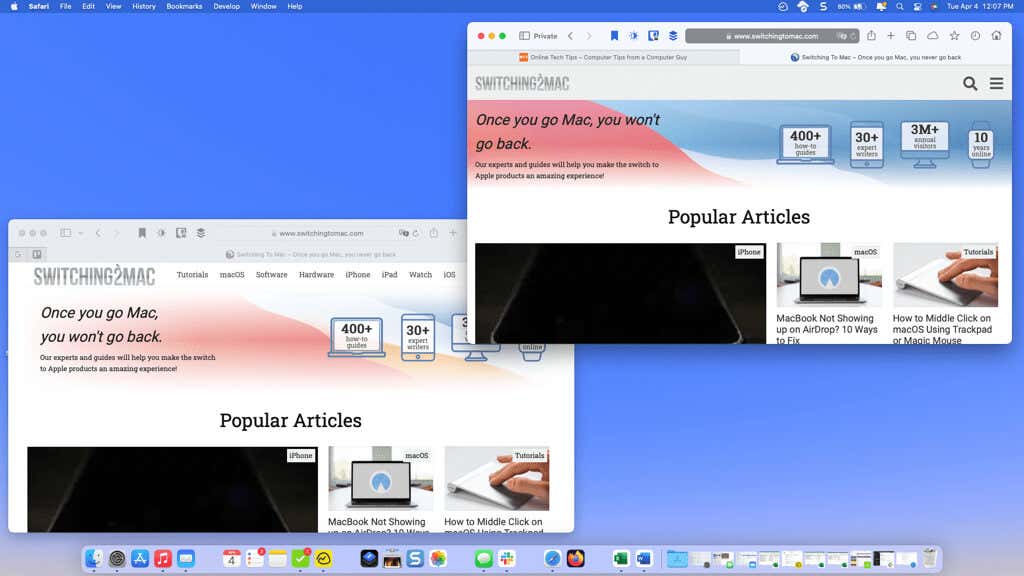
Comment désactiver la navigation privée dans Safari ?
Lorsque vous avez fini d’utiliser le mode de navigation privée dans Safari, vous pouvez fermer votre session sur iOS et macOS en toute simplicité.
Désactiver la navigation privée sur l’iPhone
Pour désactiver le mode de navigation privée dans Safari sur votre iPhone, il suffit de fermer les onglets.
Vous
.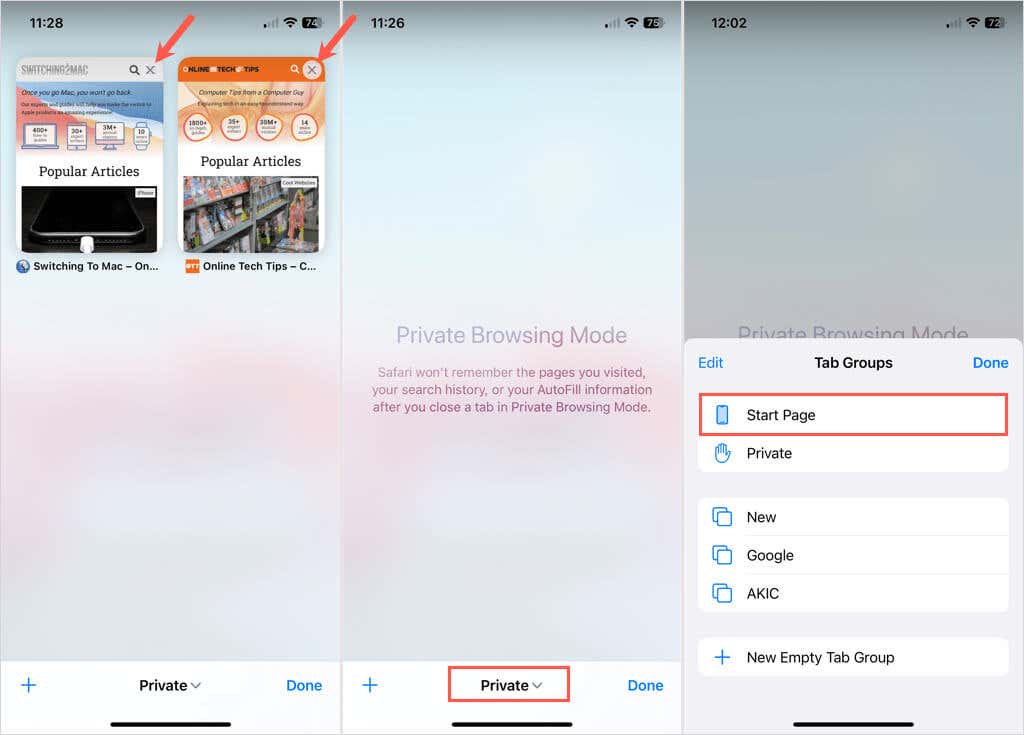
Contrairement à ce qui se passe lorsque vous quittez simplement le mode de navigation privée comme décrit précédemment, les sites que vous avez visités ne s’afficheront pas automatiquement si vous entrez à nouveau dans ce mode.
Désactiver la navigation privée sur Mac
Comme sur l’iPhone, vous pouvez désactiver le mode de navigation privée sur Mac en fermant la fenêtre Safari. Utilisez le X rouge en haut à gauche de la fenêtre pour la fermer comme n’importe quelle autre application sur votre Mac.
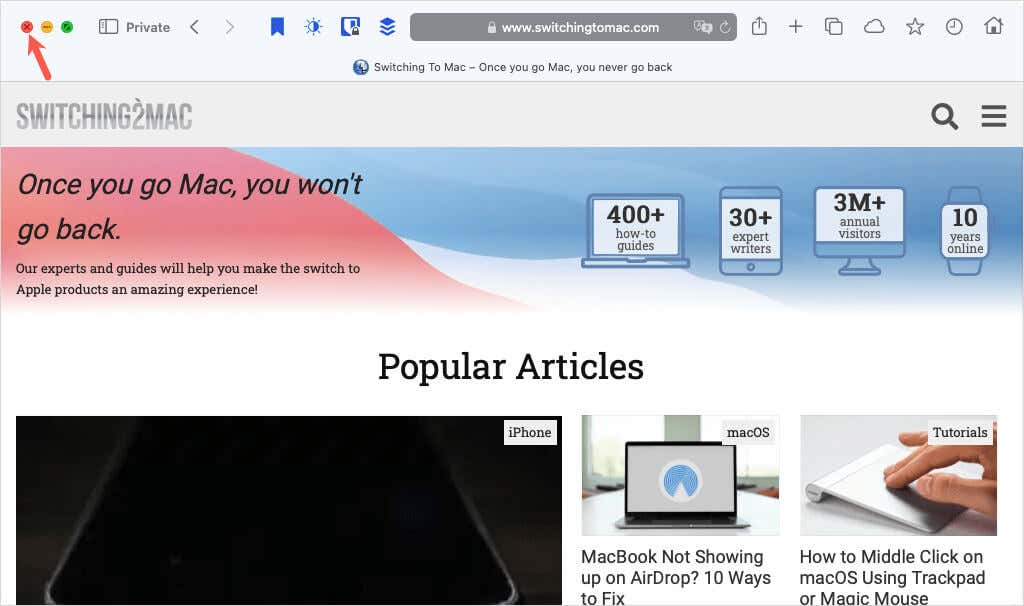
Pour empêcher Safari de s’ouvrir à chaque fois en mode de navigation privée, procédez comme suit :
.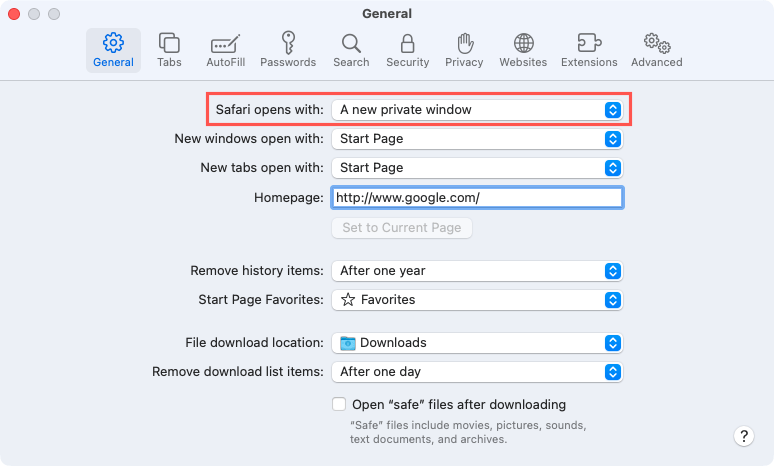
Gardez vos sites pour vous
Que vous prépariez une escapade surprise et souhaitiez que les sites que vous utilisez soient cachés ou que vous préfériez utiliser le web sans historique de vos activités de navigation, le mode de navigation privée de Safari vous aide à mener à bien votre tâche.
Pour en savoir plus, voyez aussi comment utiliser le mode incognito de YouTube.