Apple autorise un maximum de dix appareils liés à un compte Apple ID à la fois. Vous devez supprimer un appareil de votre compte si vous avez atteint la limite et que vous devez ajouter un nouvel appareil. Apple recommande également de supprimer un appareil de votre identifiant Apple avant de le vendre ou de le donner.
Ce tutoriel présente les différentes façons de supprimer des appareils de votre identifiant Apple sur des appareils Apple et non Apple.
Table des matières

Supprimer des appareils de l’application Find My (Mac)
Vous pouvez supprimer des appareils de votre compte Apple ID dans l’application macOS Find My ou dans les Réglages système. Nous vous recommandons d’utiliser l’app Find My si vous supprimez des appareils et accessoires Apple tels que les AirPods et les AirTags. Connectez votre Mac à Internet et suivez les étapes suivantes.
Supprimer des appareils dans les réglages du compte Apple ID
.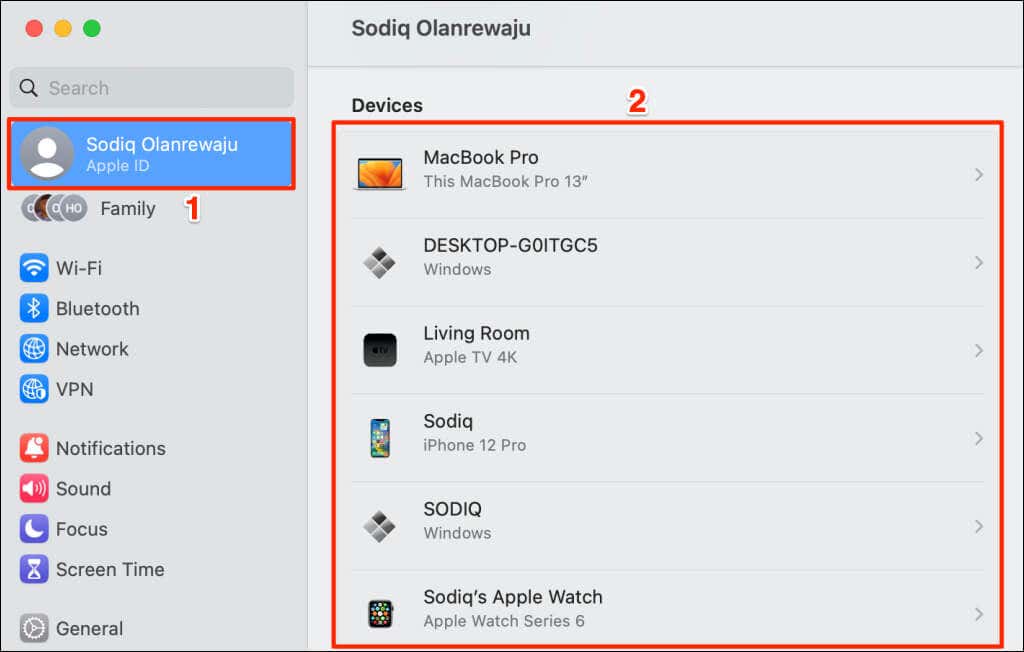
Vous trouverez le numéro de série de l’appareil, la version du système d’exploitation et d’autres informations sur la page suivante.
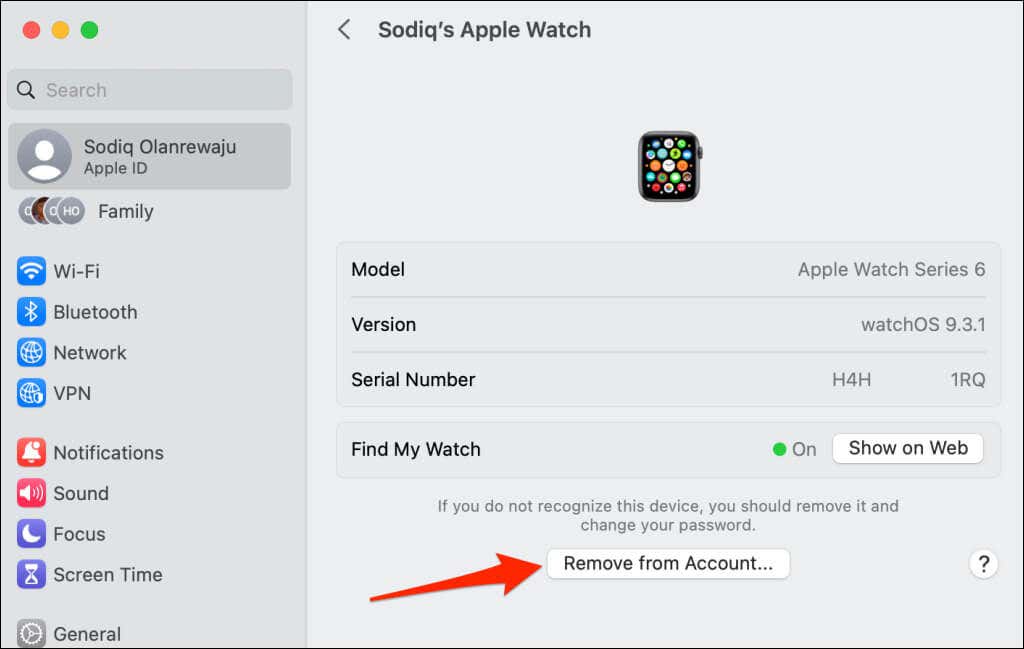
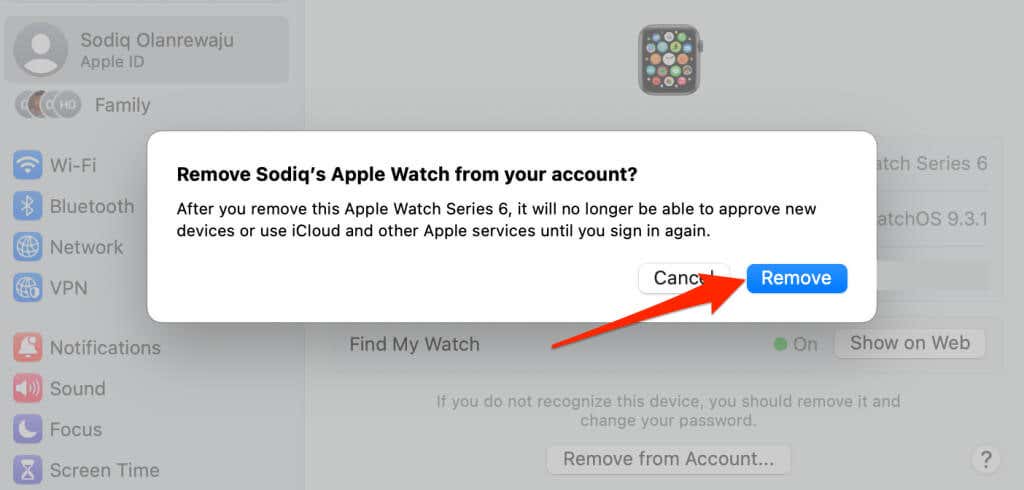
Supprimer des appareils dans l’application Find My
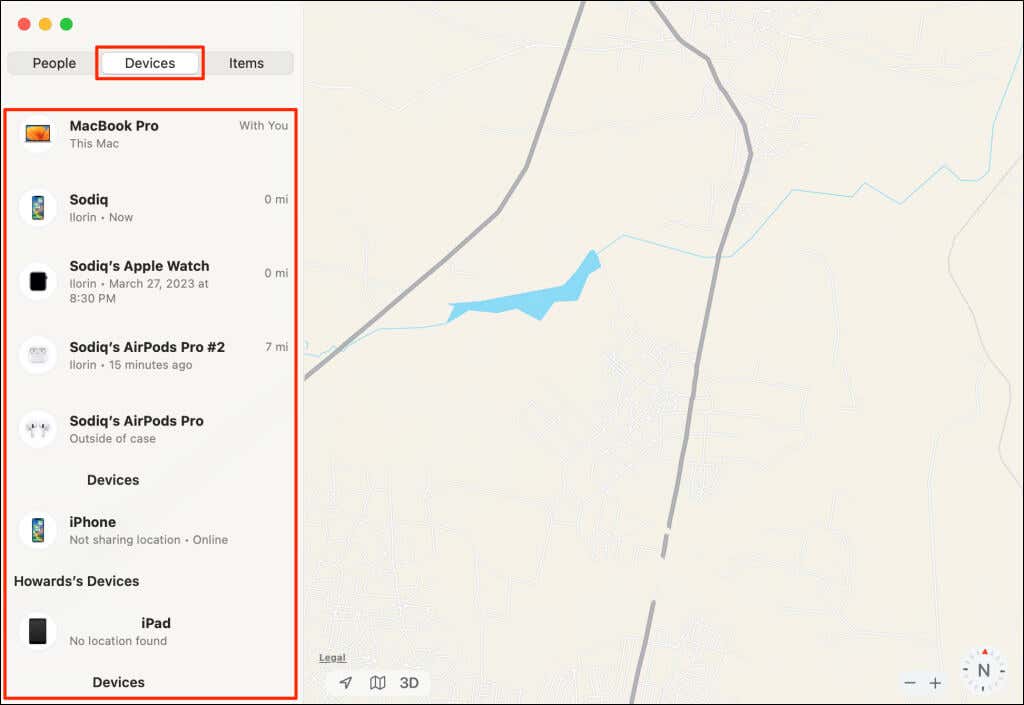
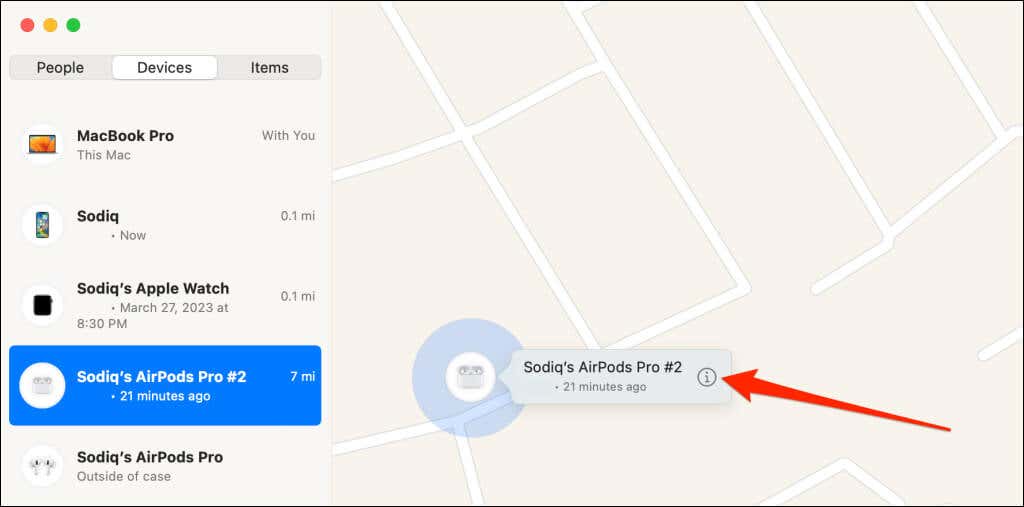
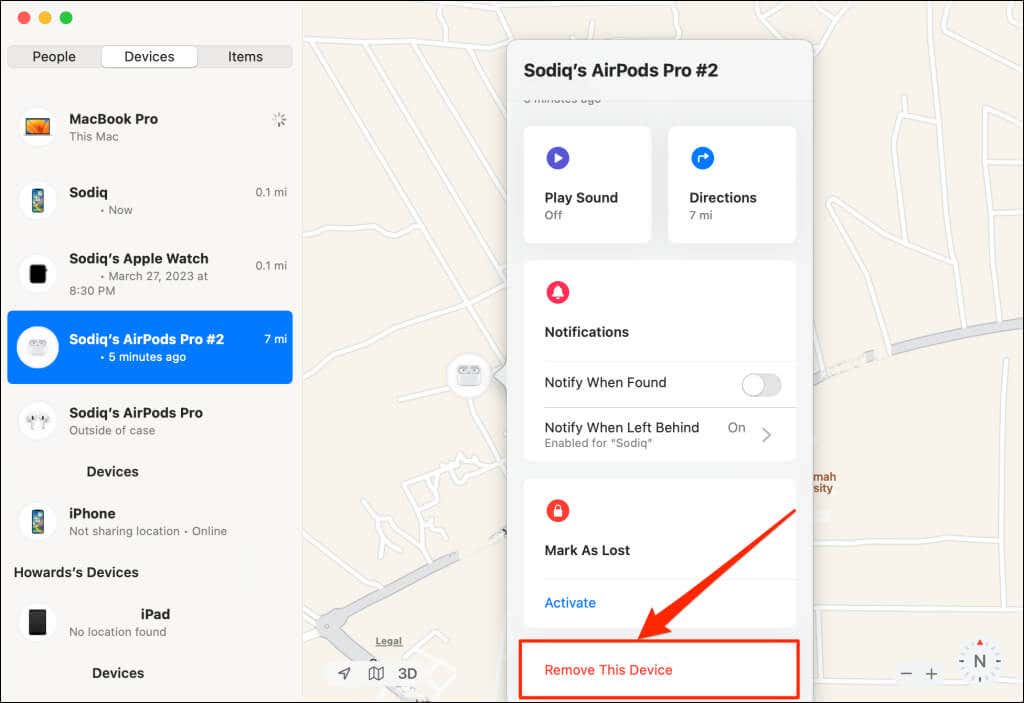
.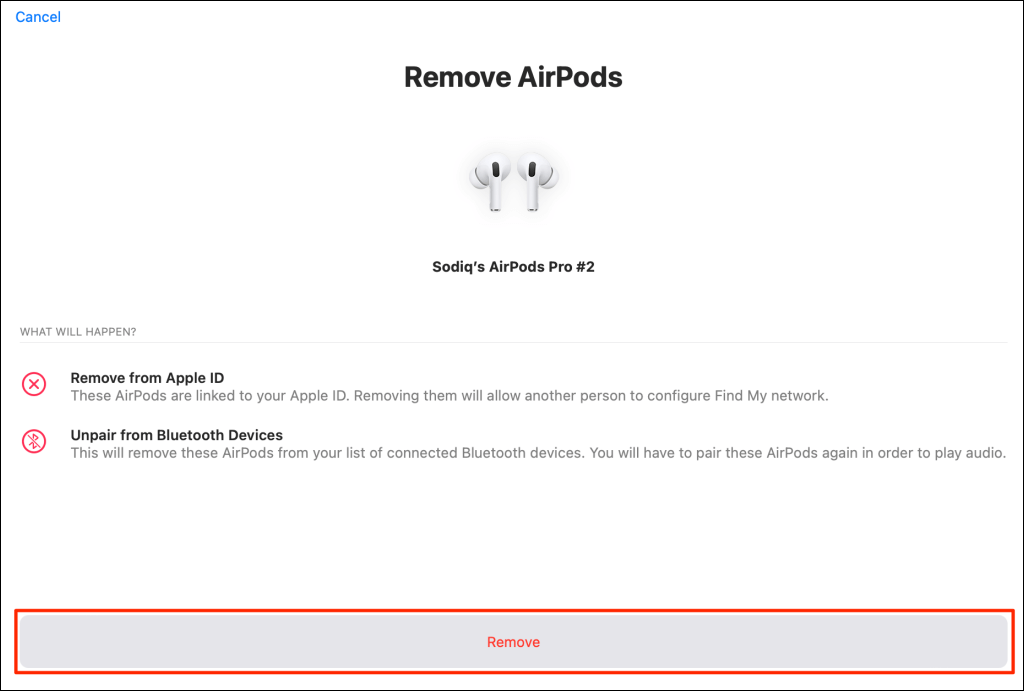
Supprimer des appareils de l’application Find My (iPhone et iPad)
Vous pouvez supprimer des appareils de votre identifiant Apple via le menu des réglages iOS ou iPadOS. Utilisez l’application Find My pour supprimer les appareils et accessoires Apple tels que les AirPods et les AirTags.
Supprimer des appareils des réglages iOS/iPadOS
La
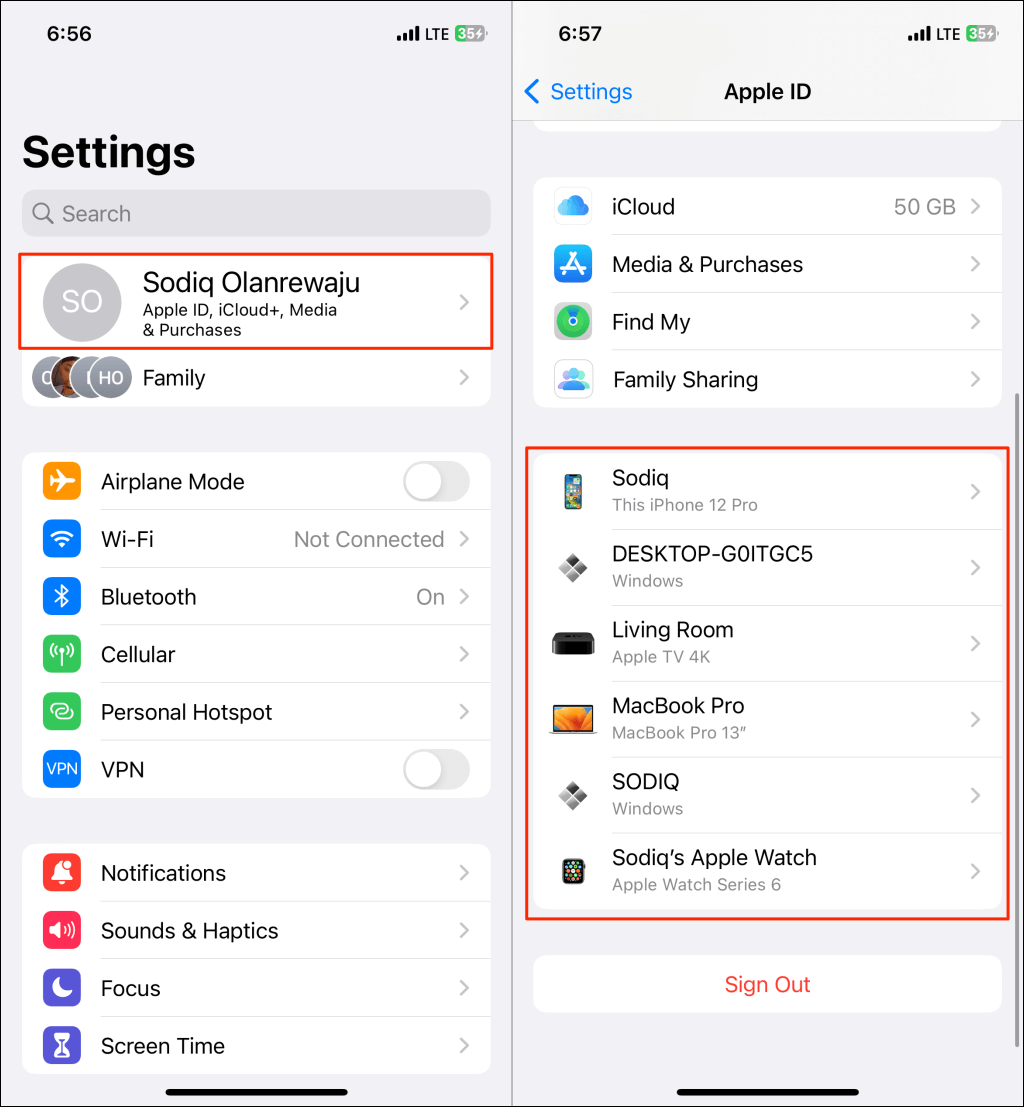
.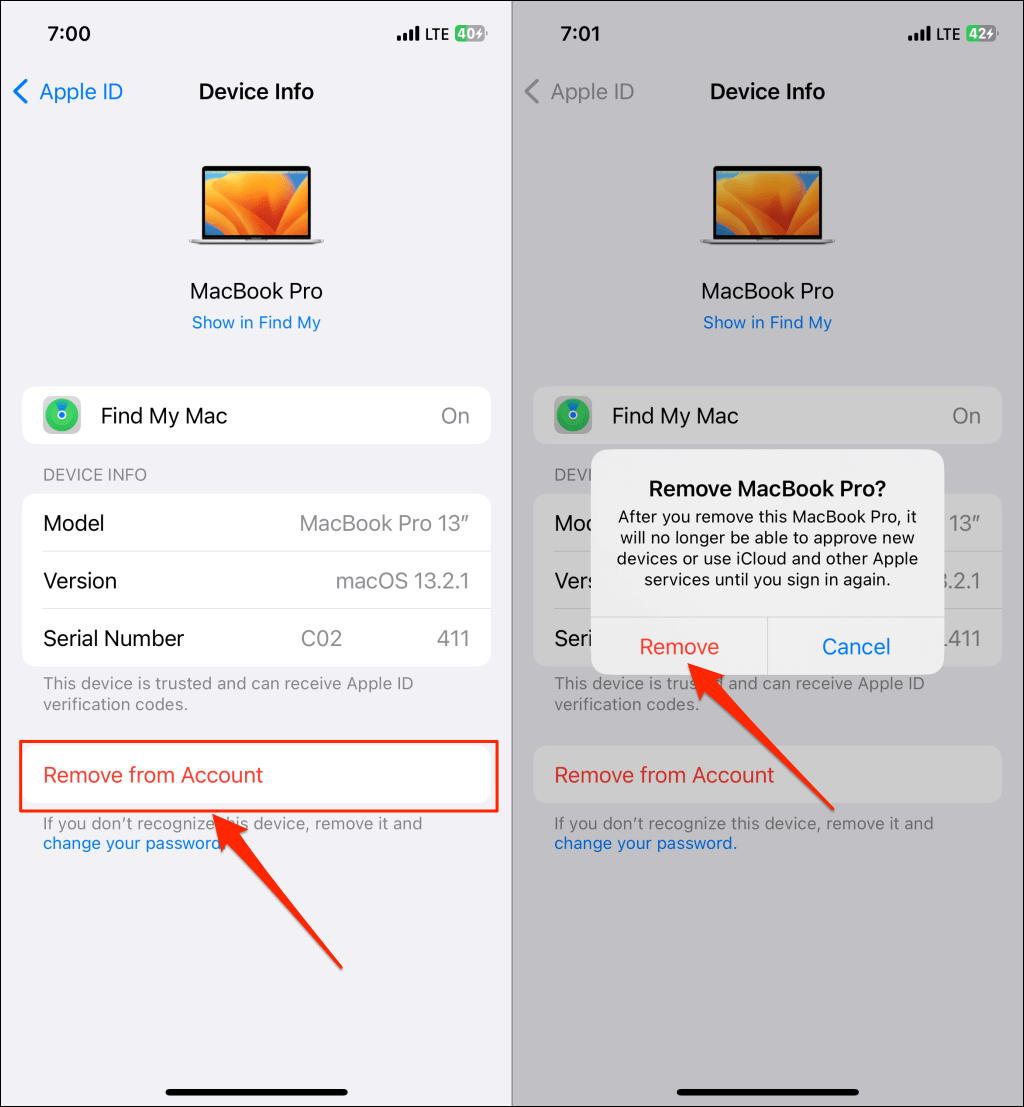
Supprimer des appareils de Find My App
de
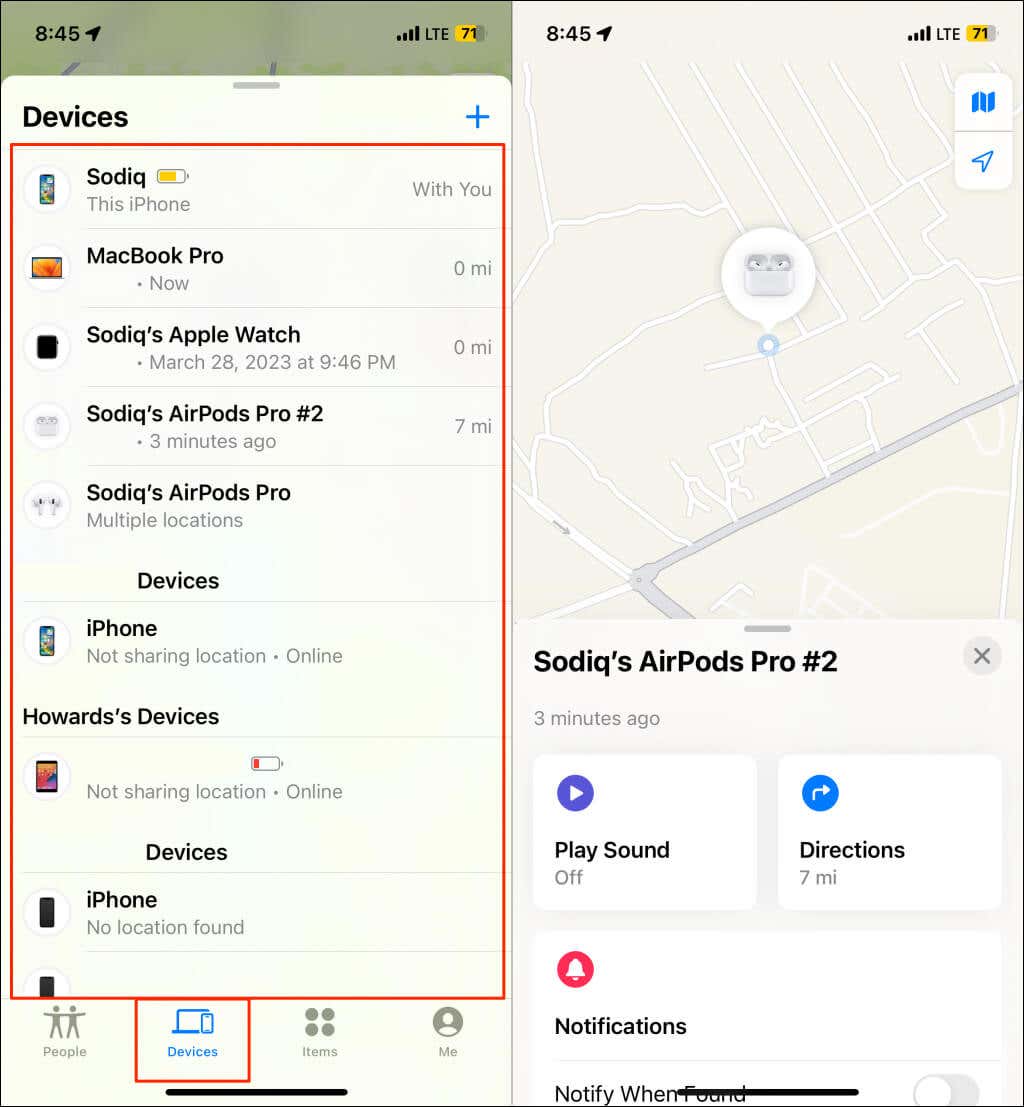
(Supprimer).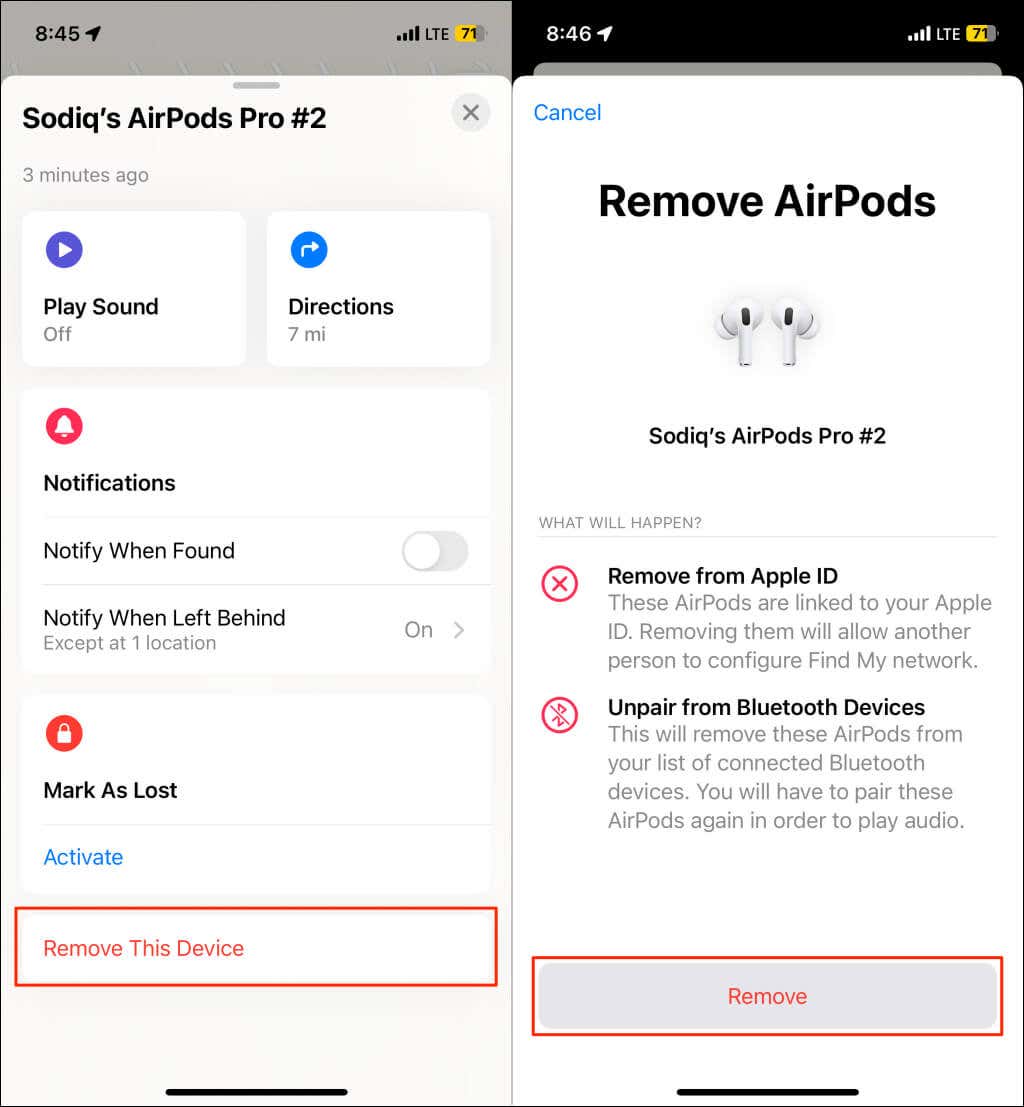
Suppression d’appareils à partir d’iCloud Trouver des appareils (Web)
Vous ne disposez pas d’un appareil Apple doté de l’application Find My ? Utilisez l’outil de recherche d’appareils iCloud basé sur le Web pour désassocier les appareils de votre identifiant Apple.
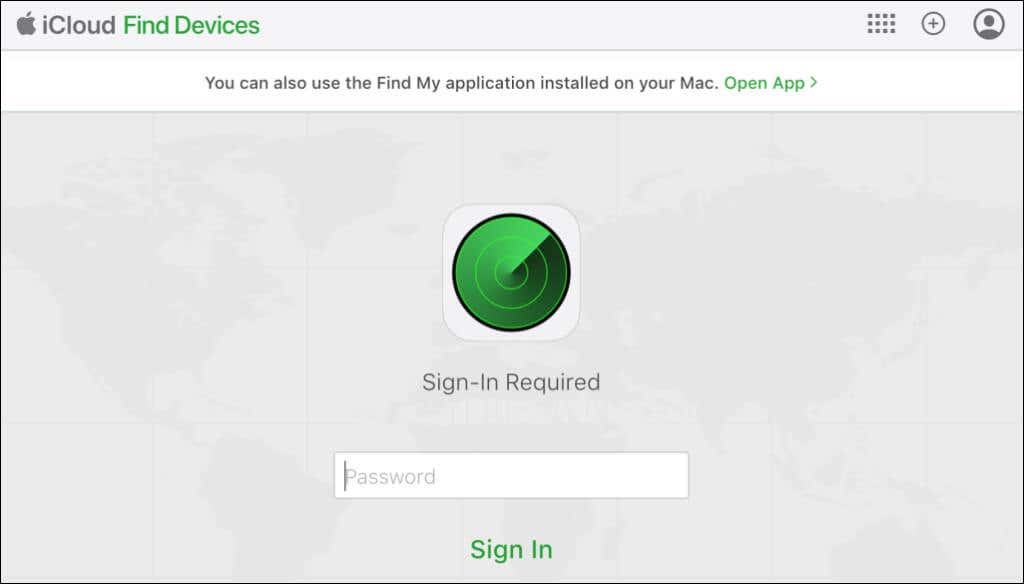
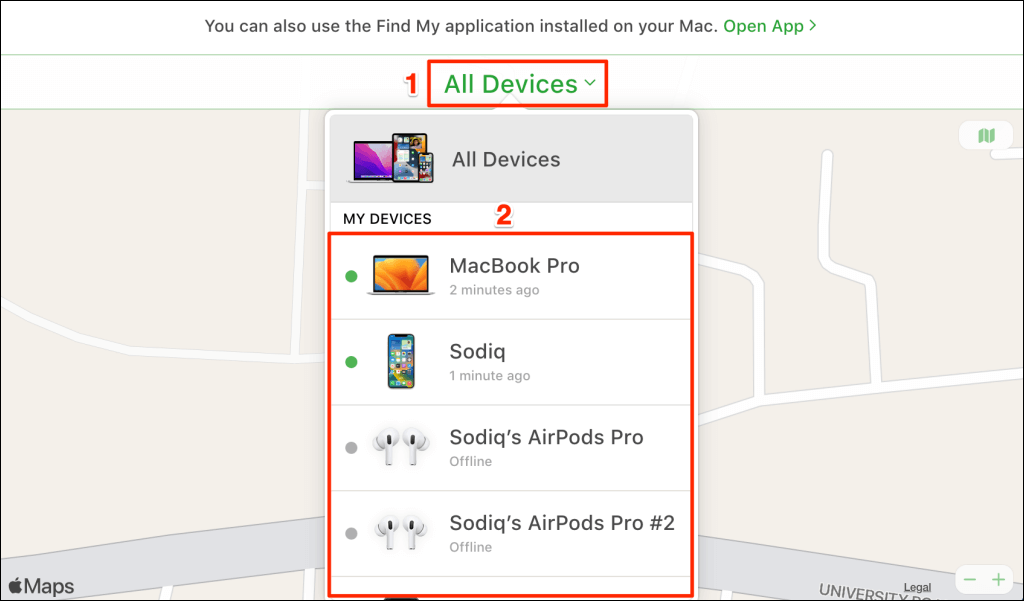
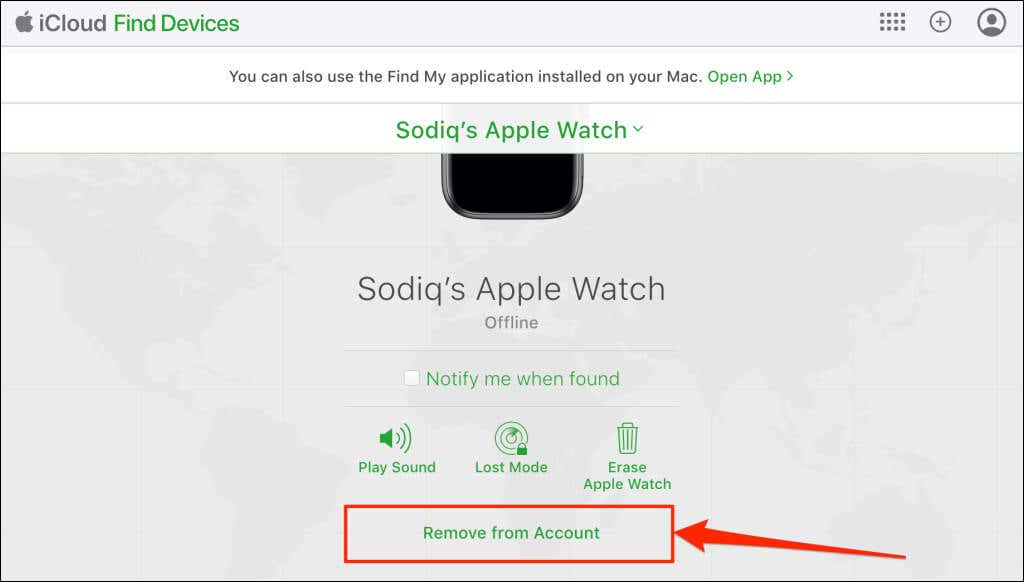
.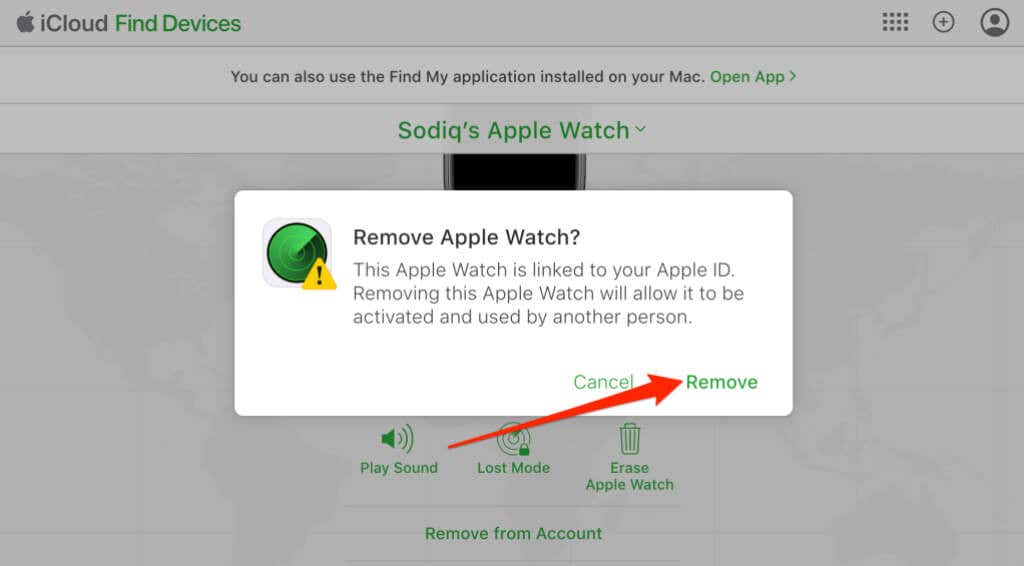
Suppression d’appareils à partir des réglages de l’identifiant Apple (Web)
La page de votre compte Apple ID est un autre endroit où vous pouvez supprimer les appareils associés à votre compte.
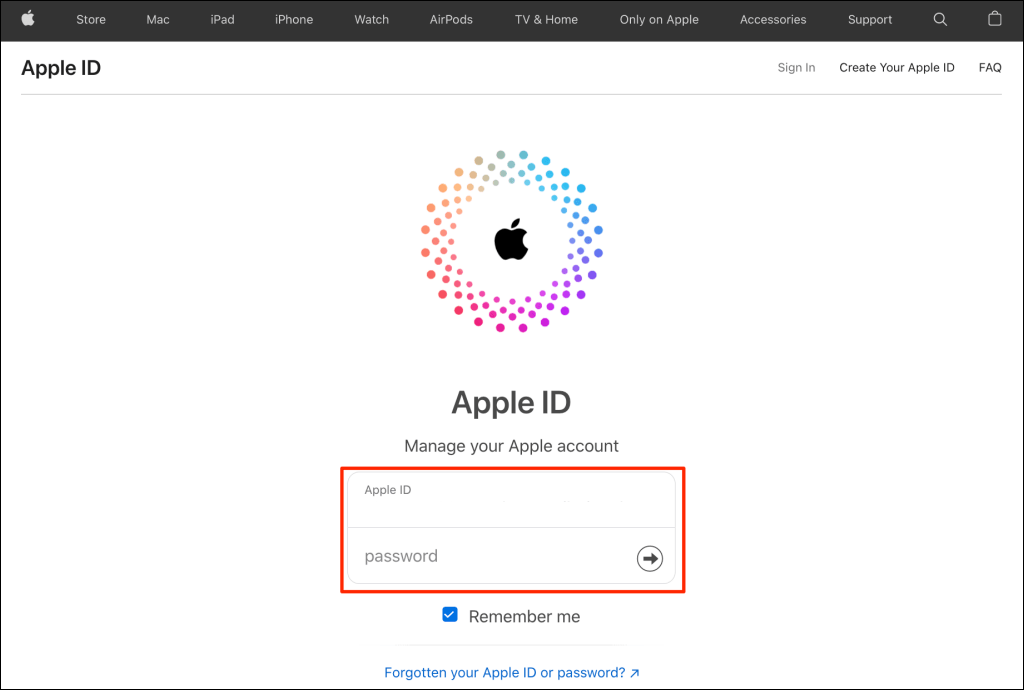
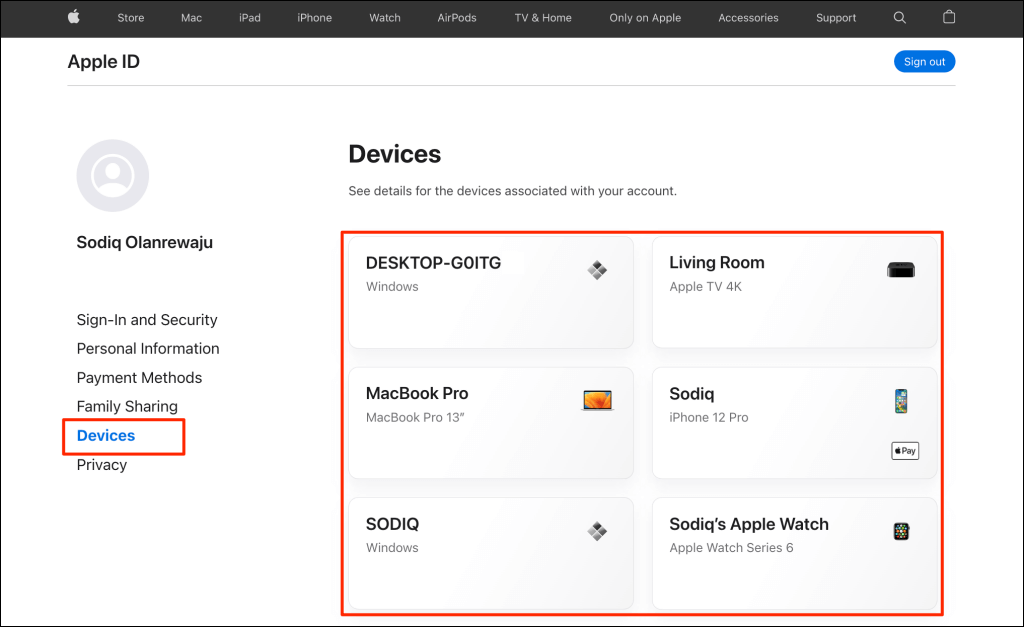
.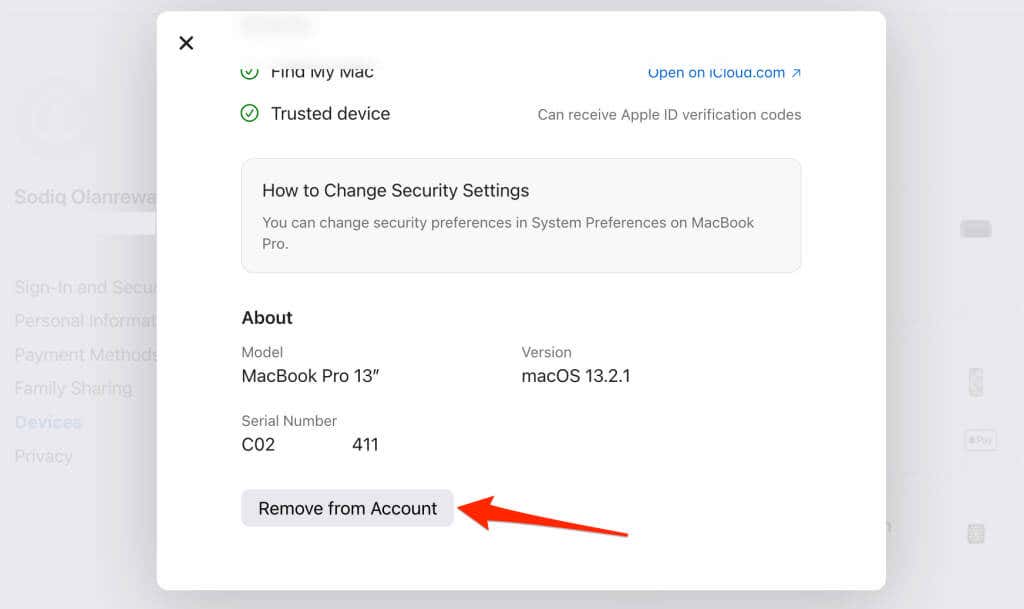
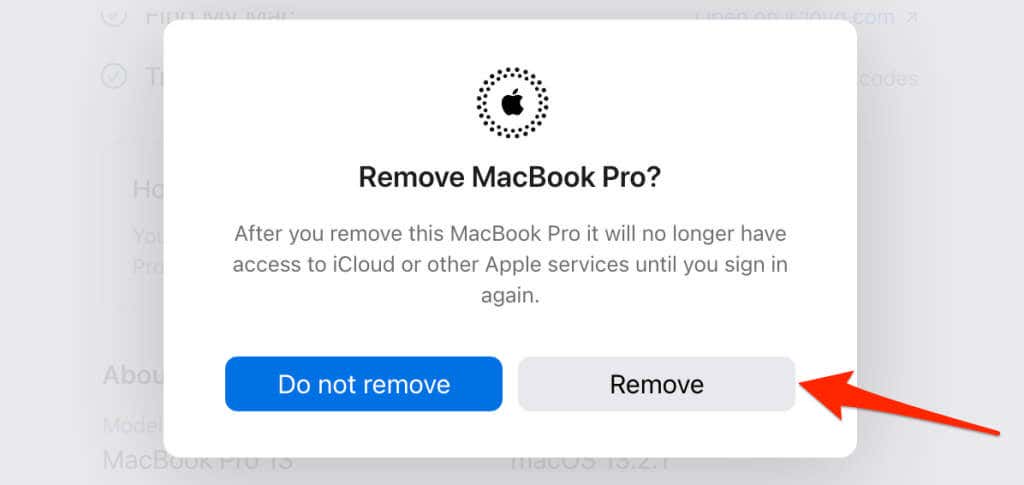
Supprimer des appareils de Find My (iTunes)
Les appareils connectés à votre compte Apple ID peuvent accéder aux achats que vous effectuez dans l’iTunes Store. Suivez ces étapes pour supprimer des appareils de votre compte Apple ID ou de l’iTunes Store.
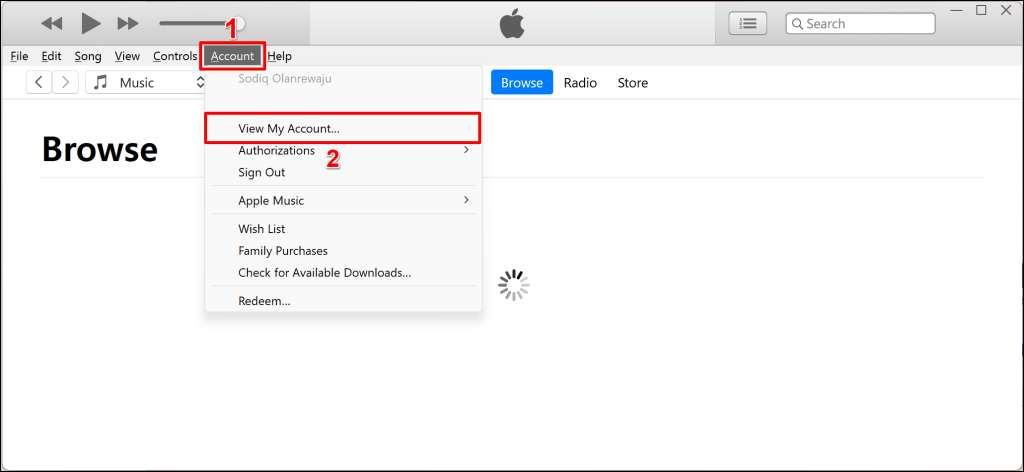
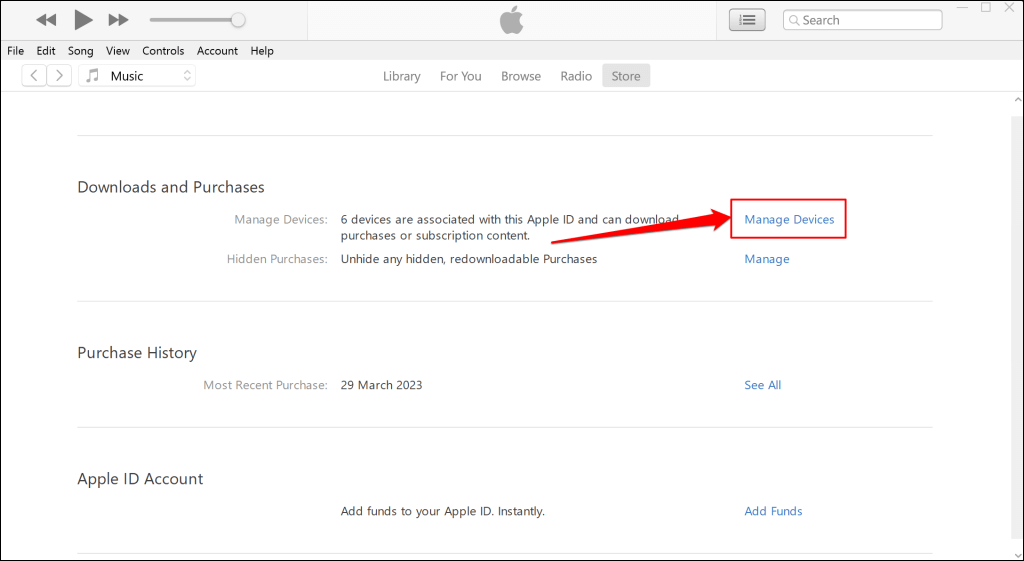
.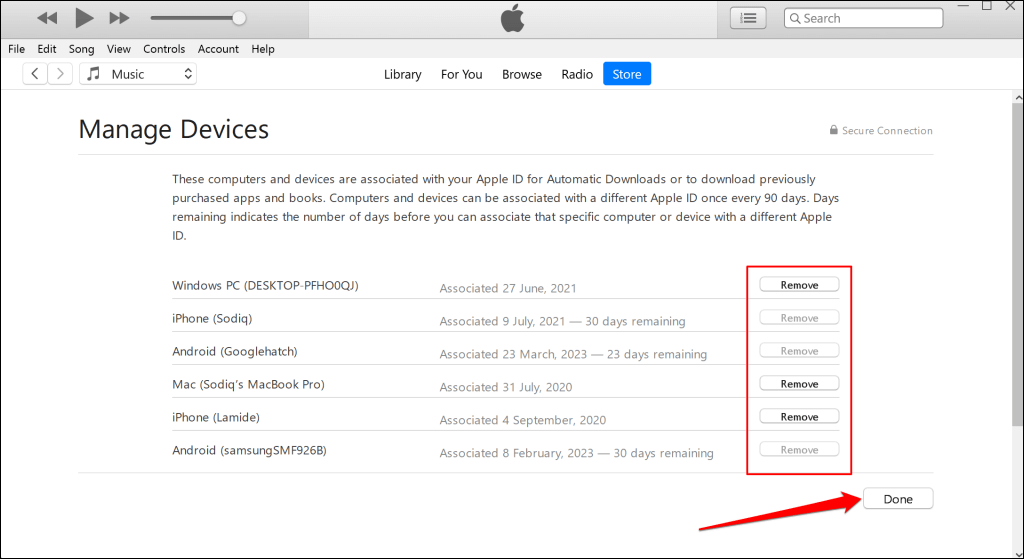
Si le bouton "Supprimer" est grisé, cela signifie que vous avez utilisé un autre identifiant Apple sur l’appareil au cours des 90 derniers jours. iTunes indique le délai dans lequel vous pouvez supprimer ces appareils.
Que se passe-t-il lorsque vous supprimez des appareils de votre identifiant Apple ?
La suppression d’appareils Apple de votre identifiant Apple révoque leur accès à iCloud et à d’autres services ou abonnements Apple. De même, la suppression d’un appareil le retire du réseau Find My et désactive le Verrouillage d’activation. En cas de vol ou de disparition, vous ne pouvez plus retrouver l’appareil (supprimé) à l’aide de Find My.
Les appareils non Apple peuvent réapparaître dans la liste des appareils connectés à votre identifiant Apple s’ils sont toujours connectés à Internet.
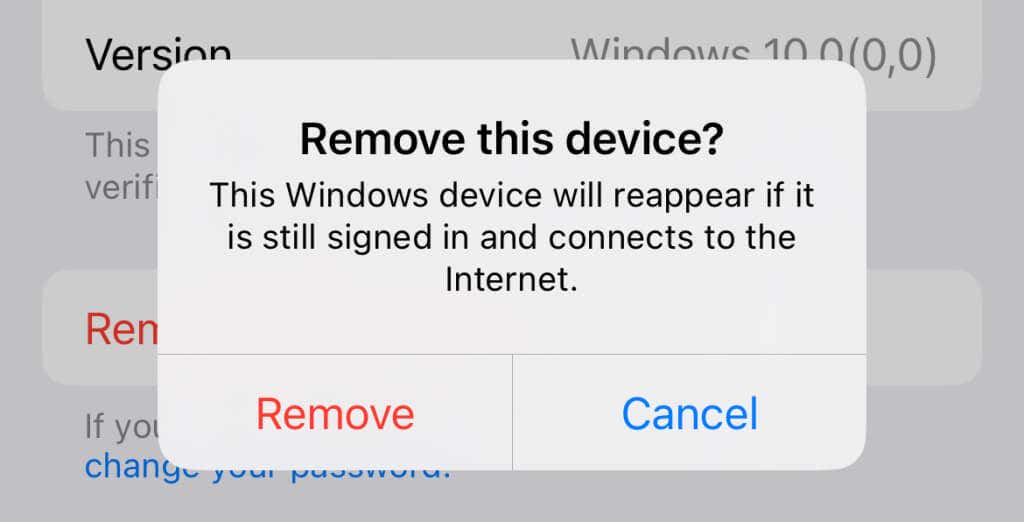
Votre compte est probablement compromis si un appareil non reconnu réapparaît dans la liste des appareils de votre identifiant Apple. Modifiez votre mot de passe Apple ID et activez l’authentification à deux facteurs pour renforcer la sécurité de votre compte.