Votre identifiant Apple apparaît-il en grisé dans les réglages de votre iPhone, iPad ou iPod touch ? Lorsque cela se produit, vous ne pouvez pas gérer ou vous déconnecter de votre identifiant Apple. Pire encore, cela peut causer des problèmes avec les services Apple comme iMessage, FaceTime et l’App Store.
Il existe plusieurs raisons pour lesquelles l’identifiant Apple est grisé. Par exemple, les serveurs d’Apple’ peuvent être en panne, ou il peut y avoir une restriction du temps d’écran ou un profil de configuration qui vous empêche de gérer votre identifiant Apple. Consultez les suggestions et solutions ci-dessous pour résoudre les problèmes d’identifiant Apple grisé dans l’application Réglages sur iPhone et iPad.
Table des matières
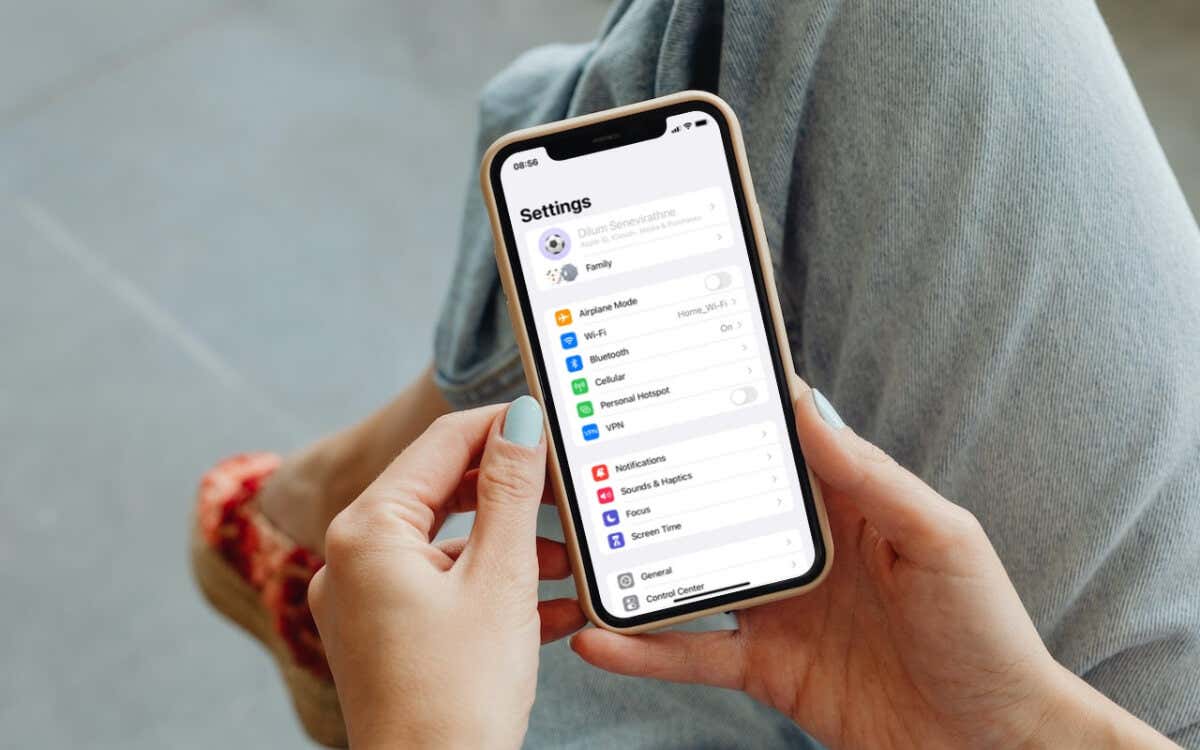
1. Vérifier l’état du système Apple
Toutes les fonctions de gestion de l’identifiant Apple sur votre iPhone nécessitent un accès aux serveurs Apple. Par conséquent, si votre identifiant Apple ou des options spécifiques apparaissent en grisé, cela peut être dû à un problème au niveau du serveur. Pour vérifier si c’est le cas, visitez la page État du système d’Apple’.
Si la catégorie Apple ID est hors service (vous verrez un point rouge à côté si c’est le cas), attendez qu’Apple résolve le problème. Vous devriez pouvoir accéder à votre Apple ID dès que les serveurs seront de nouveau en ligne.
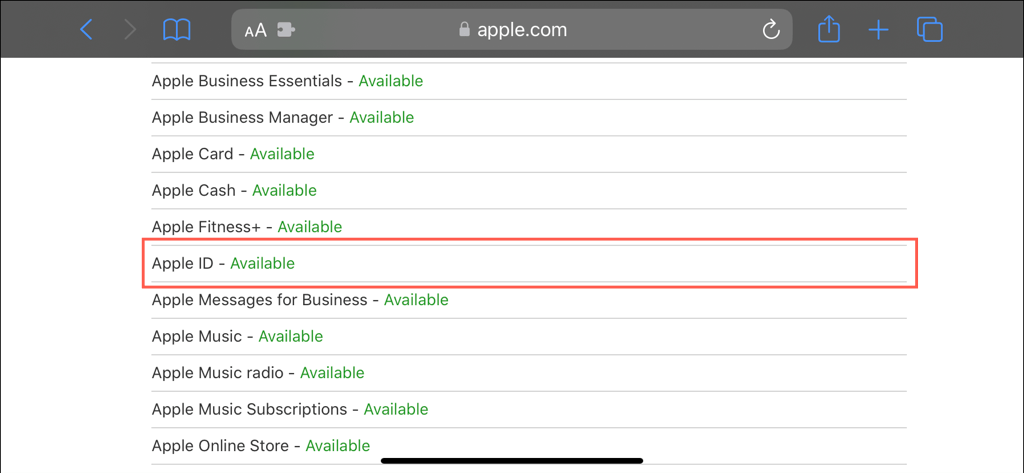
2. Désactiver la restriction Screen Time
Si vous avez configuré Screen Time sur votre iPhone, c’est probablement dû à une restriction spécifique qui vous empêche d’accéder aux réglages de votre identifiant Apple. Pour la vérifier et la désactiver :
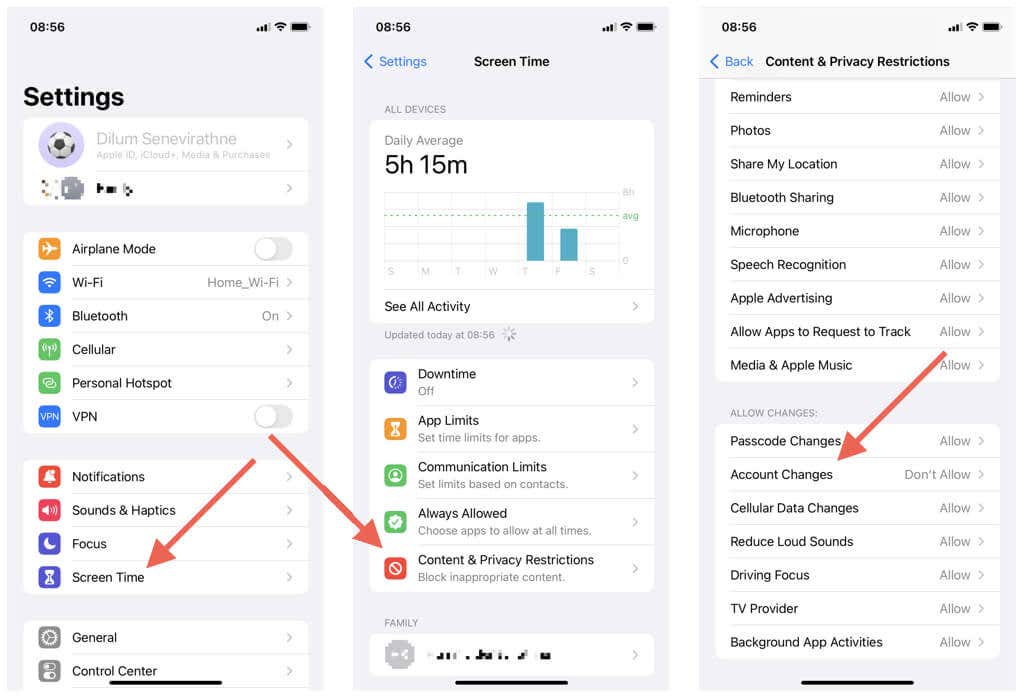
Vous ne vous souvenez plus de votre mot de passe Screen Time ? Découvrez comment réinitialiser un mot de passe Screen Time oublié sur votre iPhone.
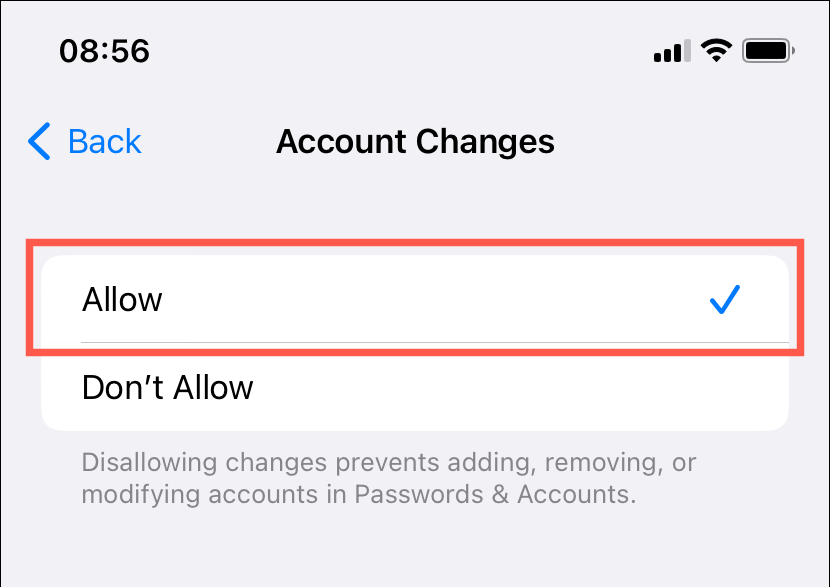
3. Forcer la sortie et relancer les paramètres
La solution suivante exige que vous quittiez de force et relanciez l’application Paramètres. Cela pourrait résoudre les problèmes empêchant l’application d’accorder l’accès à votre identifiant Apple ou à votre compte iCloud.
Pour ce faire, faites glisser vers le haut à partir du bas de l’écran. Si votre iPhone dispose d’un bouton d’accueil, double-cliquez dessus à la place. Une fois que le sélecteur d’applications s’affiche, localisez et faites glisser la carte Réglages vers le haut et vers l’extérieur de l’écran.
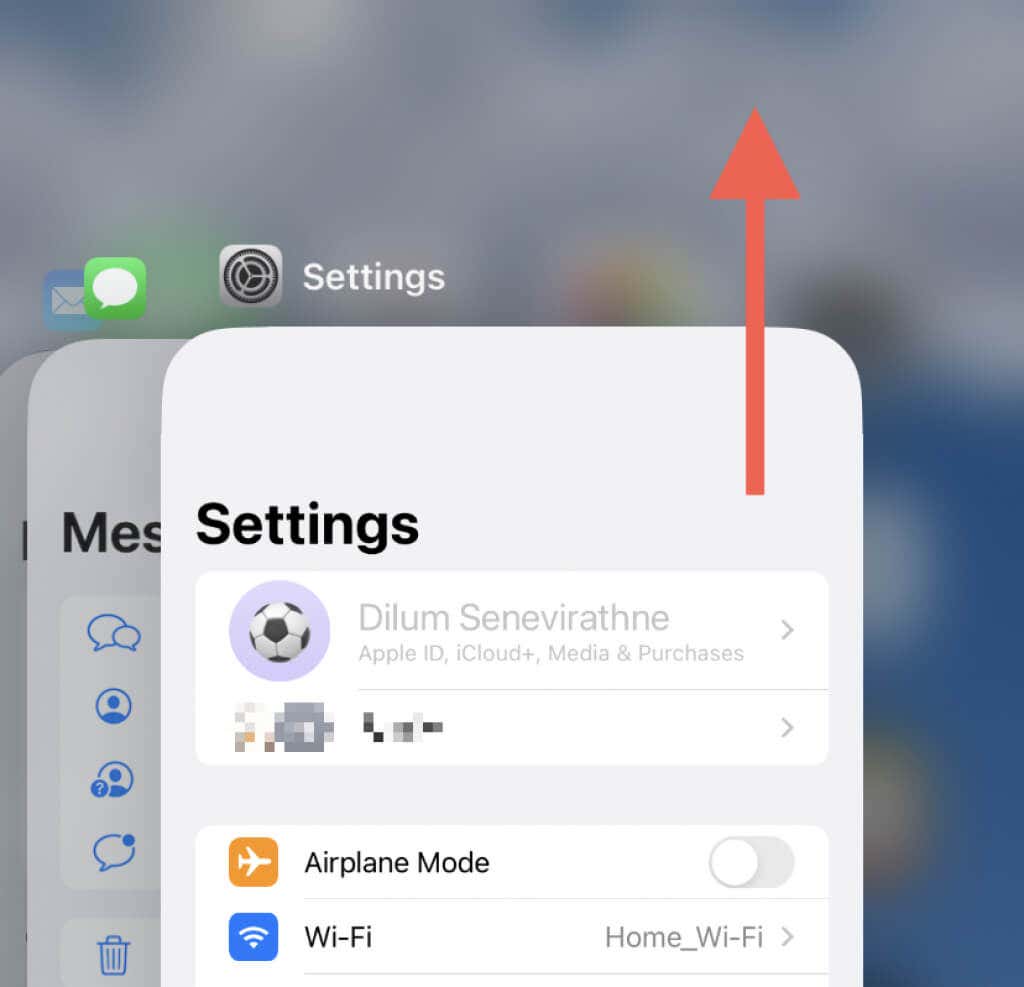
Ensuite, quittez l’App Switcher et ouvrez à nouveau l’application Paramètres.
4. Redémarrez votre iPhone
Si le fait de quitter et de rouvrir l’application Réglages ne vous aide pas, pensez à éteindre et à redémarrer votre iPhone. En général, le redémarrage de l’appareil permet de résoudre divers problèmes spécifiques à une application.
Si vous utilisez un iPhone X ou un modèle plus récent avec Face ID :
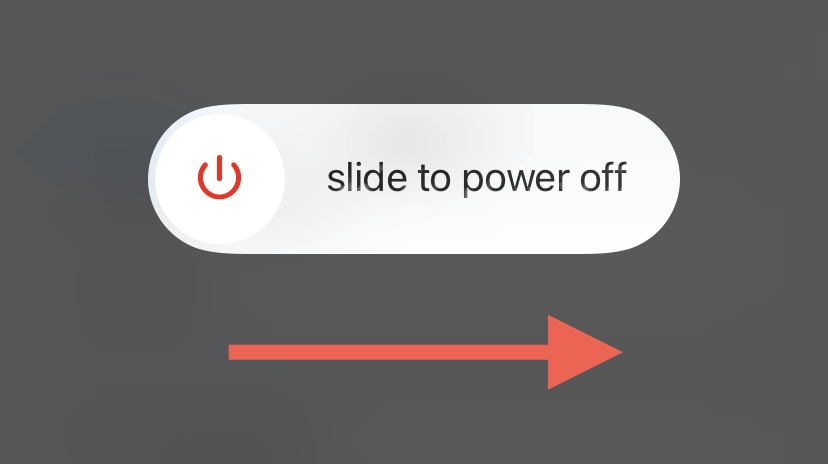
Sur un iPhone SE (toutes générations confondues), un iPhone 8 ou des modèles d’appareils plus anciens, il suffit d’appuyer sur le bouton Marche/Arrêt et de le maintenir enfoncé jusqu’à ce que l’écran Glisser vers Arrêt s’affiche. Ensuite, éteignez l’appareil et rallumez-le.
5. Vérifiez votre connexion Internet
Il se peut que vous ne puissiez pas gérer divers aspects de votre Apple ID si votre iPhone a des données cellulaires ou une connexion Wi-Fi faibles. Un moyen rapide de résoudre les problèmes de connectivité consiste à activer et désactiver le mode Avion. Cela permet de redémarrer les radios Wi-Fi et cellulaires et de résoudre les petits problèmes de ces deux types de connexion.
Pour ce faire, balayez vers le bas à partir du coin supérieur droit de l’écran et appuyez sur l’icône Mode Avion . Une fois qu’elle devient orange, attendez 10 secondes, puis appuyez à nouveau dessus.
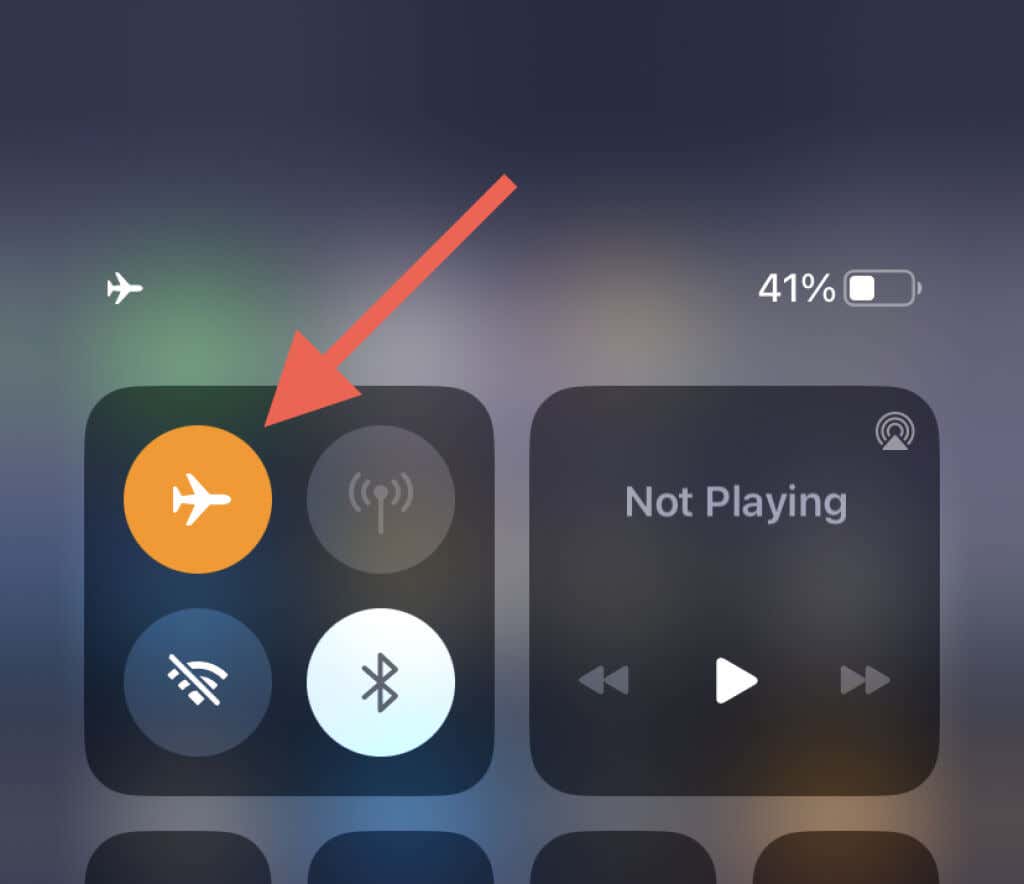
Si cela ne suffit pas, découvrez d’autres moyens de remédier à une connexion Wi-Fi ou de données mobiles lente.
6. Vérifiez l’horloge de votre iPhone’
Une horloge d’iPhone inexacte est une autre raison pour laquelle l’identifiant Apple ou le compte iCloud est grisé. Pour vérifier cela, allez à Général > Date & Heure dans l’application Réglages.
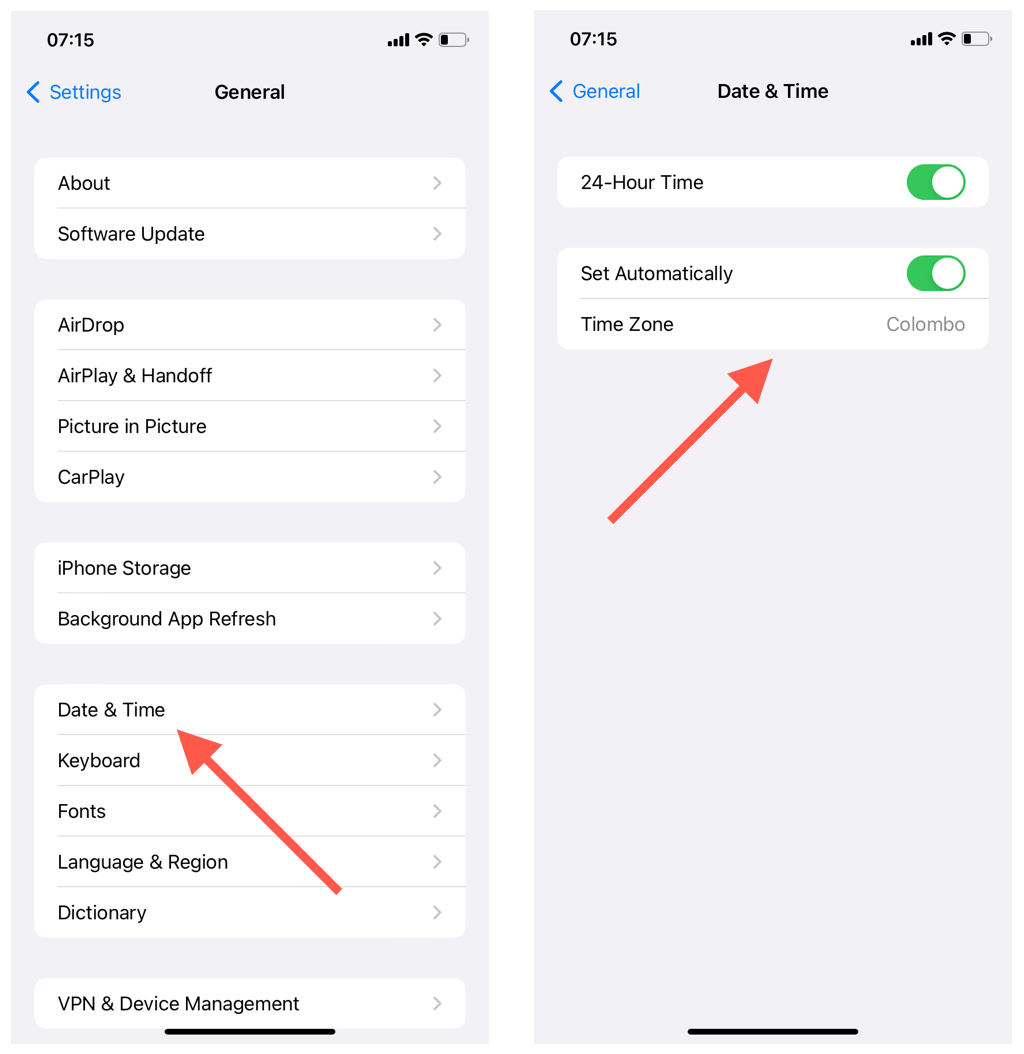
Si l’interrupteur à côté de Régler automatiquement est activé, mais que la date, l’heure et le fuseau horaire semblent incorrects, réglez manuellement l’horloge de votre iPhone’.
7. Mettez à jour iOS à sa dernière version
Les versions obsolètes du logiciel système de l’iPhone’ comportent de graves bogues qui provoquent le dysfonctionnement d’applications natives comme Settings. De même, les premières itérations des nouvelles versions d’iOS (par exemple, iOS 16.0) comportent également de nombreux bogues, problèmes de fonctionnement et autres. L’installation des dernières mises à jour d’iOS peut aider à les résoudre.
Allez dans Général > Mise à jour du logiciel via l’application Paramètres. Puis, appuyez sur Télécharger et installer si une mise à jour est en attente.
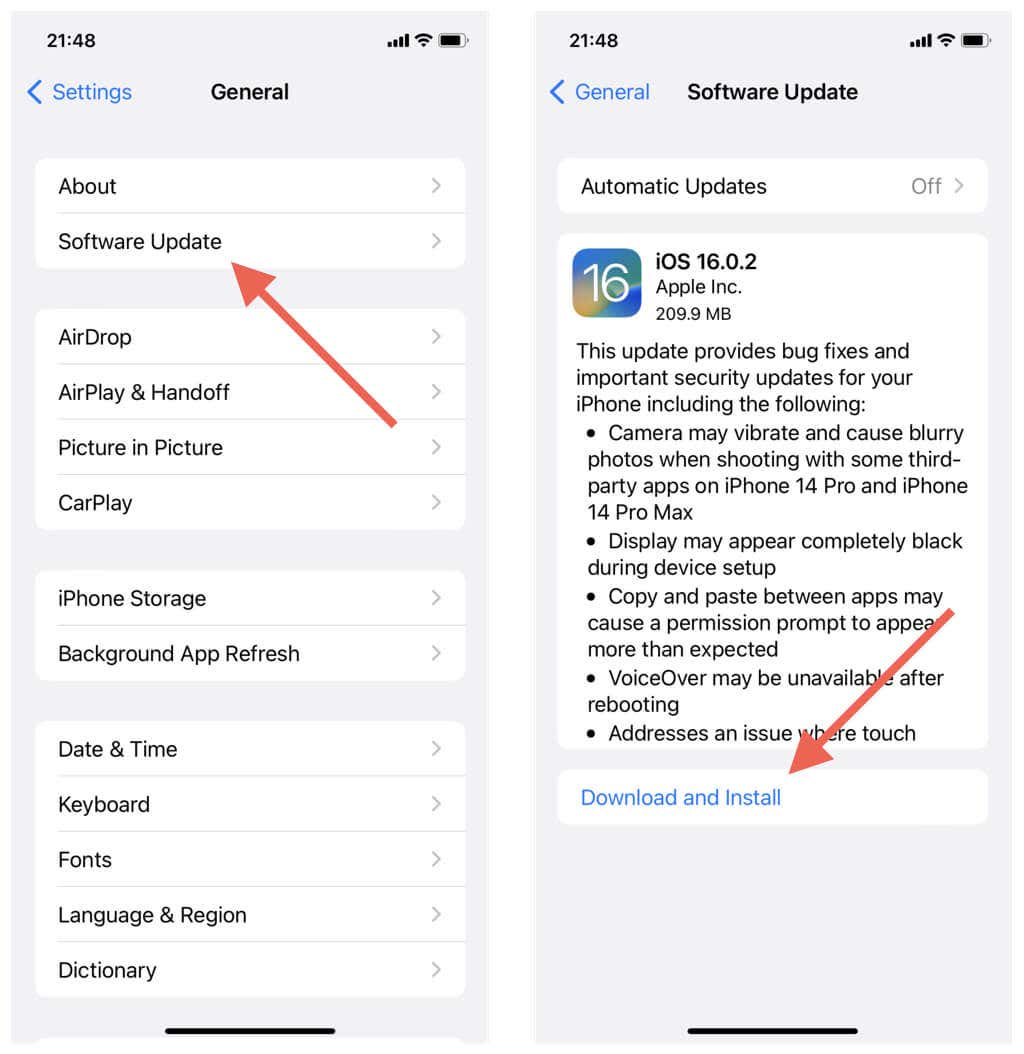
Si votre iPhone’ est inscrit au programme de logiciels bêta d’Apple, apprenez à faire basculer l’appareil iOS vers le canal public.
8. Réinitialiser les paramètres réseau sur l’iPhone
Votre identifiant Apple ou votre compte iCloud peut apparaître en grisé dans l’application Réglages de votre iPhone ou iPad en raison d’une mauvaise configuration des paramètres réseau. Pour résoudre ce problème :
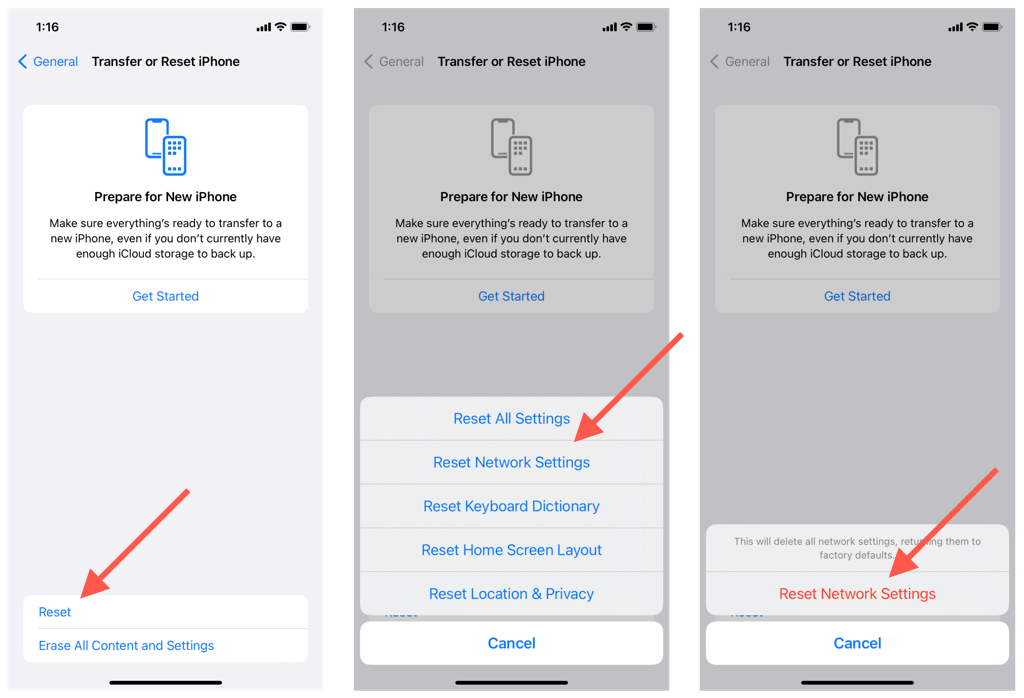
Après la réinitialisation des paramètres réseau, rejoignez manuellement tout réseau Wi-Fi (la procédure efface tous les réseaux précédemment mémorisés) ou utilisez des données cellulaires et confirmez si vous pouvez accéder sans problème aux fonctions de gestion de votre Apple ID.
9. Réinitialiser tous les réglages de l’iPhone
Si la réinitialisation des paramètres réseau de votre iPhone’ n’a pas permis de résoudre le problème de l’Apple ID grisé, envisagez de réinitialiser tous les paramètres. Vous ne perdrez aucune donnée, mais il est préférable de créer une sauvegarde iCloud ou une sauvegarde locale Finder (Mac)/iTunes (PC) avant de le faire.
Pour réinitialiser tous les paramètres de votre iPhone, répétez les étapes ci-dessus, mais choisissez l’option Réinitialiser tous les paramètres.
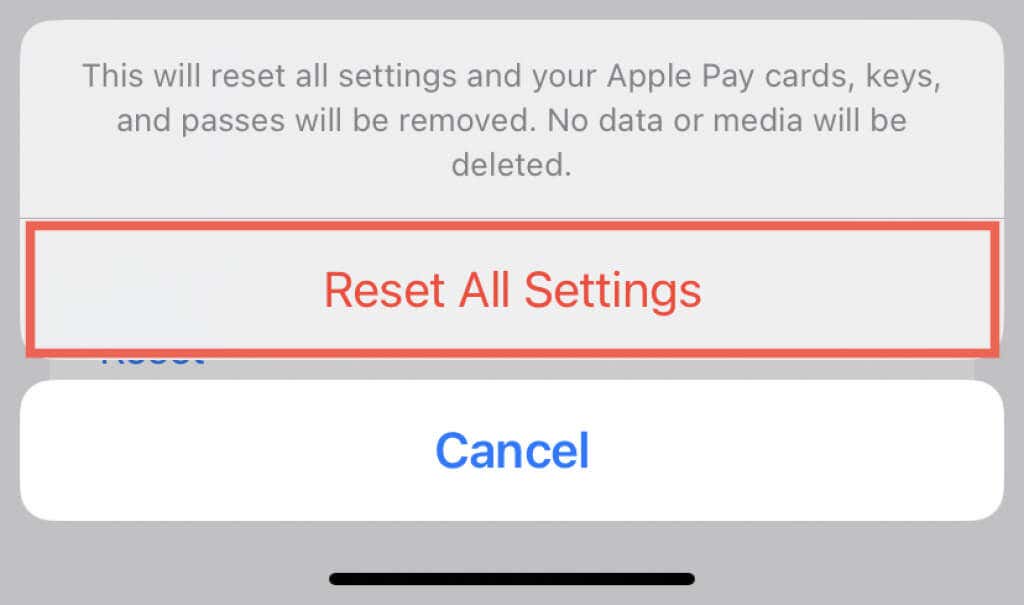
Si une réinitialisation de tous les paramètres résout le problème, n’oubliez pas de configurer à nouveau vos préférences d’accessibilité, de confidentialité et de sécurité. Vous devez également ajouter à nouveau des cartes, des clés et des laissez-passer à votre Apple Wallet.
10. Vérifiez les profils de configuration
Si vous utilisez un iPhone appartenant à une entreprise, un profil de configuration ou de gestion des appareils mobiles (MDM) peut vous empêcher d’accéder à votre identifiant Apple ou aux paramètres iCloud.
Pour vérifier, allez dans Paramètres > Général > VPN et Gestion des périphériques. Si un profil est répertorié, ne le supprimez pas. Contactez plutôt le service informatique de votre organisation pour obtenir de l’aide.
Si vous possédez un iPhone et que vous pensez avoir téléchargé et installé par erreur un profil de configuration provenant d’une source tierce, n’hésitez pas à le supprimer. Il suffit de toucher l’option Supprimer le profil ou Supprimer la gestion et de suivre toutes les instructions à l’écran pour le supprimer et déverrouiller les paramètres liés à Apple ID.
Résolution du problème des paramètres Apple ID et iCloud grisés
Les fonctions de gestion de l’identifiant Apple ID sur l’iPhone et l’iPad sont cruciales pour la confidentialité et la sécurité. Nous espérons que les indications de ce guide de dépannage vous aideront à commencer à y accéder à nouveau.
En général, le problème est dû à un problème avec le serveur Apple ou à une restriction du temps d’écran vous empêchant d’apporter des modifications à votre identifiant Apple. Continuez à travailler sur le reste des corrections si ce n’est pas le cas.
Si le problème de l’identifiant Apple ID grisé persiste, contactez l’assistance Apple ou rendez-vous dans un Apple Store, qui devrait être en mesure de résoudre le problème.