La fonction "Ne pas déranger" (Do Not Disturb) est une fonctionnalité intégrée à Mac qui élimine les distractions lorsque vous devez vous concentrer sur une activité. Elle bloque toutes les notifications d’applications, les alertes textuelles et les appels téléphoniques, tout en vous donnant la possibilité d’autoriser des applications et des personnes spécifiques à vous contacter.
En outre, vous pouvez utiliser des modes DND personnalisés (Apple les appelle des profils "Focus") pour définir des limites à la multitude de tâches que vous effectuez sur votre Mac, telles que le travail, les études et les jeux.
Table des matières

Ce didacticiel vous explique tout ce que vous devez savoir sur la configuration, l’activation et l’utilisation des profils Ne pas déranger et Focus sur un ordinateur Mac.
Remarque: les instructions ci-dessous s’appliquent à un Mac exécutant macOS Ventura ou une version ultérieure. Si vous utilisez une version antérieure du logiciel système, ouvrez les Préférences Système et sélectionnez Mise à jour du logiciel pour mettre à jour votre Mac.
Activer le mode “Ne pas déranger” sur Mac
Par défaut, le mode "Ne pas déranger" bloque toutes les notifications, bannières et alertes des applications et du système sur votre Mac. Il bloque également les appels FaceTime, y compris les appels téléphoniques ordinaires transférés par votre iPhone. Pour activer le mode Ne pas déranger :
Sélectionnez l’
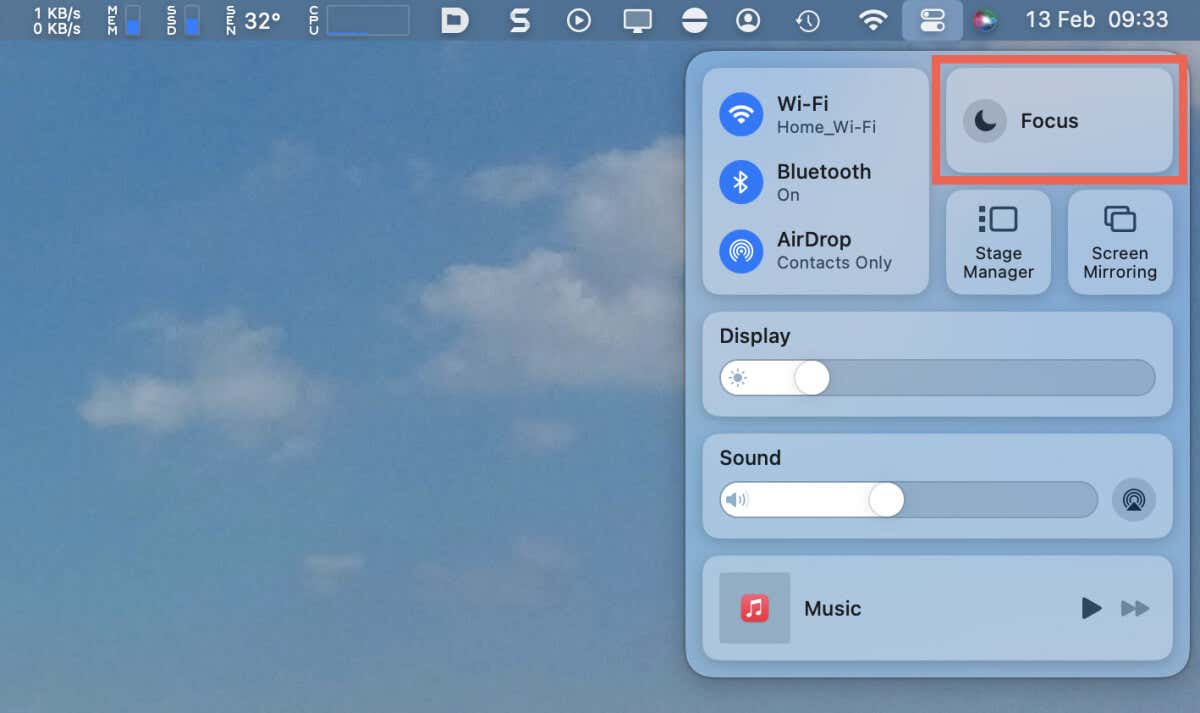

Conseil: Un moyen plus rapide d’activer la fonction Ne pas déranger consiste à sélectionner l’icône du Centre de notification – qui affiche la date et l’heure – tout en maintenant la touche Option enfoncée.
Lorsque le moment est venu de désactiver la fonction "Ne pas déranger", utilisez l’une des méthodes suivantes :
- Rouvrez le Centre de contrôle et sélectionnez deux fois Ne pas déranger.
- Sélectionnez l’icône de la lune dans la barre de menus du Mac’s et choisissez deux fois Ne pas déranger.
- Maintenez la touche Option enfoncée et sélectionnez l’icône du Centre de notification.
Personnaliser le mode Ne pas déranger sur Mac
Votre Mac propose plusieurs options "Ne pas déranger" pour personnaliser le fonctionnement de la fonction. Pour configurer le mode Ne pas déranger :
le
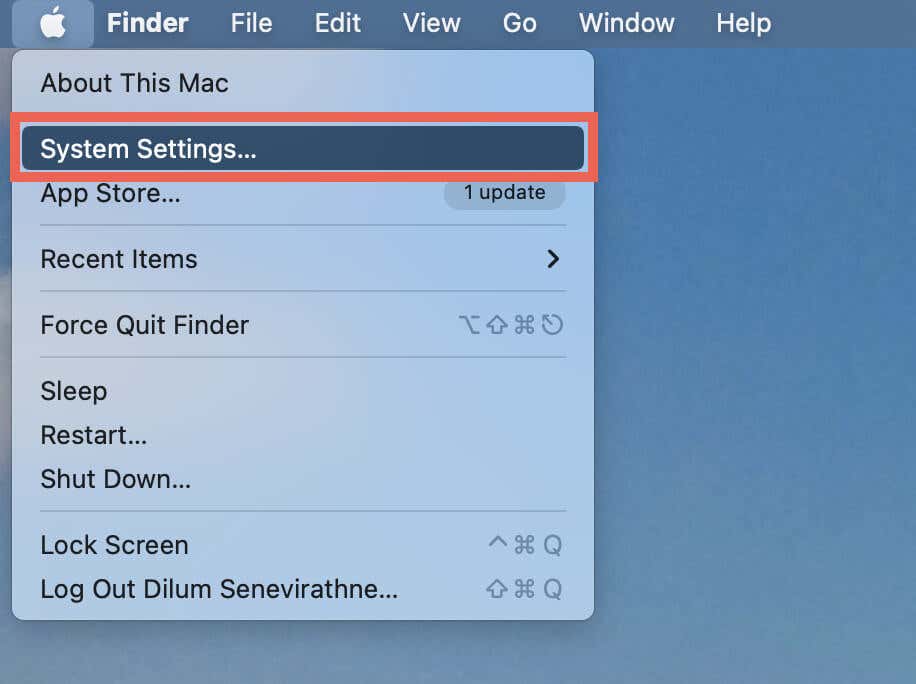
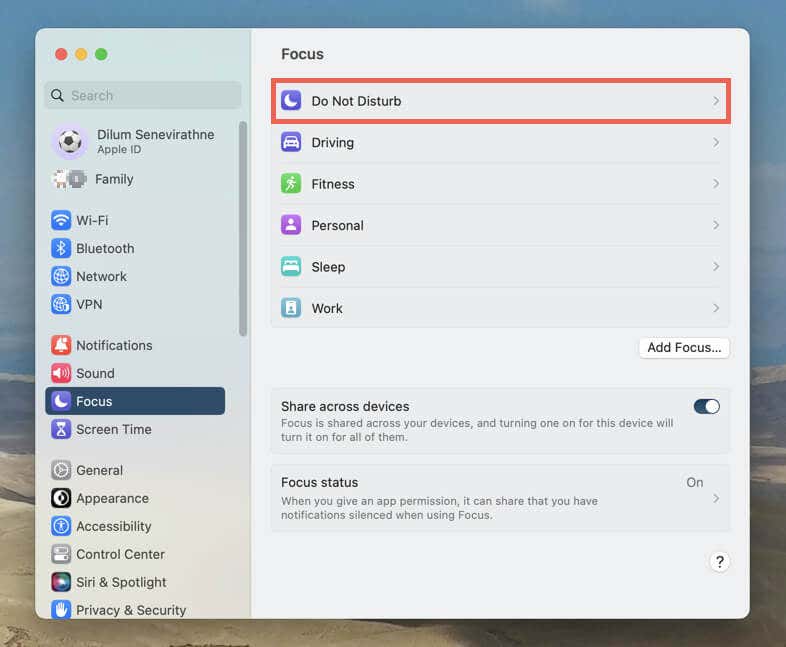
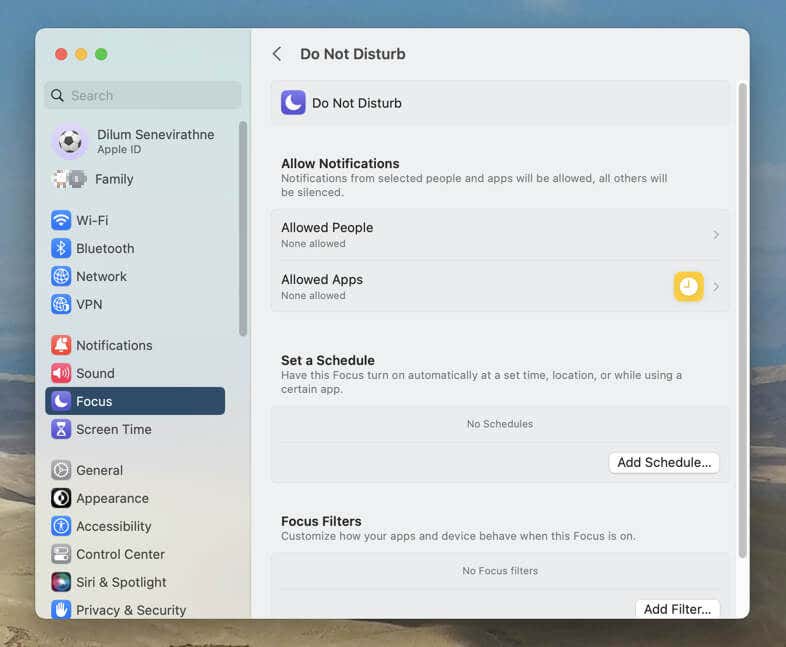
Notifications autorisées – Personnes autorisées
Utilisez le bouton Ajouter des personnes pour spécifier qui peut vous joindre via l’application Messages lorsque l’option Ne pas déranger est activée. Si vous souhaitez uniquement bloquer les personnes que vous avez ajoutées, modifiez le mode de notification de Autoriser certaines personnes à Réduire certaines personnes au silence.
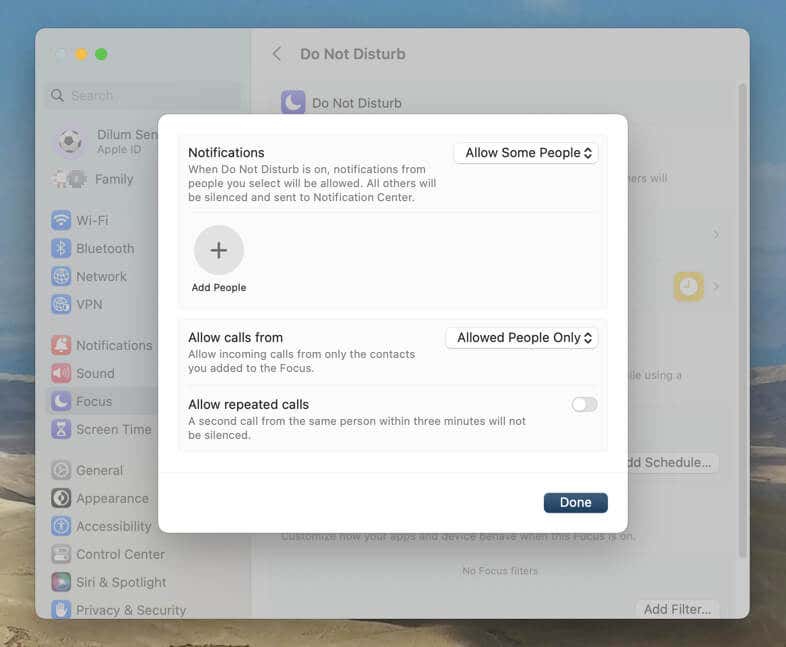
Ensuite, utilisez le menu situé à côté de Autoriser les appels de pour autoriser les appels de toutes les personnes ou de certaines d’entre elles. Par exemple, choisissez Tout le monde pour autoriser tous les appels ou Personnes autorisées uniquement pour autoriser les appels des contacts que vous avez ajoutés à la liste ci-dessus.
Si vous choisissez autre chose que Tout le monde, activez l’interrupteur situé à côté de Autoriser les appels répétés à pour permettre à une personne de passer s’il appelle pour la deuxième fois en l’espace de trois minutes.
Notifications autorisées – Apps autorisées
Utilisez le bouton Ajouter pour sélectionner les programmes qui vous envoient des alertes pendant la fonction Ne pas déranger. Si vous souhaitez bloquer les notifications des applications que vous ajoutez, passez du mode Notifications Autoriser certaines applications au mode Désactiver certaines applications.
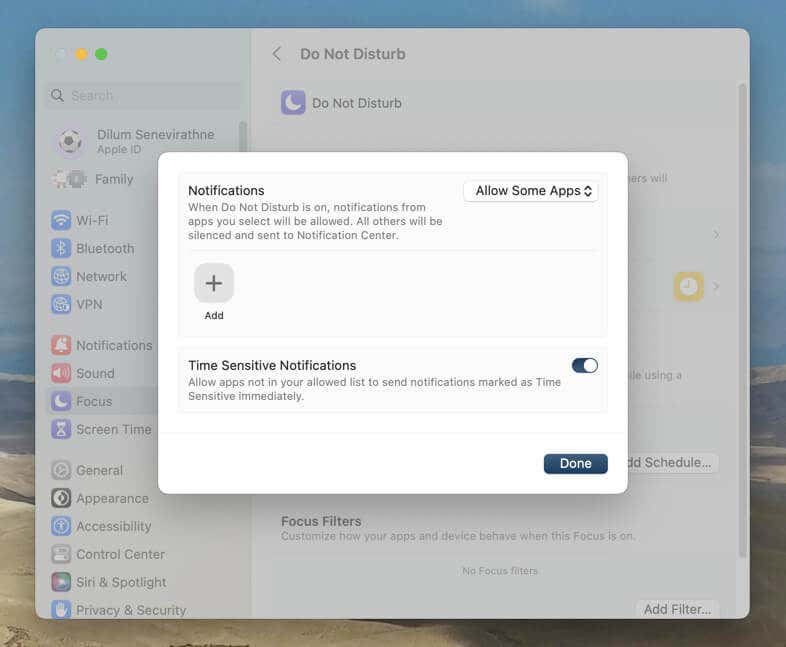
L’activation de l’interrupteur des prochainesnotifications sensibles au facteur temps permet de passer les notifications qui requièrent une attention immédiate, telles que les événements à venir du calendrier. En savoir plus sur les notifications sensibles au temps dans macOS.
Définir un programme
Configurez plusieurs programmes Ne pas déranger avec des automatismes de temps, de lieu et d’application. Par exemple, vous pouvez programmer l’activation et la désactivation du DND à une heure précise, lorsque vous arrivez à un endroit donné ou lorsque vous ouvrez une application particulière.
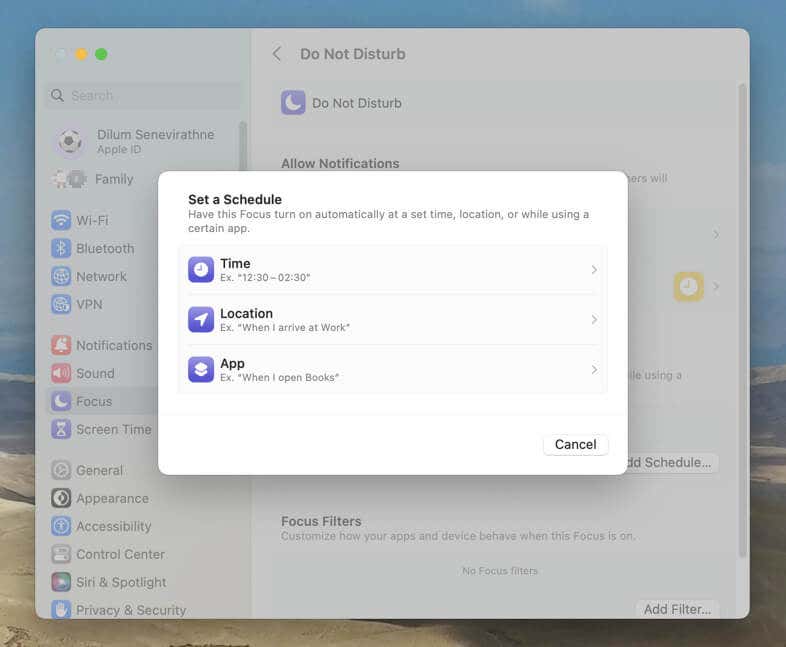
Filtres de mise au point
Décidez comment les applications fonctionnent dans la fonction Ne pas déranger. Par exemple, si vous avez plusieurs boîtes aux lettres dans l’application Mail, vous pouvez choisir celles qui peuvent vous avertir de l’arrivée de messages électroniques.
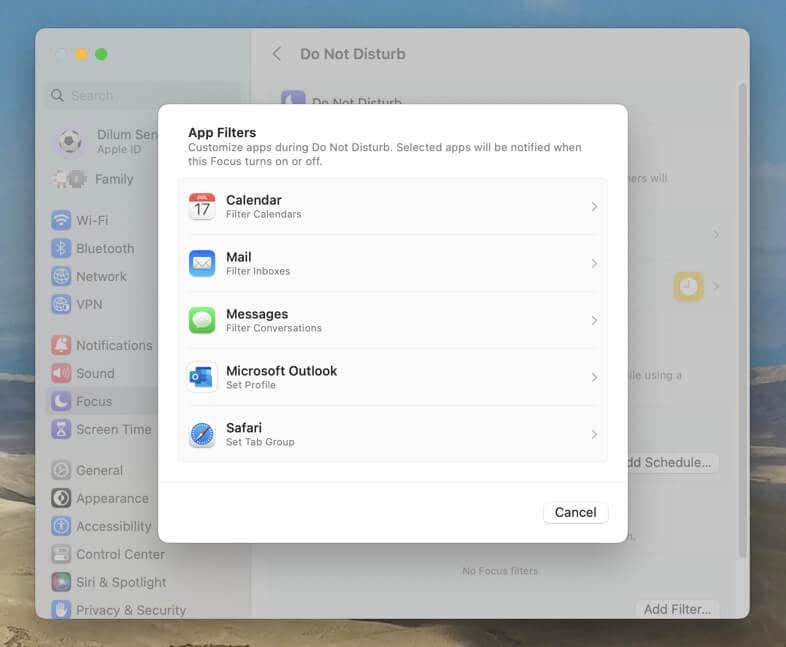
Remarque: à l’heure où nous écrivons ces lignes, seul un nombre limité d’applications macOS prend en charge les filtres Focus.
Activer et personnaliser les profils de mise au point sur Mac
Bien qu’il soit possible de personnaliser la fonction Ne pas déranger de manière répétée pour l’adapter aux activités que vous effectuez sur votre Mac, le processus peut s’avérer fastidieux. C’est là que Focus entre en jeu. Il s’agit d’une fonction que vous pouvez utiliser pour créer et enregistrer plusieurs profils DND, chacun avec ses propres personnalisations et déclencheurs d’automatisation.
Par défaut, macOS donne accès à cinq profils Focus : Conduite, Fitness, Personnel, Sommeil et Travail. Par exemple, le profil Travail autorise automatiquement les notifications provenant d’applications axées sur la productivité.
Vous pouvez également créer des profils personnalisés via vos paramètres de concentration et ajouter trois préréglages supplémentaires (jeux, pleine conscience et lecture) sivous le souhaitez (nous y reviendrons plus tard).
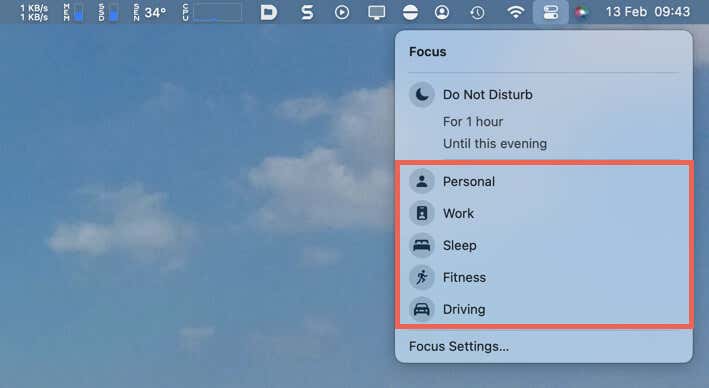
L’activation d’un profil Focus est similaire à l’activation de Ne pas déranger : il suffit d’ouvrir le Centre de contrôle, de sélectionner Focus et de choisir le profil souhaité.
Vous pouvez personnaliser les profils de mise au point par défaut si vous le souhaitez. Allez dans Paramètres système > Mise au point, et choisissez la mise au point que vous souhaitez – par exemple, Travail.
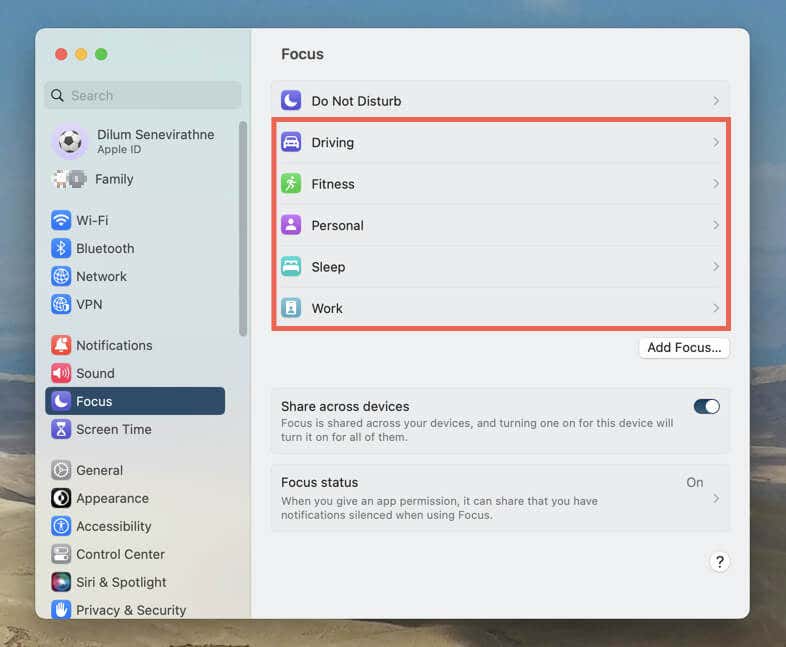
Ensuite, comme pour le mode DND normal, vous pouvez inclure et exclure des personnes et des applications, ajouter ou modifier des horaires, et configurer des filtres de mise au point.
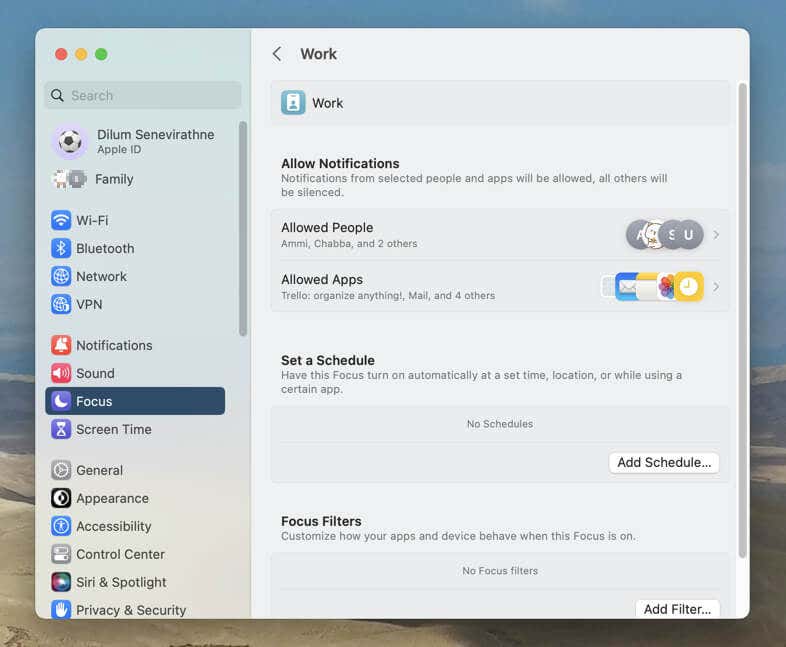
Remarque: vous devez utiliser votre iPhone pour personnaliser entièrement les profils de conduite et de sommeil.
Créer des profils de mise au point personnalisés sur Mac
En dehors des profils Focus prédéfinis, vous pouvez créer autant de profils personnalisés que vous le souhaitez sur votre Mac. Pour ce faire, procédez comme suit
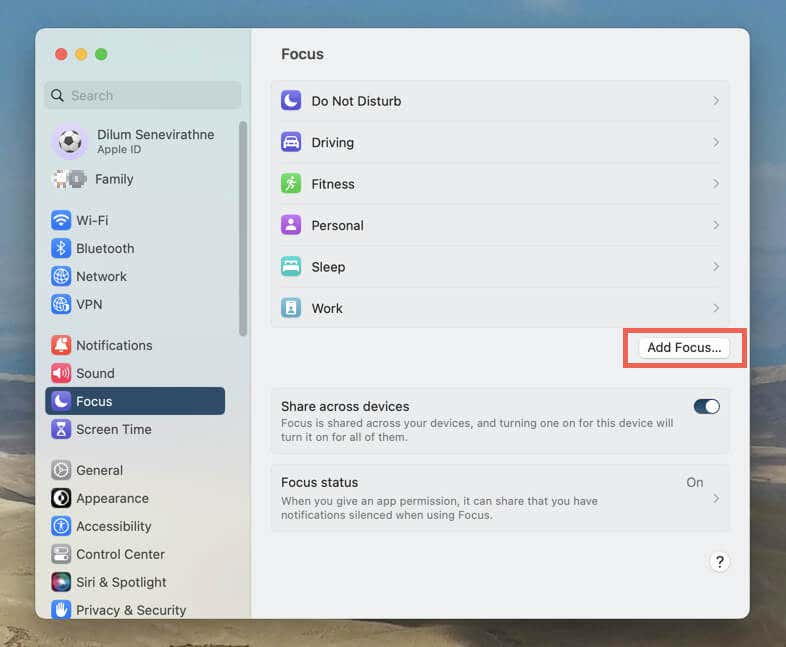
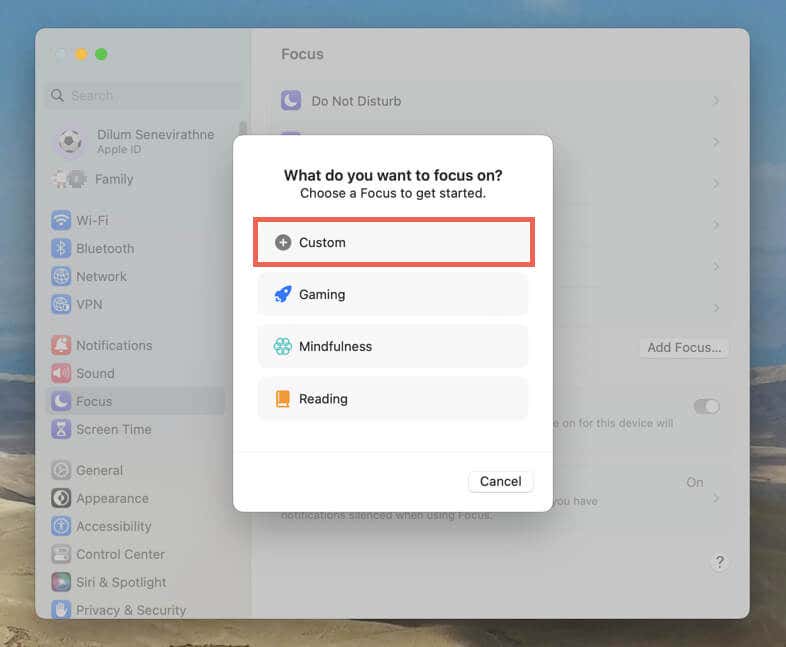
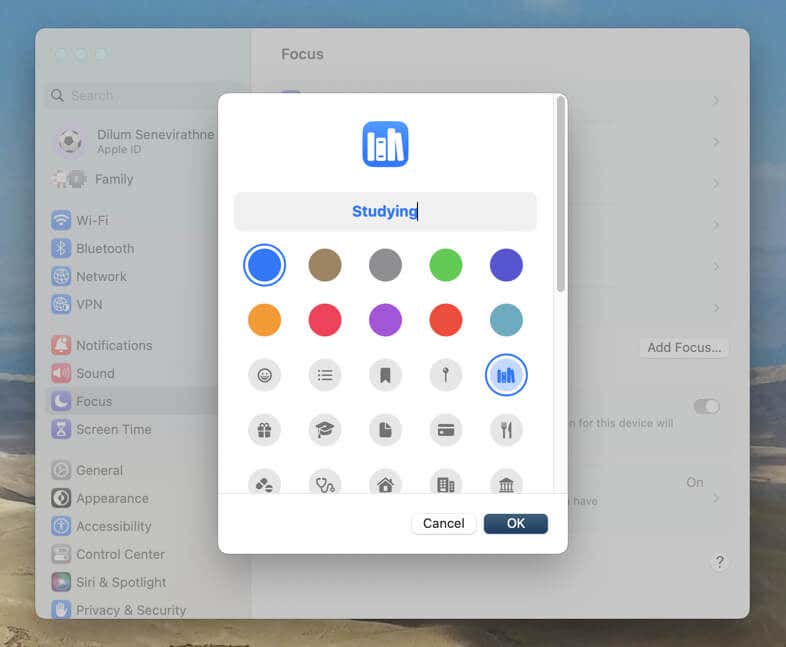
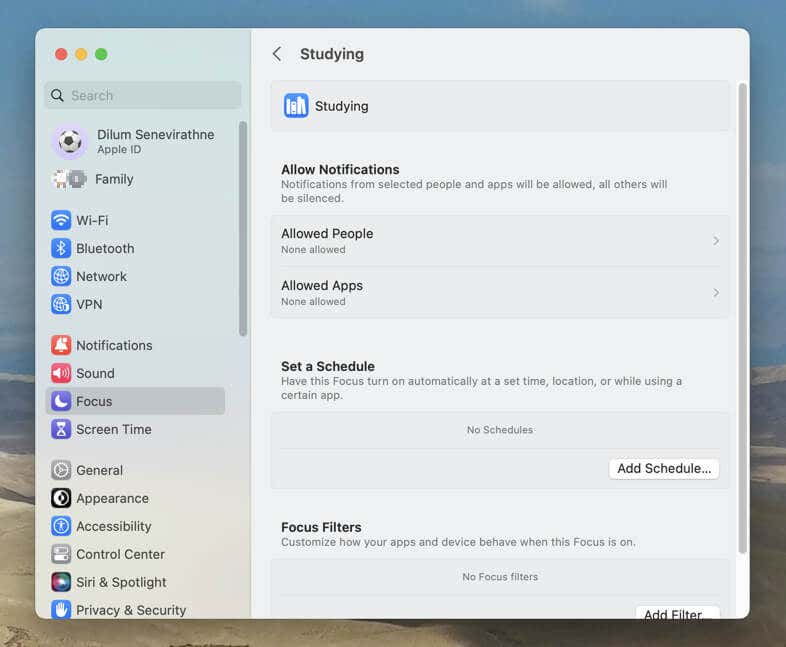
.
Supprimer un profil Focus sur Mac
Vous pouvez supprimer un profil Focus prédéfini ou personnalisé sur le Mac à tout moment. Pour ce faire, procédez comme suit
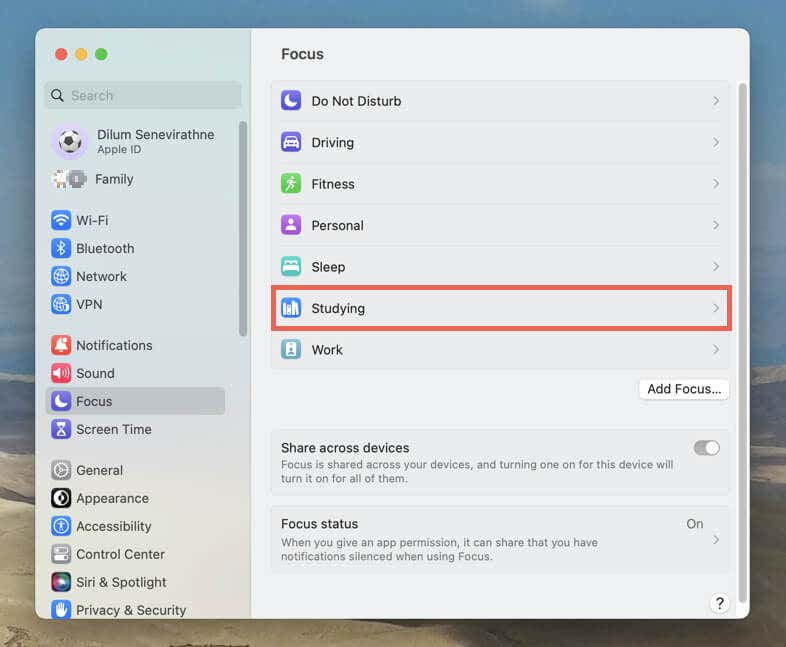
le Focus
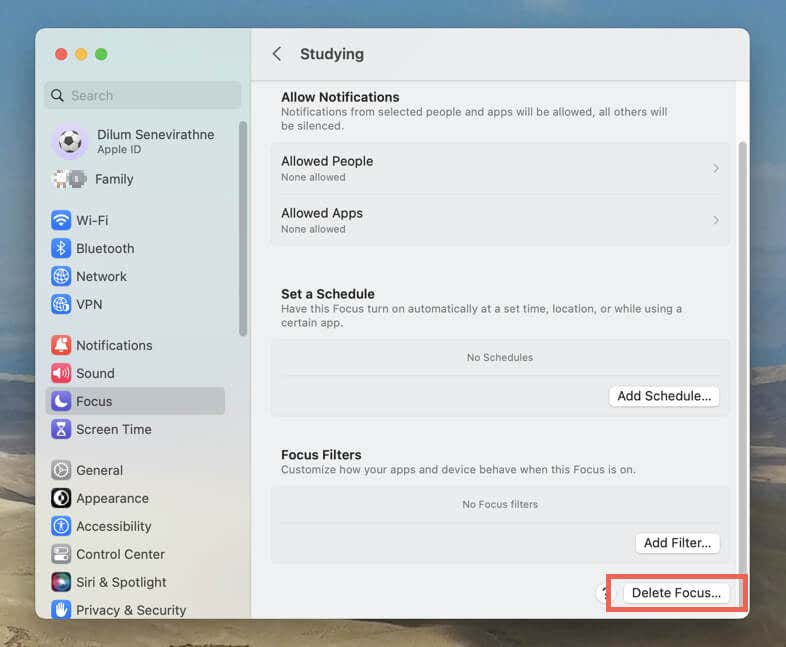
.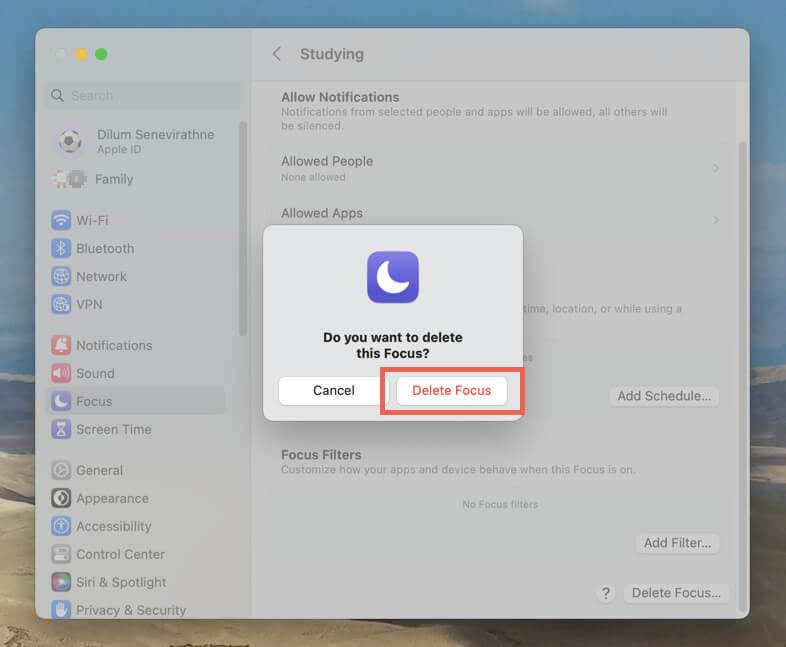
Si vous supprimez un profil prédéfini, vous pouvez facilement le réintégrer grâce à l’assistant Add Focus.
Autres moyens de personnaliser DND et Focus
Vous pouvez modifier plusieurs paramètres dans macOS pour personnaliser davantage le fonctionnement de la fonction Ne pas déranger et de la mise au point sur votre Mac.
Ne plus synchroniser DND et Focus entre les appareils Apple
Par défaut, lorsque vous activez la fonction Ne pas déranger ou un profil Focus sur votre Mac, le statut Focus est automatiquement synchronisé avec les autres appareils Apple que vous possédez, tels que l’iPhone, l’iPad et l’Apple Watch.
Si vous voulez arrêter cela, allez dans Paramètres système > Focus et désactivez l’interrupteur situé à côté de Partager entre les appareils.
Désactiver le partage de l’état Focus avec d’autres utilisateurs Apple
Votre Mac transmet votre statut "Ne pas déranger" et "Focus" à d’autres utilisateurs Apple dans des applications telles que Messages, afin de leur indiquer que vous ne recevez aucune notification.
Si cela vous semble être une violation possible de la vie privée, allez dans Paramètres du système > Mise au point > État de la mise au point et désactivez la case à cocher située à côté de Partager l’état de la mise au point.
Activer un indicateur d’état DND/Focus toujours actif
Vous pouvez ajouter un indicateur permanent d’état "Ne pas déranger" ou "Focus" à la barre de menu du Mac pour un accès plus rapide à vos options DND et à vos profils "Focus".
Allez dans Paramètres du système > Centre de contrôle, ouvrez le menu à côté de Focus, et choisissez l’option Toujours afficher dans la barre de menu.
Ne vous laissez pas distraire
Les profils Ne pas déranger et Focus sont d’excellentes fonctions qui vous aident à éviter de vous laisser distraire, à vaincre la procrastination et à vous concentrer sur les choses importantes. Continuez à expérimenter les différents paramètres de personnalisation DND, essayez les profils Focus par défaut, créez vos propres modes Focus personnalisés, et vous devriez être en mesure de trouver la meilleure façon de tirer le meilleur parti de ces deux fonctionnalités.