Tout comme vous ajoutez des signatures aux courriels que vous envoyez, vous pourriez vouloir inclure des signatures dans vos messages texte. En configurant à l’avance une signature sur l’iPhone, vous pouvez simplement l’insérer dans le message que vous souhaitez à ce moment-là.
En utilisant la fonction intégrée de remplacement de texte, nous allons vous montrer comment créer et ajouter une signature dans un message texte sur iPhone.
Table des matières
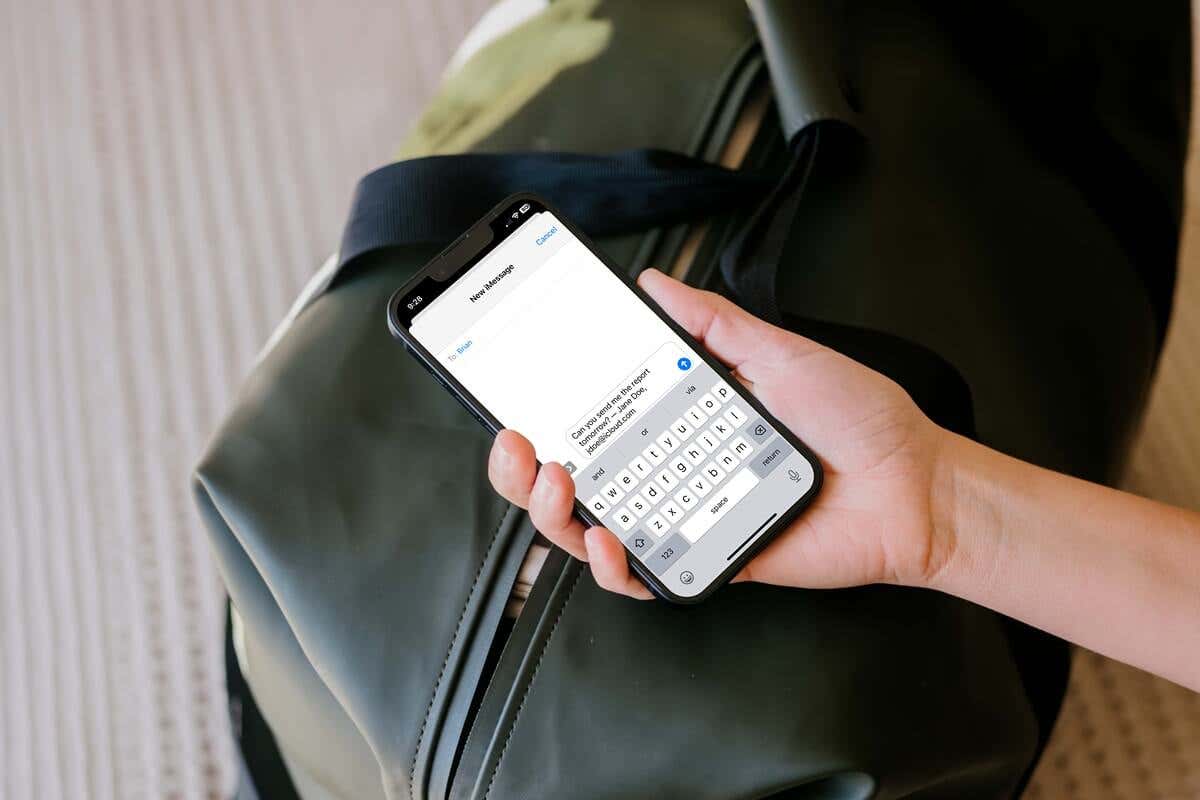
Comment ajouter une signature sur l’iPhone
Grâce à la fonction de remplacement de texte, vous pouvez créer un raccourci clavier pour un mot, une expression ou une phrase. Ensuite, pour insérer ce mot, cette expression ou cette phrase, il suffit de saisir le raccourci avec votre clavier. Par exemple, vous pouvez taper "omw" pour insérer la phrase "on my way".
Si vous n’avez jamais mis en place un remplacement de texte, nous allons vous guider pas à pas pour en créer un pour la signature textuelle de votre iPhone.
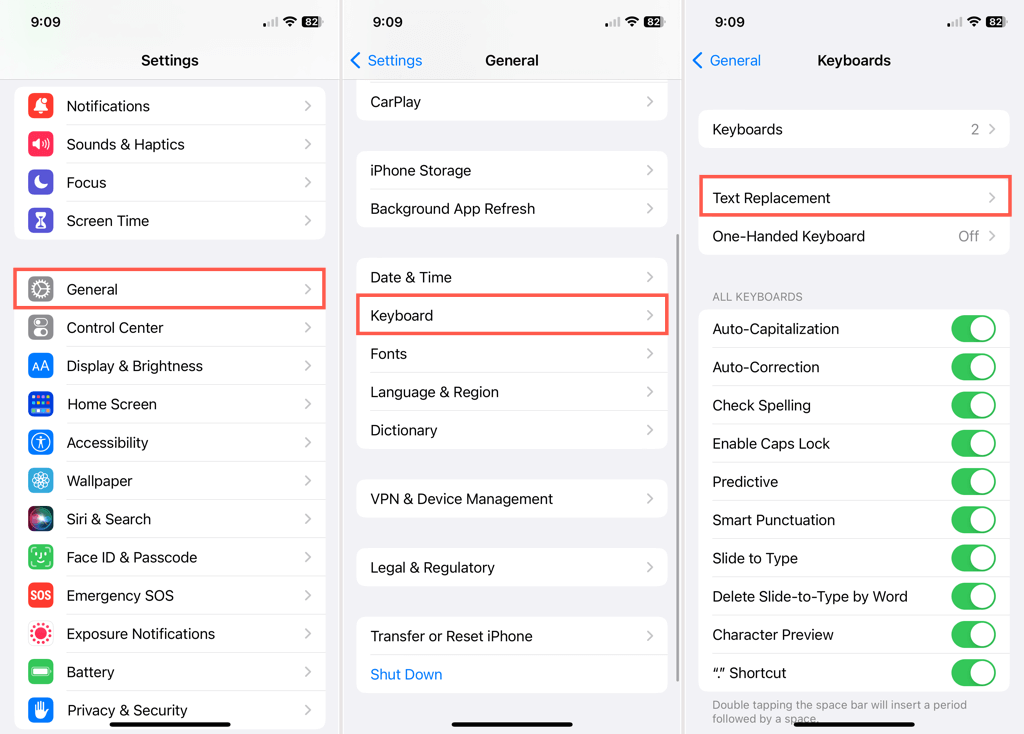
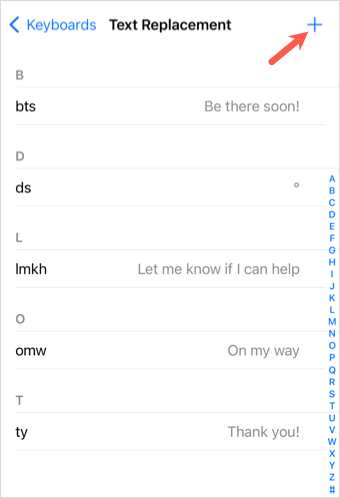
la
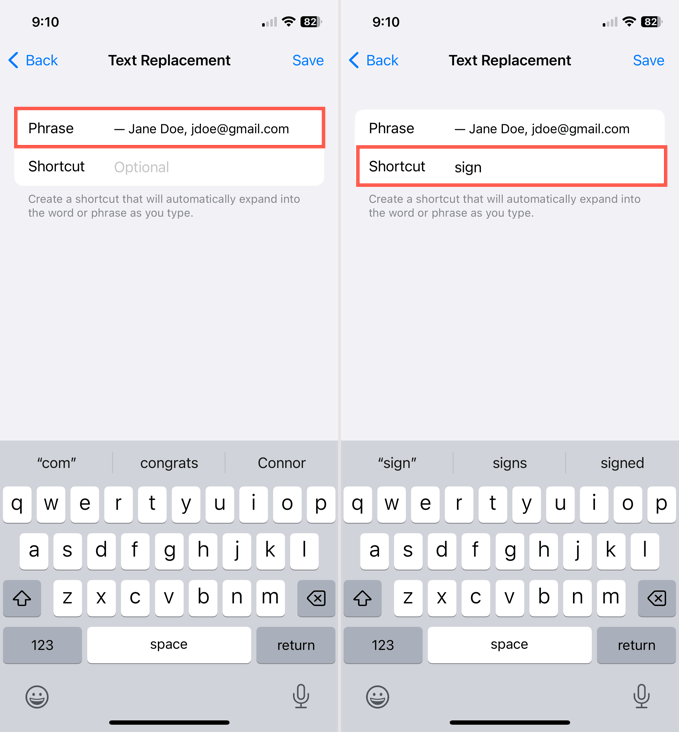
Vous verrez alors votre signature dans la liste des remplacements de texte, avec son raccourci à gauche.
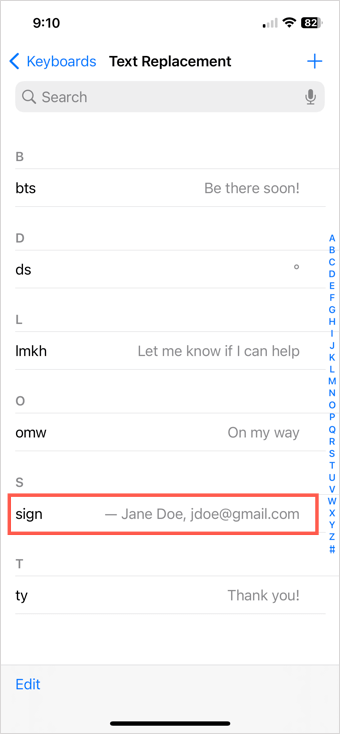
N’oubliez pas que vous pouvez utiliser ces remplacements, y compris votre signature, dans d’autres applications que Messages. Vous pouvez en saisir une dans un e-mail, une note ou un document que vous créez.
En outre, si vous utilisez le même identifiant Apple pour iCloud sur votre iPad et votre Mac, vos remplacements de texte se synchronisent afin que vous puissiez les utiliser sur ces appareils également.
Comment insérer une signature dans un message texte
Ouvrez l’application Messages de votre iPhone lorsque vous êtes prêt à envoyer un texte avec votre nouvelle signature.
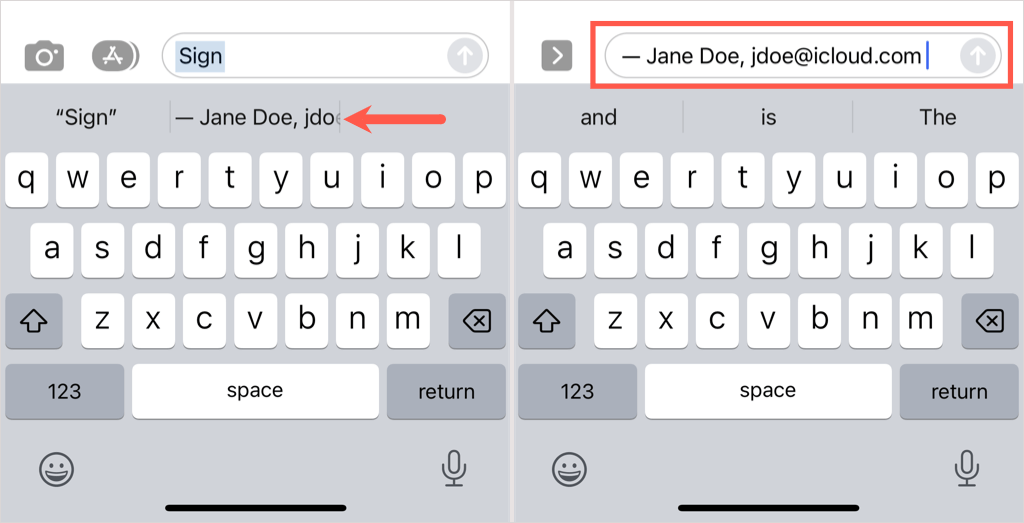
Vous pouvez ensuite ajouter d’autres éléments à votre message ou simplement l’envoyer.
Comment modifier une signature textuelle sur iPhone
Si vous souhaitez apporter une modification à la signature que vous avez créée, vous pouvez le faire une fois dans le message ou de façon permanente dans les paramètres de remplacement du texte.
Pour modifier une signature que vous insérez dans un message à ce moment-là, il suffit de placer votre curseur dans le champ du message et d’effectuer votre ajustement avant de l’envoyer.
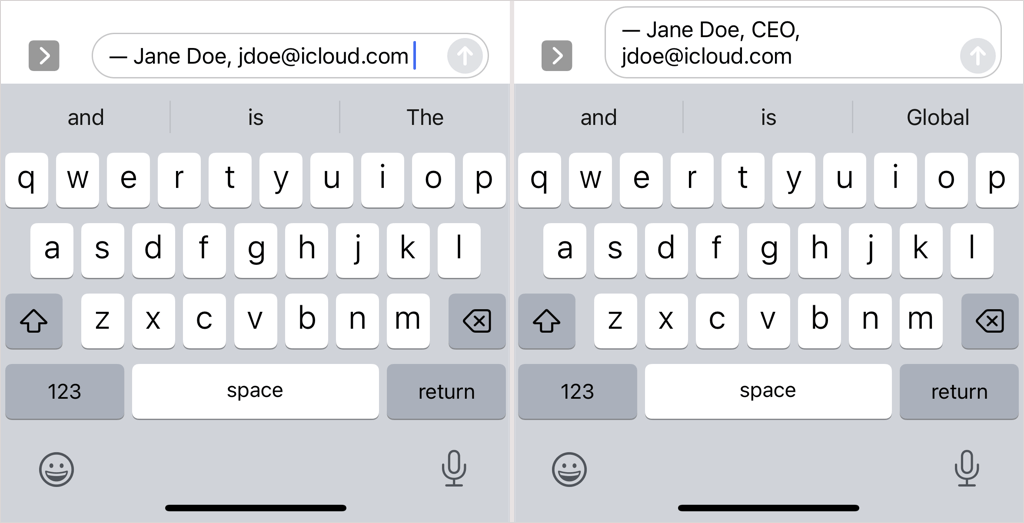
Pour modifier une signature pour tous les remplacements à venir, retournez à Paramètres > Général > Clavier > Remplacement de texte où vous l’avez configuré initialement. Sélectionnez la signature dans la liste, effectuez votre ajustement, puis appuyez sur Enregistrer.
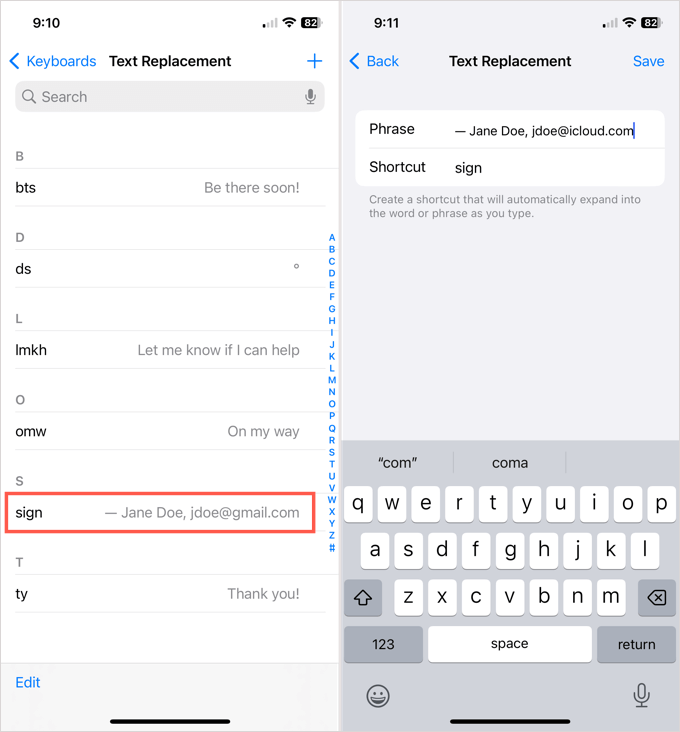
Encore une fois, si vous synchronisez avec votre Mac ou votre iPad, vous verrez la modification que vous apportez à votre signature sur l’iPhone sur ces appareils également.
En créant une signature de message texte pour iPhone, similaire à une signature d’e-mail, vous pouvez gagner du temps et réduire les erreurs dues à la saisie manuelle à chaque fois. Qu’il s’agisse de votre nom, de vos coordonnées ou d’une page Web, vous pouvez ajouter une signature en quelques clics.
Pour en savoir plus, consultez ces astuces iMessage que vous ne connaissez peut-être pas.