Lorsque vous avez créé votre compte d’utilisateur Mac, vous n’avez probablement pas pris la peine de modifier le nom d’utilisateur (ou nom court) généré automatiquement au cours du processus de configuration. Aujourd’hui, vous le regrettez peut-être et souhaitez le remplacer par quelque chose de plus personnel. Mais est-ce vraiment possible ?
La bonne nouvelle est que oui, il est possible de changer votre nom d’utilisateur macOS. La mauvaise nouvelle est que c’est compliqué, que cela nécessite un compte différent avec des privilèges administratifs et que cela pourrait corrompre votre compte utilisateur si vous vous y prenez mal.
Table des matières

Mais ne vous inquiétez pas. Ce tutoriel étape par étape vous explique exactement ce que vous devez faire pour changer en toute sécurité votre nom d’utilisateur macOS sur un MacBook, un iMac ou un Mac mini.
Sauvegarde de votre Mac
Avant de commencer, nous vous recommandons vivement de sauvegarder votre Mac car vous aurez alors la possibilité de restaurer vos données au cas où vous finiriez par corrompre votre profil utilisateur. C’est facile si vous avez configuré Time Machine sur votre Mac.
Pour créer une nouvelle sauvegarde Time Machine :
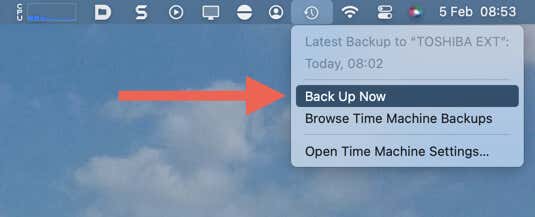
Vous pouvez également sauvegarder vos données via l’Utilitaire de disque ou iCloud. Vous pouvez également copier manuellement les documents et les données de votre compte utilisateur Mac sur un disque dur externe.
Créer un nouveau compte utilisateur
Le seul moyen de modifier le nom d’utilisateur d’un compte Mac est de passer par un autre compte administrateur. Si vous n’avez pas de compte administrateur supplémentaire, vous devez en créer un. Vous pouvez toujours le supprimer après avoir changé votre nom d’utilisateur macOS.
Pour configurer un nouveau compte administrateur :
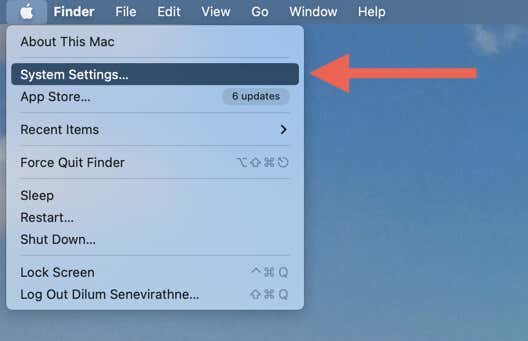
catégorie
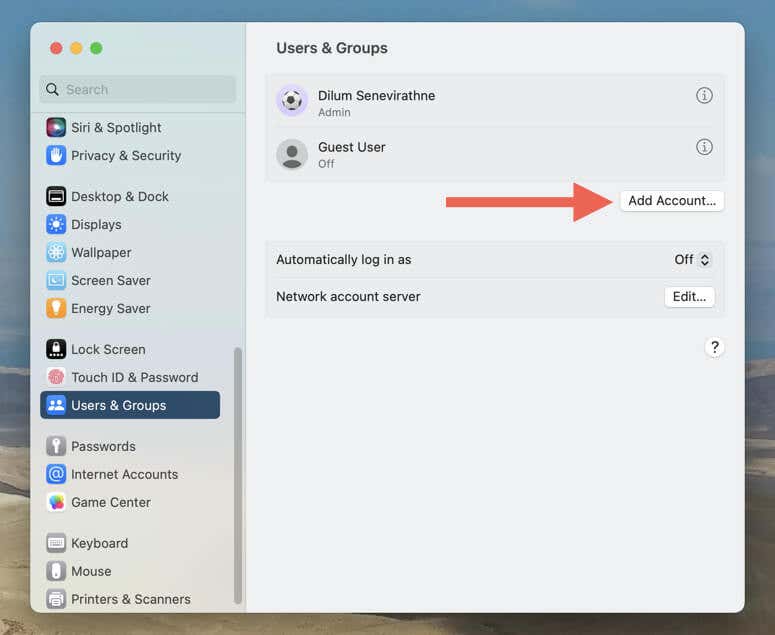
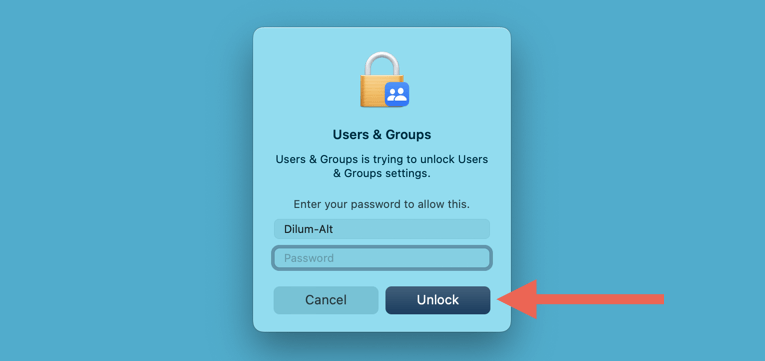 Remplissez
Remplissez
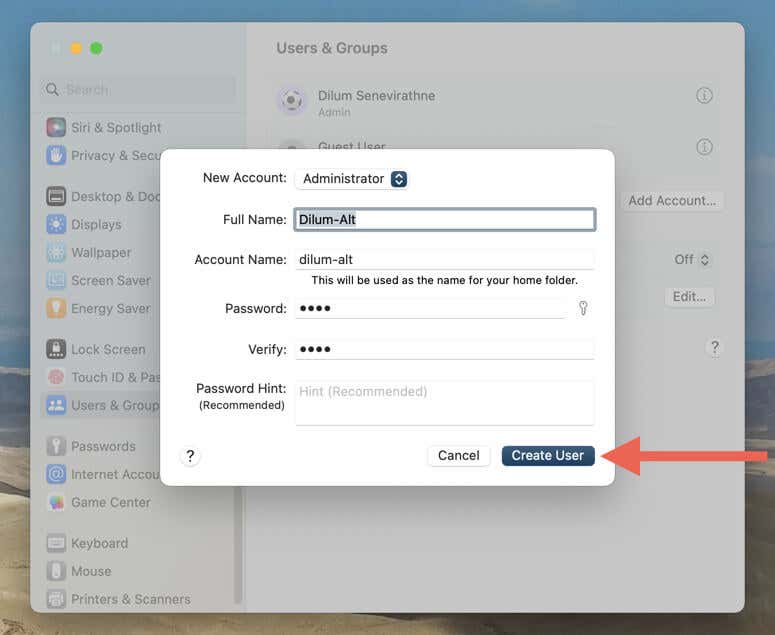
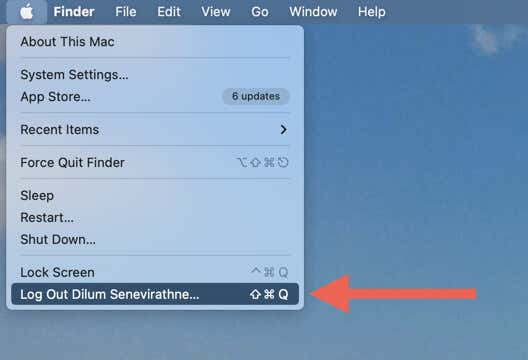
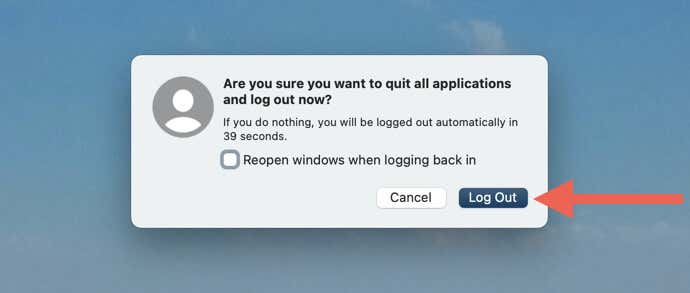
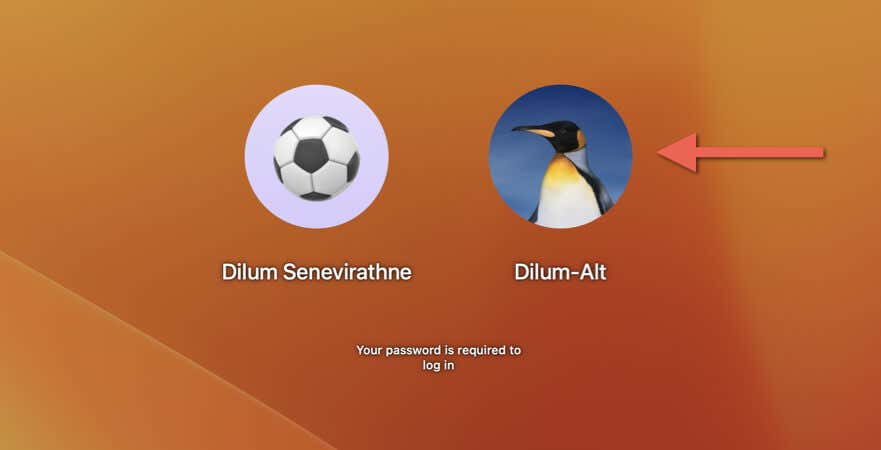
Puisque vous n’utiliserez pas ce compte autrement que pour renommer votre compte principal, sautez les invites qui vous demandent de vous connecter avec un identifiant Apple, d’activer Siri, de configurer Screen Time, etc.
Changer le nom d’utilisateur Mac
Maintenant que vous avez créé et signé le compte administrateur nouvellement créé, vous pouvez changer votre nom d’utilisateur Mac sur votre compte principal. Cependant, macOS exige que le nom d’utilisateur corresponde au nom du dossier d’accueil du compte, vous devez donc d’abord modifier ce dernier.
Modifier le nom du répertoire d’accueil
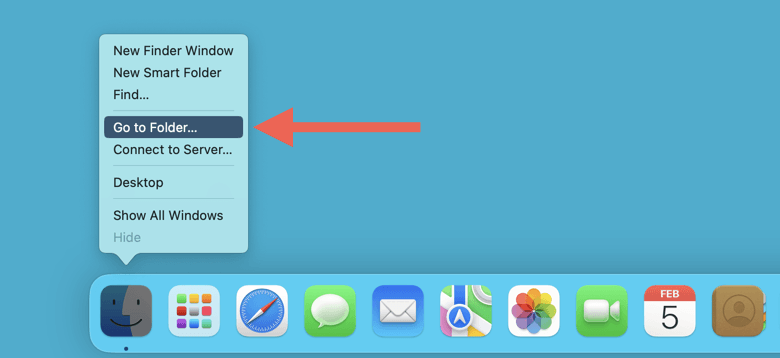
/Users
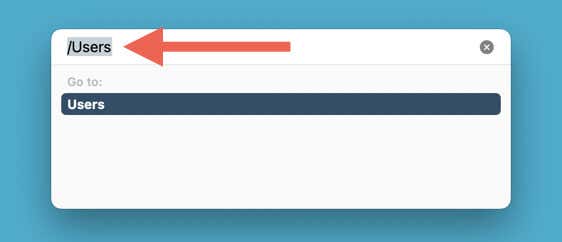
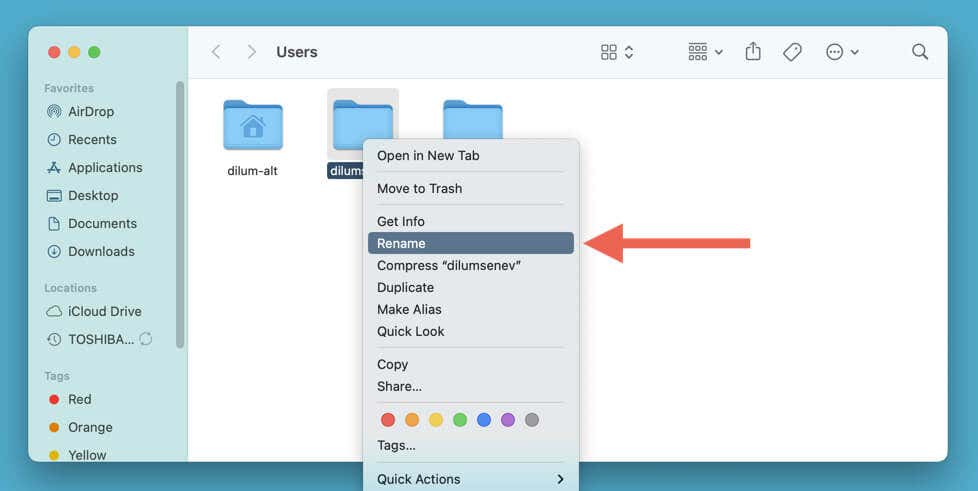
.
Changement du nom d’utilisateur du compte
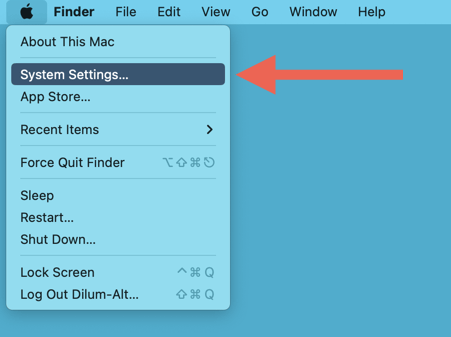
catégorie
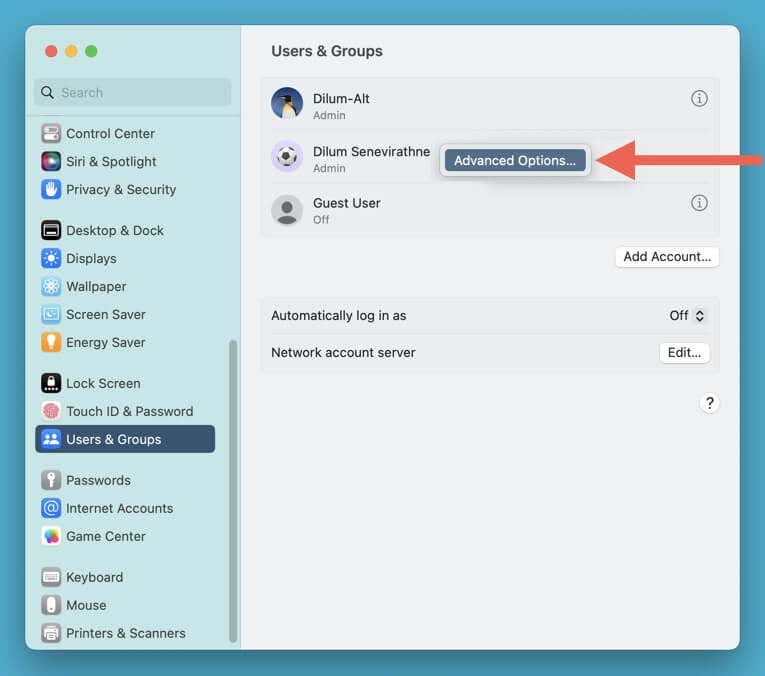
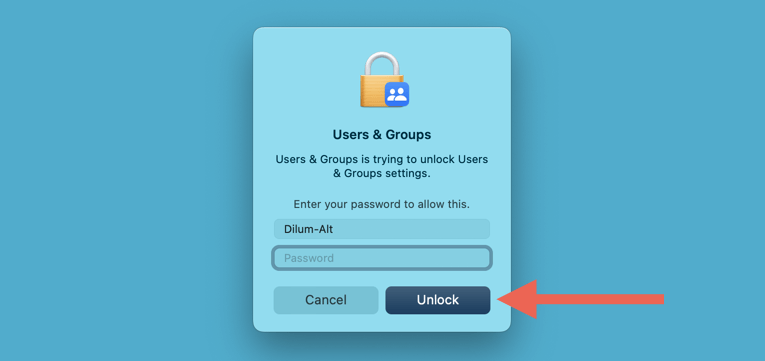
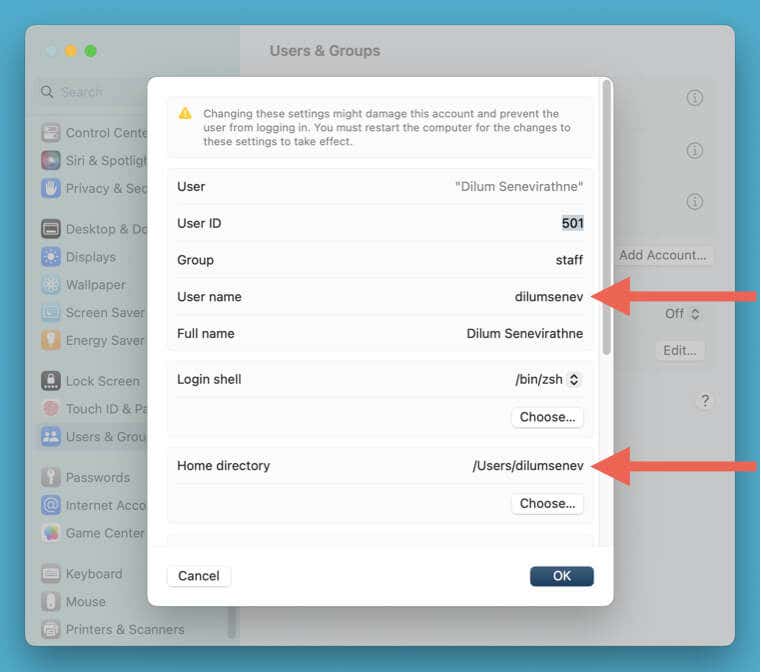
C’est fait ! Vous avez modifié votre nom d’utilisateur macOS. Connectez-vous maintenant au compte renommé et vérifiez si tout est en ordre. Si vous avez fait quelque chose de mal, vous devrez utiliser votre sauvegarde Time Machine pour restaurer les données du compte.
Si vous souhaitez supprimer le compte d’administrateur secondaire que vous avez créé précédemment, allez dans Paramètressystème/Préférences > Utilisateurs et groupes, sélectionnez le compte et choisissez l’option Supprimer le compte.
Changement du nom complet de votre compte Mac
Changer le nom complet de votre compte Mac n’est pas aussi compliqué que de changer le nom d’utilisateur. Si c’est ce que vous voulez, vous devez le faire :
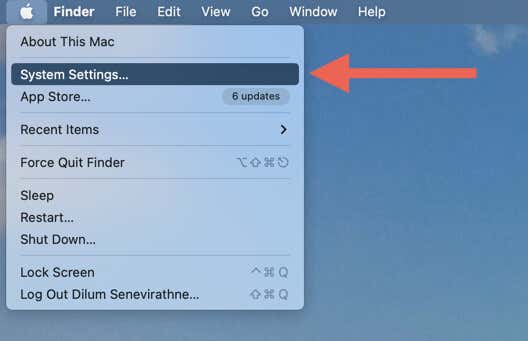
catégorie
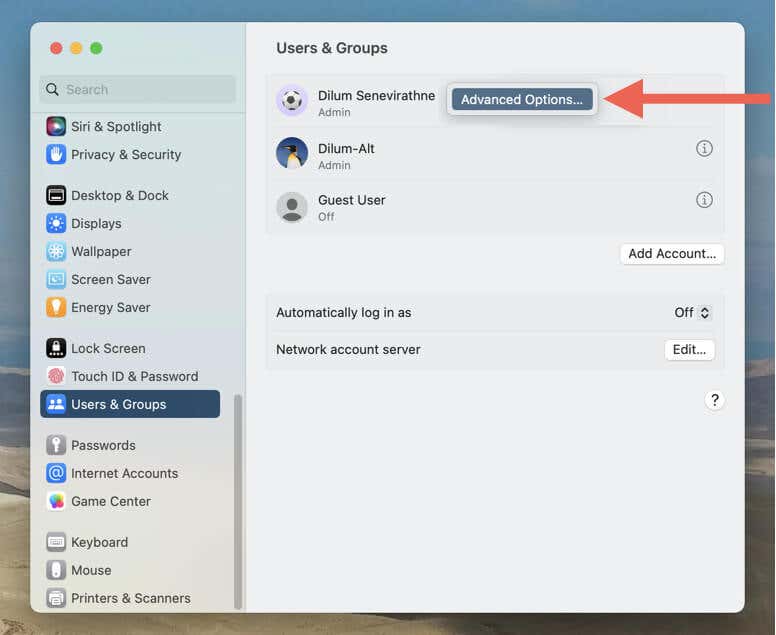
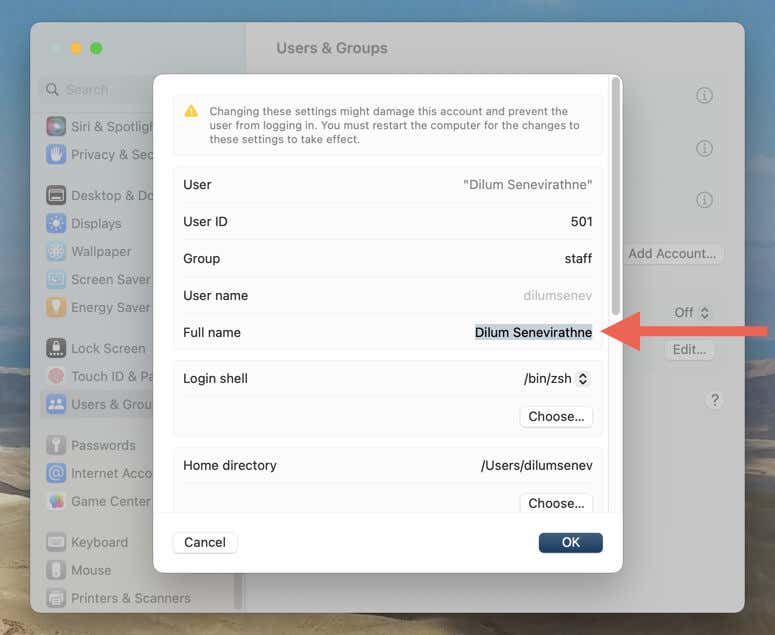
Profitez de votre nouvel ID utilisateur macOS
Tant que vous suivez les instructions ci-dessus, vous ne devriez pas rencontrer de problème pour renommer votre nom d’utilisateur macOS ni vous inquiéter de la corruption des données de votre compte. Cependant, il est toujours bon d’avoir une sauvegarde à portée de main afin de pouvoir tout restaurer rapidement au cas où le pire se produirait.