Google Drive est une solution de stockage en nuage puissante qui permet de synchroniser, sauvegarder et partager facilement des documents, des photos et d’autres fichiers sur votre Mac.
Ce guide vous montrera tout ce que vous devez savoir pour configurer et utiliser Google Drive pour la première fois sur un ordinateur Mac.
Table des matières
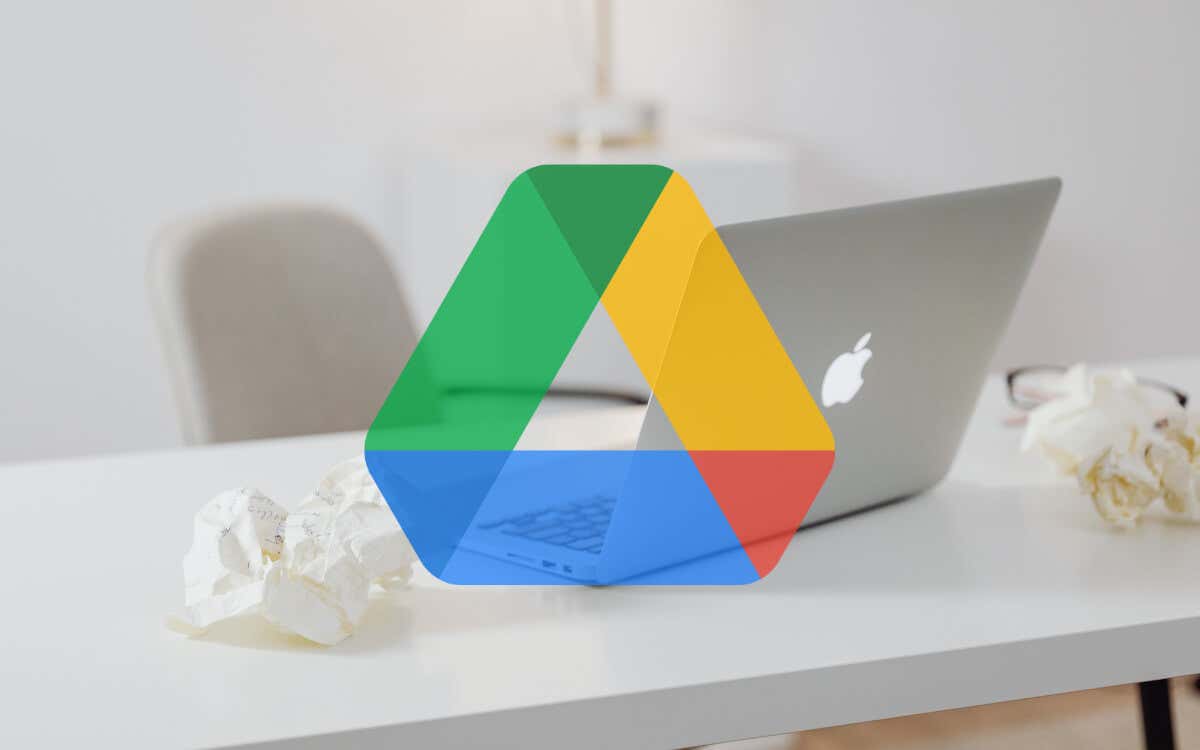
Nous aborderons certaines des fonctionnalités de Google Drive, comment synchroniser et sauvegarder vos fichiers pour plus de sécurité, partager des dossiers et des fichiers avec d’autres utilisateurs, etc.
Qu’est-ce que Google Drive pour Mac ?
Google Drive pour Mac est un service de stockage en ligne de Google qui vous permet de sauvegarder et de synchroniser des fichiers dans le nuage. Il est similaire à l’offre de stockage dans le nuage intégrée d’Apple’ sur macOS-iCloud Drive. Cependant, Google Drive est disponible sur plusieurs plateformes (comme Android), offre de nombreuses fonctionnalités personnalisables et sa base d’utilisateurs massive en fait un excellent choix pour le partage et la collaboration.
Google Drive est généralement disponible sous forme d’application Web. Toutefois, si vous prévoyez de l’utiliser régulièrement sur votre Mac, votre meilleure option est de télécharger et d’utiliser l’application de bureau Google Drive pour macOS.
Ce dont vous avez besoin pour configurer Google Drive sur Mac
Vous avez besoin d’un compte Google pour configurer et utiliser Google Drive. Vous devriez en avoir un si vous utilisez déjà le service de stockage en nuage sur un autre appareil. Sinon, la création d’un compte Google est gratuite et vous permet de bénéficier de 15 Go de stockage gratuit.
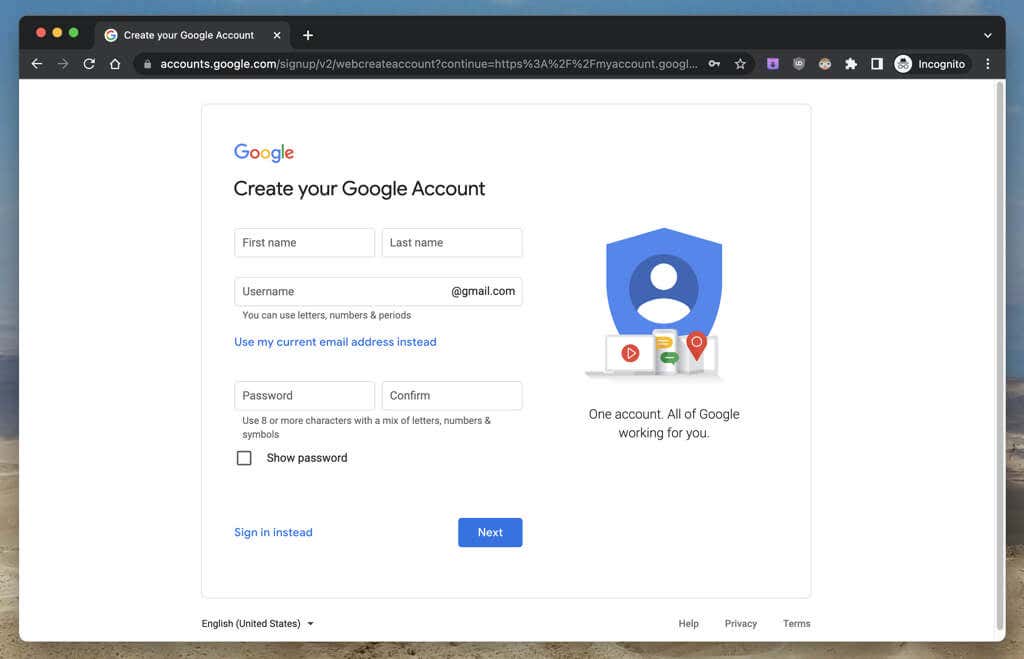
L’espace disponible est partagé entre d’autres services Google tels que Gmail et Google Photos. Certains services Google, bien qu’ils utilisent Google Drive, ne sont pas comptabilisés dans votre quota. C’est le cas, par exemple, des documents que vous créez via Google Docs, Sheets et Slides. Si vous finissez par manquer d’espace, vous pouvez effectuer une mise à niveau via Google One.
Google Drive vous permet de diffuser des fichiers ou des dossiers depuis le cloud vers votre Mac au lieu de tout télécharger. La disponibilité du stockage local n’est donc pas un problème majeur. Toutefois, Google Drive nécessite au moins 500 à 600 Mo d’espace libre pour être installé.
Comment télécharger et installer Google Drive sur votre Mac
Pour installer Google Drive sur votre Mac, vous devez télécharger le programme d’installation de Google Drive pour macOS. Il vous suffit de vous rendre sur la page officielle de téléchargement de Google Drive et de sélectionner Télécharger Google Drive pour le bureau. Si vous utilisez un Apple Silicon Mac, votre navigateur Web devrait automatiquement télécharger une version optimisée de l’application pour les puces de la série M.
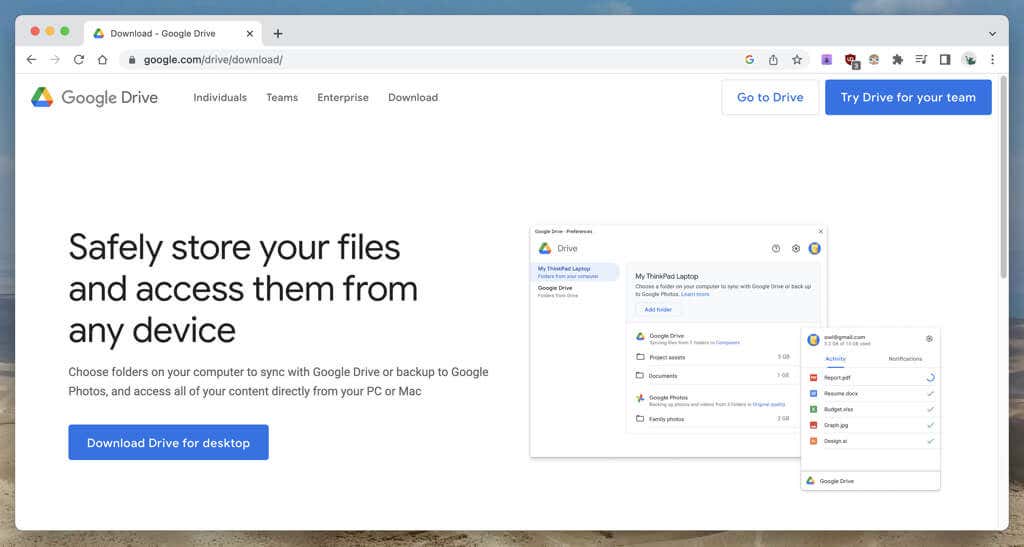
Le programme d’installation de Google Drive est au format DMG (image disque). Il suffit de double-cliquer sur le fichier à la fin du téléchargement pour le monter. Dans la fenêtre pop-up Installer Google Drive qui s’affiche, double-cliquez sur GoogleDrive.pkg et sélectionnez Installer.
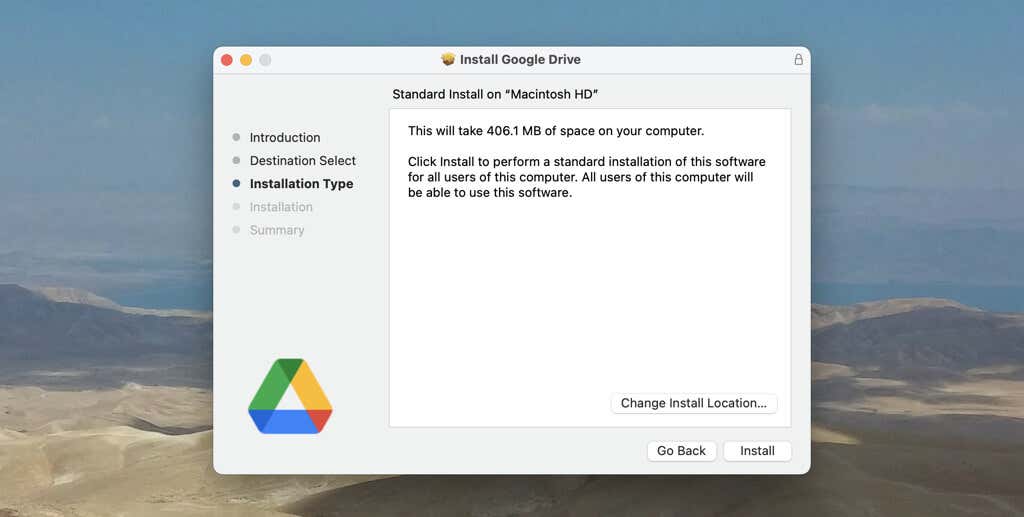
Après avoir installé Google Drive, ouvrez le Launchpad de Mac’s et sélectionnez Google Drive. Ensuite, sélectionnez Se connecter avec le navigateur et connectez-vous avec votre compte Google Drive. Une fois que vous avez fait cela, vous êtes prêt à commencer à utiliser Google Drive pour Mac.
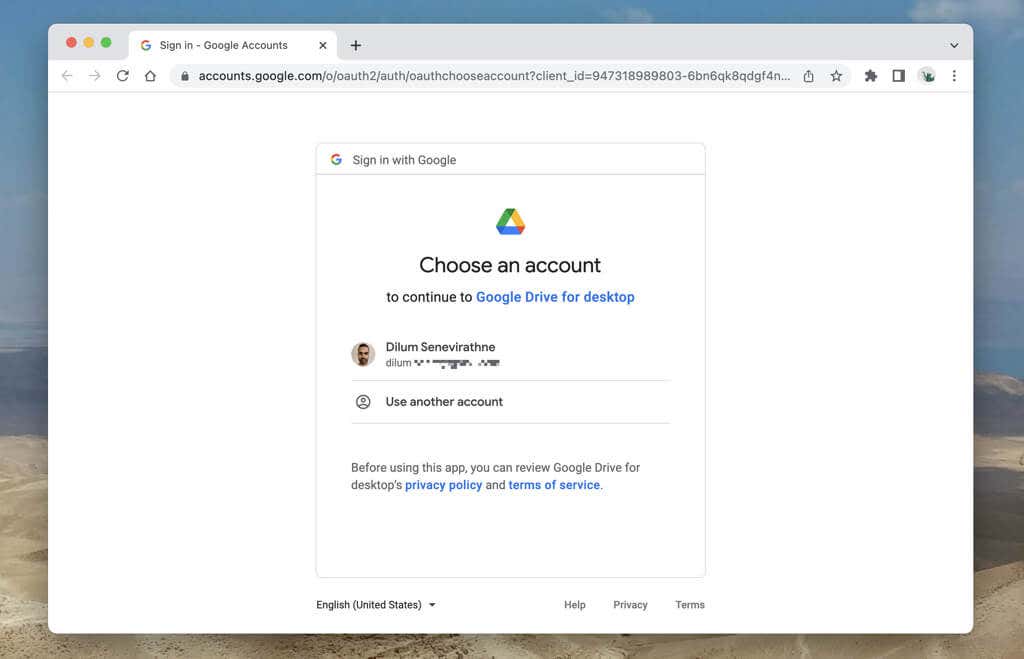
Comment accéder et utiliser le dossier de synchronisation de Google Drive ?
Par défaut, Google Drive crée automatiquement un dossier intitulé Google Drive dans votre compte utilisateur Mac. Vous pouvez y accéder en ouvrant le Finder et en sélectionnant Google Drive dans la section Emplacements de la barre latérale. Vous rencontrerez alors trois sous-dossiers : My Drive, Other Computers et Shared Drives.
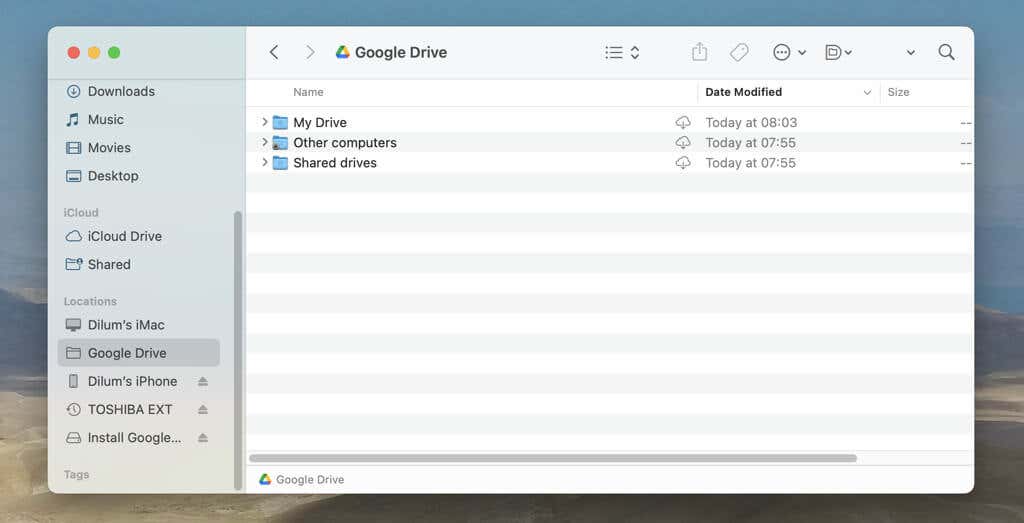
My Drive vous permet d’accéder aux fichiers et dossiers de Google Drive sous forme d’espace réservé, ce qui signifie qu’il ne consomme pas d’espace sur le stockage interne de votre Mac. Double-cliquez sur un fichier, et il devrait alors seulement se télécharger et devenir disponible.
Si vous voulez rendre un fichier (ou tout le contenu d’un dossier) disponible hors ligne à l’avance, Contrôle-cliquez et sélectionnez Télécharger maintenant. Pour rétablir le format d’un élément téléchargé et libérer de l’espace, cliquez et sélectionnez Supprimer le téléchargement.
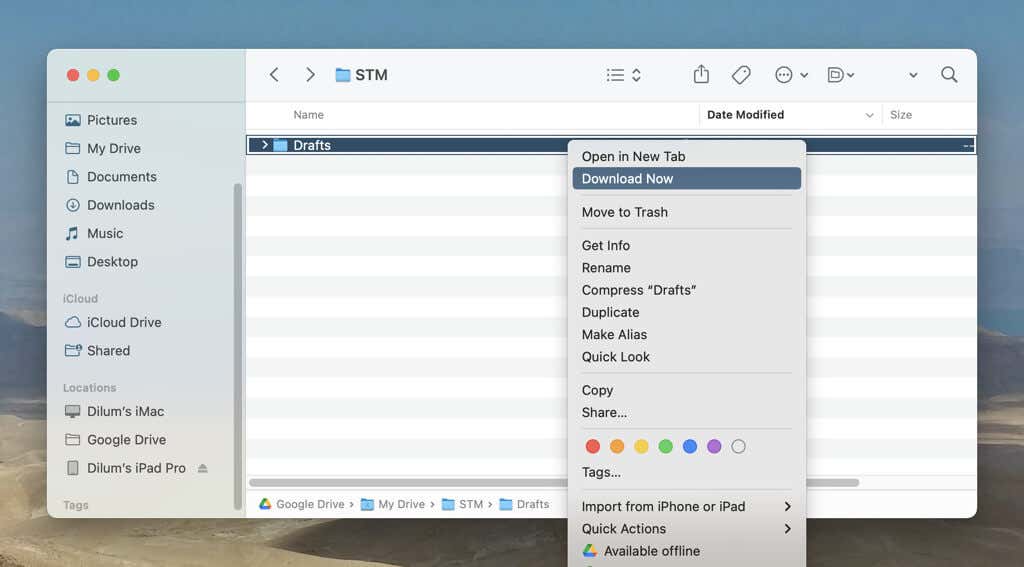
Vous pouvez également copier et coller des fichiers et des dossiers dans My Drive, et Google Drive les téléchargera dans le nuage et les rendra disponibles sur tous les appareils. N’hésitez pas à les supprimer de votre Mac par la suite (à nouveau, Control-clic et sélectionnez Supprimer le téléchargement) pour libérer de l’espace par la suite si vous le souhaitez.
Vous pouvez également sauvegarder des dossiers dans Google Drive sans les copier ou les déplacer dans le dossier My Drive (nous vous montrerons comment faire plus loin dans ce guide).
Les deux autres sous-dossiers de Google Drive – Autres ordinateurs et Disques partagés – répertorient les sauvegardes de vos appareils de bureau et les éléments partagés par d’autres utilisateurs de Google Drive.
Comment utiliser le menu d’état de Google Drive
Vous remarquerez une icône d’état de Google Drive dans la barre de menu de votre Mac. Sélectionnez l’icône , et vous devriez immédiatement voir des détails tels que votre compte Google, votre quota de stockage, l’état de synchronisation des fichiers et des dossiers, etc. Vous pouvez également passer à l’onglet Notifications pour afficher les alertes cruciales que vous auriez pu manquer.
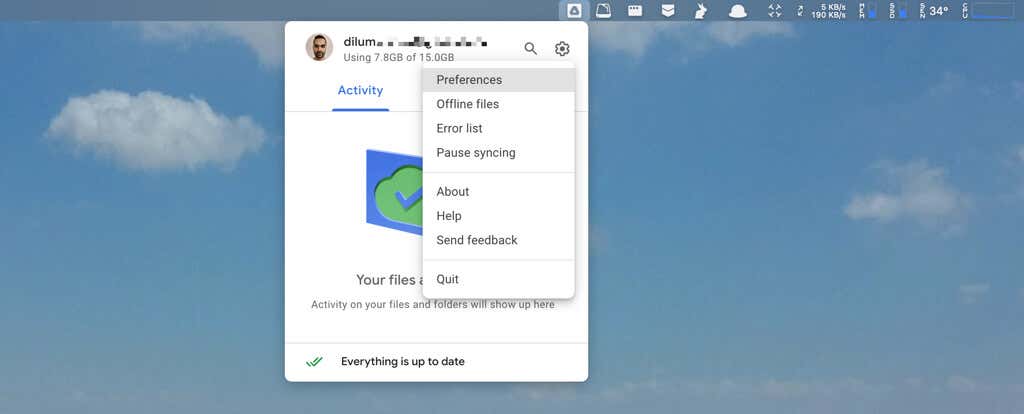
En outre, en sélectionnant l’icône "Gear", vous pouvez accéder à vos préférences Google Drive, interrompre la synchronisation, vérifier les codes d’erreur (en cas de problème de synchronisation), afficher une liste des fichiers hors ligne sur votre Mac (si vous diffusez des fichiers en continu), etc.
Sélectionnez l’icône Recherche en haut du menu d’état de Google Drive pour faire apparaître une barre de recherche de type Spotlight que vous pouvez utiliser pour rechercher des fichiers dans le service de stockage en ligne. Vous pouvez également l’invoquer avec le raccourci clavier Commande Option G.
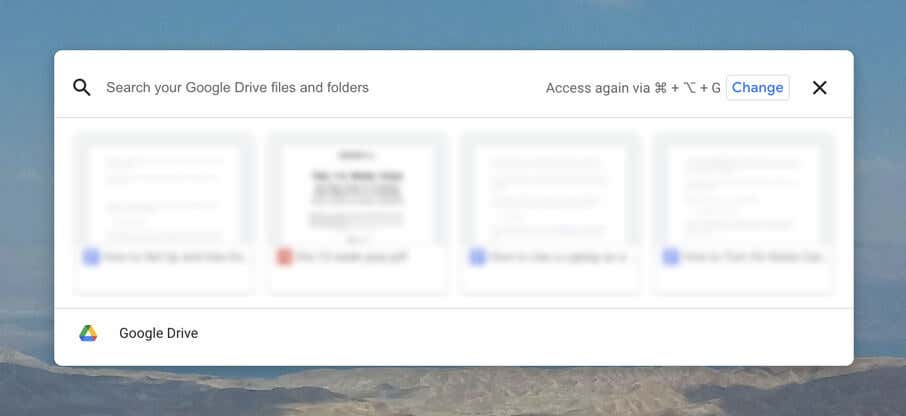
Si vous manquez d’espace, sélectionnez l’indicateur de stockage en haut du menu d’état et choisissez Obtenir plus de stockage. Si vous voulez éviter de payer pour l’espace de stockage, vous devriez consacrer du temps à l’optimisation de votre quota Google Drive.
Comment afficher les options de sauvegarde et de synchronisation de Google Drive’ ?
Google Drive vous permet non seulement de modifier le mode de synchronisation, mais vous offre également la possibilité de sauvegarder n’importe quel fichier ou dossier sur votre Mac.
Commencez par sélectionner l’icône Google Drive dans la barre de menus de votre Mac’. Dans le menu d’état qui s’affiche, sélectionnez l’icône d’engrenage dans le coin supérieur droit et choisissez Préférences.
Sous l’onglet Mon [ Nom de votre Mac‘] dans les préférences de Google Drive, utilisez le bouton Ajouter un dossier pour ajouter des dossiers sur votre Mac à sauvegarder dans Google Drive.
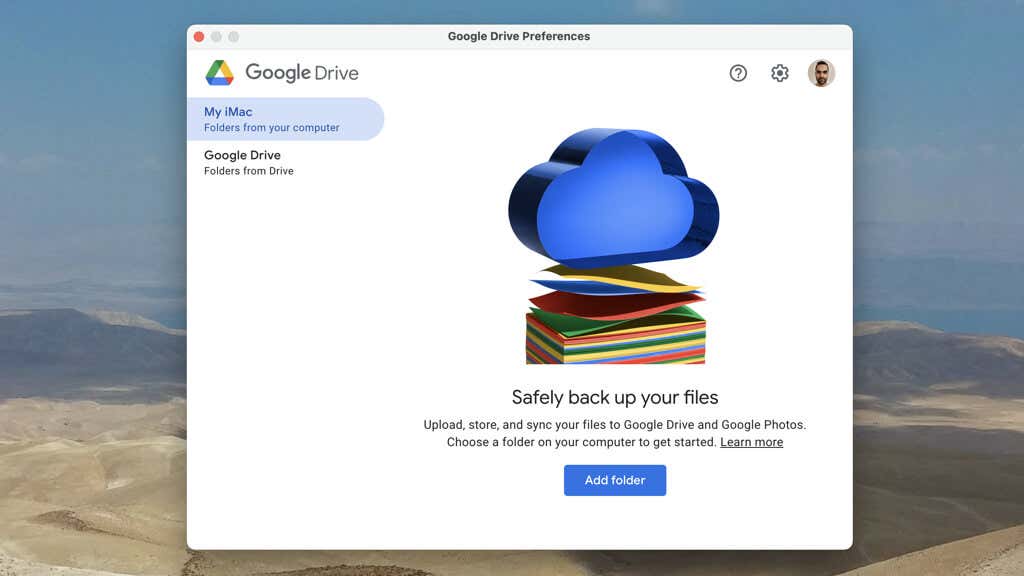
Ensuite, cochez les cases en regard des options Synchroniser avec Google Drive et Sauvegarder dans Google Photos (qui sauvegarde les images séparément dans Google Photos) et sélectionnez Terminé. En supposant que l’espace de stockage sur le cloud soit suffisant pour contenir les données, vous pouvez synchroniser autant de dossiers que vous le souhaitez de cette manière.
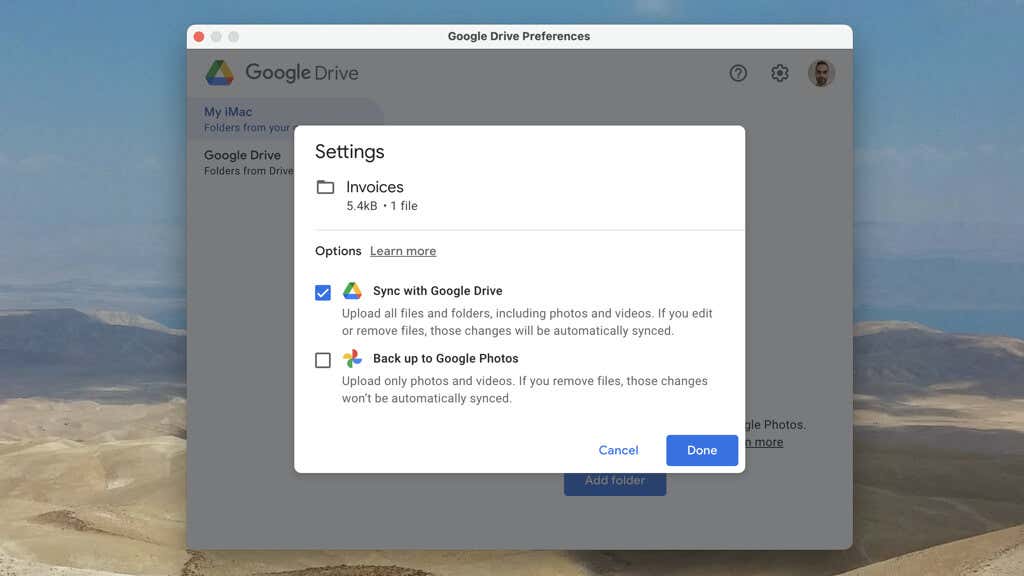
Les dossiers que vous sauvegardez affichent un symbole Google Drive dans le Finder. Les modifications que vous apportez sont synchronisées en temps réel avec Google Drive. Pour les afficher à partir d’un autre appareil, vous devez consulter la section Autres ordinateurs de Google Drive.
Conseil: Une autre façon de sauvegarder des dossiers dans Google Drive consiste à cliquer sur un dossier dans le Finder, puis à sélectionner Synchroniser ou sauvegarder ce dossier.
Ensuite, passez à l’onglet Google Drive . C’est ici que vous déterminez comment le dossier My Drive de Google Drive’ se synchronise avec votre Mac. Vous avez la possibilité de basculer entre lesfichiers Stream (le comportement par défaut) et les fichiers Mirror.
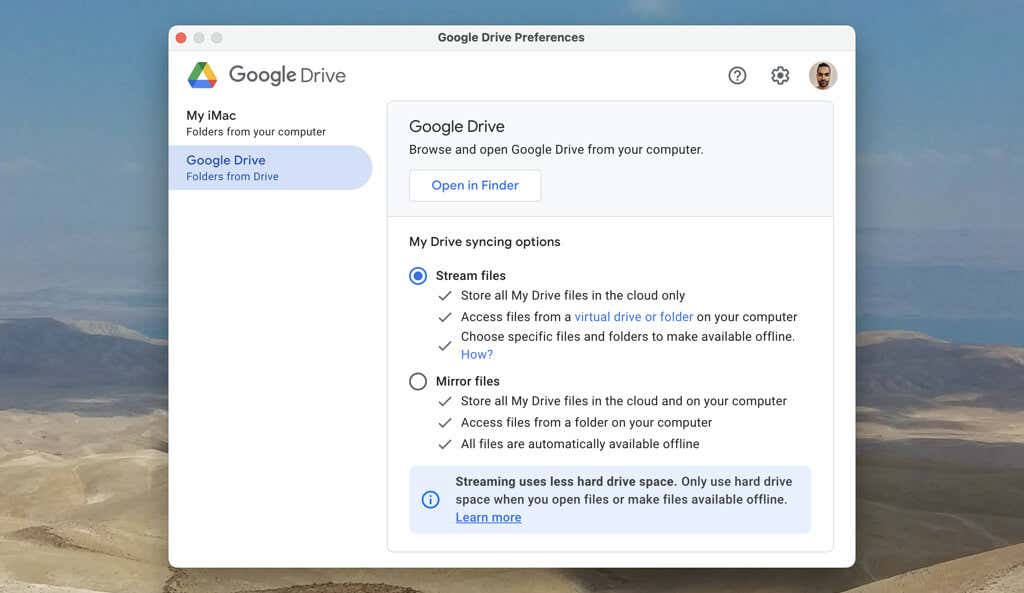
Si vous voulez économiser de l’espace disque, gardez la première option sélectionnée. Si vous voulez accéder rapidement à vos fichiers à tout moment, passez à la seconde option ; vous pouvez changer le répertoire de synchronisation pour un disque externe disposant de plus d’espace (voir plus loin).
Comment partager des fichiers et des dossiers Google Drive via le Finder
Google Drive intègre le partage de fichiers et de dossiers directement dans le Finder de Mac’s. Il suffit de cliquer avec la touche Contrôle sur un fichier ou un dossier synchronisé ou sauvegardé et de sélectionner Partager avec Google Drive. Ensuite, saisissez l’adresse électronique d’une personne (vous pouvez ajouter plusieurs personnes), spécifiez vos autorisations (affichage ou modification), puis sélectionnez Partager.
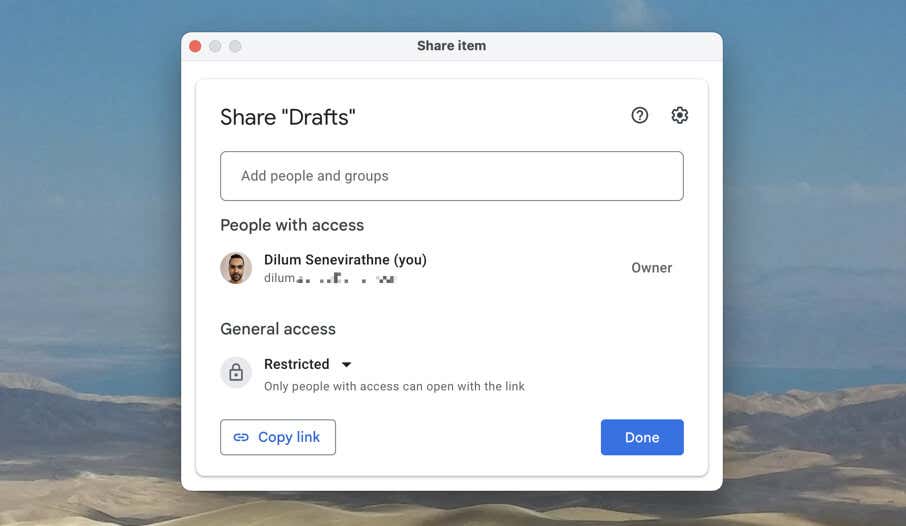
En savoir plus sur le fonctionnement du partage des fichiers et des dossiers dans Google Drive.
Comment personnaliser Google Drive pour Mac
Google Drive pour Mac offre des options de personnalisation supplémentaires pour vous aider à déterminer comment le service de stockage en nuage fonctionne sur votre Mac.
Commencez par ouvrir le volet des préférences de Google Drive. Ensuite, sélectionnez l’icône d’engrenage dans le coin supérieur droit de la fenêtre, et vous verrez apparaître plusieurs options. Vous pouvez alors faire des choses comme :
- Choisissez un autre emplacement de diffusion ou de téléchargement pour vos fichiers Google Drive. Par exemple, sélectionnez un disque dur externe ou un SSD de capacité suffisante comme répertoire de synchronisation si vous préférez télécharger des fichiers mais ne disposez pas d’un espace de stockage interne suffisant.
- Autorisez Google Drive à télécharger des images et des vidéos de la photothèque de votre système vers Google Photos. Vous pouvez choisir de compresser les éléments pour conserver votre quota de stockage dans le cloud.
- Spécifiez un taux de téléchargement et de mise à jour maximal. Ceci est utile si vous’ êtes sur une connexion Internet plus lente et que vous voulez empêcher Google Drive d’utiliser toute la bande passante disponible.
- Modifiez le raccourci clavier par défaut Command Option G Google Drive.
- Autorisez Google Drive à s’ouvrir automatiquement et à s’exécuter en arrière-plan au démarrage de l’ordinateur. Désactivez-la si l’application a un impact négatif sur la vitesse de démarrage de votre Mac’.
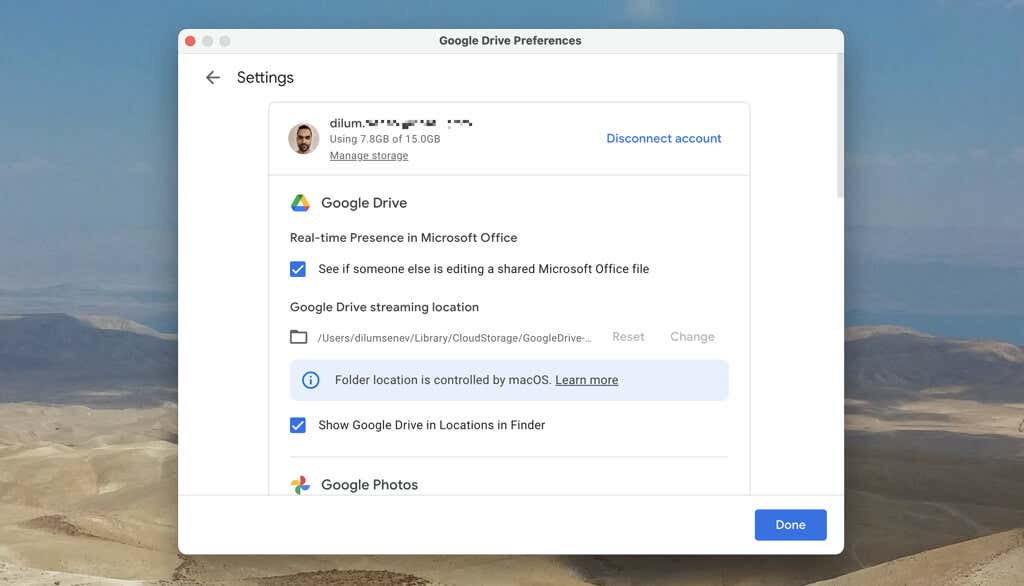
Tirez le meilleur parti de Google Drive
Google Drive pour Mac est un service de stockage en ligne incroyablement polyvalent. Vous pouvez synchroniser des fichiers entre appareils, sauvegarder n’importe quel fichier ou dossier sur votre Mac, synchroniser des photos et des images, partager des données avec d’autres personnes, etc. Continuez à utiliser Google Drive, et vous devriez trouver de nombreuses façons utiles d’en tirer le meilleur parti.
N’oubliez pas non plus d’installer Google Drive sur votre iPhone ou iPad et sur tout autre appareil que vous possédez (si vous ne l’avez pas déjà fait) pour bénéficier d’un accès transparent à vos fichiers, où que vous soyez.