Les utilisateurs de Mac qui font un travail sérieux ou qui aiment simplement garder un œil sur les courriels ou les médias sociaux pendant leur travail ont besoin d’un deuxième écran ou même de plusieurs moniteurs.
Il est facile de configurer plusieurs moniteurs dans macOS, mais certains détails peuvent vous faire trébucher. Voici ce que vous devez savoir et comment rendre votre "station de combat" Mac opérationnelle.
Table des matières
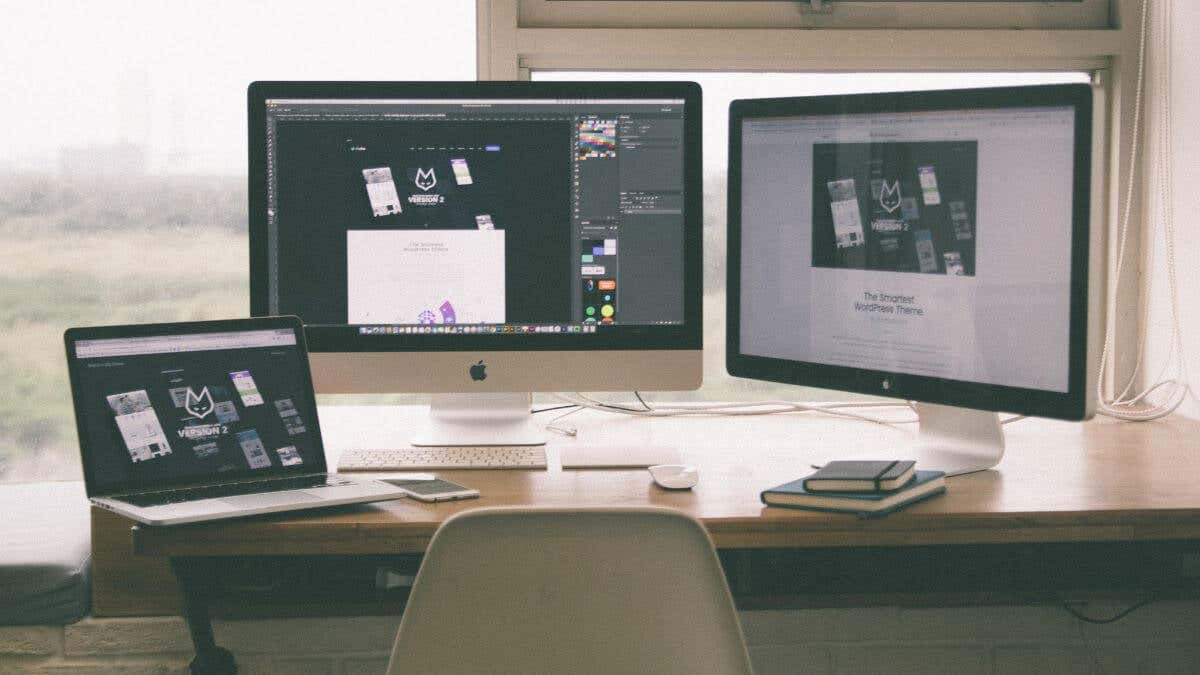
Configuration requise pour les écrans multiples dans macOS
Avant de pouvoir configurer plusieurs moniteurs avec votre Mac, vous devez avoir quelques éléments prêts. Voici la liste de contrôle :
- Vous aurez besoin d’au moins deux moniteurs pour mettre en place une configuration à plusieurs moniteurs. Votre Mac doit disposer d’au moins un port HDMI, DisplayPort, mini DisplayPort, Thunderbolt ou DVI pour connecter un moniteur supplémentaire.
- Selon les connecteurs disponibles sur votre Mac et vos moniteurs, vous aurez peut-être besoin d’adaptateurs ou de câbles pour connecter les moniteurs à votre Mac. Par exemple, si votre Mac est équipé d’un port Thunderbolt et que votre moniteur dispose d’un port HDMI, vous aurez besoin d’un câble ou d’un adaptateur Thunderbolt-HDMI.
- Vous devrez exécuter au moins macOS Mavericks (10.9) pour utiliser plusieurs moniteurs avec votre Mac. La mise à jour de macOS vers la dernière version prise en charge par votre ordinateur est une bonne idée.
- Vous aurez besoin d’un espace suffisant sur votre bureau pour accueillir tous vos moniteurs. Assurez-vous d’avoir suffisamment de place pour placer les moniteurs côte à côte ou dans une configuration qui vous convient.
La plupart des moniteurs sont dotés de supports VESA, ce qui vous permet d’être créatif avec les supports de moniteur. Les supports de moniteur sont abordables et permettent d’améliorer les moniteurs classiques en les faisant pivoter, basculer et tourner. Sans oublier qu’ils constituent un excellent moyen de dégager votre bureau pour obtenir un espace de travail spacieux.
Mon Mac n’a que des ports Thunderbolt !
Si votre Mac ne dispose que de ports Thunderbolt 3 ou Thunderbolt 4 et que vous souhaitez connecter un écran supplémentaire, vous devrez utiliser un adaptateur ou un câble Thunderbolt (ou USB-C) vers HDMI ou DisplayPort. La plupart des personnes dans cette situation optent pour l’utilisation d’un port d’accueil Thunderbolt ou USB-C, qui est livré avec des connexions d’affichage et plusieurs connexions pour d’autres périphériques.

Si votre Mac est un ancien modèle Intel dépourvu de ports Thunderbolt 3, il est possible qu’il dispose de ports HDMI, DisplayPort, DVI ou VGA à la place. Vous pouvez utiliser un câble ou un adaptateur compatible avec les ports de votre Mac’ et de votre moniteur’ pour connecter le moniteur supplémentaire.
Par exemple, si votre Mac est équipé d’un port DVI et que votre écran est doté d’un port HDMI, vous pouvez utiliser un adaptateur ou un câble DVI-HDMI pour connecter l’écran à votre Mac.
Comment connecter des moniteurs supplémentaires à votre Mac
Maintenant que nous sommes sûrs que vous avez tout ce qu’il faut pour faire fonctionner une configuration Mac multi-moniteurs, voici comment connecter des moniteurs supplémentaires à votre Mac :

Une fois les moniteurs connectés à votre Mac, allumez-les. Dans la plupart des cas, votre Mac détectera automatiquement les écrans et essaiera de les configurer de la meilleure façon possible. Si c’est le cas, c’est bon !
Si votre moniteur ne commence pas à fonctionner immédiatement, nous pouvons essayer de forcer macOS à le détecter :
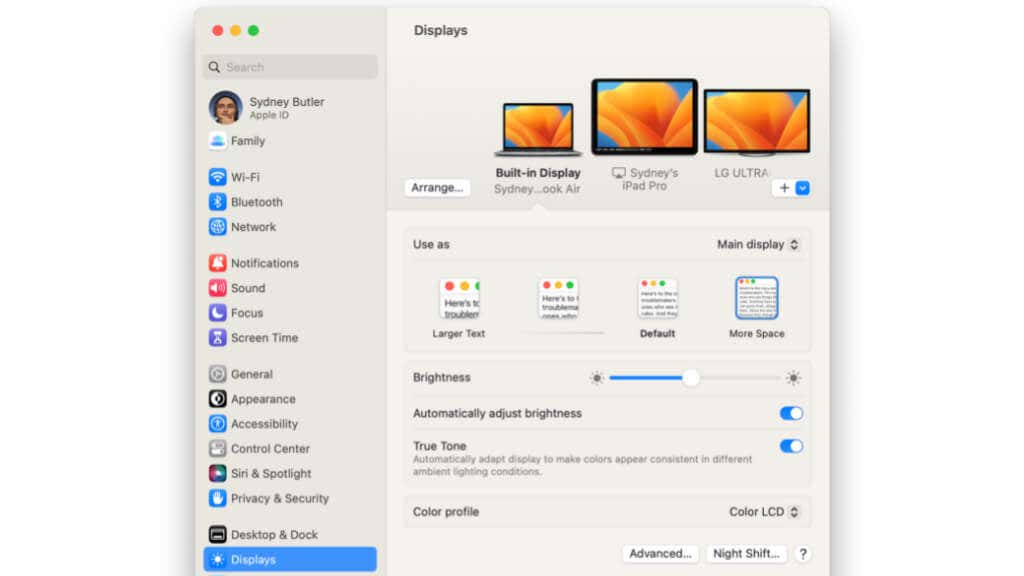
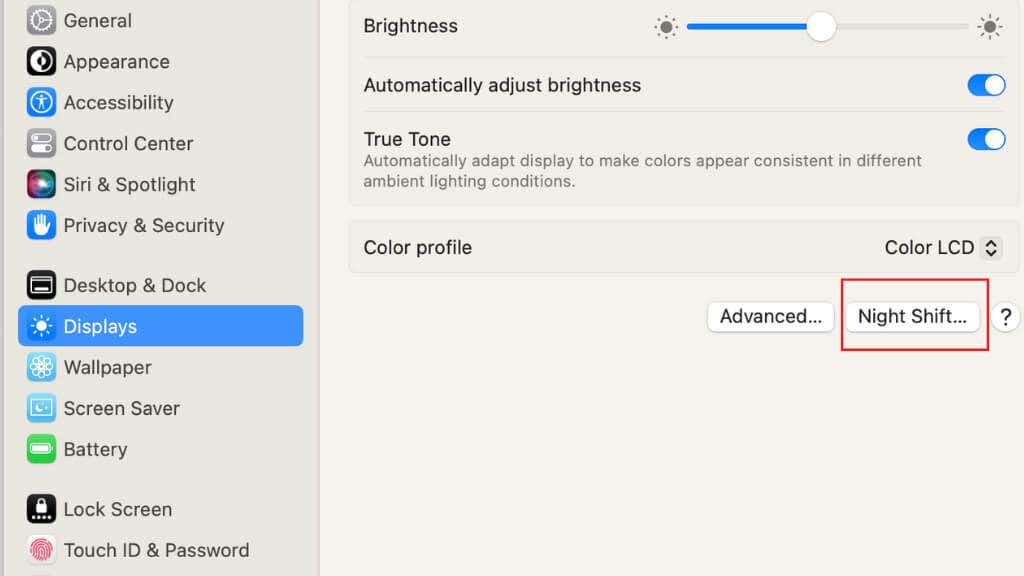
Si votre écran n’est toujours pas détecté, essayez de redémarrer votre Mac avec tout ce qui est connecté, ou essayez de tout connecter après un redémarrage.
Réglage des paramètres d’affichage dans macOS pour plusieurs moniteurs
Une fois que vos écrans sont détectés et actifs, macOS essaie de les organiser dans un ordre raisonnable, mais vous voudrez probablement les organiser pour qu’ils correspondent exactement à leur configuration physique :
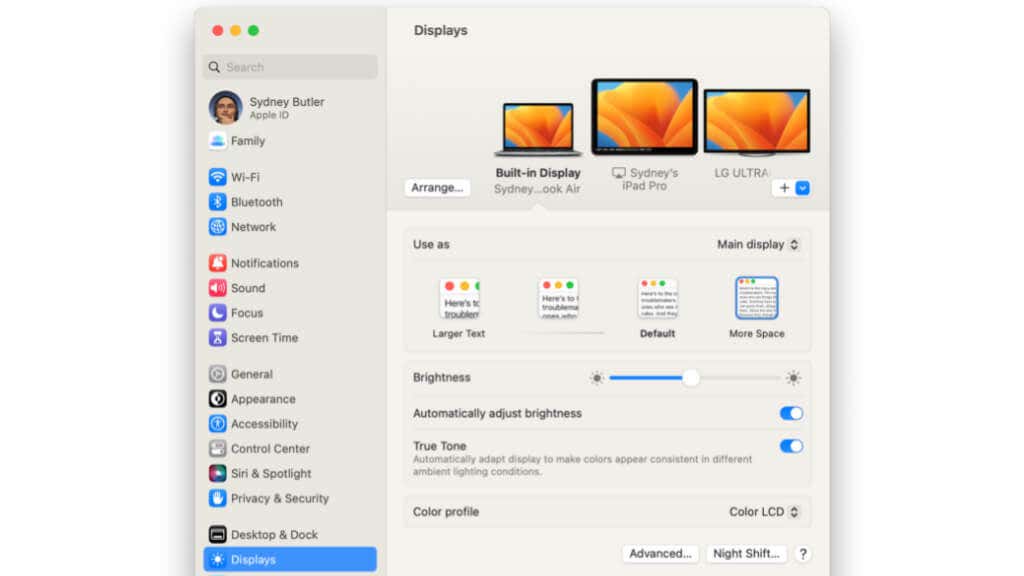
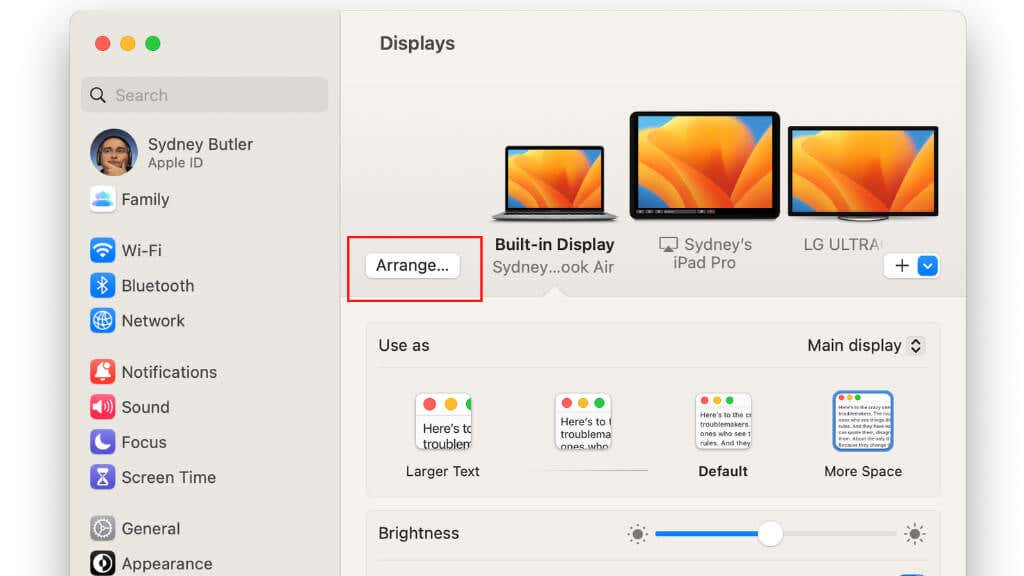
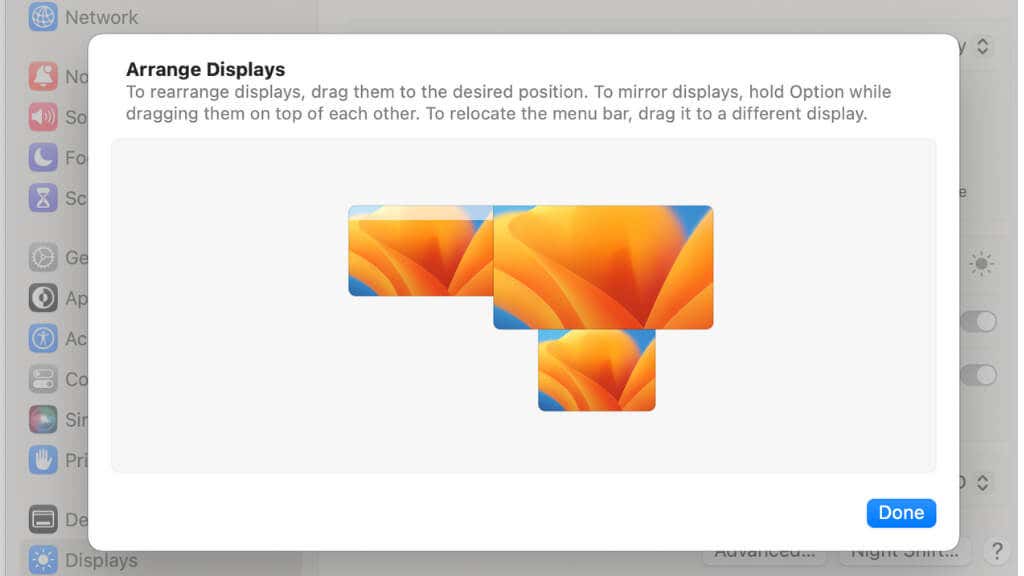
L’étape finale consiste à régler chaque moniteur pour qu’il ait la résolution, le profil de couleur et la fréquence de rafraîchissement corrects. Notez que les réglages de l’écran intégré d’un MacBook Air ou d’un MacBook Pro sont différents de ceux des écrans externes. Vous ne pouvez pas régler la résolution ou la fréquence de rafraîchissement de l’écran intégré, mais vous pouvez ajuster la mise à l’échelle du bureau pour profiter pleinement de l’écran haute résolution.
Pour régler les paramètres d’affichage des moniteurs externes dans macOS, procédez comme suit :
que
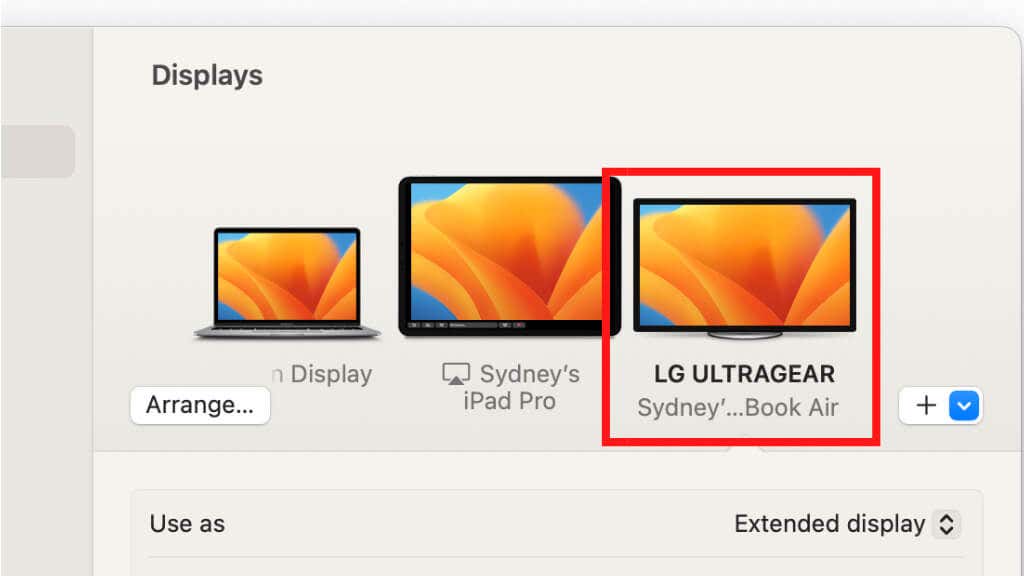
Maintenant que l’écran est sélectionné, nous pouvons modifier différentes options d’affichage pour ce moniteur.
Sous Utiliser comme, vous pouvez définir si un moniteur donné est l’écran principal ou un moniteur étendu. Ceci est utile lorsque vous avez un moniteur externe connecté à un MacBook et que vous souhaitez que le moniteur externe soit l’écran principal lorsqu’il est connecté.
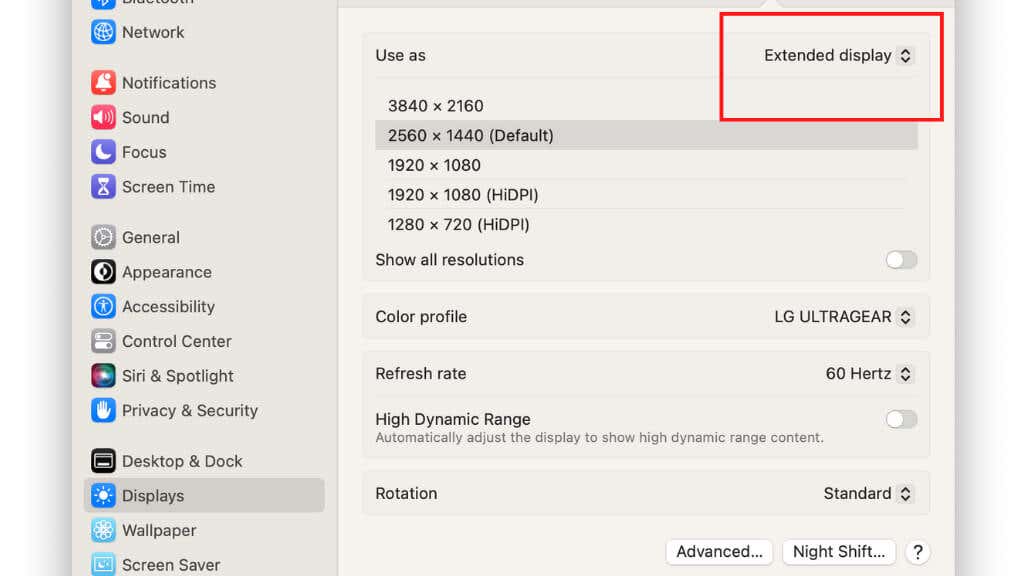
Dans cette section, vous pouvez également mettre en miroir les écrans. N’oubliez pas que si les deux moniteurs ont des résolutions ou des rapports d’aspect différents, vous risquez de vous retrouver avec une mise à l’échelle hideuse ou des barres noires sur l’un des écrans.
En dessous de Use As, vous verrez une liste de résolutions. Il est généralement préférable de sélectionner la résolution qui correspond à la résolution native de votre écran.
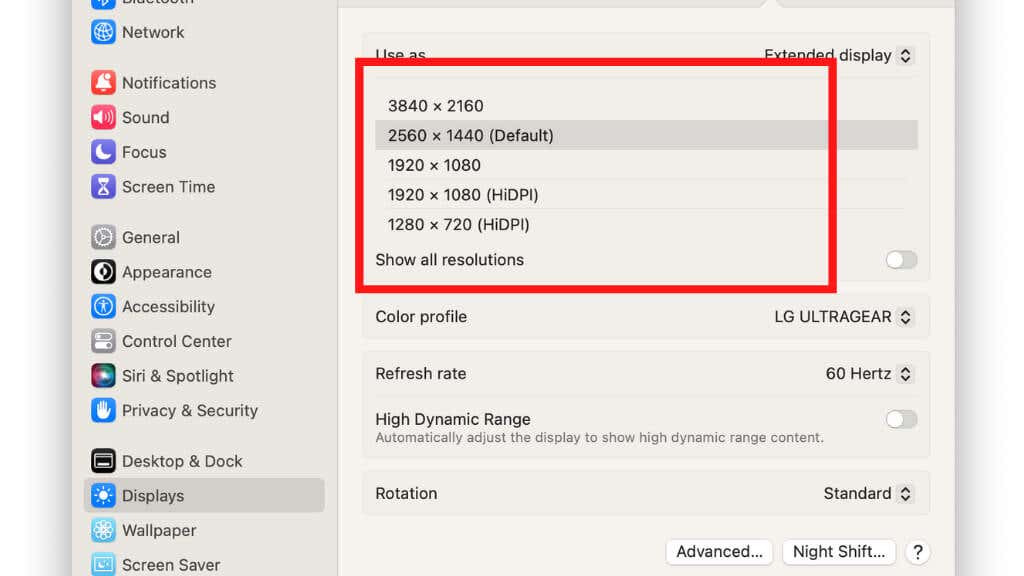
Si vous utilisez le bouton Afficher toutes les résolutions, vous verrez plus d’options, mais certaines peuvent ne pas fonctionner avec votre écran, ce qui entraîne un écran noir jusqu’à la fin de la période de confirmation.
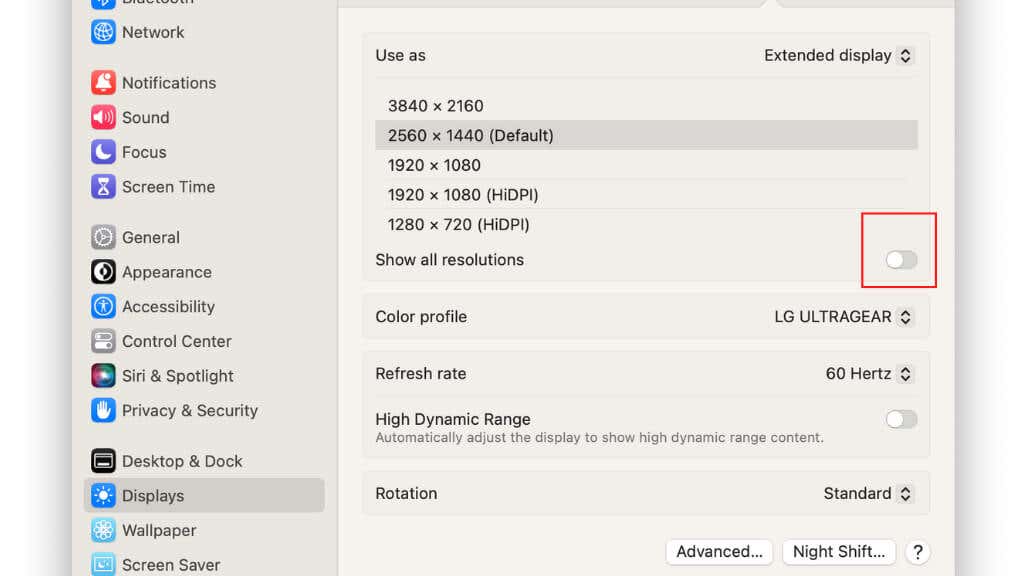
La section Profil de couleurs vous permet de sélectionner un profil de couleurs pour votre écran. En général, il s’agit par défaut du réglage des couleurs pour ce modèle d’écran spécifique. Cependant, vous pouvez également choisir une autre norme en fonction du travail que vous souhaitez effectuer. Par exemple, de nombreux professionnels de l’édition d’images choisissent l’espace colorimétrique Adobe pour obtenir des résultats cohérents.
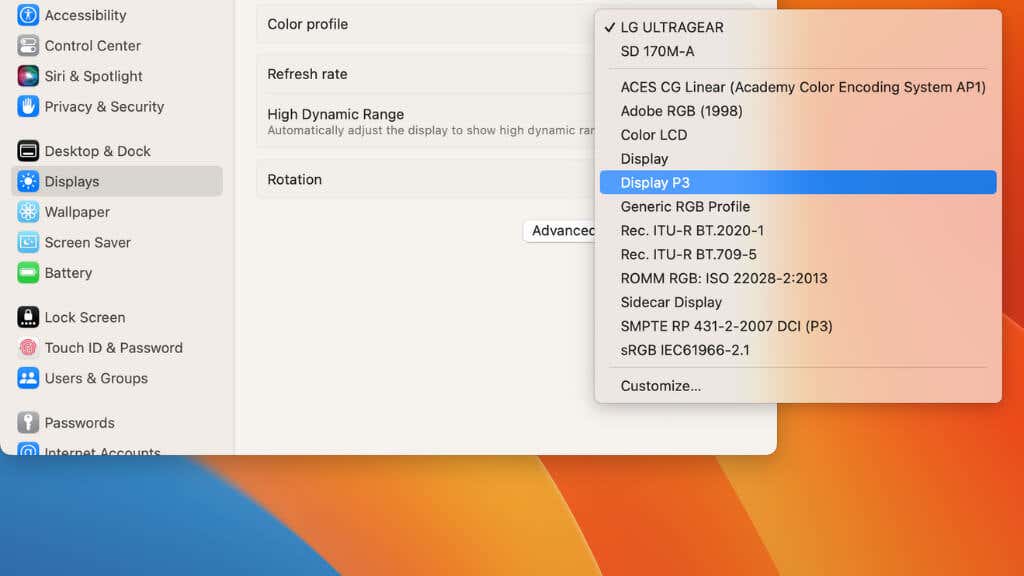
Le taux de rafraîchissement vous permet de régler le nombre de fois par seconde où le moniteur rafraîchit l’image. En général, il est préférable de choisir le nombre le plus élevé disponible, en supposant que votre moniteur a correctement indiqué les taux de rafraîchissement qu’il accepte.
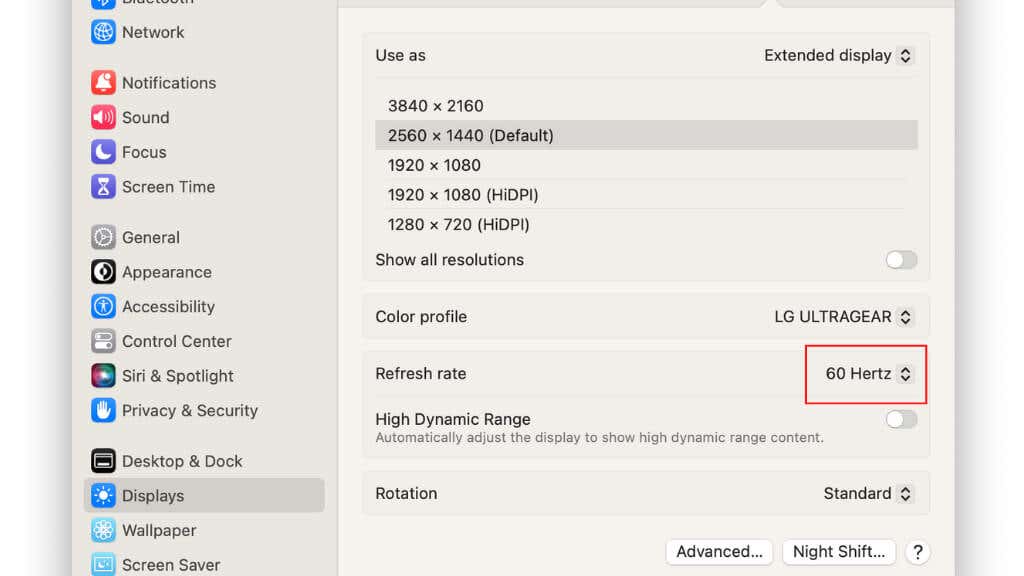
High Dynamic Range vous permet d’activer le HDR sur les moniteurs qui le prennent en charge. Si vous souhaitez lire ou modifier du contenu HDR, vous devez activer cette option pour cet écran. Cependant, le contenu SDR a tendance à avoir un aspect désagréable lorsque le HDR est activé, alors n’activez cette option que lorsque vous utilisez réellement du contenu HDR.
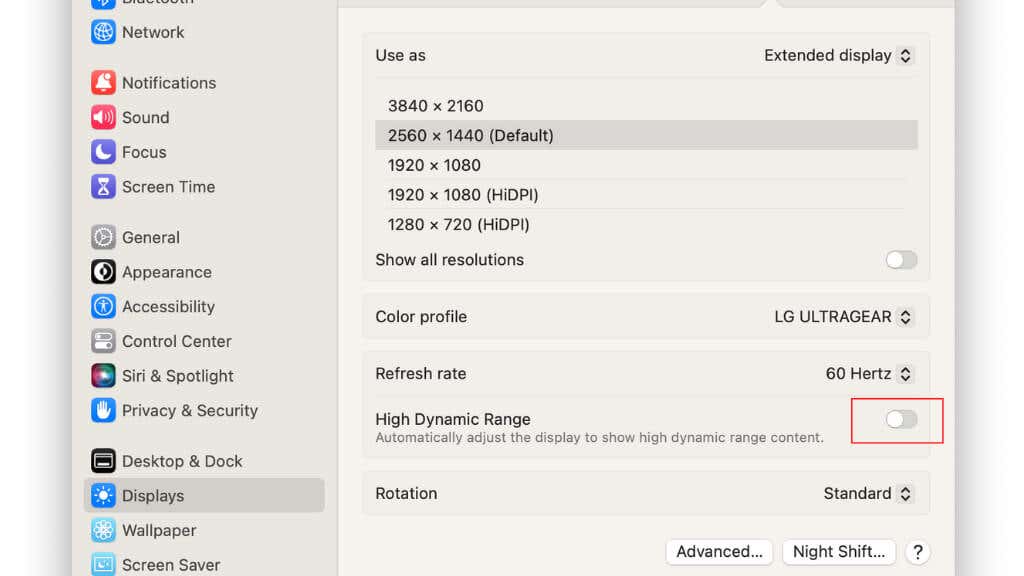
Enfin, vous pouvez régler la rotation de l’écran. Si vous avez un écran qui peut pivoter, cette fonction est utile si vous voulez le retourner ou l’utiliser en mode portrait.
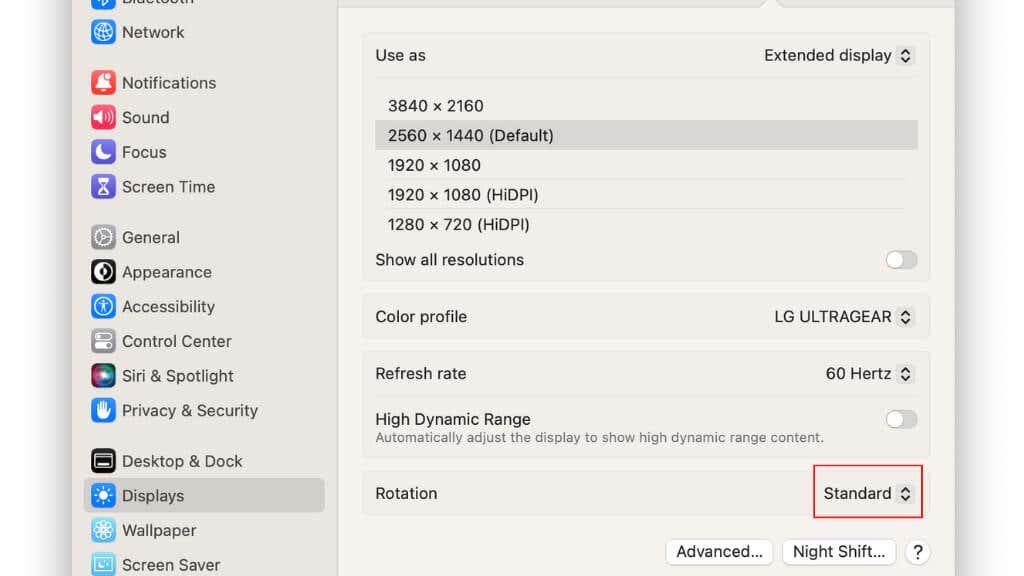
Une fois que vous avez réglé les paramètres de chaque écran à votre convenance, vous pouvez fermer la fenêtre. Les paramètres resteront les mêmes chaque fois que vous connecterez ces écrans, jusqu’à ce que vous modifiiez quelque chose.
Combien d’écrans externes pouvez-vous connecter ?
Si la plupart des gens sont heureux d’avoir une configuration à deux moniteurs, beaucoup adoptent l’approche du "poste de combat" et installent de nombreux moniteurs pour faciliter leur flux de travail. Avant de vous lancer dans l’achat d’un tas de moniteurs, sachez qu’il existe une limite au nombre d’écrans externes que vous pouvez connecter à votre Mac.
le
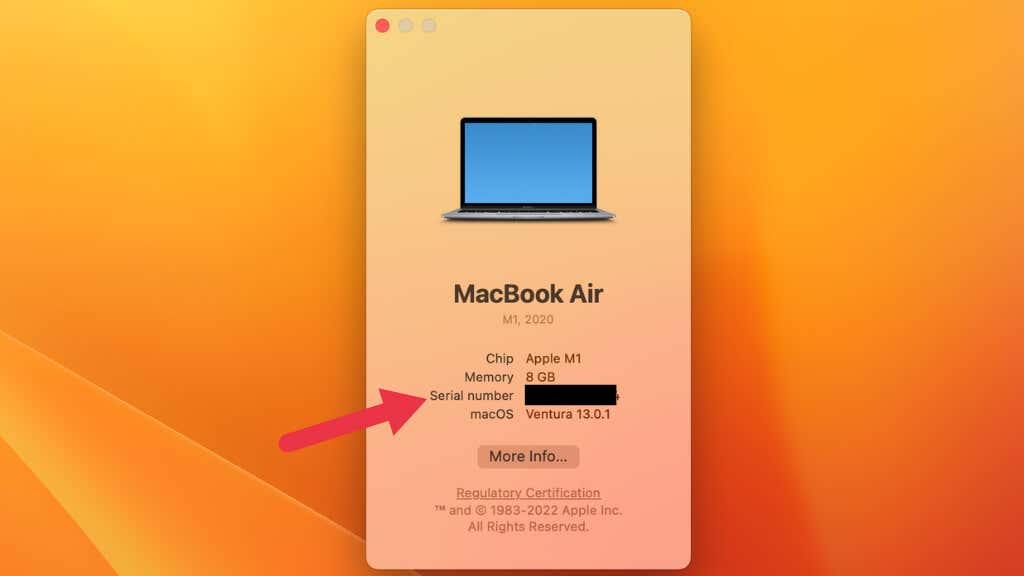
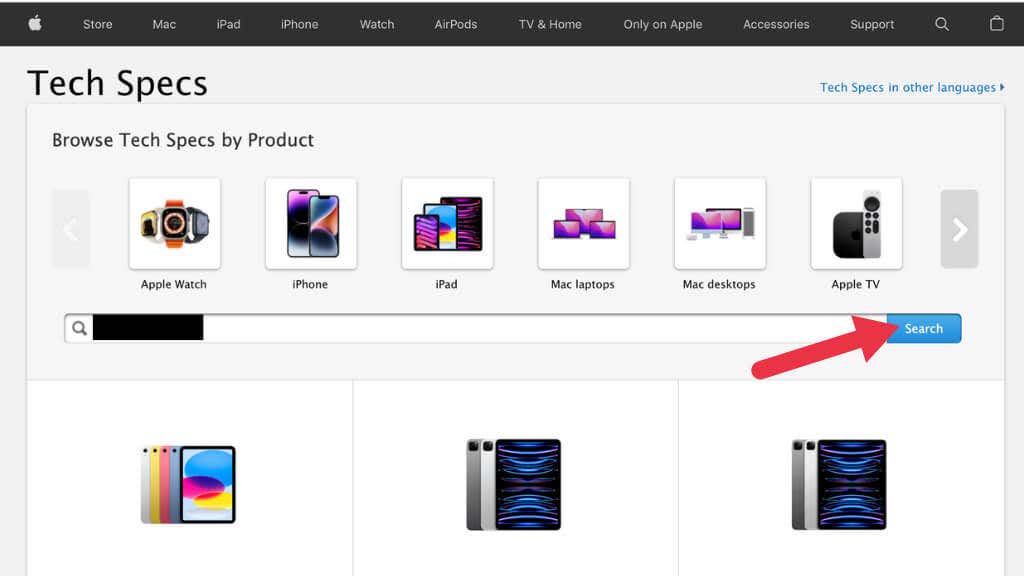
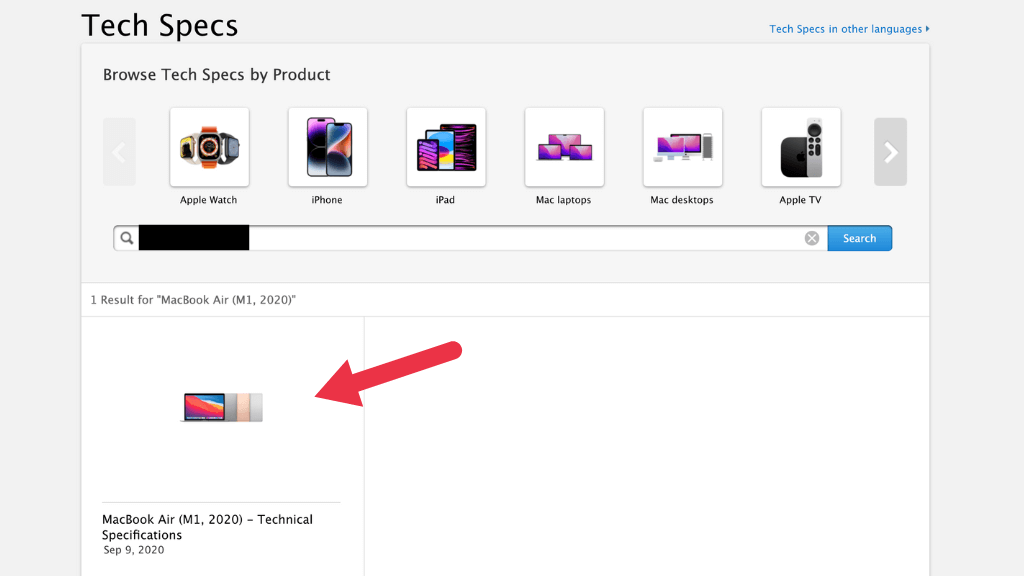
.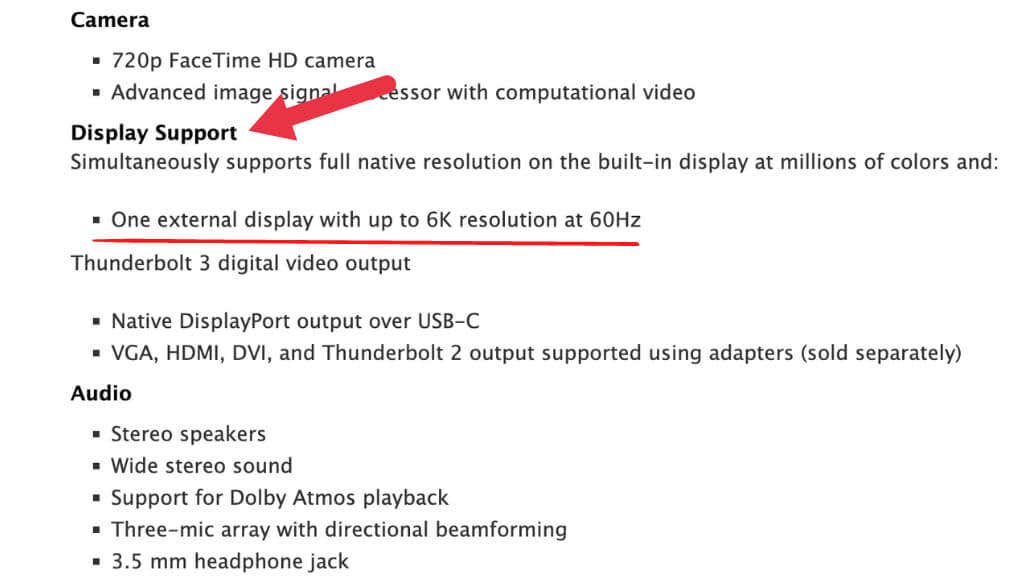
Certains anciens Macs ne prennent même pas en charge les doubles écrans, il est donc important de vérifier avant de dépenser de l’argent !
Utilisation de votre iPad comme écran externe
Bien que les Mac M1 et M2 (à l’exception du Mac Mini) ne prennent officiellement en charge qu’un seul écran externe, il existe un moyen d’obtenir un troisième écran. Les dernières versions de macOS et iPadOS prennent en charge SideCar, ce qui permet à votre iPad de fonctionner comme un écran étendu et de ne pas compter dans la limite d’affichage.
Il y a quelques exigences :
- Un Mac et un iPad compatibles.
- Au moins macOS Catalina et iPadOS 13.
- Un câble (facultatif) pour connecter votre Mac et votre iPad.
- Le Bluetooth doit être activé sur les deux appareils.
- Les deux appareils doivent être connectés au même identifiant Apple.
Tant que les conditions requises sont remplies, vous devriez voir votre iPad comme une option sous Affichages lorsque vous sélectionnez le menu déroulant.
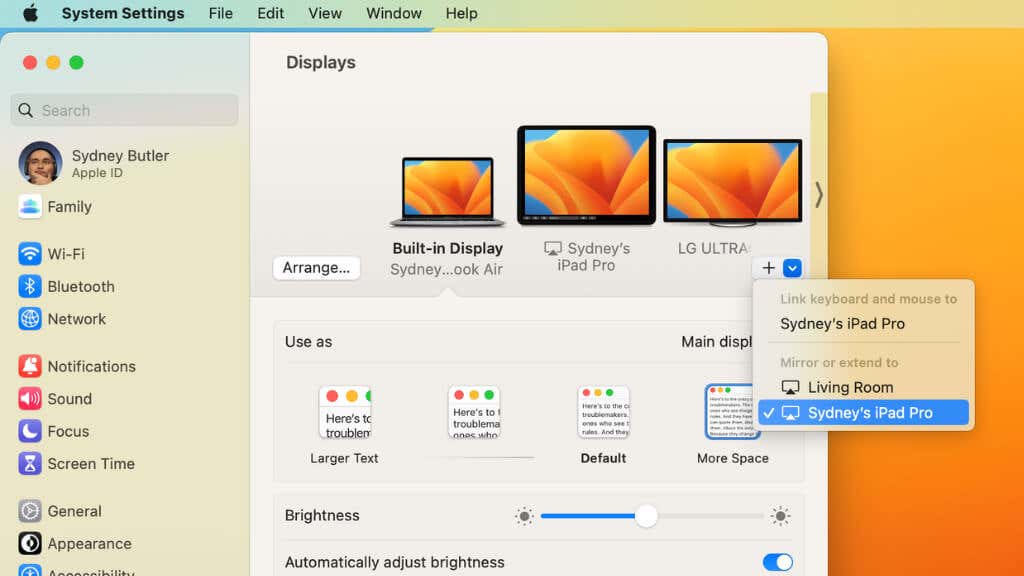
Choisissez simplement d’étendre ou de mettre en miroir l’iPad, et après quelques secondes, l’iPad devrait afficher votre bureau macOS. Dans l’ensemble, vous pouvez maintenant traiter l’iPad comme n’importe quel autre écran externe.
Vous avez besoin d’encore plus de moniteurs ? Essayez DisplayLink !
 La station d’accueil enfichable permet une configuration à deux moniteurs, même avec les MacBooks M1 ou M2.
La station d’accueil enfichable permet une configuration à deux moniteurs, même avec les MacBooks M1 ou M2.
DisplayLink est une technologie qui vous permet de connecter des moniteurs supplémentaires à votre Mac en utilisant une connexion USB ou Thunderbolt. Si vous souhaitez utiliser DisplayLink avec votre Mac à puce M1 pour dépasser la limite de moniteurs, vous devrez utiliser une station d’accueil ou un adaptateur alimenté par DisplayLink.
Pour utiliser les moniteurs supplémentaires avec votre Mac à puce M1, vous devez installer le logiciel DisplayLink sur votre Mac. Vous pouvez télécharger le logiciel sur le site Web de DisplayLink.