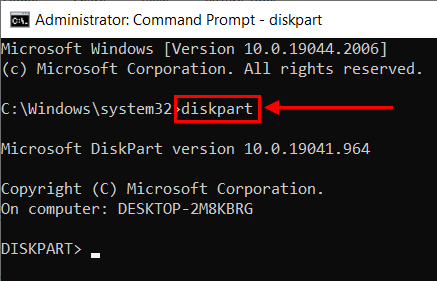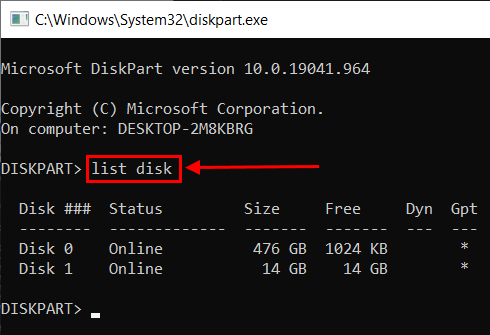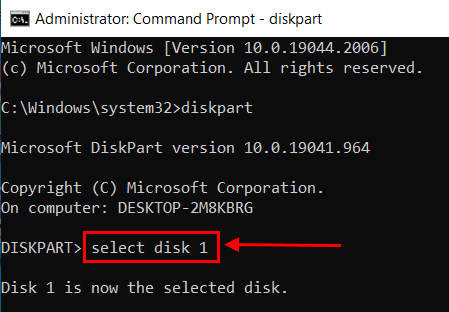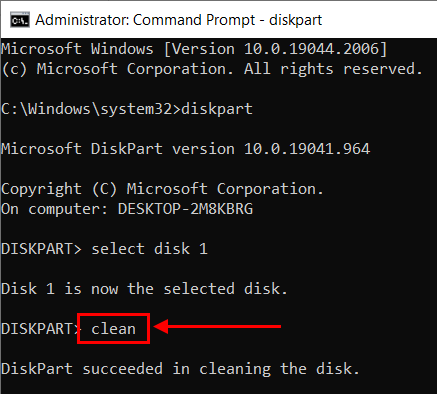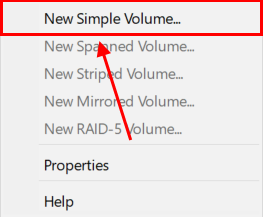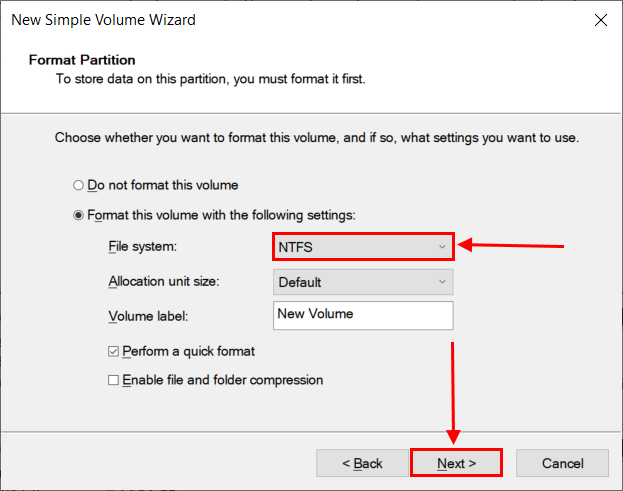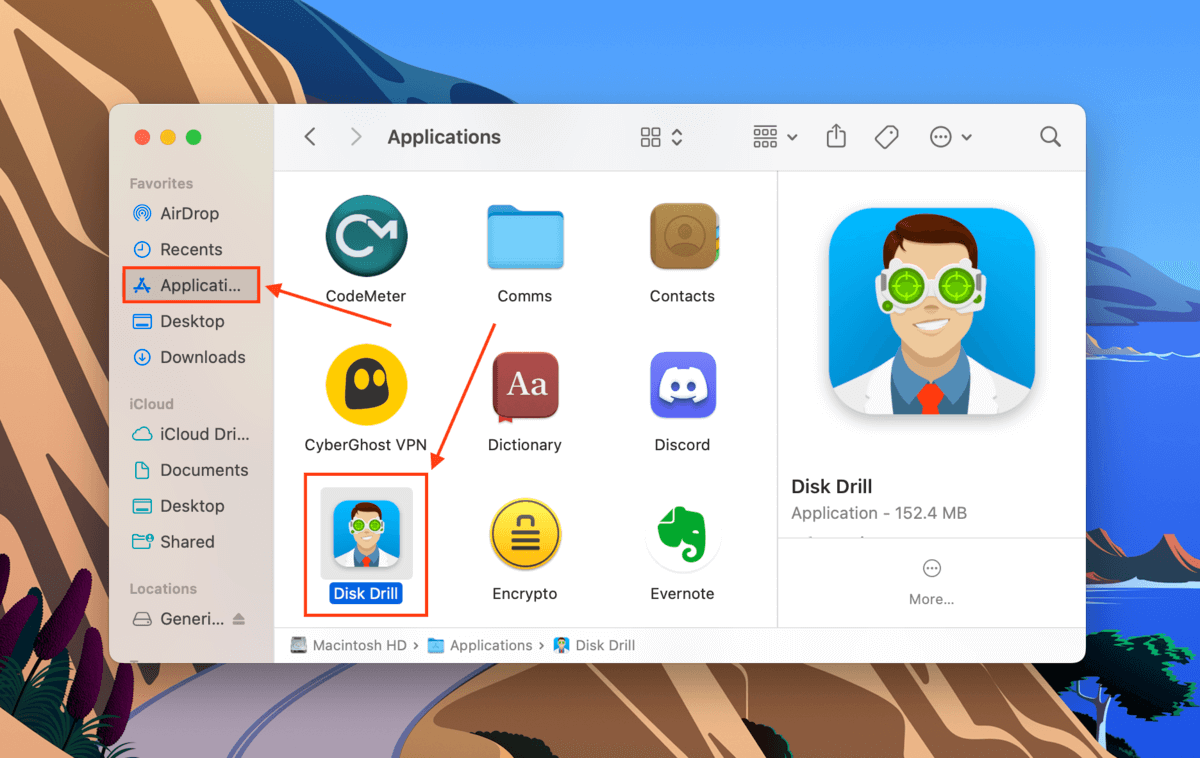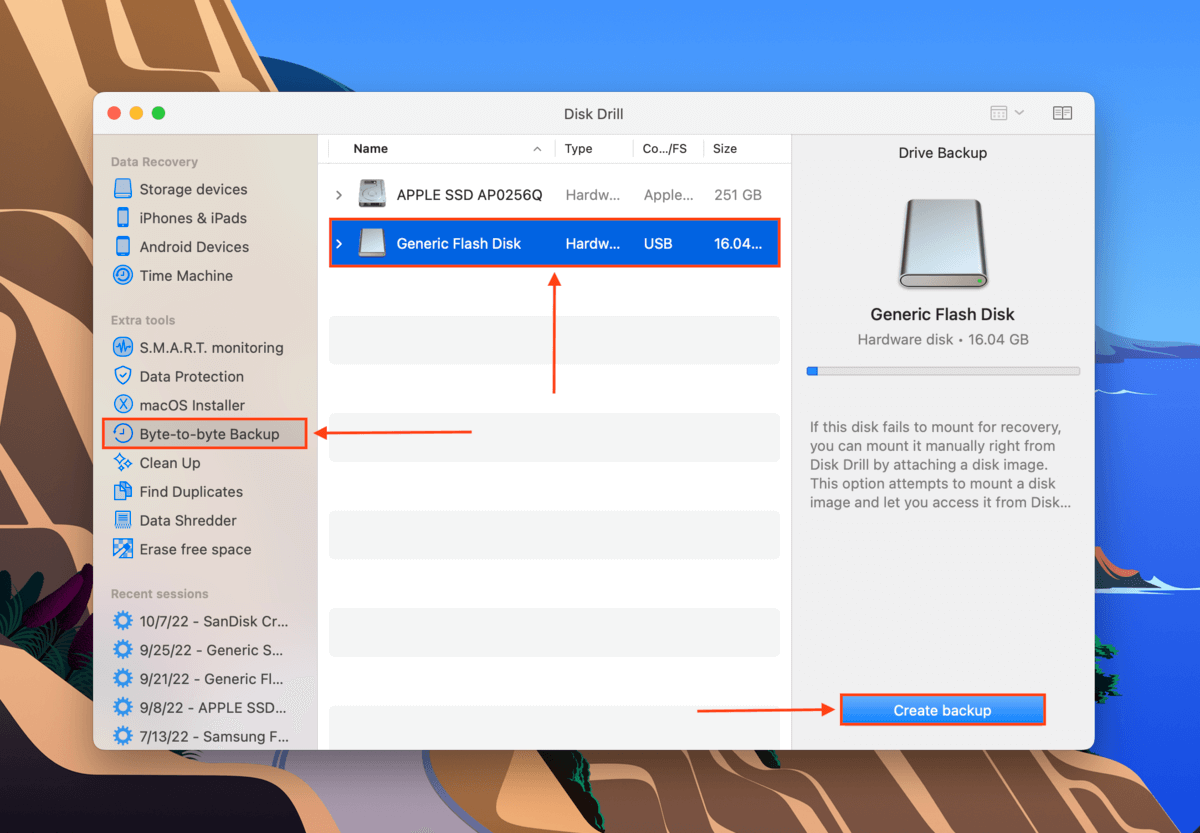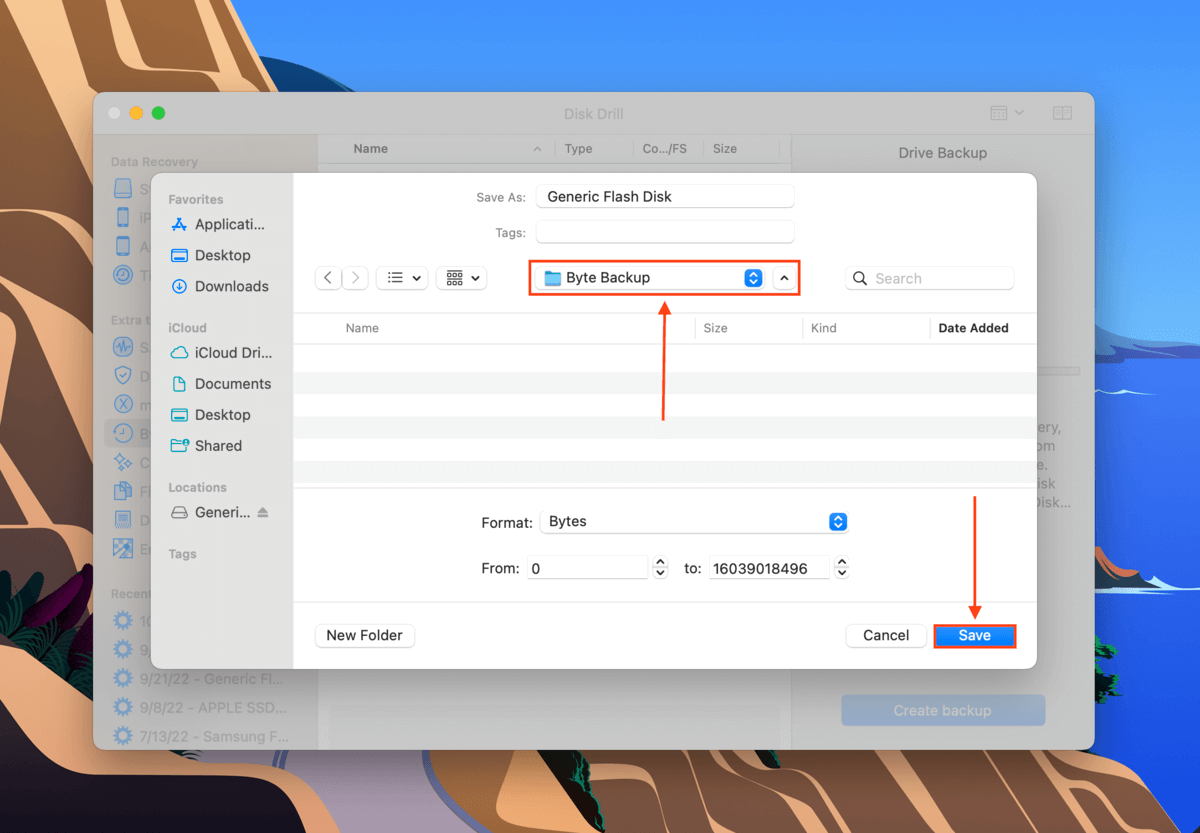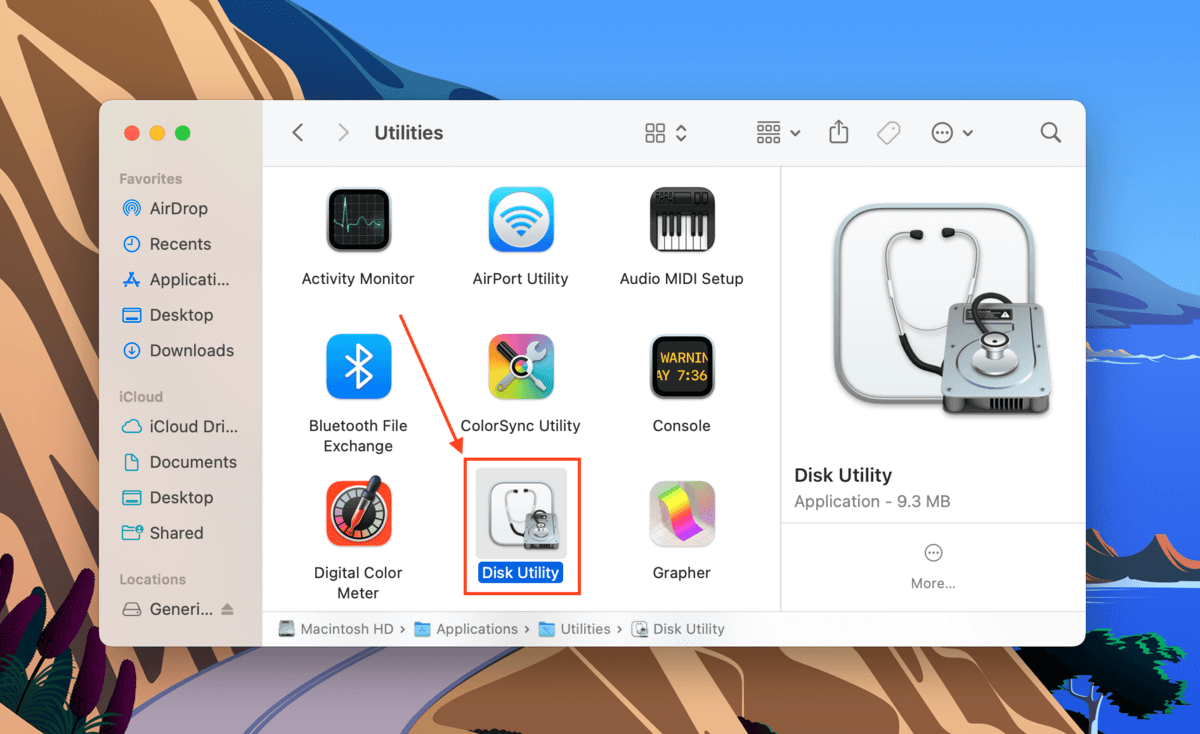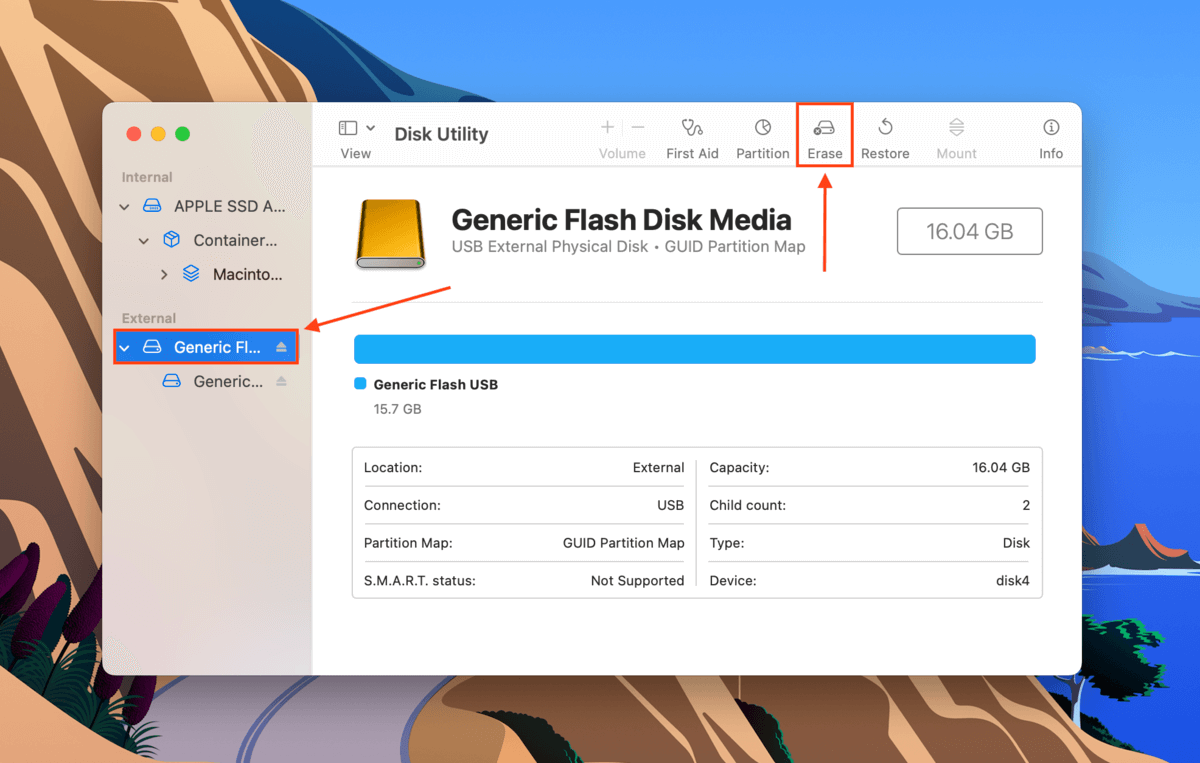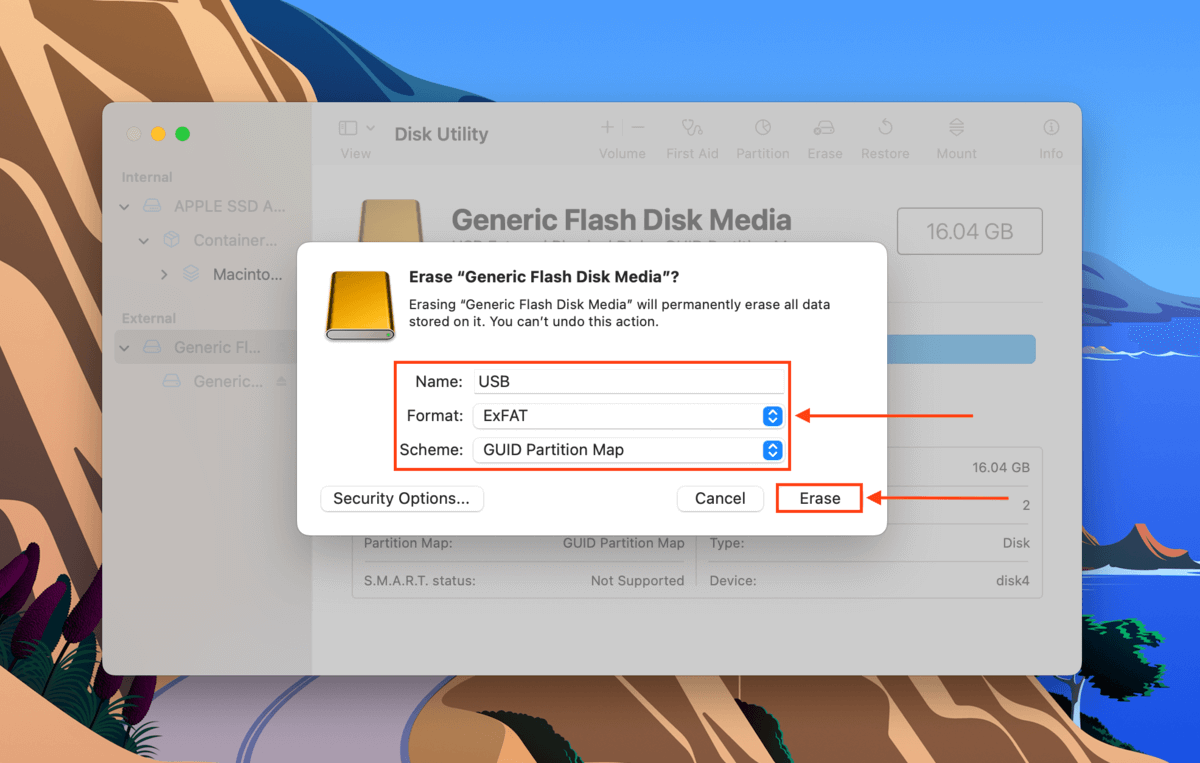Des problèmes pour accéder à votre disque dur Mac sur une machine Windows ? Il a probablement été formaté par votre Mac en APFS ou HFS , qui sont des systèmes de fichiers Apple non pris en charge en natif par Windows. Pour accéder à vos données, vous devrez reformater son système de fichiers en un système pris en charge par Windows.
Voici le problème : vous devez formater votre disque pour le convertir, mais le formatage efface votre disque. Il existe toutefois un moyen de contourner la perte de données. Vous trouverez ci-dessous des instructions étape par étape sur la façon de convertir votre disque dur Mac en Windows sans perdre de données.
Comment convertir un disque dur Mac en Windows sans perdre de données
Pour convertir un disque dur formaté Mac en Windows, vous devez le reformater – malheureusement, cela signifie que vos données seront effacées. Cependant, à l’aide d’un outil spécial, nous pouvons récupérer vos données de votre disque APFS ou HFS même en utilisant une machine Windows. Une fois vos données sécurisées, nous pouvons formater en toute sécurité le disque dur Mac vers Windows.
Nous allons suivre ce processus étape par étape dans le guide ci-dessous.
Étape 1 : Analysez votre appareil/sauvegarde à la recherche de données existantes
Disk Drill est un logiciel de récupération de données qui peut analyser votre disque à la recherche de données existantes et les enregistrer à l’emplacement de votre choix. Et comme Disk Drill offre une excellente prise en charge des systèmes de fichiers macOS, il peut lire votre disque Mac sous Windows et enregistrer ses données.
Il fonctionne même lorsque votre lecteur ne parvient pas à se monter sur l’Explorateur Windows ou n’est pas reconnu par le système d’exploitation. Ci-dessous, nous allons vous montrer comment récupérer les données de votre lecteur HFS ou APFS à l’aide d’un ordinateur Windows 10 et de Disk Drill.
Si vous souhaitez en savoir plus sur Disk Drill avant de le télécharger et de l’installer sur votre propre ordinateur, vous pouvez lire notre revue complète de Disk Drill.
- Connectez votre disque dur formaté pour Mac à votre ordinateur. Puis téléchargez, installez et lancez Disk Drill.
- Dans le volet central, développez votre disque et sélectionnez le volume HFS ou APFS. Cliquez ensuite sur Rechercher les données perdues.

- Attendez que l’analyse se termine, puis cliquez sur Examiner les éléments trouvés.

- Cliquez sur Afficher et sélectionnez Existant. Cela permet de filtrer les résultats et de n’afficher que les données actuellement présentes sur le disque.

- Cochez la case située à côté de l’en-tête de la catégorie Nom pour sélectionner tous vos fichiers. Cliquez ensuite sur Récupérer.

- Sélectionnez un dossier dans lequel vous souhaitez enregistrer vos fichiers. Vous pouvez cliquer sur Choisir la destination pour une recherche plus large. Ensuite, cliquez sur Suivant pour récupérer les données de votre disque Mac vers votre PC.

- Une fois la récupération terminée, cliquez sur Afficher les données récupérées dans l’Explorateur pour ouvrir le dossier contenant vos fichiers. Vous avez maintenant réussi à copier vos données de votre lecteur Mac vers votre PC Windows et vous pouvez convertir votre lecteur en toute sécurité.
 Disk Drill Basic pour Windows offre 500 Mo de récupération de données gratuite. Au-delà, vous devrez acheter une licence. Il existe des logiciels gratuits de récupération de données, mais ils ne disposent pas tous d’une fonction d’allocation et ils ont tous leurs propres limites. Gérez vos attentes.
Disk Drill Basic pour Windows offre 500 Mo de récupération de données gratuite. Au-delà, vous devrez acheter une licence. Il existe des logiciels gratuits de récupération de données, mais ils ne disposent pas tous d’une fonction d’allocation et ils ont tous leurs propres limites. Gérez vos attentes.
Étape 2 : Formatez votre disque dur vers un système de fichiers compatible avec Windows
Après avoir effectué une sauvegarde, vous pouvez convertir en toute sécurité votre disque dur externe Mac en Windows en le formatant. Heureusement, les outils dont nous avons besoin pour cette tâche sont déjà fournis avec Windows : Gestion des disques et Invite de commande.
Conseil de pro : vous pouvez en fait sauter cette section dans certaines conditions. Lors de la connexion de votre disque, Windows peut vous avoir demandé de formater votre disque à l’aide de son outil de formatage. Après avoir sécurisé vos données, vous pouvez essayer d’accéder à votre disque à partir de l’Explorateur Windows – cela devrait activer à nouveau l’invite. Cette fois, acceptez de formater votre disque.
Étape 2.1 : Nettoyer le système de fichiers du disque en utilisant CMD (diskpart)
Tout d’abord, nettoyons le disque. La commande diskpart possède une fonction de nettoyage qui permet de supprimer tous les fichiers et toutes les partitions. Après avoir nettoyé le disque, celui-ci devient non alloué ou non initialisé et nous pouvons alors lui donner un format.
Pour nettoyer le disque dur de votre Mac en utilisant la commande diskpart:
- Appuyez sur la touche Windows X pour ouvrir le menu d’accès rapide, puis sélectionnez Command Prompt (Admin).
- Tapez la commande suivante et appuyez sur Entrée: Diskpart

- Ensuite, tapez la commande suivante et appuyez sur Entrée: List disk

- Tapez ensuite la commande suivante et appuyez sur Entrée: select disk (sélectionner le disque). Remplacez "#" par le numéro de disque correspondant à votre lecteur Mac. Vous pouvez vérifier sa taille dans l’application Gestion des disques pour vous assurer que vous avez sélectionné le bon disque.

- Faites très attention à taper le bon numéro de disque. L’étape suivante consiste à supprimer tout son contenu.
- Tapez la commande suivante et appuyez sur Entrée: clean

Dès que vous voyez le message "Diskpart a réussi à nettoyer le disque", vous pouvez fermer la fenêtre.
Étape 2.2 : Initialiser le disque dans Gestion des disques
Après l’avoir nettoyé, votre disque dur devient non alloué. Pour le préparer à être utilisé par Windows, nous devons l’initialiser dans Gestion des disques. Bien qu’il ne s’agisse pas d’un formatage, l’initialisation d’un disque efface également toutes les données qui s’y trouvent.
Si vous avez laissé Gestion des disques fonctionner en arrière-plan pendant l’étape 2.1, vous devez cliquer sur Action > Rescan Disks pour mettre à jour la liste des disques qui apparaissent dans la liste.Pro Tip: Si vous n’avez pas pu sauvegarder vos données au préalable, vous pouvez récupérer les données de votre lecteur non alloué à l’aide de Disk Drill. Lancez l’application, sélectionnez votre lecteur dans la liste (il apparaîtra dans Disk Drill même s’il n’apparaît pas dans l’Explorateur de fichiers) et cliquez sur Rechercher des données perdues.
- Appuyez sur la touche Windows X et sélectionnez Gestion des disques.
- Dans la fenêtre Gestion des disques, cliquez avec le bouton droit de la souris sur le disque dur du Mac et sélectionnez Initialiser le disque.
- Dans la boîte de dialogue, il vous sera demandé de choisir un style de partition. Sélectionnez GUID Partition Table. Cliquez ensuite sur OK.
Étape 2.3 : Formatez l’espace non alloué
Le formatage d’un espace disque non alloué en NTFS, FAT32 ou exFAT le rendra utilisable sous Windows. Cependant, nous suggérons exFAT afin que vous puissiez l’utiliser à la fois sur vos ordinateurs Mac et Windows. Nous pouvons le faire à l’aide de Disk Management (touche Windows X > Disk Management).
- Dans Gestion des disques, cliquez avec le bouton droit de la souris sur le disque non alloué et sélectionnez Nouveau volume simple.

- Suivez l’assistant. Il vous demandera de choisir la quantité d’espace disque, d’attribuer une lettre de lecteur et un nom, et de sélectionner un système de fichiers. Vous pouvez les laisser tels quels, sauf pour le système de fichiers. Pour cela, choisissez NTFS, FAT32 ou exFAT. Ensuite, cliquez sur Suivant et poursuivez avec l’assistant.

Une fois le processus terminé, vous pouvez retransférer vos données sur votre disque nouvellement reformaté.
Comment convertir un disque dur formaté Mac en Windows sous macOS
Si vous préférez, vous pouvez également convertir le disque dur externe de Mac en PC en utilisant votre Mac. Le processus est similaire à celui de l’utilisation d’un PC Windows : sauvegardez d’abord vos données, puis formatez votre disque. Cette méthode est également un excellent moyen de formater votre disque dur sans perdre de données. Vous trouverez ci-dessous des instructions détaillées.
Étape 1 : Créer une sauvegarde des données
Vous pouvez créer une sauvegarde de deux manières. La première consiste à copier et coller manuellement vos fichiers sur un autre périphérique de stockage formaté en exFAT (qui est compatible avec Windows et Mac). Vous pouvez également opter pour un stockage en nuage comme iCloud ou Google Drive. L’une ou l’autre de ces options de stockage rendra les fichiers accessibles sur un appareil Windows lorsque nous les restaurerons plus tard.
Une autre façon de sauvegarder vos données est d’utiliser l’outil de sauvegarde octet par octet de Disk Drill. Cette méthode est non seulement plus complète, puisqu’elle copie l’intégralité de votre disque, mais elle est également plus efficace puisque vous n’avez pas à copier et coller manuellement vos fichiers (notez que vous devrez payer une licence pour les récupérer ultérieurement). Voici comment procéder :
- Connectez votre disque à votre Mac, puis téléchargez et installez Disk Drill.
- Lancez Disk Drill (Finder > Applications).

- Dans la barre latérale gauche, cliquez sur Sauvegarde octet par octet. Sélectionnez votre disque dans le volet central, puis cliquez sur le bouton Créer une sauvegarde.

- Dans la boîte de dialogue qui s’affiche, choisissez un emplacement sûr pour le fichier de sauvegarde. Attendez que le processus de sauvegarde soit terminé, puis fermez l’application.

Étape 2 : Formatez le disque à l’aide de l’utilitaire de disque
Le formatage d’un disque sur Mac est simplifié par l’application Utilitaire de disque, qui fait partie intégrante de macOS. Elle peut reconnaître les disques même s’ils sont formatés avec des systèmes de fichiers Windows. Voici comment l’utiliser :
Si vous n’avez pas pu enregistrer une sauvegarde de votre disque, Disk Drill peut toujours être en mesure de restaurer les données d’un disque dur Mac formaté, même si vous avez changé de système de fichiers au cours du processus (par exemple, de APFS à exFAT). Pour ce faire, lancez l’application et sélectionnez votre disque dans la liste, puis cliquez sur Rechercher les données perdues pour procéder à la récupération. Notez que Disk Drill Basic pour Mac ne propose pas de récupération gratuite.
- Ouvrez Disk Utility (Finder > Applications > Utilitaires).

- Sélectionnez votre lecteur dans la barre latérale gauche, puis cliquez sur le bouton Effacer en haut de la fenêtre.

- La boîte de dialogue Effacer apparaît. Pour le format, choisissez exFAT/NTFS/FAT32. Pour le schéma, choisissez GUID Partition Map. Cliquez ensuite sur Effacer.

Une fois le processus de formatage terminé, vous pouvez retransférer vos données sur le disque. Et si vous avez choisi de formater votre disque avec le système de fichiers exFAT, vous pouvez l’utiliser avec vos ordinateurs Mac et Windows.
Si vous avez utilisé Disk Drill pour créer une sauvegarde octet par octet, vous pouvez utiliser l’application pour récupérer les données de votre disque dur en analysant son image. Il suffit de double-cliquer sur le fichier de sauvegarde image dans le Finder pour que Disk Drill se lance automatiquement et sélectionne l’image dans la liste des lecteurs. Ensuite, cliquez sur Rechercher les données perdues pour procéder au processus de récupération.
FAQ
Puis-je utiliser un disque dur externe Mac sous Windows ?
Vous ne pouvez pas utiliser votre disque dur externe Mac sous Windows s’il est formaté en HFS ou APFS. Dans ce cas, vous devrez le convertir en système de fichiers NTFS, FAT32 ou exFAT. Nous recommandons vivement le système exFAT, car il est compatible avec les deux systèmes d’exploitation.
Puis-je formater un disque dur Mac pour Windows ?
Oui, vous le pouvez. Pour formater votre disque dur pour Windows en utilisant un Mac, suivez les étapes ci-dessous :
- Sauvegardez vos données.
- Lancez l’utilitaire de disque (Finder > Applications > Utilitaire de disque).
- Sélectionnez le disque dur que vous voulez formater et cliquez sur Effacer.
- Choisissez un nom, sélectionnez exFAT comme format et GUID Partition Map comme schéma. Cliquez ensuite sur Effacer.
Comment ouvrir sous Windows un disque dur formaté sous Mac ?
Pour ouvrir un disque dur formaté en Mac sur Windows, vous devez d’abord sauvegarder vos données puis formater votre disque sur un système de fichiers compatible avec Windows comme exFAT, FAT32 ou NTFS. Notez que ce processus efface vos données, alors assurez-vous de sécuriser vos fichiers d’abord !
Le format exFAT est-il fiable pour Mac et Windows ?
Oui, Mac et Windows peuvent tous deux lire et écrire sur des disques durs formatés en exFAT.
Pourquoi le disque dur Mac ne s’affiche-t-il pas sur mon PC ?
Les disques durs Mac utilisent des systèmes de fichiers qui ne peuvent être reconnus et utilisés que par les Mac. Pour que votre disque dur s’affiche sur votre PC, vous devez le formater dans un système de fichiers pris en charge par Windows, comme exFAT, FAT32 ou NTFS.
Conclusion
Lorsque vous formatez votre disque, tenez toujours compte des systèmes d’exploitation avec lesquels vous l’utiliserez le plus souvent. Nous vous conseillons vivement de choisir exFAT par défaut, car il est compatible avec tous les systèmes d’exploitation. Il peut arriver que les choses ne se déroulent pas comme prévu, alors gardez toujours une sauvegarde sur un autre disque ou dans un nuage.
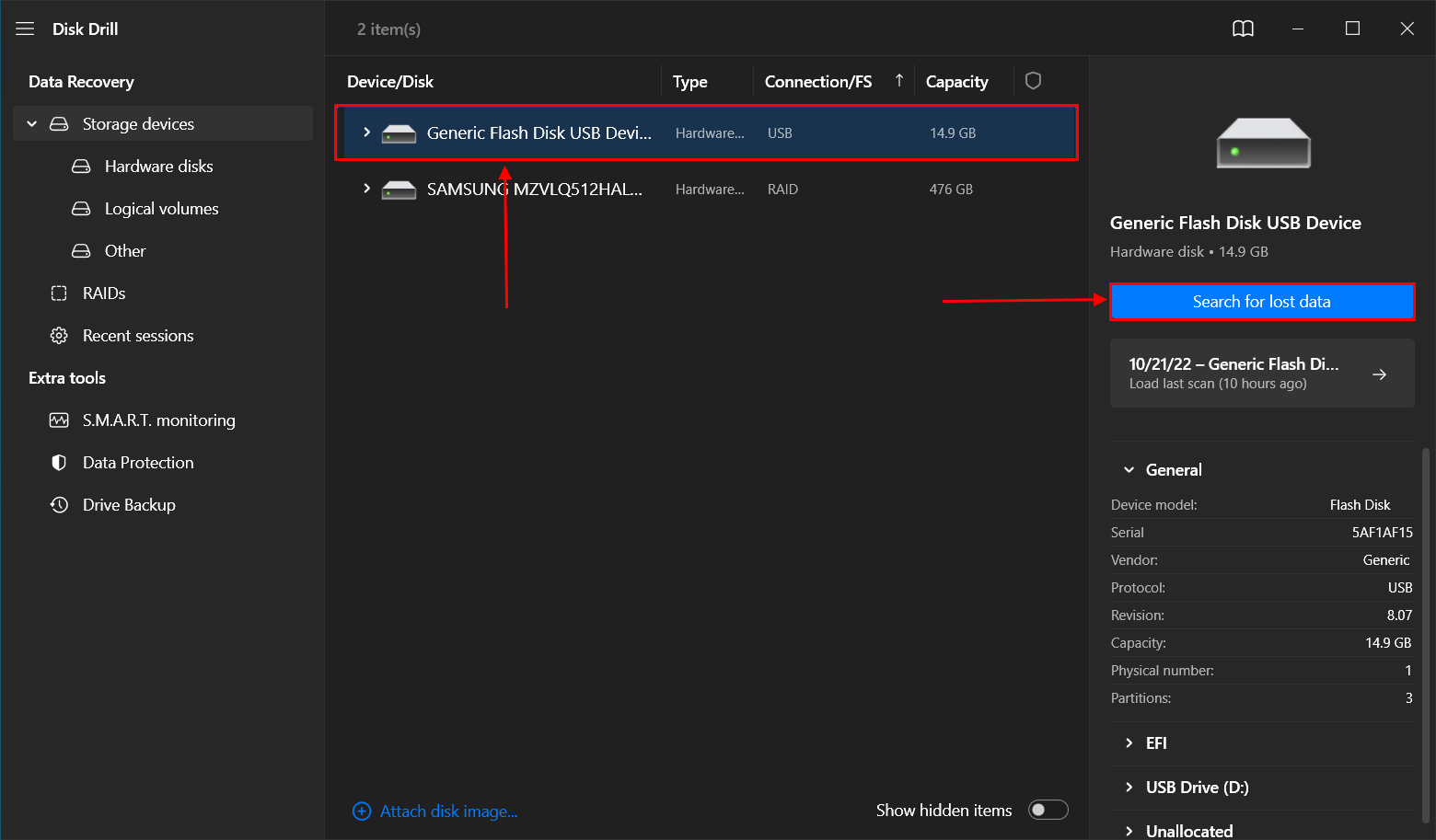
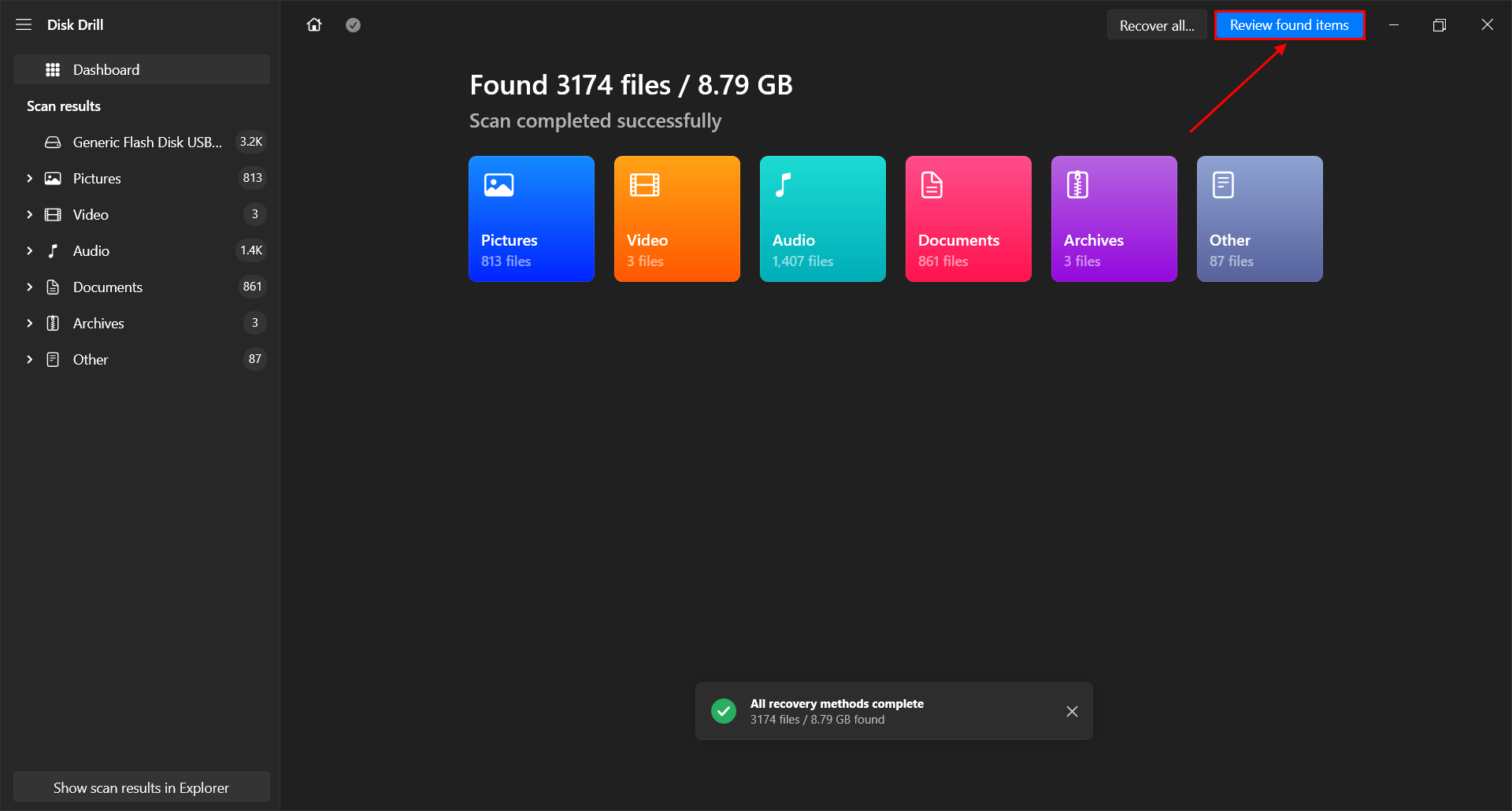
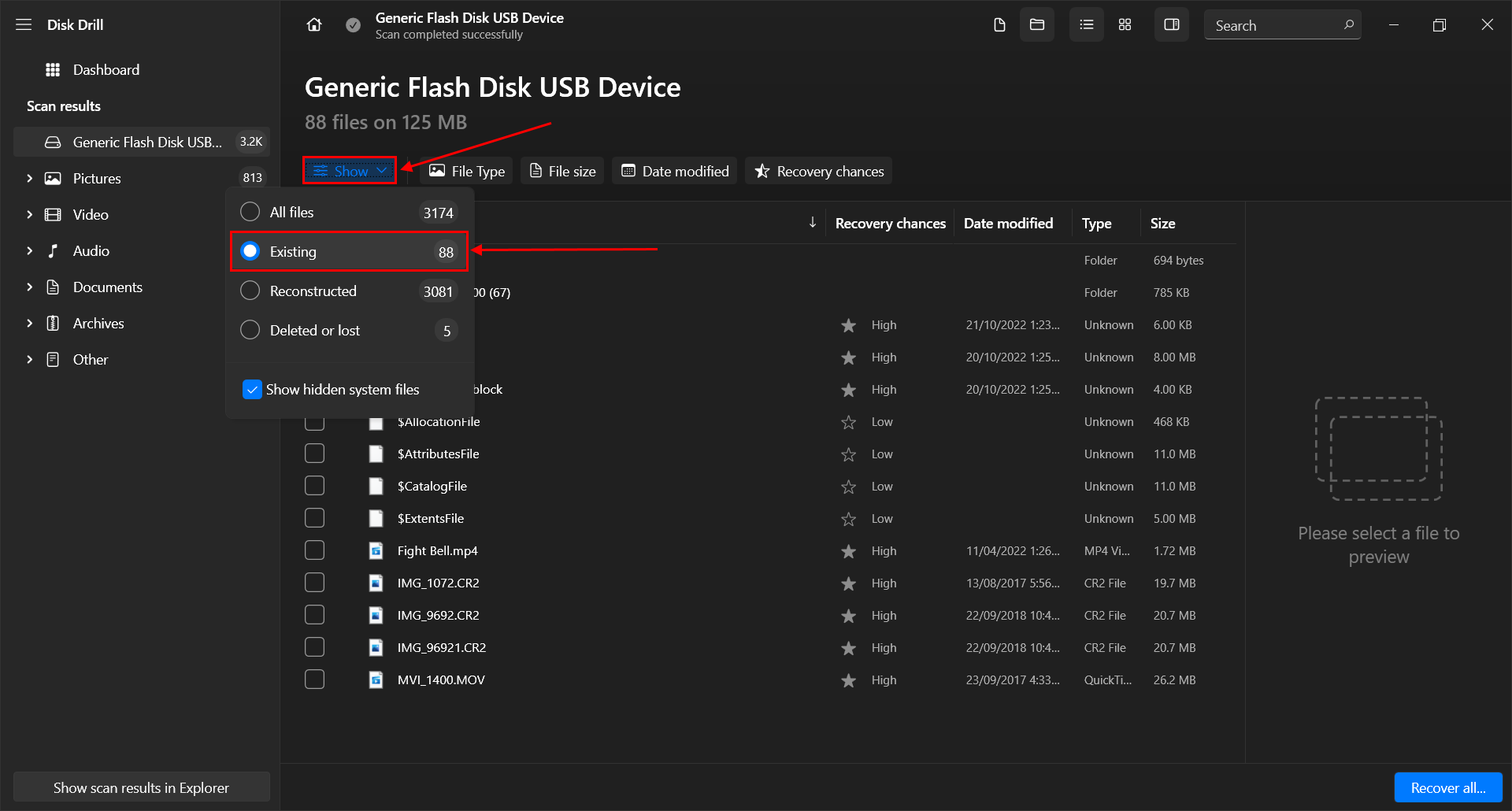
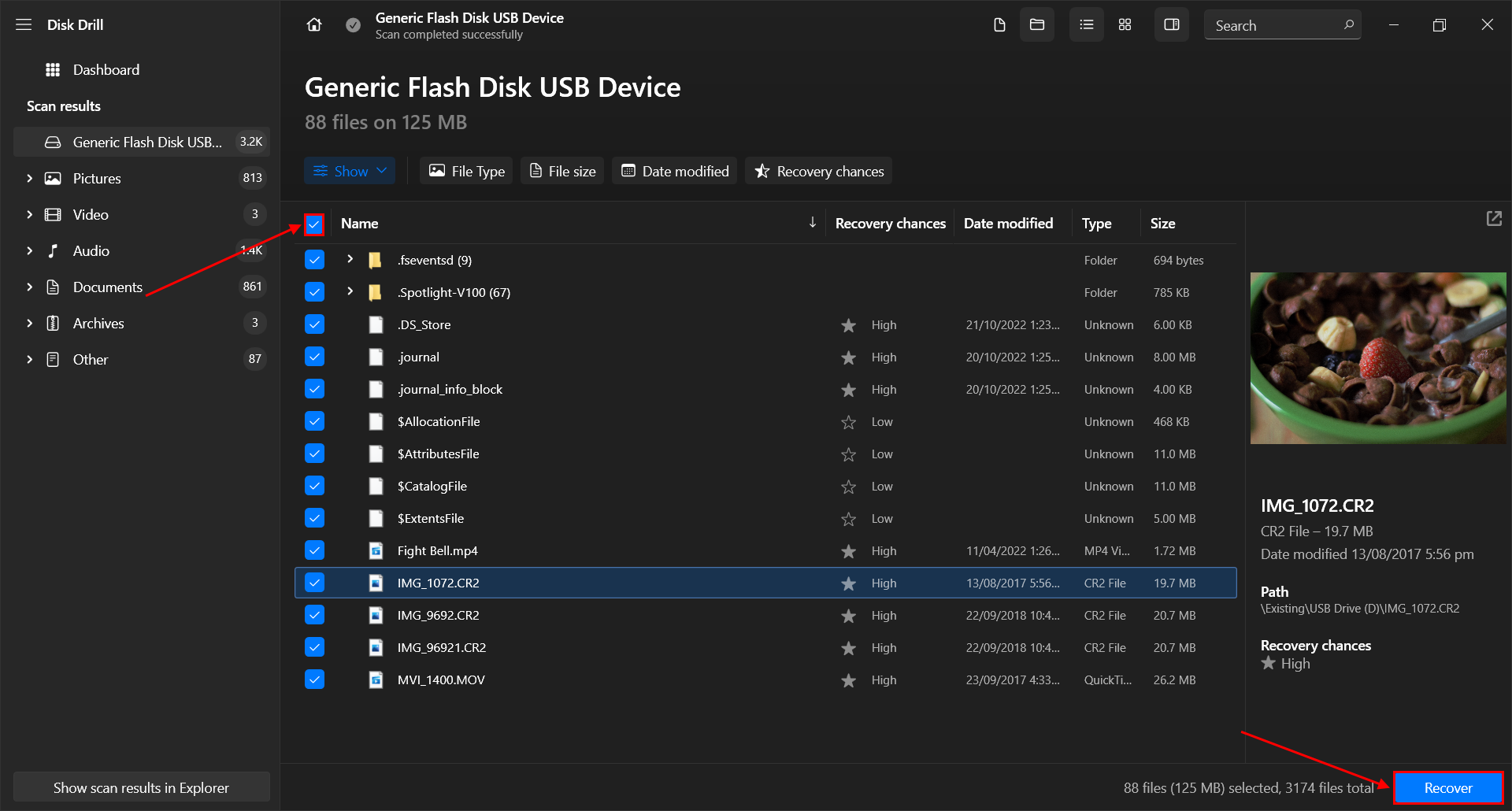
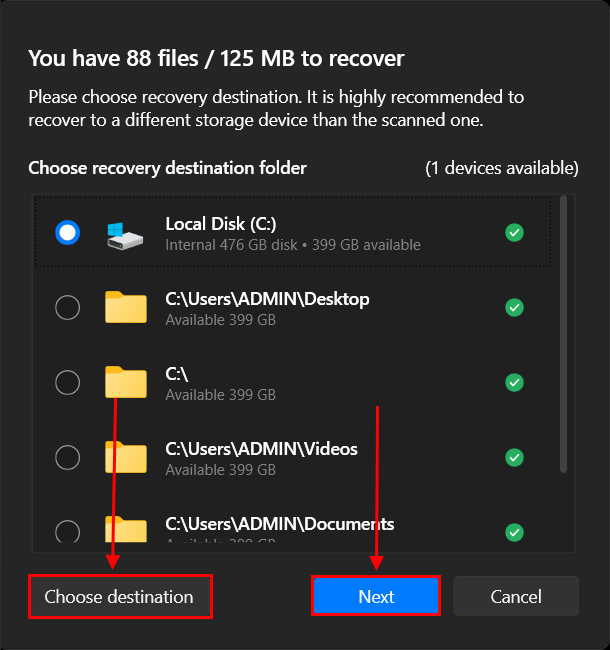
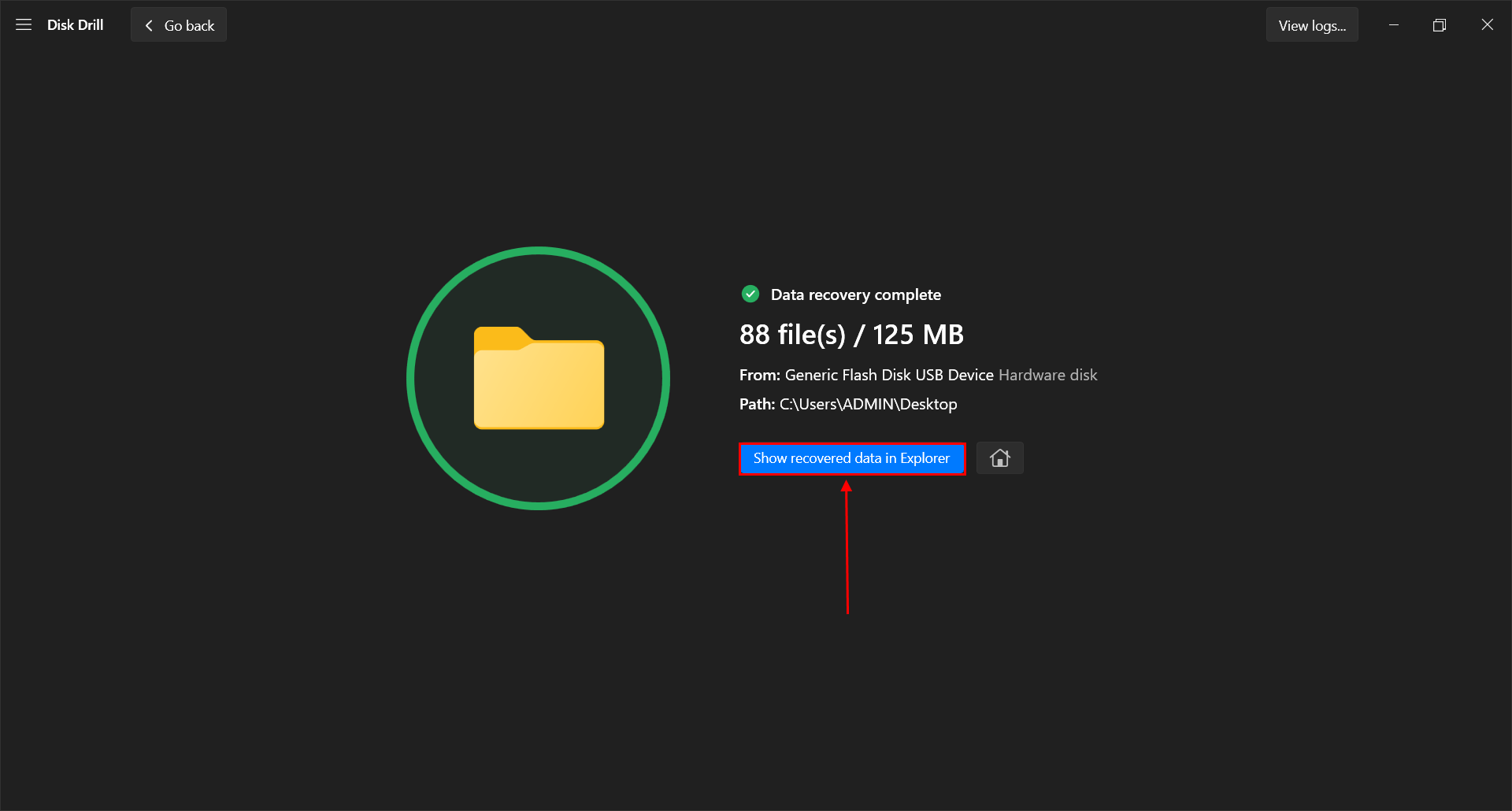 Disk Drill Basic pour Windows offre 500 Mo de récupération de données gratuite. Au-delà, vous devrez acheter une licence. Il existe des logiciels gratuits de récupération de données, mais ils ne disposent pas tous d’une fonction d’allocation et ils ont tous leurs propres limites. Gérez vos attentes.
Disk Drill Basic pour Windows offre 500 Mo de récupération de données gratuite. Au-delà, vous devrez acheter une licence. Il existe des logiciels gratuits de récupération de données, mais ils ne disposent pas tous d’une fonction d’allocation et ils ont tous leurs propres limites. Gérez vos attentes.