Le message d’erreur "Account Not in This Store" s’affiche-t-il régulièrement lorsque vous utilisez l’App Store sur votre iPhone, iPad ou iPod touch ? Cette erreur peut être frustrante, surtout si vous devez télécharger ou mettre à jour une application immédiatement.
Ce tutoriel de dépannage vous présente plusieurs méthodes pour résoudre l’erreur "Account Not in This Store" sur les appareils iOS et iPadOS.
Table des matières
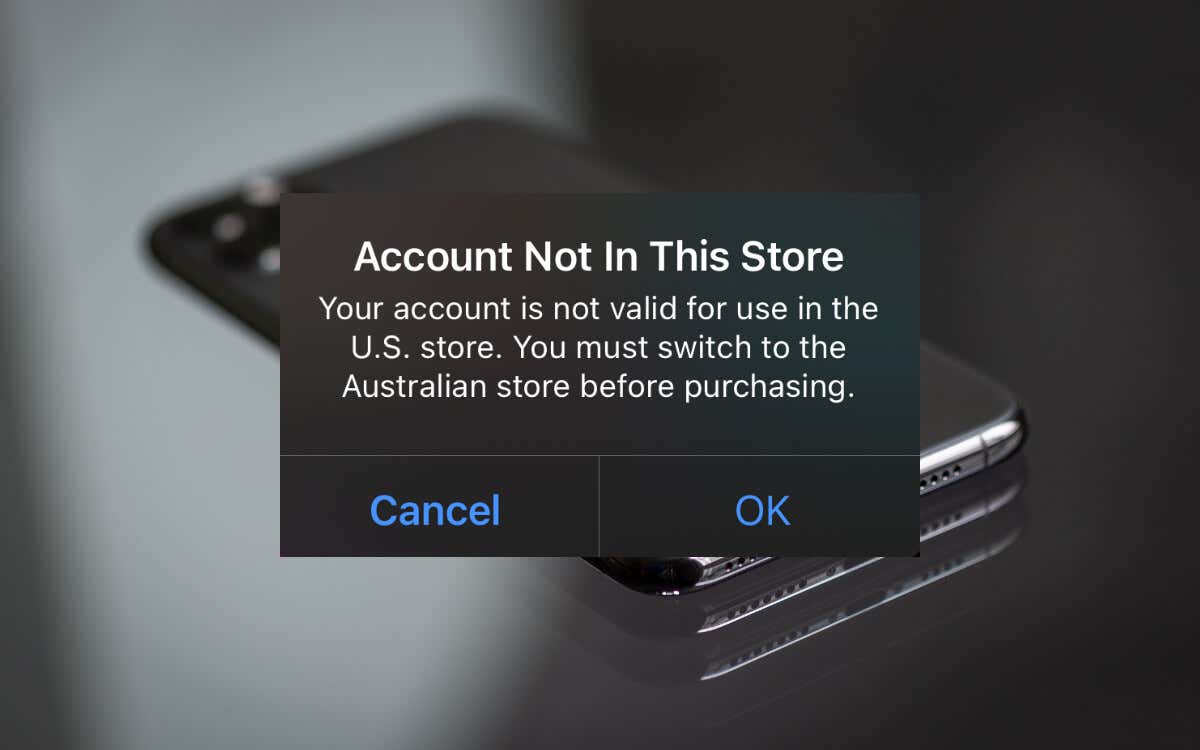
Pourquoi l’erreur "Le compte n’est pas dans ce magasin" s’affiche-t-elle ?
L’erreur ‘Compte absent de ce magasin’ se produit lorsque vous tentez d’accéder à un App Store à l’aide d’un identifiant Apple enregistré dans un autre pays. Cela peut être dû à un voyage à l’étranger, à une connexion à l’App Store à partir d’un pays étranger ou à des problèmes de synchronisation avec votre compte iCloud.
Vous devez changer le pays ou la région de votre identifiant Apple, créer un autre identifiant Apple ou vous déconnecter et vous reconnecter à l’App Store pour corriger l’erreur.
Modifier le pays de l’App Store
Il est possible de modifier la région de votre identifiant Apple pour qu’elle corresponde au pays de l’App Store, à condition qu’il n’y ait pas d’abonnements actifs (par exemple, Apple Music), de crédits de boutique ou de remboursements en attente. En outre, vous devez disposer d’une méthode de paiement valide, telle qu’une carte de crédit, à utiliser dans ce pays. Si cela ne pose pas de problème :
Touchez

.
.
Vous pouvez également ouvrir l’application Réglages et aller dans Apple ID > Media & Achats > Afficher le compte > Pays/Région pour modifier les paramètres régionaux de l’Apple Store. En savoir plus sur le changement de pays du compte App/iTunes Store.
Créer un compte Apple ID secondaire
Saviez-vous que vous pouvez avoir plusieurs identifiants Apple ? Si vous ne voulez pas – ou ne pouvez pas – changer le pays de votre identifiant Apple, la création d’un identifiant Apple secondaire correspondant à la région de l’App Store est la meilleure solution. Il n’est pas non plus nécessaire d’ajouter un mode de paiement lors de la création d’un nouvel identifiant Apple.
Pour créer un identifiant Apple à partir de zéro :
Remarque: si l’application Find My est active sur votre iPhone ou iPad, entrez le mot de passe de votre identifiant Apple et désactivez-la avant de continuer.
z
.
touchez

.
Se déconnecter et se reconnecter à l’App Store
Si vous avez récemment modifié votre pays ou votre région sur un autre appareil Apple (un Mac, par exemple), mais que les changements n’ont pas été synchronisés avec votre iPhone ou votre iPad, il vous suffit de vous déconnecter de votre compte App Store et de vous reconnecter pour résoudre l’erreur "Le compte n’est pas dans ce magasin". Pour ce faire, il suffit de se déconnecter du compte App Store et de se reconnecter :
.
Autres moyens de résoudre l’erreur "Le compte n’est pas dans ce magasin" sur l’iPhone ou l’iPad
Si l’App Store et votre identifiant Apple ne présentent aucune disparité régionale, il se peut que vous ayez affaire à un paramètre mal configuré ou à un problème de logiciel système. Procédez comme suit pour résoudre l’erreur "Compte absent de ce magasin".
Redémarrer l’iPhone ou l’iPad
Un redémarrage de l’iPhone ou de l’iPad peut résoudre des problèmes temporaires ou des bogues avec l’App Store. Ouvrez Réglages et allez dans Général > Éteindre pour éteindre l’appareil. Maintenez ensuite le bouton latéral/supérieur enfoncé pour le rallumer.

Corriger l’heure
Un réglage incorrect de la date, de l’heure ou du fuseau horaire sur l’iPhone ou l’iPad est une autre cause possible de l’erreur "Compte absent de ce magasin". Ouvrez Réglages et allez dans Général > Date & Heure.

Si les informations affichées à l’écran sont inexactes, essayez de désactiver puis d’activer l’interrupteur situé à côté de Régler automatiquement. Si cela ne suffit pas, réglez manuellement l’heure sur votre iPhone ou iPad.
Désactiver les restrictions de contenu
Les restrictions de contenu de Screen Time sur votre iPhone ou iPad peuvent bloquer l’accès au contenu de l’App Store et déclencher diverses erreurs. Pour les désactiver, ouvrez l’App Store, allez sur Temps d’écran > Contenu & Restrictions de confidentialité, et désactivez l’interrupteur situé à côté de Contenu & Restrictions de confidentialité.
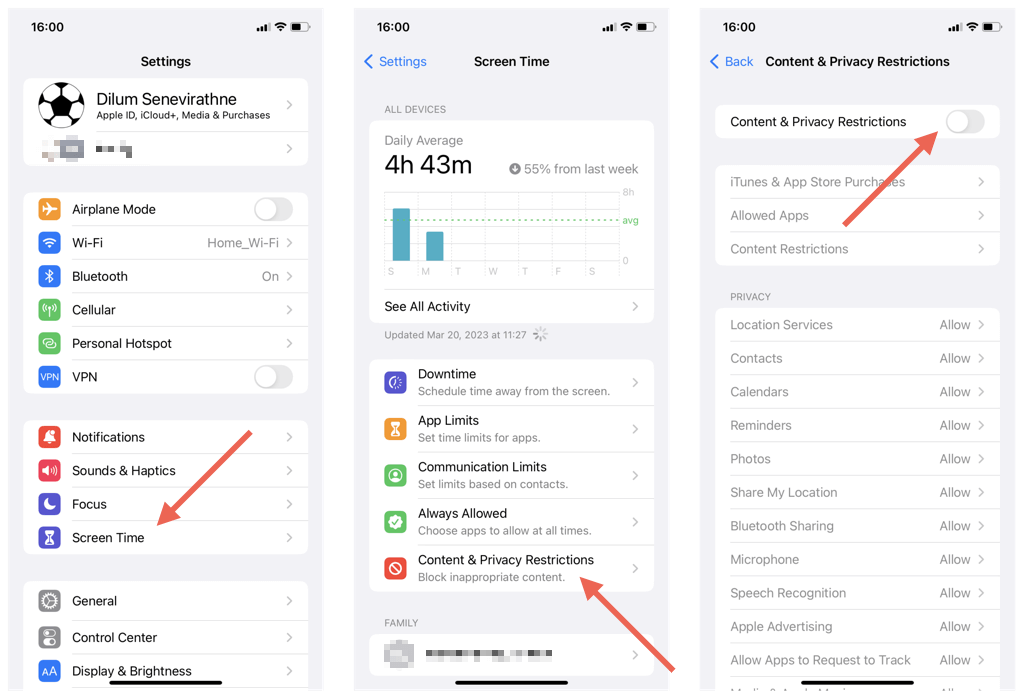
Vérifier les mises à jour du logiciel système
L’exécution d’une version obsolète d’iOS ou d’iPadOS peut entraîner l’apparition de toutes sortes d’erreurs aléatoires. Pour mettre à jour iOS ou iPadOS, allez dans Réglages > Général > Mise à jour du logiciel, et choisissez Télécharger et installer.

Réinitialiser tous les réglages aux valeurs d’usine
La réinitialisation de tous les réglages de l’iPhone ou de l’iPad permet de résoudre les problèmes rencontrés dans l’Apple Store en raison d’une mauvaise configuration ou de conflits de réglages. Ce processus n’efface aucune donnée, mais réinitialise tous les réglages de l’appareil, y compris le Wi-Fi, le Bluetooth et les notifications, à leur état d’origine.
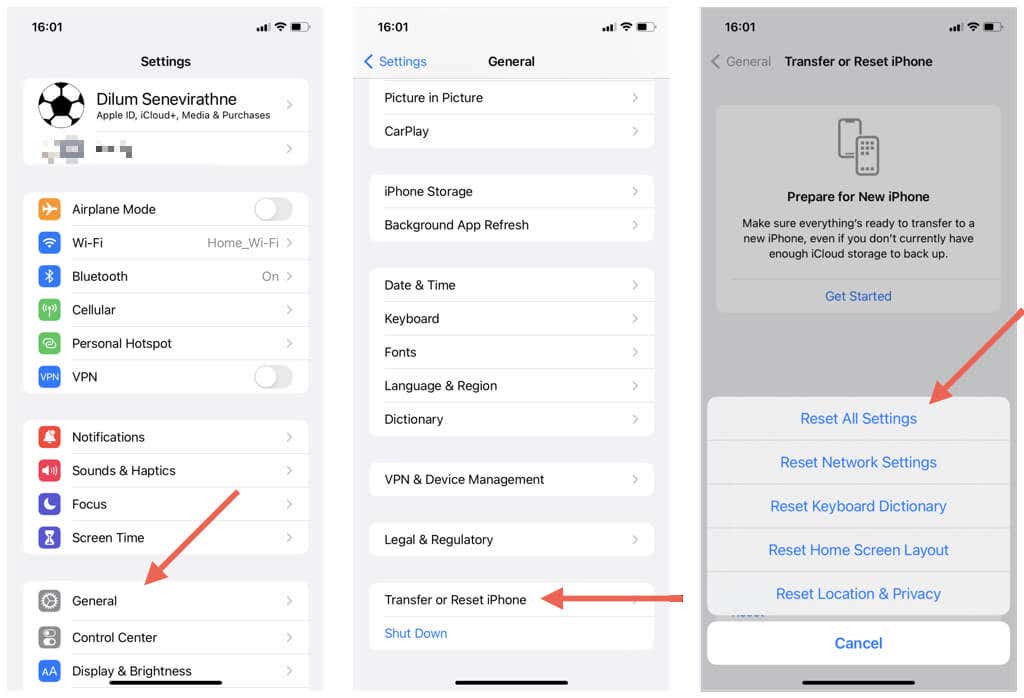
Pour lancer une réinitialisation de tous les réglages, allez dans Réglages > Général >Transférer ou Réinitialiser iPhone/iPad > Réinitialiser > Réinitialiser tous les réglages et entrez le code d’accès de votre appareil.
Contacter l’assistance Apple
Si l’App Store ne fonctionne pas malgré les correctifs ci-dessus, contactez l’assistance Apple pour vérifier si des problèmes spécifiques au compte sont à l’origine du problème.
Corrigez l’erreur "Compte absent de ce magasin" dès que possible
Le fait de rencontrer l’erreur "Account Not in This Store" sur votre iPhone ou iPad peut être frustrant, mais il existe plusieurs moyens efficaces de la résoudre. Qu’il s’agisse de vérifier vos paramètres régionaux, de vous déconnecter puis de vous reconnecter à votre identifiant Apple ou de contacter l’assistance Apple, au moins l’une de ces méthodes devrait vous permettre de recommencer à utiliser l’Apple Store et à télécharger les applications dont vous avez besoin.
Il est évident que changer le pays de votre identifiant Apple ou créer un nouveau compte n’est pas la solution la plus pratique, mais si vous avez l’intention de rester longtemps dans un pays, c’est peut-être votre seule option.