Un diaporama est l’une des meilleures façons de montrer vos photos et de revivre vos souvenirs. En ajoutant des effets photo subtils et une musique de fond, vous pouvez créer un spectacle significatif et mémorable.
À l’aide de l’application Apple Photos, vous pouvez créer un diaporama photo en quelques minutes seulement. Vous pourrez ensuite le regarder, l’enregistrer ou le partager avec vos amis et votre famille. Si vous êtes prêt à faire quelque chose d’unique avec vos photos, voici comment créer un diaporama sur Mac.
Table des matières
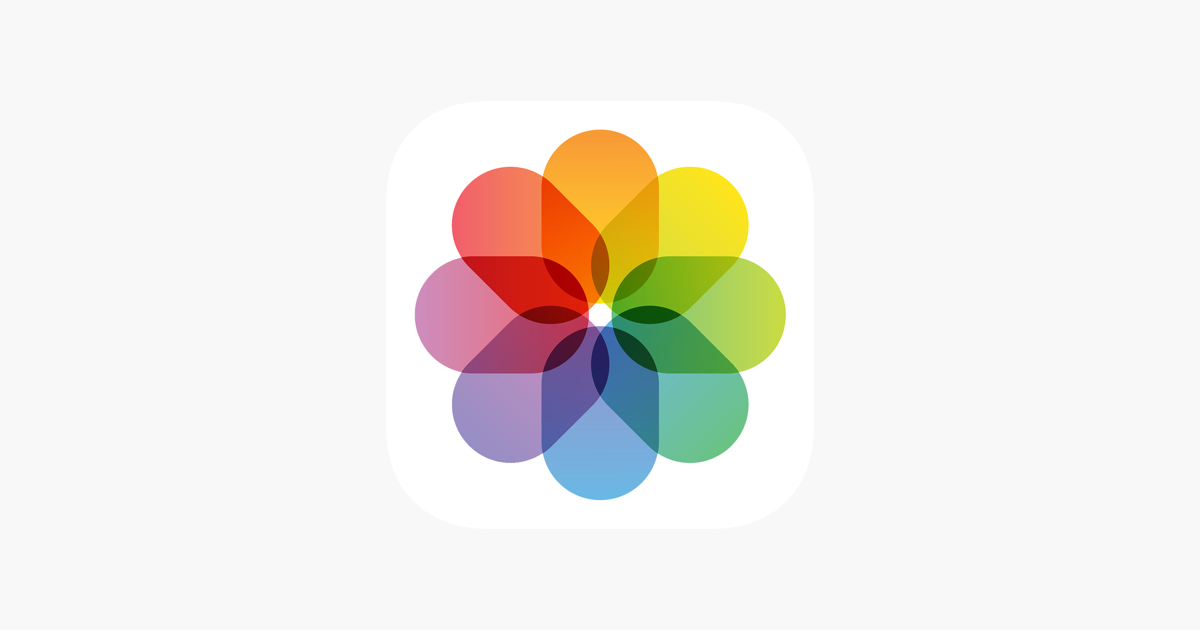
Sélectionnez vos photos
Pour commencer, ouvrez l’application Photos sur Mac et commencez à sélectionner vos photos. Ne vous inquiétez pas, vous pourrez toujours en ajouter plus tard s’il vous en manque une ou deux. Vous pouvez choisir des photos dans votre bibliothèque, dans un album ou dans un album partagé.
- Pour les photos non adjacentes, choisissez la première et maintenez la touche Commande pendant que vous sélectionnez les autres.
- Pour les photos adjacentes, choisissez la première photo, maintenez la touche Maj enfoncée, puis sélectionnez la dernière photo de la série.
- Pour toutes les photos d’un album, appuyez sur Commande A .

Le groupe de photos que vous avez choisi sera mis en surbrillance.
Créer le diaporama
Allez dans la barre de menu et ouvrez le menu Fichier. Sélectionnez Créer > un diaporama et choisissez Photos dans le dernier menu déroulant.
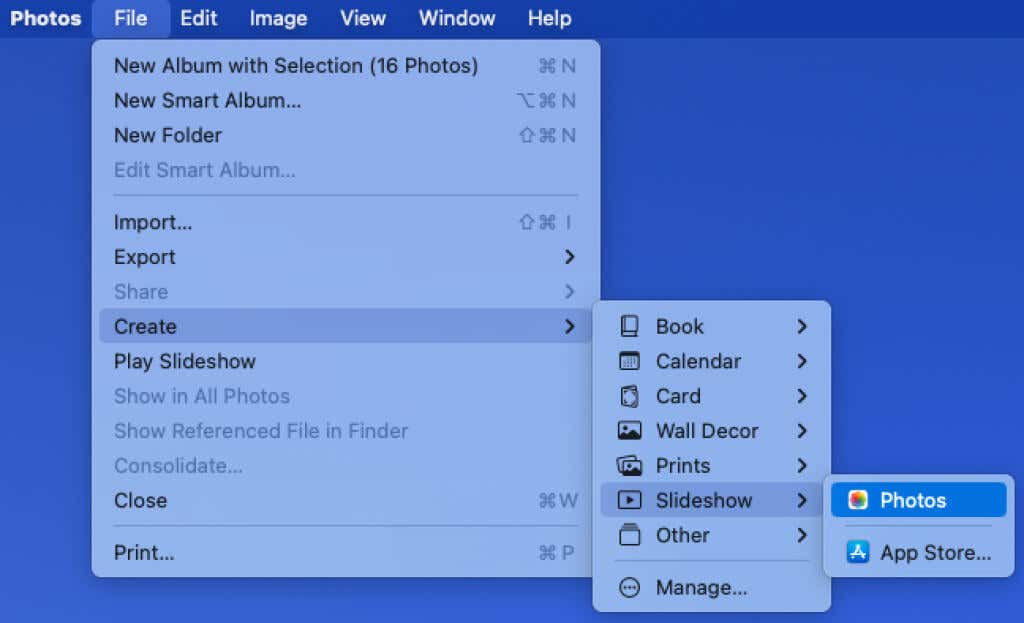
Choisissez Nouveau diaporama dans la liste déroulante, donnez un nom à votre diaporama, puis sélectionnez OK.

Vous verrez alors votre diaporama dans un espace de travail de l’application Photos. Sélectionnez le bouton Aperçu pour voir un aperçu du spectacle dans la fenêtre de l’application.
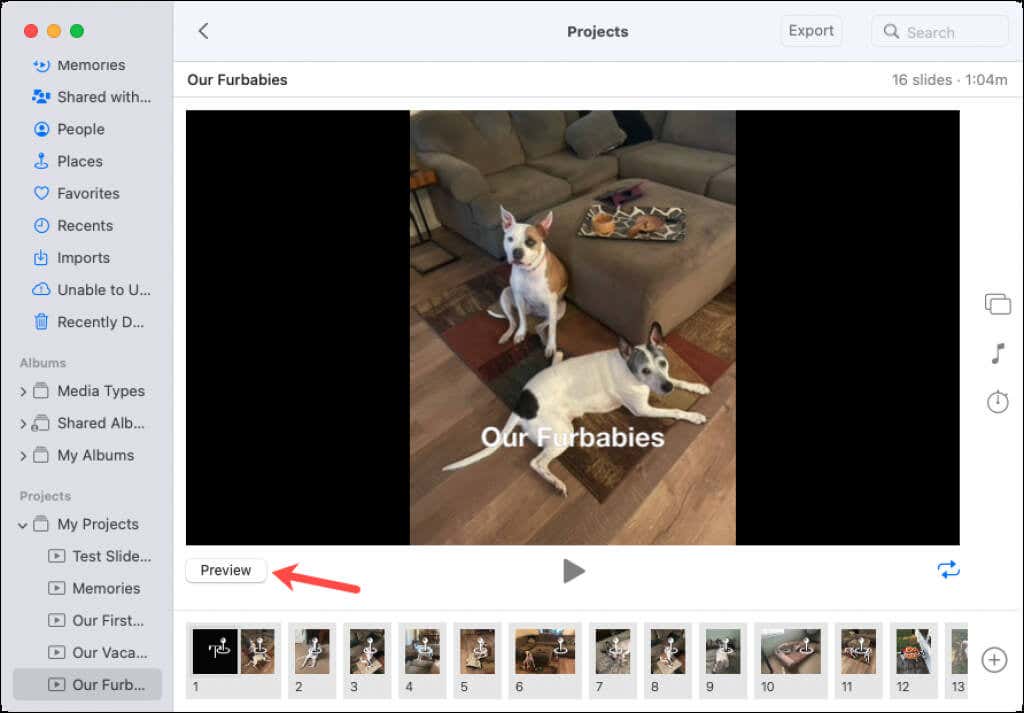
Pour voir le diaporama en mode plein écran, appuyez sur le bouton Lecture.
Personnalisez le diaporama
Vous pouvez ajouter ou supprimer des photos, appliquer un thème, insérer du texte, inclure de la musique, etc. pour créer un diaporama vidéo unique en son genre.
Ajouter, supprimer ou réorganiser les photos
En bas, vous verrez les vignettes des photos que vous avez sélectionnées. Pour en ajouter d’autres, sélectionnez le signe plus à droite et choisissez Ajouter des photos.
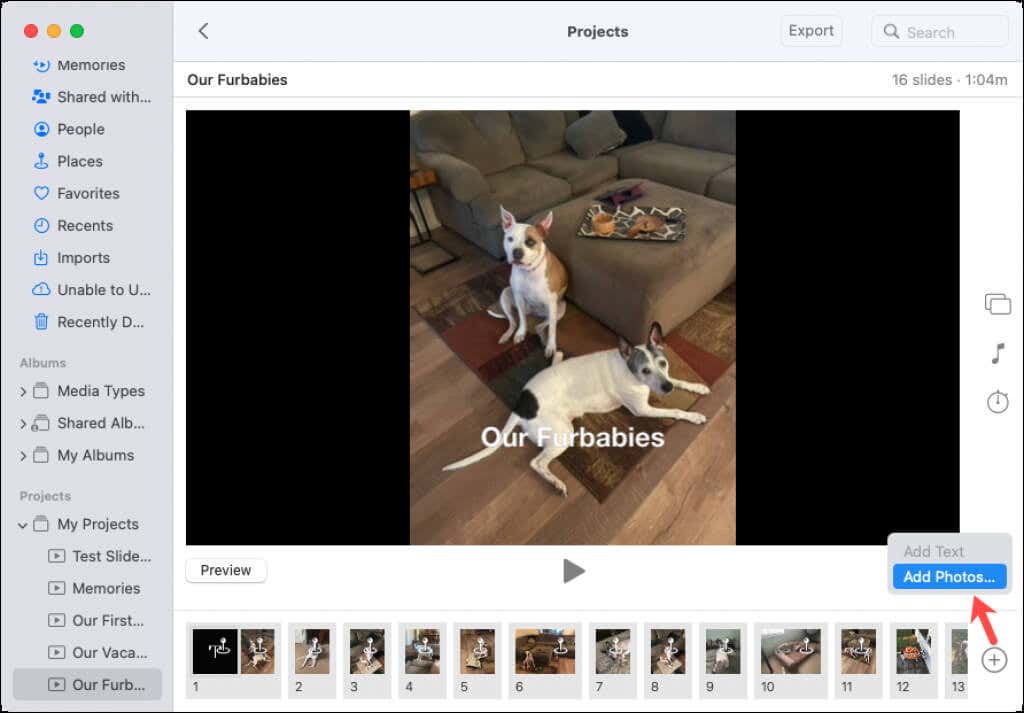
Pour supprimer une image, cliquez dessus avec le bouton droit de la souris ou maintenez la touche Contrôle enfoncée et cliquez. Ensuite, choisissez Supprimer la diapositive dans le menu contextuel.

Si vous souhaitez réorganiser les photos (diapositives), il suffit de les sélectionner et de les faire glisser aux endroits souhaités.
Appliquer un thème
Vous pouvez choisir parmi plusieurs thèmes pour votre émission, comme Ken Burns, Reflections et Vintage Prints. Vous disposez ainsi de transitions pour l’affichage des photos et d’une musique.
Remarque: vous pouvez choisir une autre musique si vous le souhaitez, ce que nous expliquons ci-dessous.
Sélectionnez l’icône du sélecteur de thème sur la droite. Choisissez un thème, puis appuyez sur Aperçu pour voir les effets du thème et écouter sa musique.
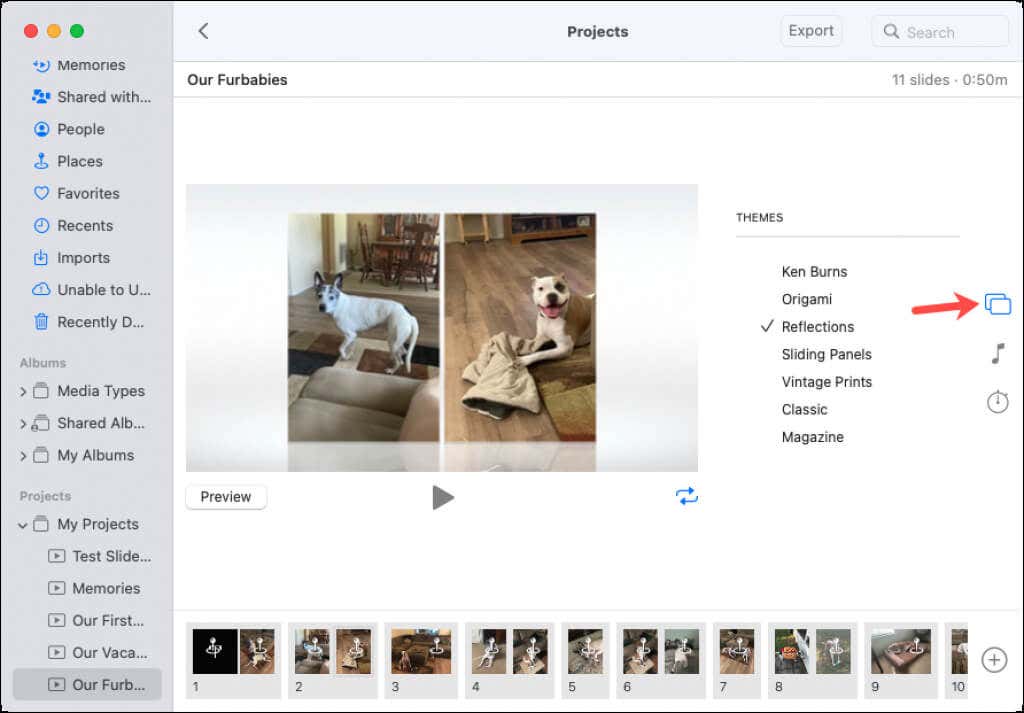
Vous pouvez choisir chaque thème pour voir et entendre l’aperçu. Lorsque vous tombez sur celui que vous voulez, assurez-vous de le sélectionner, et vous verrez une coche à côté.
Choisir une musique différente
Si vous préférez utiliser votre propre musique plutôt que celle fournie par le thème, sélectionnez l’icône Musique sur la droite.
Vous verrez la chanson du thème en haut, sous Musique sélectionnée. Pour supprimer la chanson, passez votre curseur dessus et sélectionnez le X à droite. Ensuite, pour utiliser la vôtre, développez la Bibliothèque musicale.
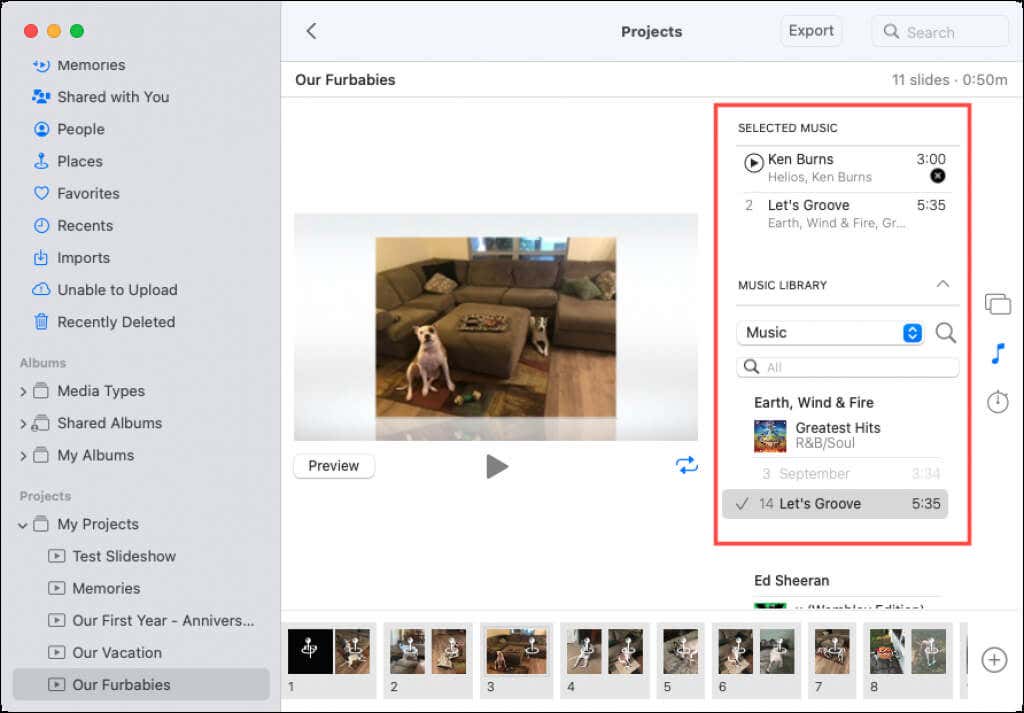
Recherchez un morceau dans votre bibliothèque Apple Music ou utilisez le champ de recherche pour trouver un morceau spécifique. Lorsque vous trouvez la chanson que vous voulez, sélectionnez-la. Elle apparaît alors en haut, sous Musique sélectionnée.
Vous pouvez ajouter plusieurs chansons si vous avez un long diaporama ou une seule. C’est vous qui décidez.
Sélectionnez la durée du diaporama
Si vous souhaitez que votre diaporama ne dure que le temps de la musique que vous avez choisie, vous pouvez choisir cette option. Mais vous pouvez également choisir la durée du diaporama indépendamment de la musique.
Sélectionnez l’icône Paramètres de durée sur la droite. Vous pouvez choisir "Fit to Music" pour que la durée de l’émission corresponde à la musique.

Vous pouvez également choisir Personnalisé et utiliser le curseur ou la case pour choisir une durée exacte. Vous pouvez voir la durée actuelle en fonction du nombre de photos que vous avez ici ainsi qu’en haut de la fenêtre.
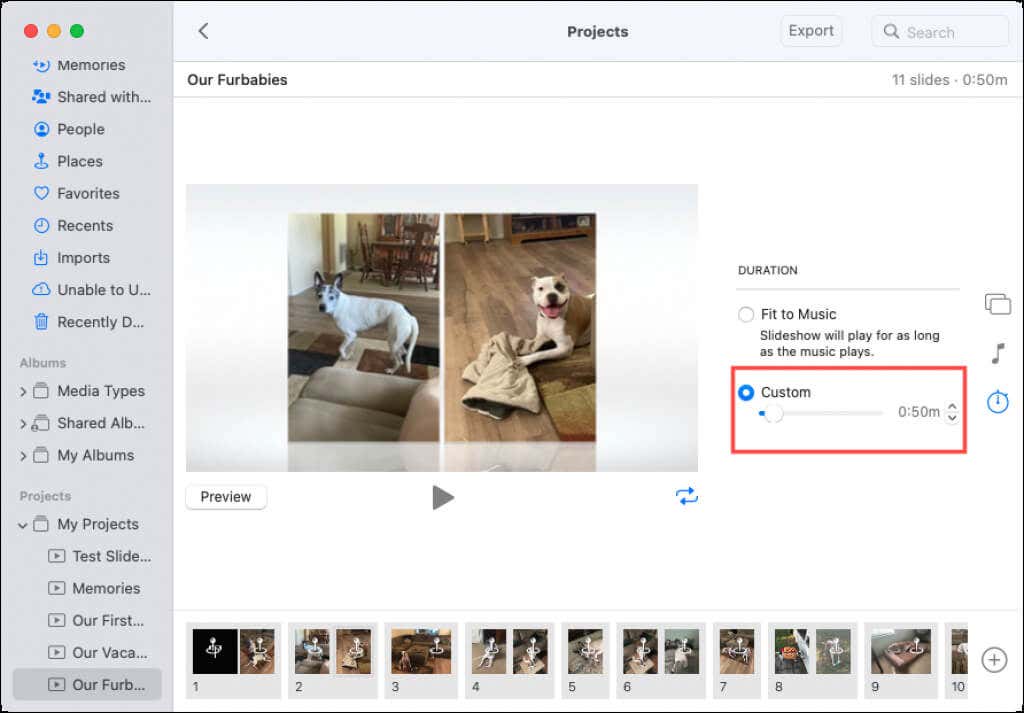
Quel que soit le type de durée que vous choisissez, toutes vos photos sont incluses dans le spectacle. L’application Photos affiche chacune d’entre elles pendant la durée appropriée, en fonction de la durée du spectacle et du nombre de photos qu’il comprend.
Ajouter une diapositive de texte
Vous pouvez insérer des diapositives contenant du texte et les placer dans votre diaporama où vous le souhaitez. C’est un bon moyen de diviser le spectacle en sections, d’expliquer les photos à venir, ou simplement d’ajouter quelque chose d’amusant ou de significatif.
Utilisez le signe plus en bas à droite pour choisir Ajouter du texte. Vous verrez une diapositive de texte insérée dans votre spectacle.
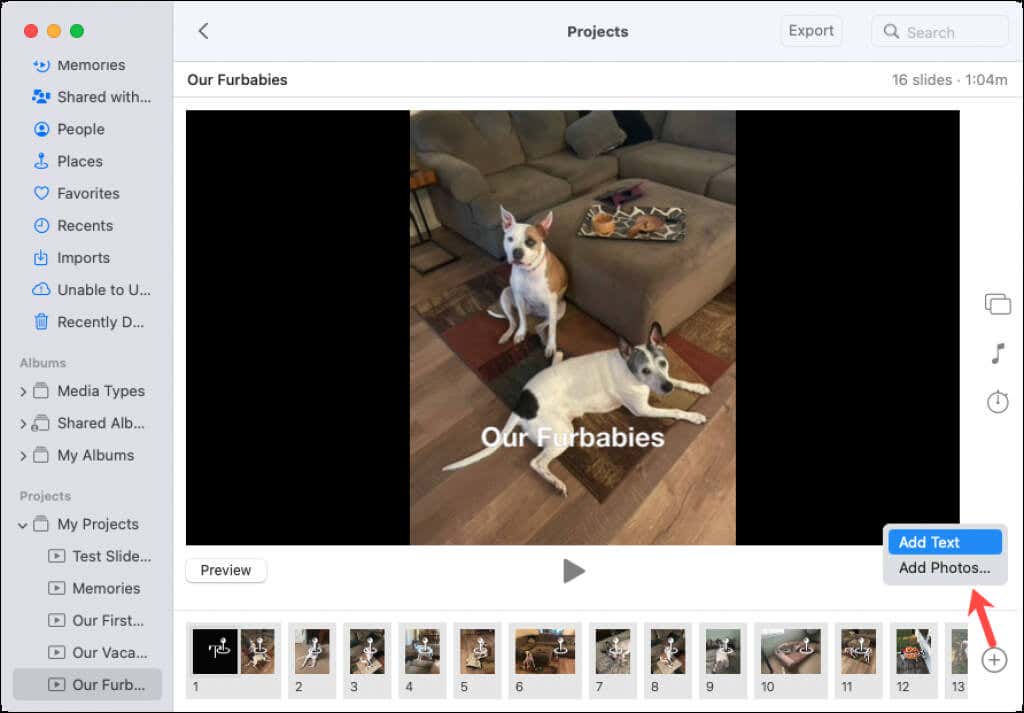
Sélectionnez la zone de texte qui s’affiche sur la diapositive dans l’aperçu et saisissez le texte que vous souhaitez.
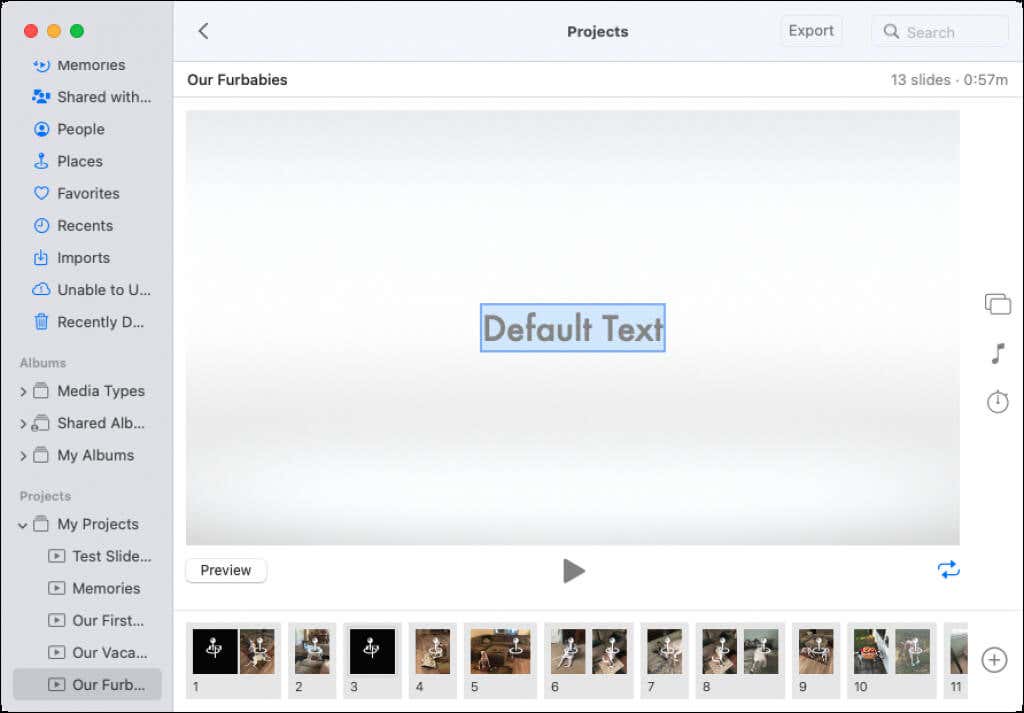
Vous pouvez déplacer une diapositive de texte en bas de page, tout comme vous réorganisez les photos. Il suffit de faire glisser la diapositive à l’endroit souhaité.
Boucler le diaporama
Un dernier paramètre que vous pouvez utiliser pour votre diaporama est la boucle. Si vous souhaitez faire tourner votre diaporama en boucle afin qu’il reprenne automatiquement au début lorsqu’il se termine, sélectionnez l’icône Diaporama en boucle en bas à droite de l’aperçu.
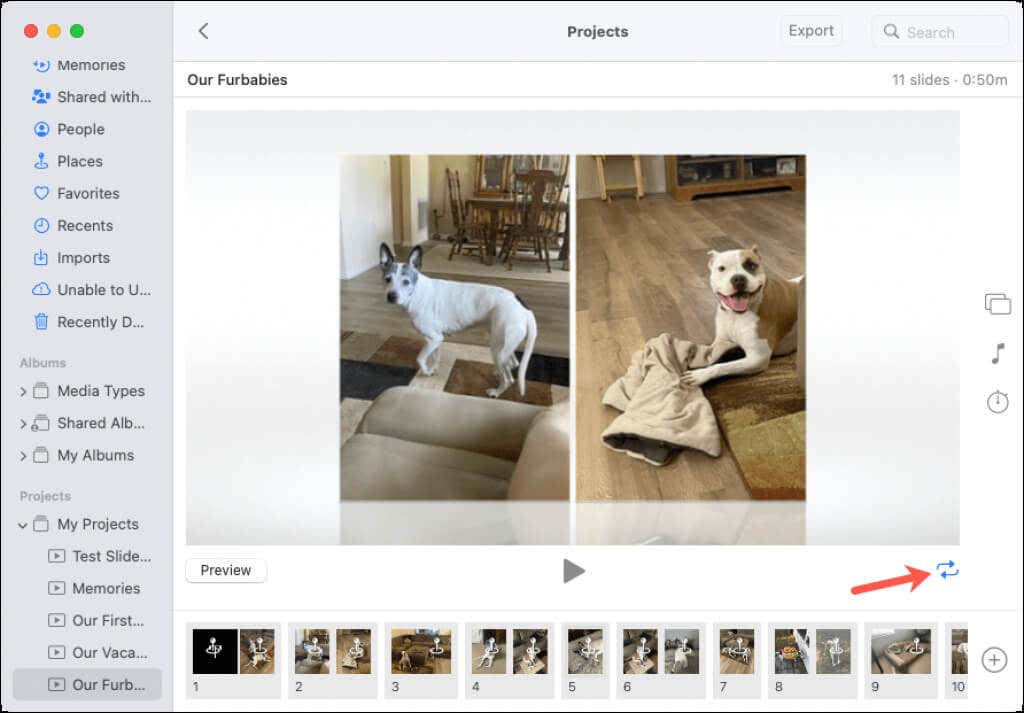
Accès et lecture du diaporama
Une fois que vous avez créé votre diaporama, vous verrez son nom dans la barre latérale de gauche, dans la section Projets.

Sélectionnez le diaporama, puis appuyez sur le bouton Lecture sous l’aperçu pour afficher le spectacle en mode plein écran.
Pendant la lecture du diaporama, vous pouvez le contrôler à l’aide de la barre d’outils flottante. La barre d’outils se cache pendant la lecture du diaporama. Pour la faire disparaître, il suffit de déplacer votre souris ou votre trackpad. Vous pouvez alors contrôler le volume, avancer ou reculer, ou mettre le diaporama en pause.
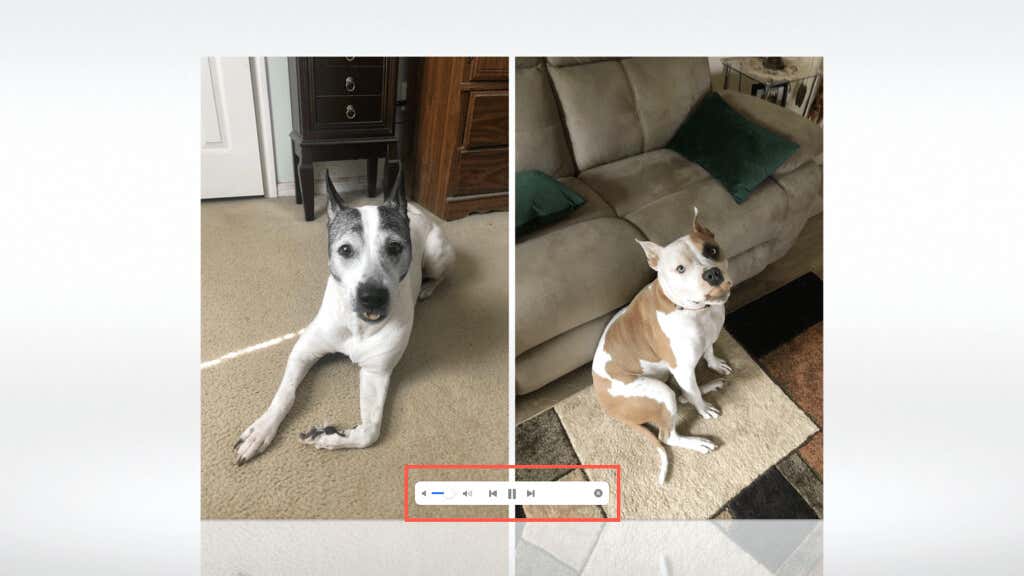
Pour arrêter la lecture de votre diaporama, sélectionnez le X sur le côté droit de la barre d’outils.
Exporter le diaporama
Pour partager votre diaporama ou en créer une sauvegarde, vous pouvez l’exporter. Ouvrez le diaporama et sélectionnez le bouton Exporter en haut de la fenêtre de l’application Photos.
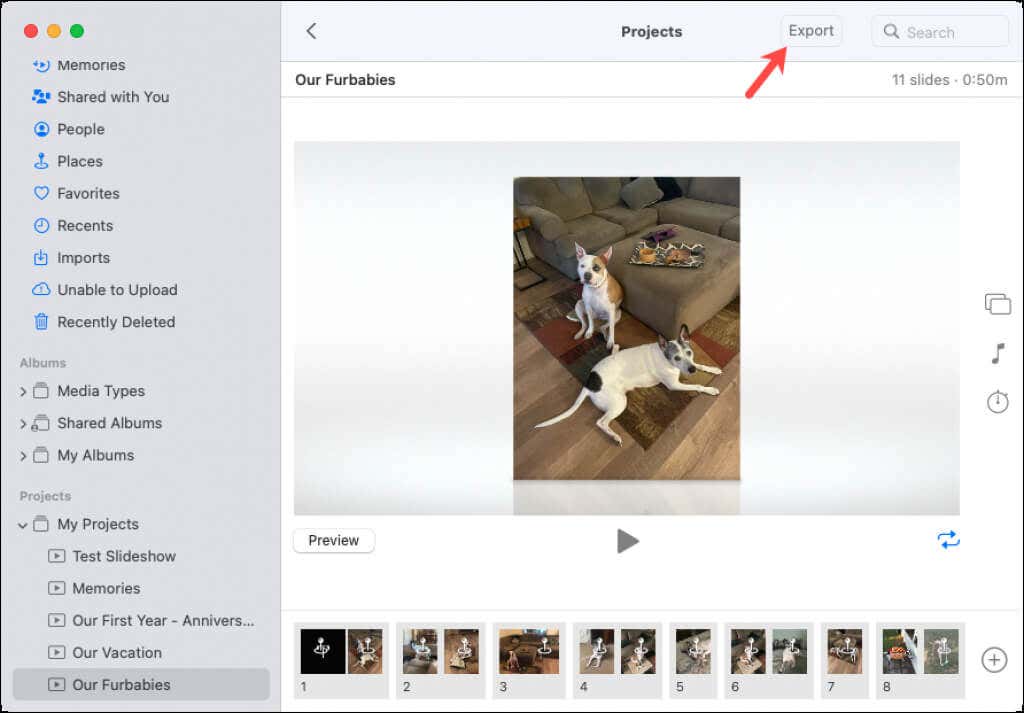
Choisissez un emplacement pour enregistrer le diaporama et donnez-lui un nouveau nom si vous le souhaitez. Sélectionnez Enregistrer et le fichier du diaporama apparaît à l’emplacement choisi sous forme de fichier M4V.
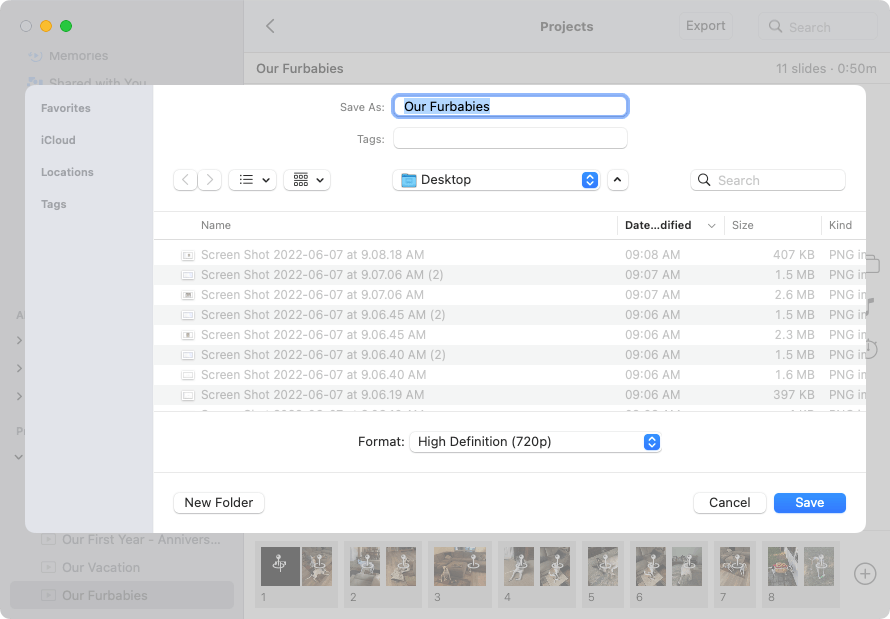
Maintenant que vous savez comment créer un diaporama sur Mac avec l’application Photos, profitez de cette formidable fonctionnalité intégrée et créez votre propre spectacle !