Si vous n’utilisez plus VirtualBox sur votre Mac, vous cherchez probablement à le désinstaller pour réduire l’encombrement et libérer de l’espace disque. Vous pouvez aussi chercher à le supprimer dans le cadre d’un dépannage de routine.
Cependant, le programme de virtualisation à code source ouvert d’Oracle stocke les fichiers de support à plusieurs endroits, de sorte qu’une désinstallation standard des applications Mac laisse de nombreux fichiers derrière elle.
Table des matières

Utilisez plutôt les techniques ci-dessous pour désinstaller complètement VirtualBox sur un MacBook, un Mac mini ou un iMac.
Remarque: Les méthodes suivantes ne supprimeront pas les images de disque de votre machine virtuelle. La seule façon de les supprimer est de supprimer manuellement les dossiers pertinents de votre Mac (plus d’informations à ce sujet ci-dessous).
Comment désinstaller VirtualBox sur Mac à l’aide de l’outil de désinstallation de VirtualBox
Le moyen le plus rapide, le plus sûr et le plus pratique de désinstaller VirtualBox de votre Mac est d’utiliser l’outil de désinstallation de VirtualBox fourni avec le programme d’installation de VirtualBox pour macOS.
Il s’agit d’un utilitaire en ligne de commande qui supprime tous les fichiers liés à VirtualBox sur votre Mac, tels que les données mises en cache, les pilotes et les kexts (extensions du noyau).
l
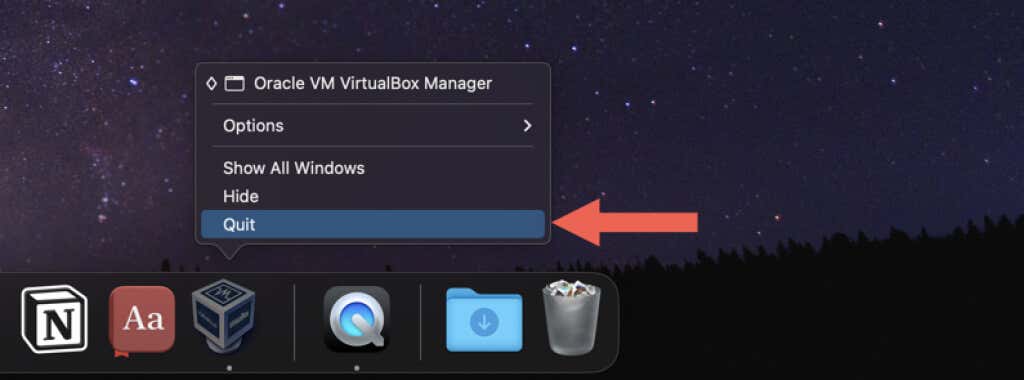
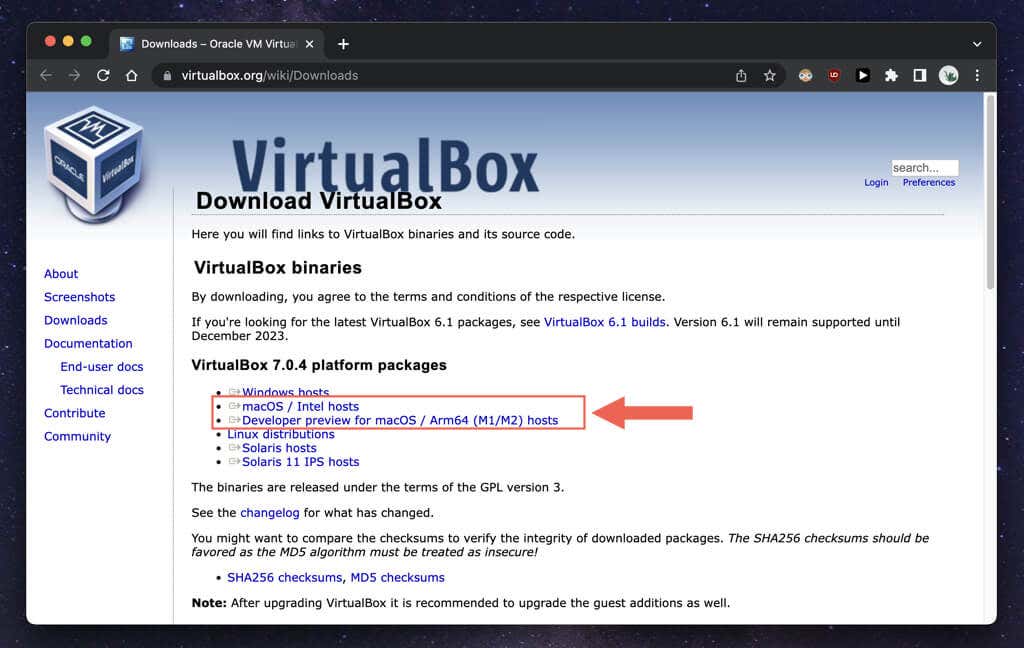
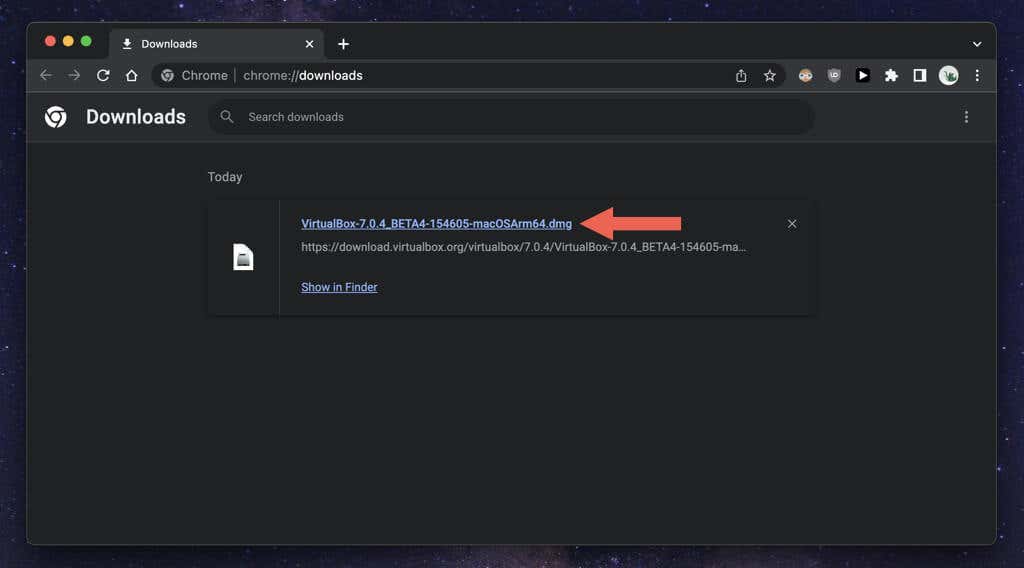
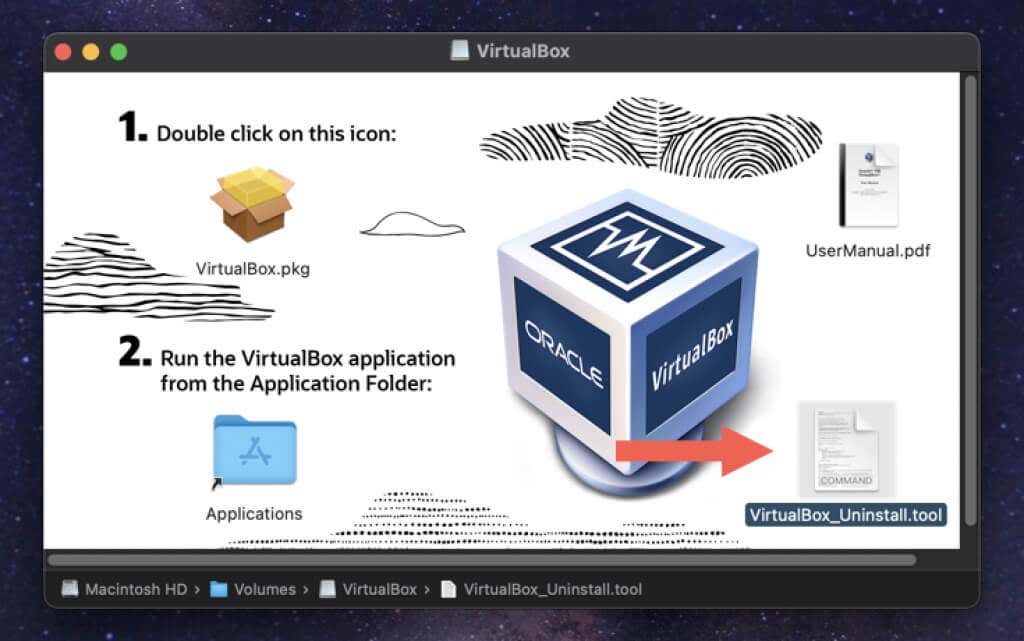
Remarque: Si le message d’erreur " VirtualBox_Uninstall.tool cannot be opened because it is from an unidentified developer" " s’affiche, cliquez sur l’icône VirtualBox_Uninstall.tool avec la touche Control et sélectionnez Open With > Terminal > Allow.
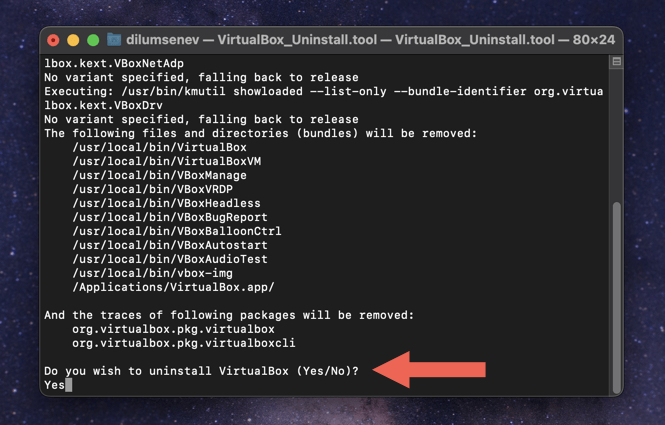
Comment désinstaller VirtualBox sur Mac à l’aide d’un utilitaire de suppression d’applications dédié ?
Si vous avez des difficultés à utiliser l’outil de désinstallation de VirtualBox, une autre façon de supprimer complètement VirtualBox est d’utiliser un utilitaire de suppression d’application dédié au Mac. À titre d’exemple, voici comment utiliser AppCleaner pour désinstaller VirtualBox sur macOS.
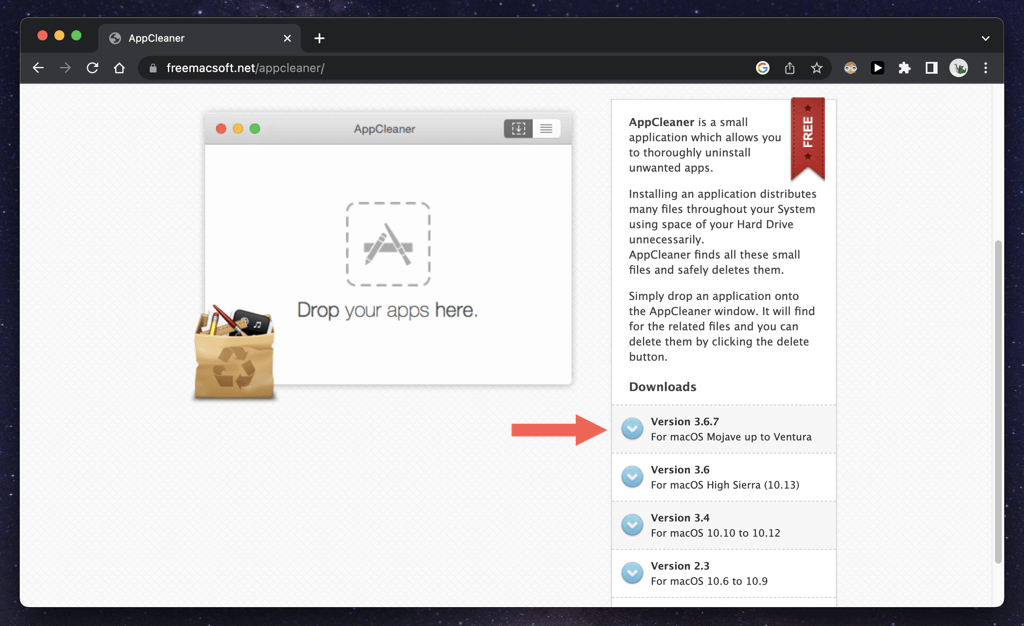
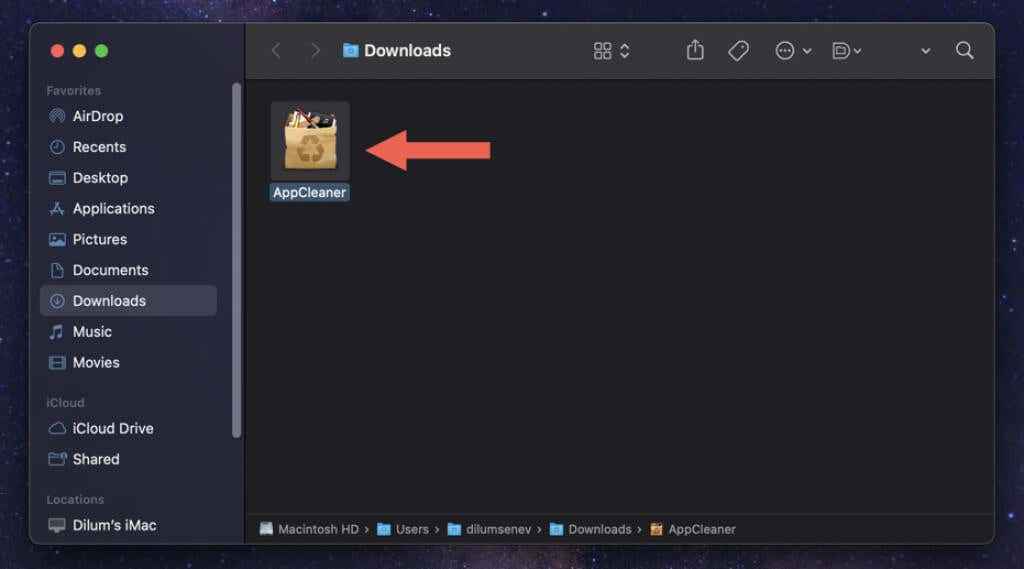
Remarque: Si votre Mac vous empêche d’ouvrir AppCleaner, ouvrez l’application Paramètres système, choisissez Confidentialité &. Sécurité, puis sélectionnez Ouvrir de toute façon pour contourner la restriction de sécurité.
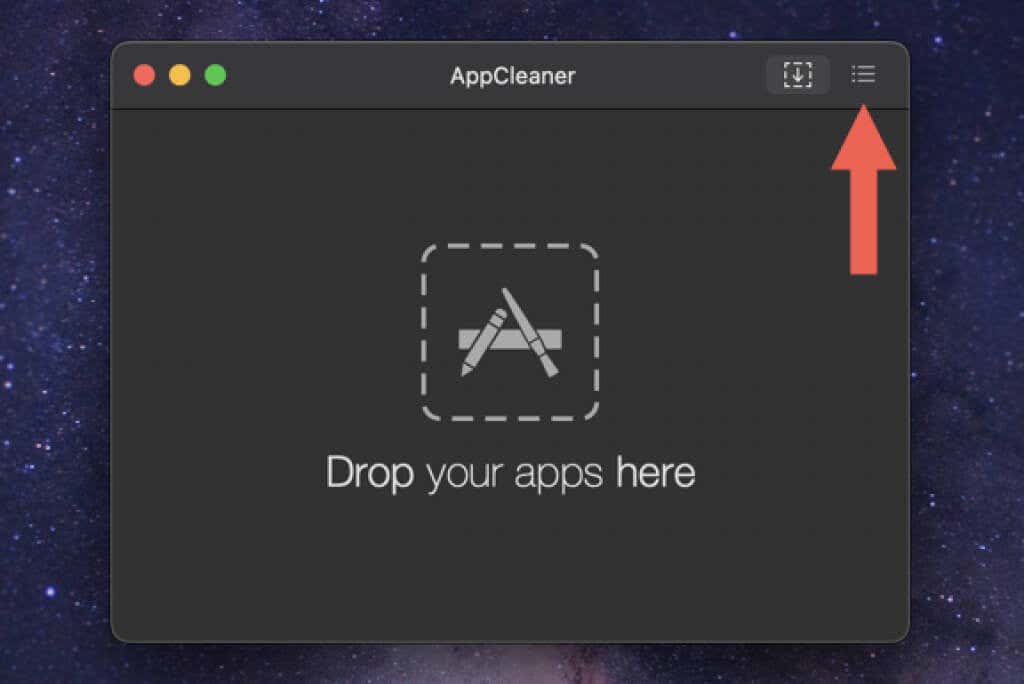
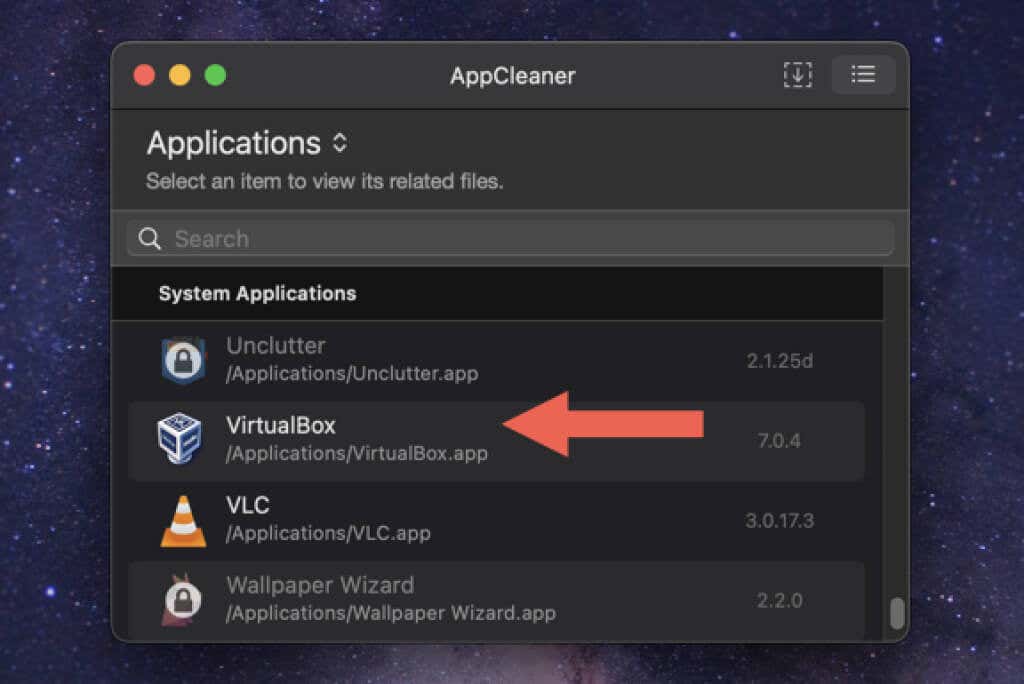
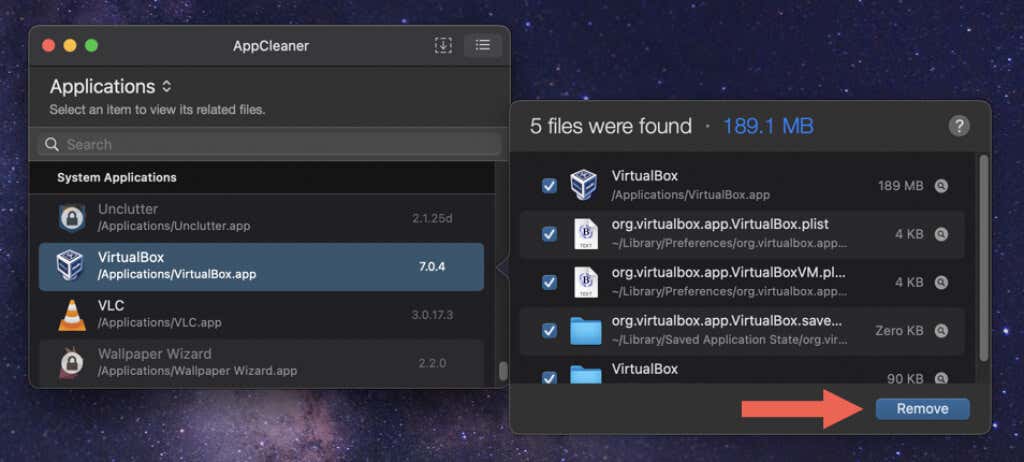
Vous pouvez également faire glisser et déposer l’application VirtualBox du dossier Applications de votre Mac dans la fenêtre d’AppCleaner et choisir Supprimer.
Après le processus de désinstallation de VirtualBox, vous pouvez choisir de conserver ou de supprimer AppCleaner de votre Mac. Si vous optez pour cette dernière solution, faites simplement glisser le programme du dossier Téléchargements vers la Corbeille.
Comment désinstaller manuellement l’application VirtualBox sur Mac à l’aide du Finder
Si vous préférez une approche pratique pour supprimer VirtualBox, vous pouvez déplacer le programme dans la Corbeille et supprimer manuellement les éléments restants à l’aide du Finder.
Même si vous utilisez les méthodes ci-dessus, vous devriez vérifier les emplacements suivants pour les restes de VirtualBox.
Remarque: pour éviter de supprimer accidentellement des fichiers essentiels à macOS, pensez à créer une sauvegarde Time Machine avant de commencer.
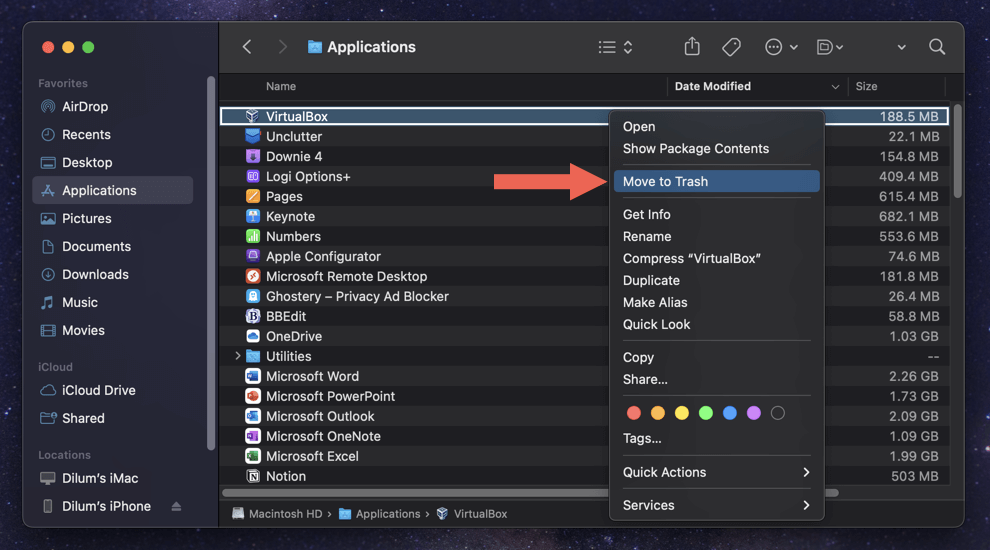
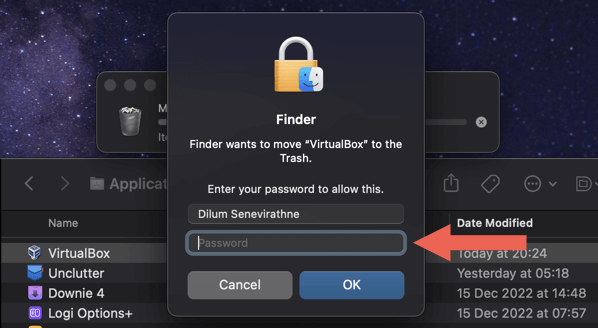
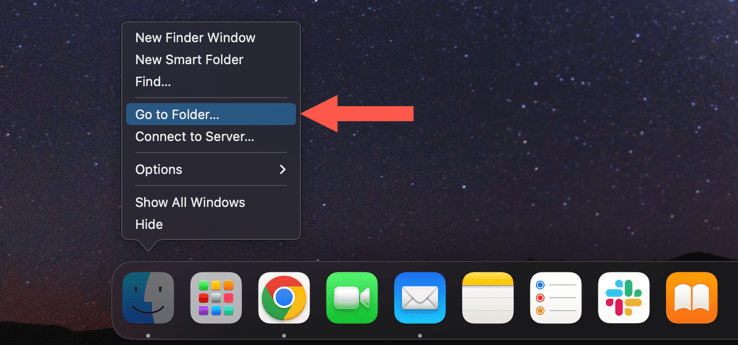
~/Bibliothèque/Préférences
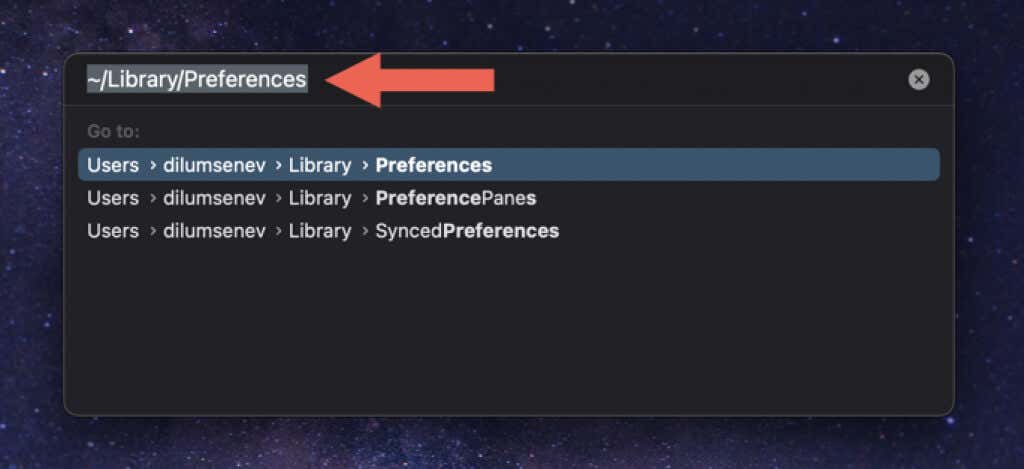
- org.virtualbox.app.VirtualBox.plist
- org.virtualbox.app.VirtualBoxVM.plist
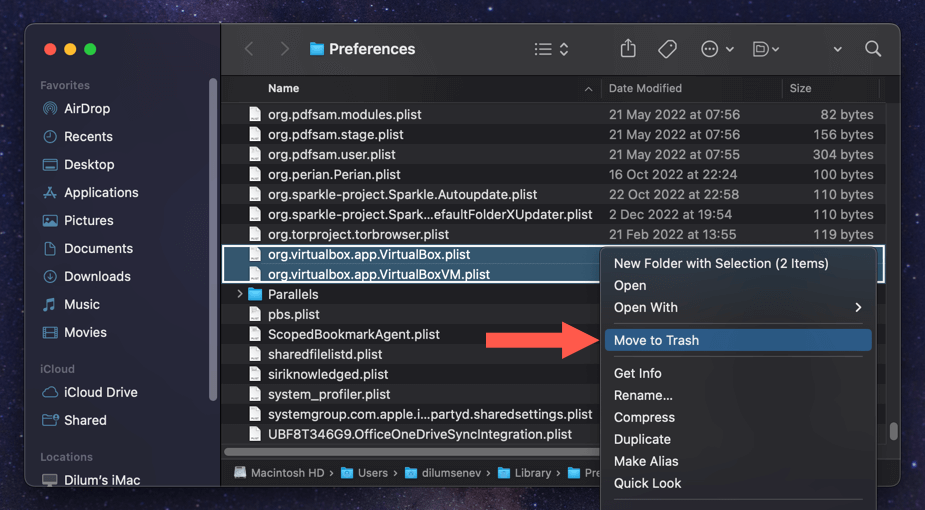
- ~/Bibliothèque/Saved Application State – org.virtualbox.app.VirtualBox.savedState
- ~/Bibliothèque – VirtualBox
- /Bibliothèque/Logs/DiagnosticReport – VirtualBoxVM_(Date-Mac-Name].wakeups_resource.diag
- /usr/local/bin– VirtualBox
- /usr/local/bin – VirtualBoxVM
- /usr/local/bin – VBoxManage
- /usr/local/bin– VBoxVRDP
- /usr/local/bin– VBoxHeadless
- /usr/local/bin – VBoxBugReport
- /usr/local/bin – VBoxBalloonCtrl
- /usr/local/bin– VBoxAutostart
- /usr/local/bin – VBoxAudioTest
- /usr/local/bin – vbox-img
- /usr/local/bin – vboximg-mount
- /Bibliothèque/LaunchAgents – org.virtualbox.vboxwebsrv.plist
- /Bibliothèque/LaunchDaemons – org.virtualbox.startup.plist
- /Bibliothèque/ApplicationSupport – VirtualBox
Facultatif : Comment supprimer le dossier VMs de VirtualBox ?
Si vous souhaitez libérer de l’espace supplémentaire sur votre Mac après avoir désinstallé VirtualBox, vous devez supprimer le contenu du répertoire VirtualBox VMs. Ce répertoire contient les images disques de vos systèmes d’exploitation OS X, Windows et Linux.
Le dossier est situé à la racine de votre compte utilisateur Mac. Pour l’atteindre, tapez ce qui suit dans une boîte de dialogue Aller au dossier et appuyez sur Retour:
- ~/VirtualBox VMs
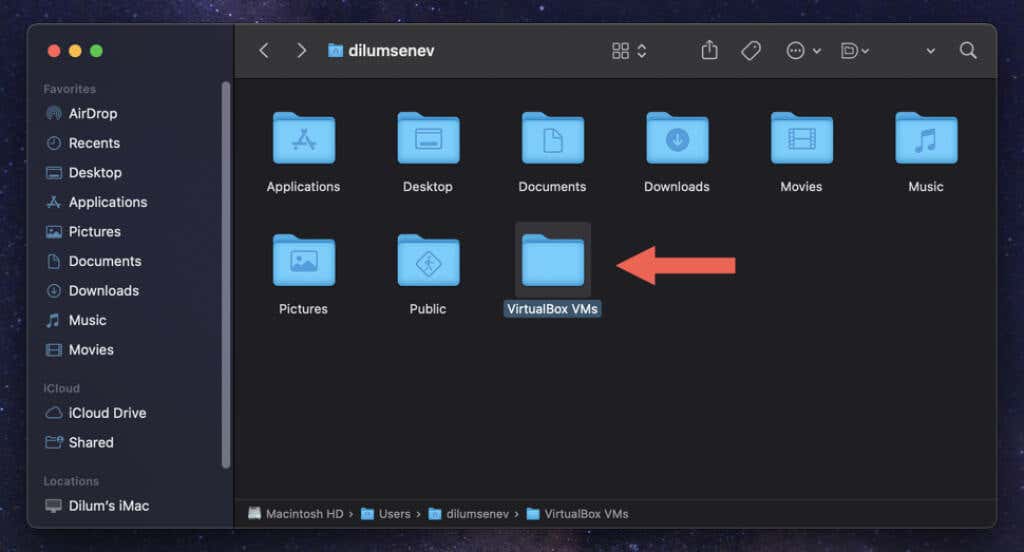
Chaque machine virtuelle réside dans un sous-dossier à l’intérieur du répertoire. Mettez à la poubelle toutes les VM dont vous n’avez pas besoin.
Avertissement: Si vous envisagez de réinstaller VirtualBox ultérieurement, pensez à conserver les images ou à les déplacer sur un périphérique de stockage externe. Si vous supprimez les VMs, vous perdez définitivement toutes les données qu’elles contiennent.
VirtualBox entièrement désinstallé sur Mac
L’utilisation de l’outil de désinstallation de VirtualBox est la meilleure approche pour une désinstallation complète de VirtualBox sur votre Mac. Utilisez un utilitaire de suppression d’applications en cas d’échec, ou prenez les choses en main et supprimez l’application et tous ses restes manuellement. N’oubliez pas non plus de traiter séparément les images disques de votre machine virtuelle.