Vous avez acheté une Apple TV toute neuve et vous voulez y installer et configurer votre service VPN. Le seul problème, c’est que vous ne trouvez aucune application VPN ni aucune page de réglages VPN !
L’utilisation d’un VPN avec votre Apple TV n’est pas simple. C’est pourquoi nous sommes là pour vous aider avec ce tutoriel !
Table des matières
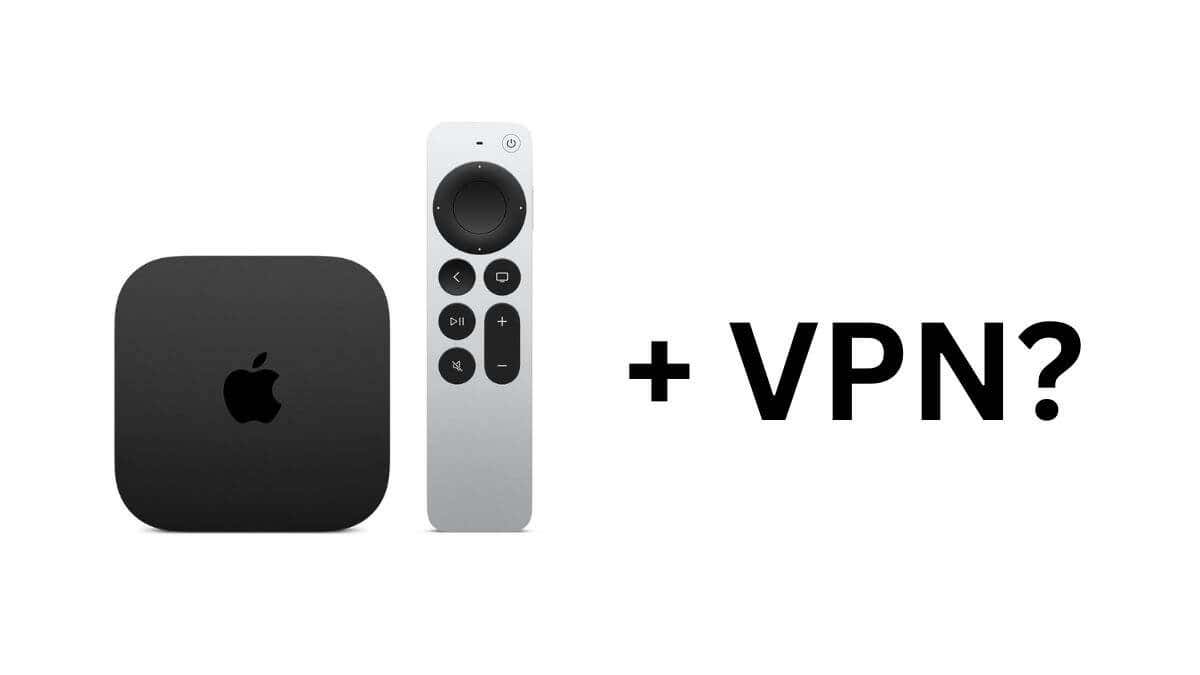
Pourquoi choisir un VPN pour votre Apple TV
La technologie des réseaux privés virtuels (VPN) permet de créer une connexion sécurisée et cryptée sur Internet. La technologie VPN permet d’améliorer la protection de la vie privée, car elle ajoute une couche supplémentaire de protection contre les menaces en ligne, telles que les pirates informatiques et les fournisseurs d’accès à Internet (FAI) qui surveillent ce que vous faites en ligne.
Outre l’amélioration de la protection de la vie privée, un VPN masque également votre adresse IP. Un VPN peut également vous aider à contourner les restrictions géographiques et à accéder à des contenus qui ne sont pas disponibles dans votre région. Bien que la plupart des utilisateurs d’Apple TV souhaitent utiliser un VPN pour accéder à des contenus limités à certaines régions, il peut arriver que vous ne souhaitiez pas que votre fournisseur d’accès à Internet sache ce que vous regardez.
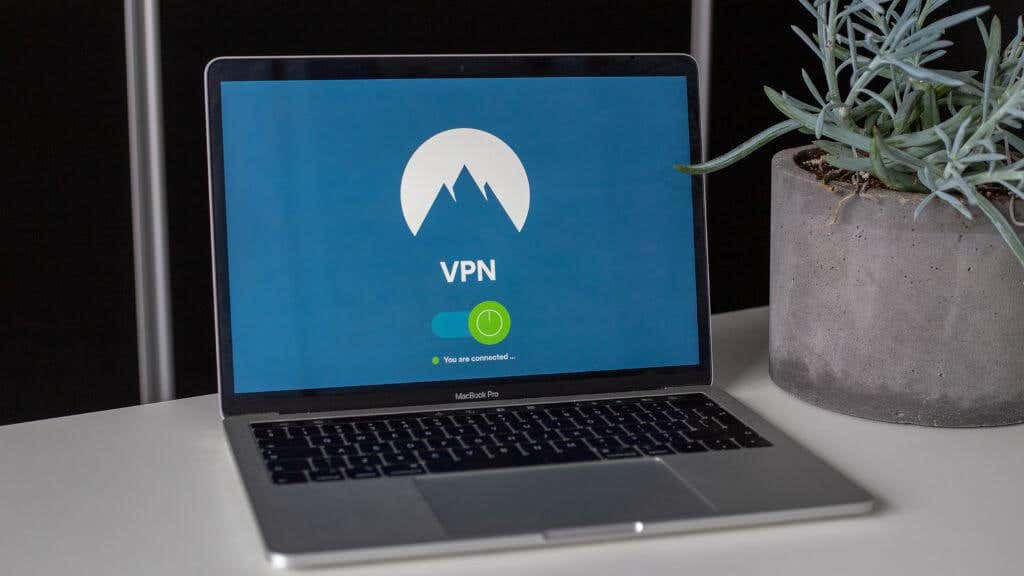
Conditions requises pour l’utilisation d’un VPN sur l’Apple TV
Avant de pouvoir utiliser un VPN sur l’Apple TV, voici ce dont vous aurez besoin :
- S’inscrire à un service VPN compatible avec l’Apple TV.
- Une Apple TV (évidemment)
- Une connexion Wi-Fi avec accès à Internet.
- Un routeur VPN.
Un "routeur VPN" intègre un service VPN. Au lieu de configurer un service VPN sur chaque appareil, vous pouvez utiliser ce routeur pour fournir une connexion sécurisée à tous vos appareils. Cela signifie que vous pouvez utiliser le VPN sur tous vos appareils, y compris votre Apple TV, avec une seule configuration.

Si vous ne savez pas quel service VPN choisir, consultez notre sélection des meilleurs VPN pour le streaming de films et de séries TV.
Configurer un VPN sur votre Apple TV
Contrairement à un Mac, un iPad ou un iPhone, les Apple TV ne prennent pas en charge les connexions VPN. Cela signifie que vous ne pouvez pas installer d’application VPN ni entrer manuellement dans les paramètres de connexion de votre VPN.
Pour contourner ce problème, voici comment cela fonctionne: :
Certains fournisseurs de VPN vendent des routeurs préconfigurés. Si vous n’êtes pas sûr de pouvoir suivre les instructions de configuration fournies pour ces routeurs (et que vous avez de toute façon besoin d’un nouveau routeur), c’est une bonne option.
Dans certains cas, bien que votre routeur ne prenne pas officiellement en charge un VPN, vous pouvez utiliser un microprogramme tiers personnalisé tel que Tomato ou DD-WRT pour ajouter cette fonctionnalité à votre routeur existant.
Utilisation d’un routeur virtuel
Si vous ne voulez pas dépenser d’argent pour un routeur VPN, vous pouvez réutiliser certains appareils pour faire office de routeur "virtuel". Cela fonctionnera avec n’importe quel appareil qui vous permet d’accéder à l'"adaptateur TAP" du VPN et qui offre une fonction de point d’accès Wi-Fi.
Un adaptateur réseau TAP est un adaptateur réseau virtuel utilisé dans une connexion VPN. Il permet au logiciel VPN de faire passer tous les paquets réseau de manière transparente à travers la connexion réseau. En d’autres termes, l’adaptateur TAP agit comme une interface entre le logiciel VPN et le réseau physique, permettant à tout le trafic réseau d’être transmis et reçu à travers la connexion VPN.
En fonction de votre matériel, de la version de Windows et du service VPN, vous pouvez utiliser un adaptateur TUN au lieu d’un adaptateur TAP. La différence entre ces deux adaptateurs virtuels n’est pas pertinente ici, et elle ne change rien aux étapes de la configuration d’un routeur virtuel.
Vous pouvez transformer votre PC Windows en routeur virtuel et partager votre connexion VPN à l’aide de la fonction de partage de connexion Internet (ICS) intégrée à Windows. Les étapes exactes peuvent varier en fonction de la version de Windows que vous utilisez :
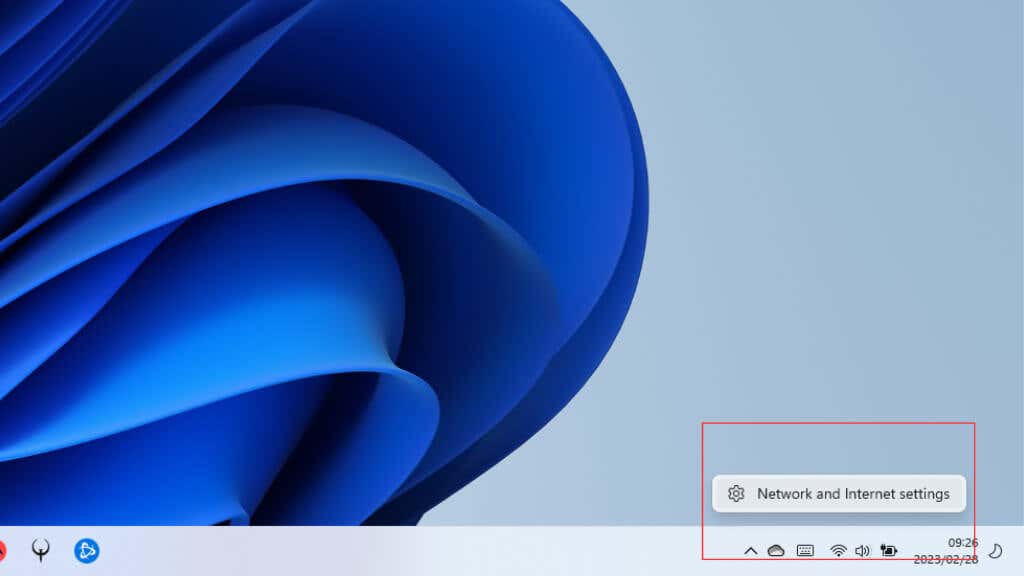
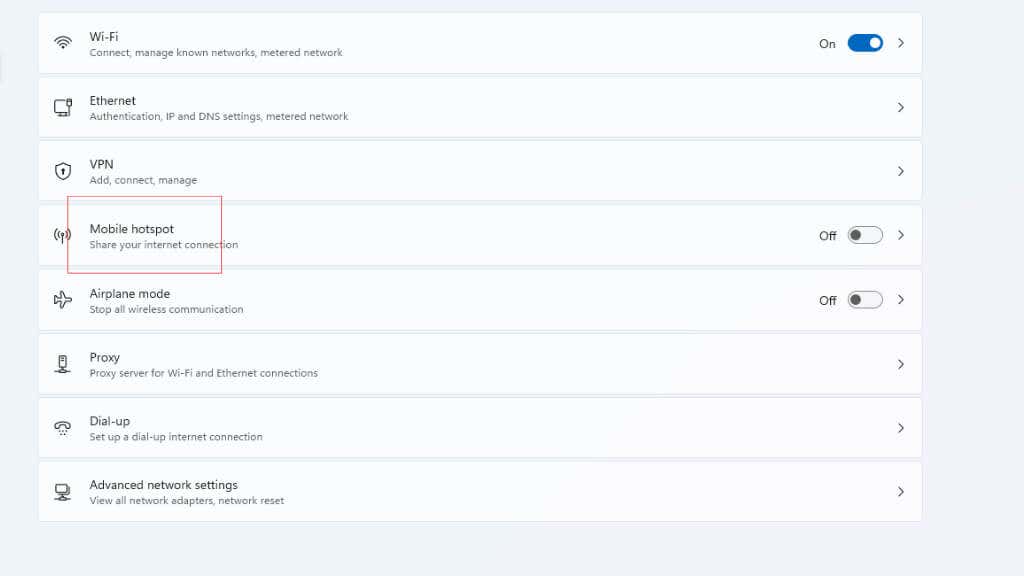
.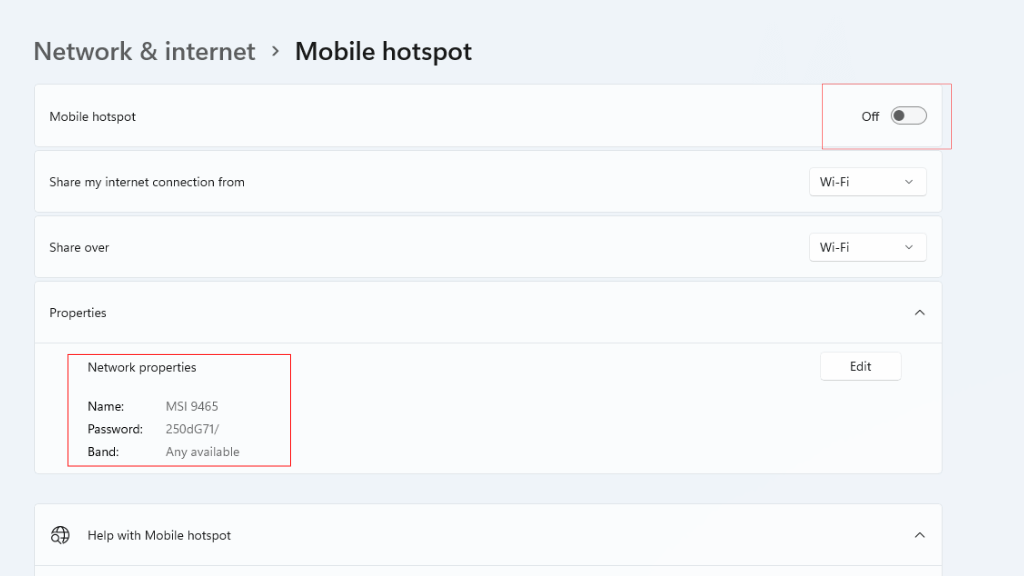
options
. Par exemple,
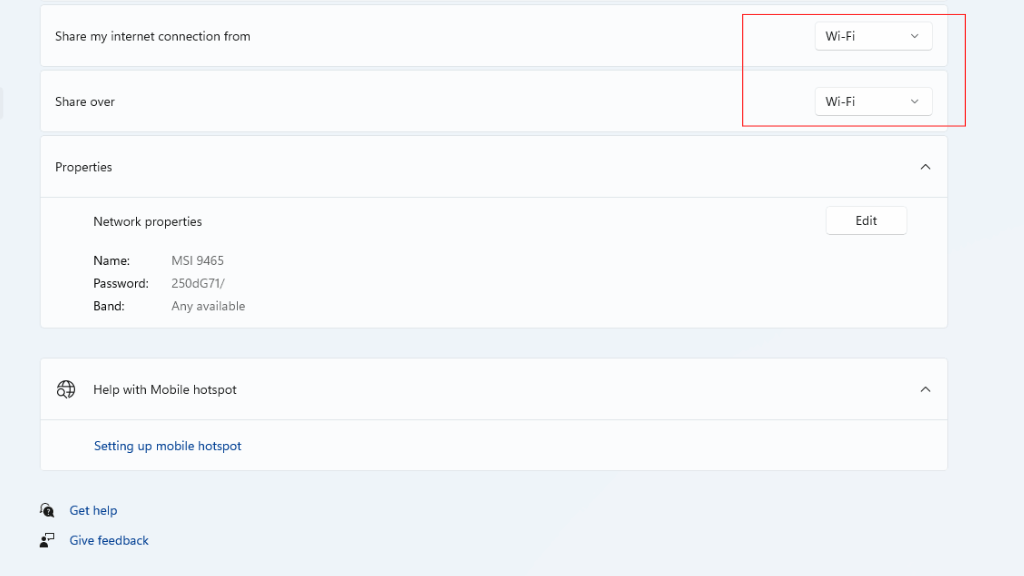
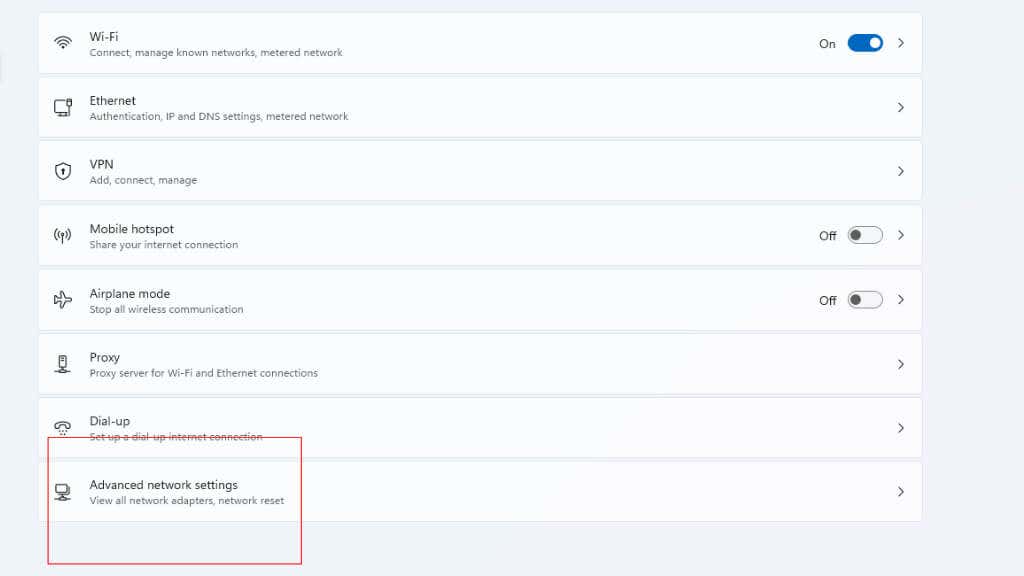
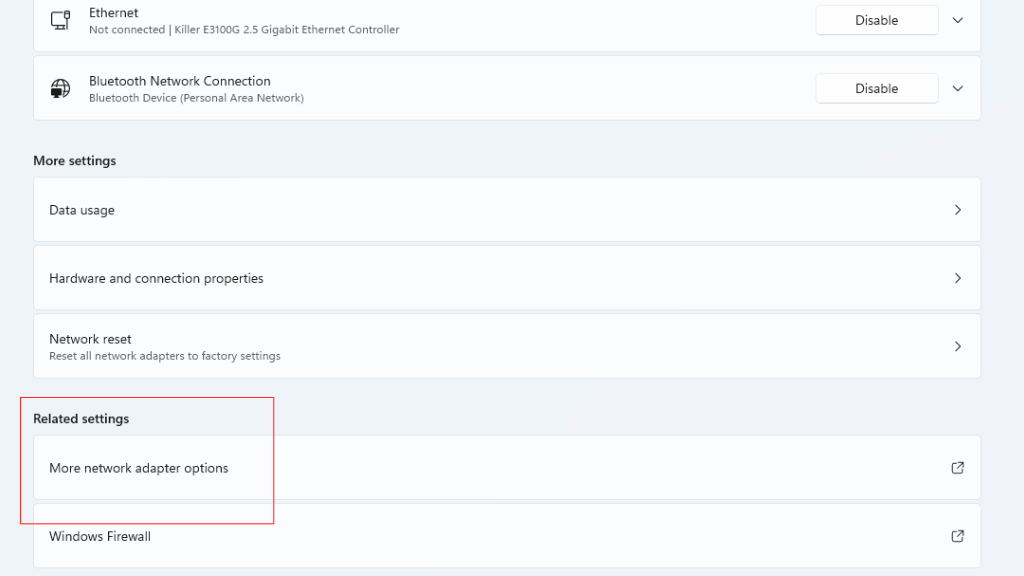
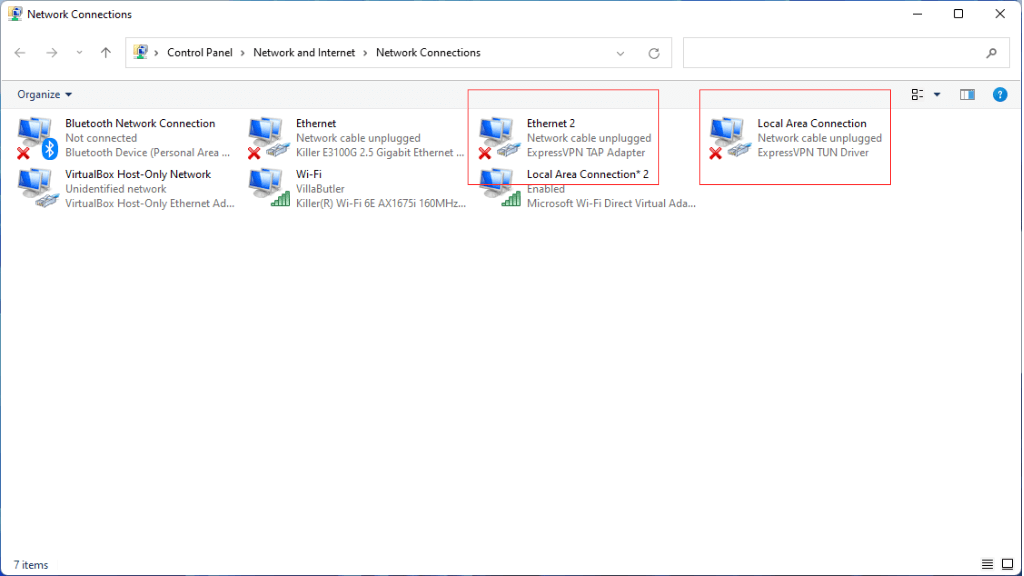
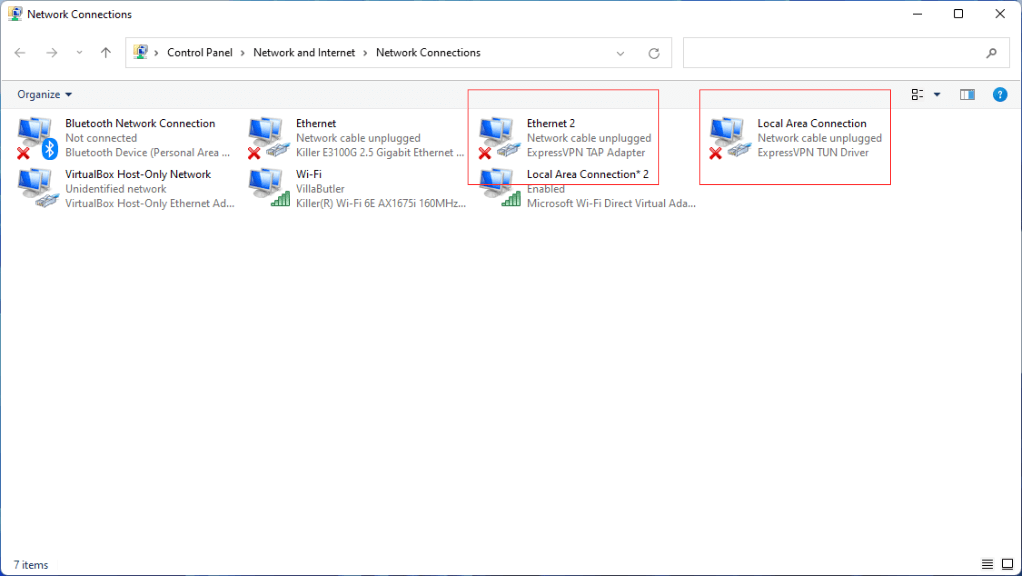
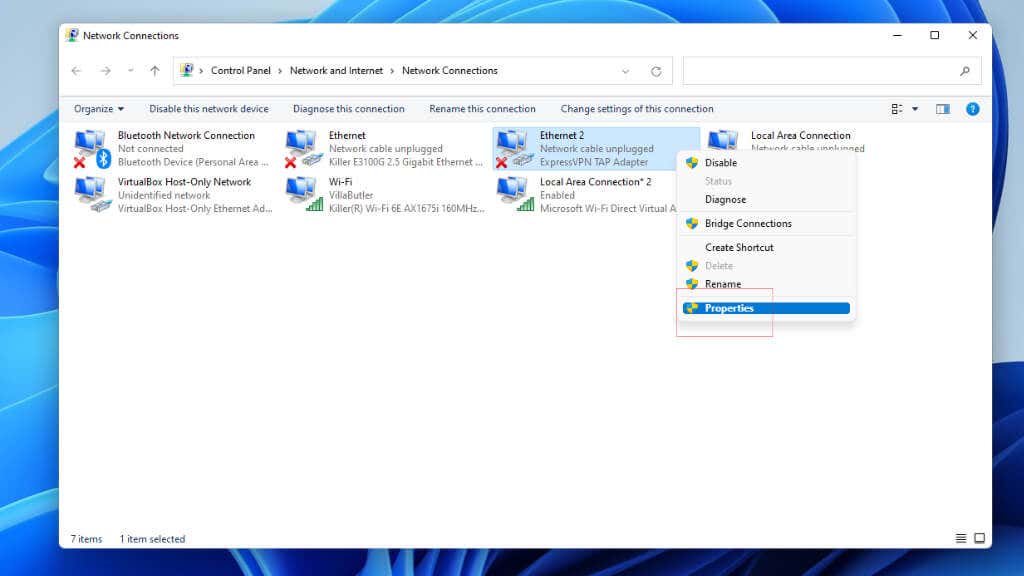
de
.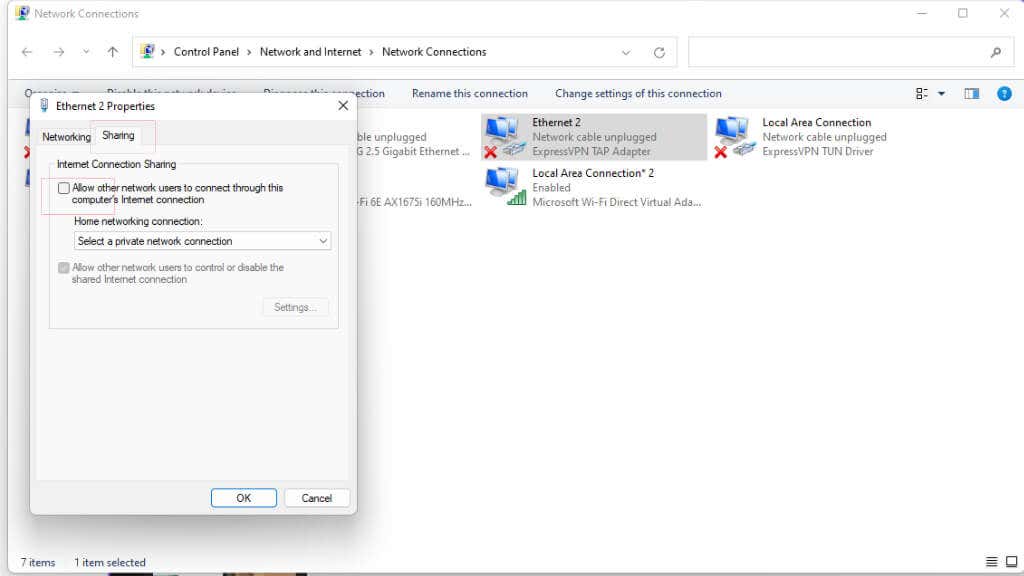
l
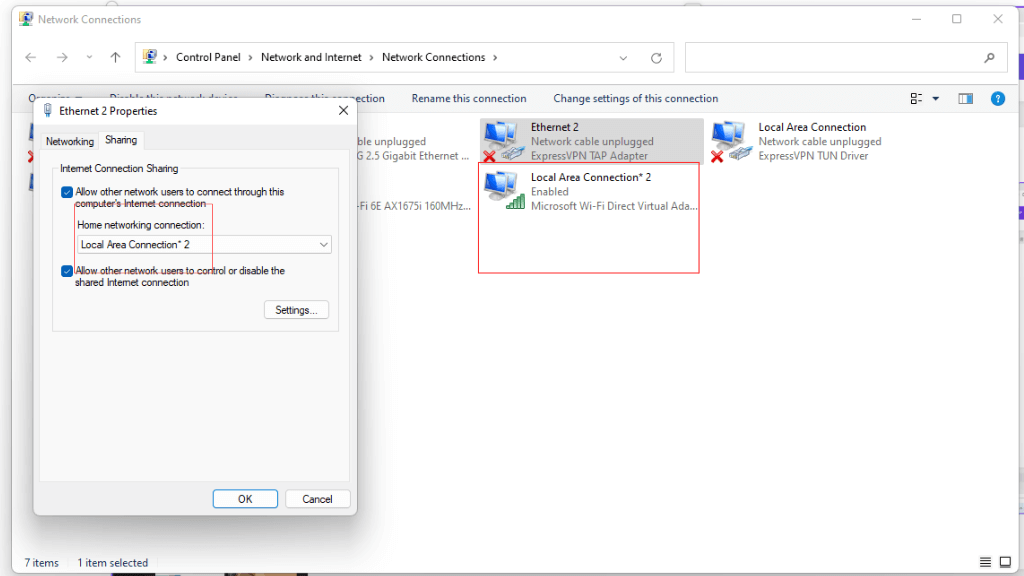
.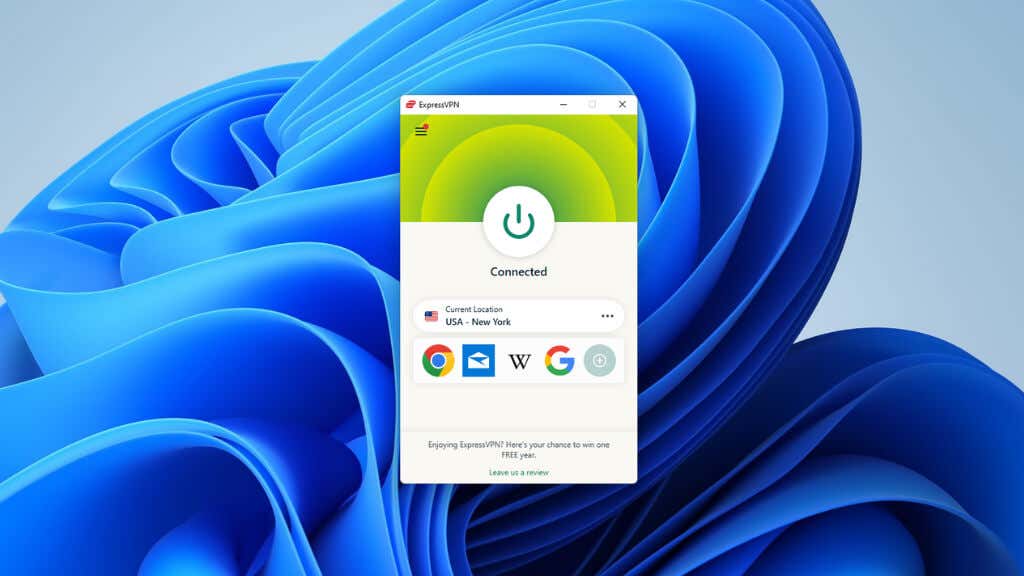
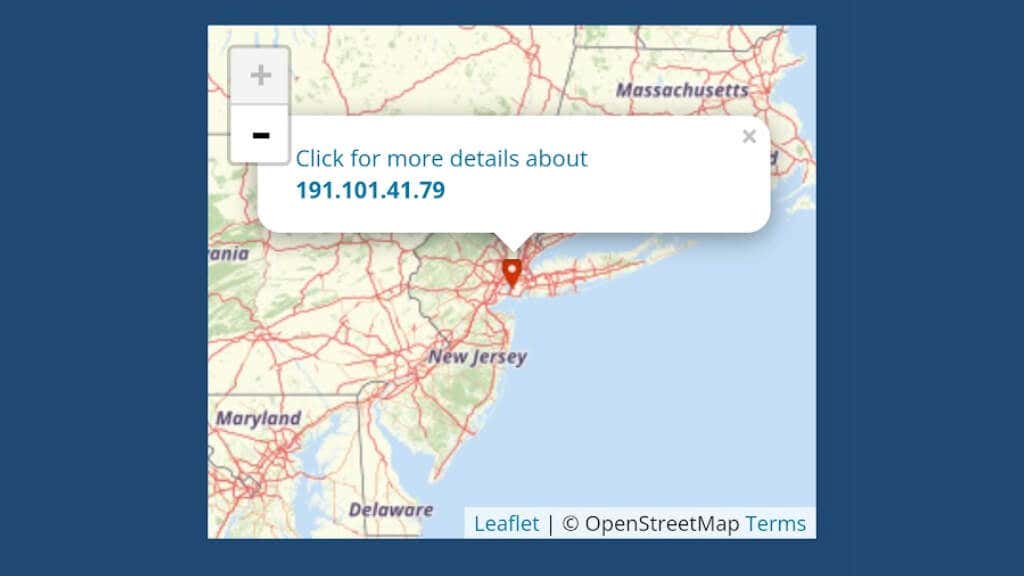
.
N’oubliez pas que certains services de streaming, comme Netflix, conservent une liste de blocage des adresses de serveurs VPN, de sorte que vous ne pourrez pas débloquer Netflix US (par exemple) avec n’importe quel VPN. Vous devrez plutôt vous inscrire à un service qui vous offre une adresse IP personnelle, qu’un service de diffusion en continu ne peut pas distinguer de l’adresse IP d’un autre utilisateur normal.
Dans ce cas, nous accédons tous deux à l’internet et le partageons par Wi-Fi. Tous les ordinateurs ne sont pas capables de le faire ; même si votre ordinateur en est capable, ce n’est pas l’option la plus efficace et elle peut entraîner des problèmes de mise en mémoire tampon. Pour la plupart des gens, la meilleure solution consiste à connecter votre ordinateur Windows à votre routeur physique à l’aide d’un câble Ethernet, puis à partager sa connexion par Wi-Fi.
Si vous avez la chance de disposer de deux ports réseau Ethernet sur votre ordinateur, vous pouvez connecter votre routeur physique à l’un d’eux et votre Apple TV au second si vous disposez d’un modèle d’Apple TV avec Ethernet.
Il est également possible de créer un routeur virtuel de ce type sur macOS, et la plupart des fournisseurs de VPN indiquent comment procéder sur leur site web.
SmartDNS comme alternative pour le streaming multimédia
Si vous ne voulez pas acheter ou modifier un routeur pour faire fonctionner un VPN, et que vous êtes principalement intéressé par l’accès à des contenus restreints plutôt que par l’amélioration de votre vie privée, un SmartDNS est le meilleur choix pour l’Apple TV. Certains services VPN incluent même un service Smart DNS dans le package, comme le service MediaStreamer d’ExpressVPN.
En effet, vous pouvez facilement modifier les paramètres du serveur DNS sur une Apple TV sans avoir recours à des astuces ou à des méthodes particulières. Un service DNS intelligent intercepte les requêtes de certains sites web et les redirige pour faire croire au service que vous vous trouvez dans une autre région.
Pour modifier les réglages DNS sur une Apple TV pour les fonctions DNS intelligentes, vous devez suivre les étapes suivantes :
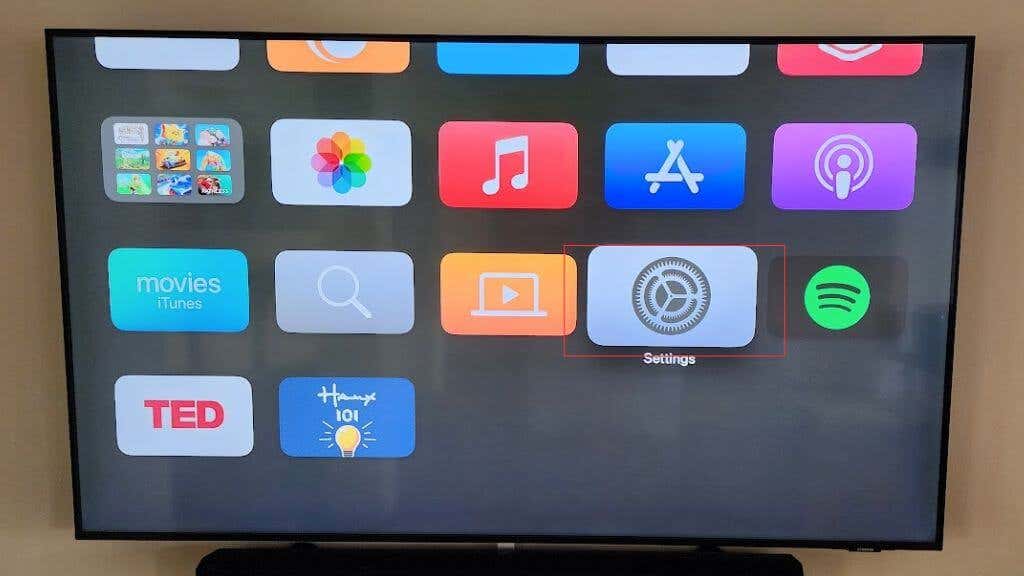
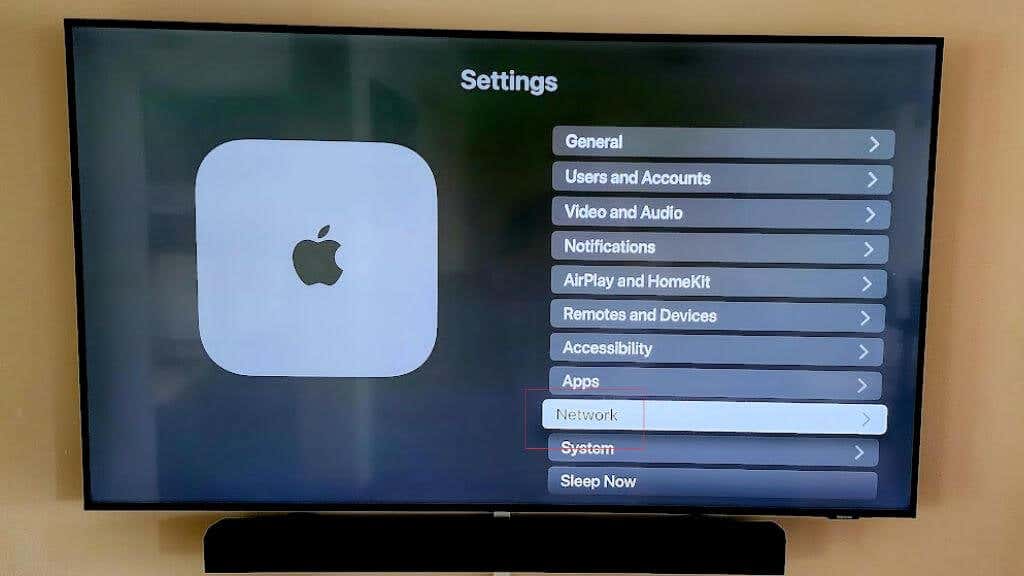
votre
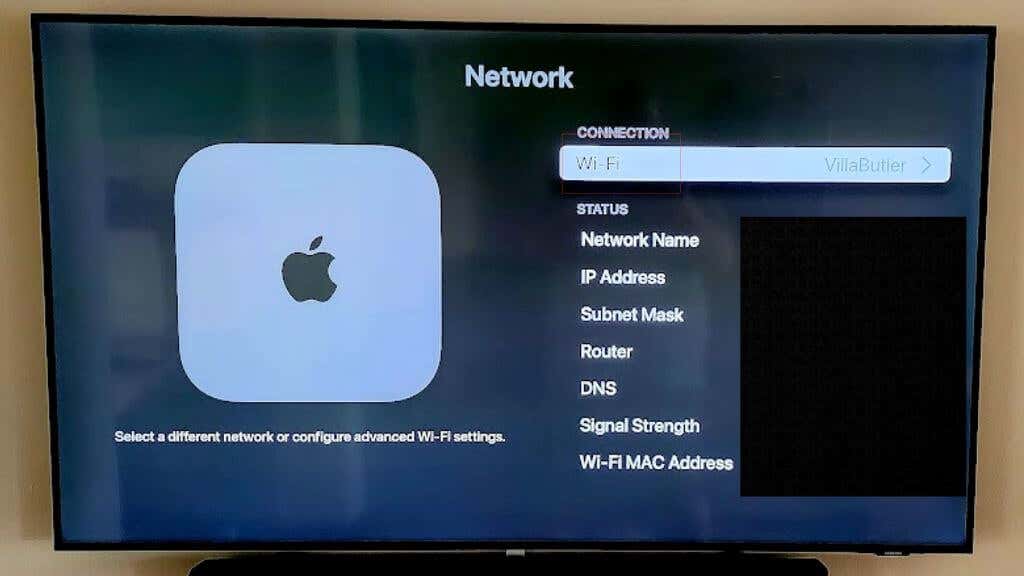
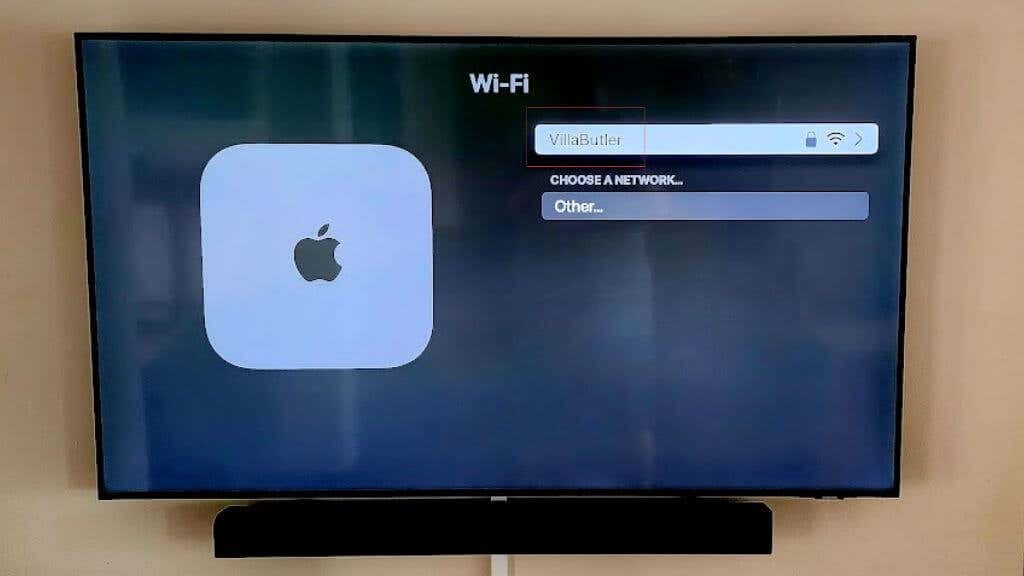
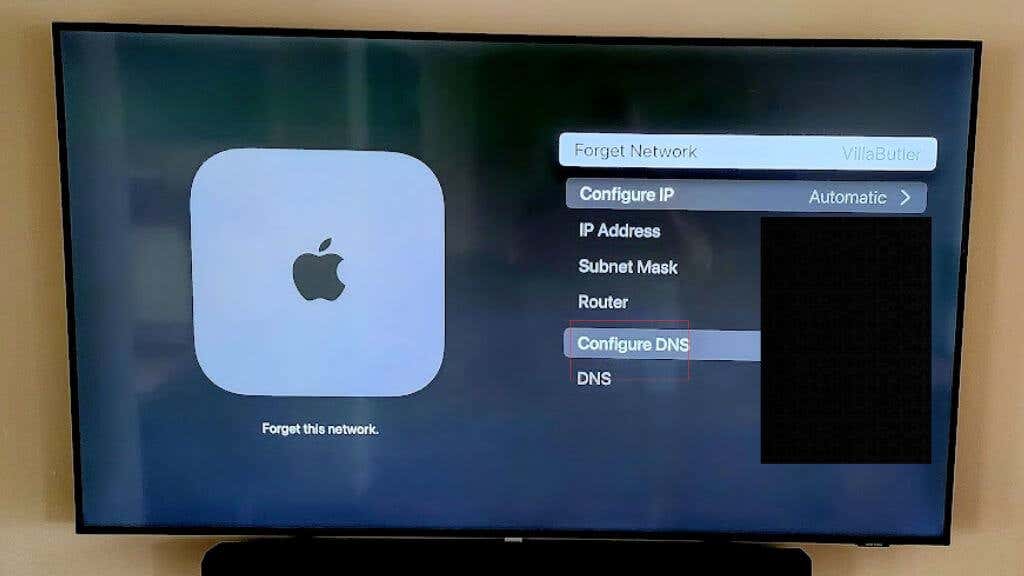

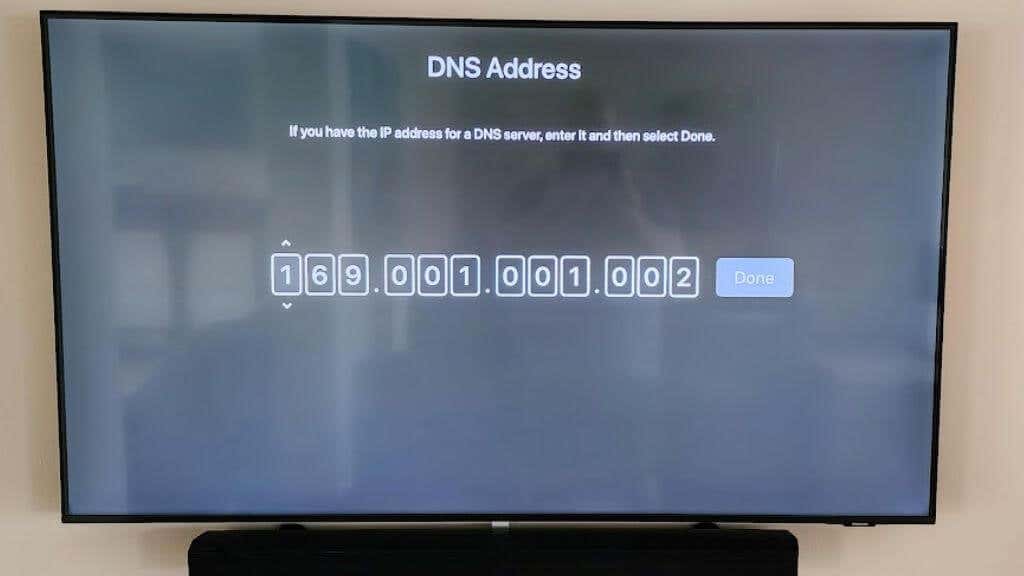
Il est important de noter que les étapes exactes peuvent varier en fonction du modèle et de la version du système d’exploitation de votre Apple TV.
Les services DNS intelligents nécessitent une étape supplémentaire. Le DNS intelligent doit connaître votre adresse IP publique. Vous devrez donc ouvrir une page web spécifique et sélectionner (généralement) un bouton pour actualiser votre adresse IP actuelle.
Vous ne devez effectuer cette opération qu’une seule fois si vous disposez d’une adresse IP statique auprès de votre fournisseur d’accès. En revanche, si vous disposez d’une adresse IP dynamique (comme la plupart des gens), vous devrez périodiquement actualiser l’adresse IP enregistrée auprès de votre service Smart DNS.
Utiliser plutôt une TV Android
Si vous souhaitez utiliser un VPN avec votre Apple TV pour accéder à du contenu provenant d’autres régions, il est préférable d’acheter un appareil Android TV. Contrairement à tvOS, Android vous permet de charger latéralement toutes les applications que vous voulez, et il y a aussi beaucoup d’excellentes applications VPN sur le Google Play Store.

Par exemple, nous avons utilisé ExpressVPN avec beaucoup de succès sur nos appareils Android TV, et l’application dispose même d’un tunnel divisé qui vous permet d’exclure certaines applications du VPN. Ainsi, par exemple, vous pouvez vouloir votre sélection locale de Netflix, mais Hulu passe par le VPN ou vice versa. La plupart des services VPN offrent une garantie de remboursement de 30 jours, ce qui vous permet d’expérimenter différents services pour voir lequel vous convient le mieux.
Vous pouvez utiliser un appareil Android TV parallèlement à votre Apple TV, et de nombreuses options Android TV bon marché sont disponibles sur des sites tels qu’Amazon. Nous recommandons la Xiaomi Mi Box S 4K comme alternative ou complément de haute qualité à l’Apple TV pour une fraction du prix.