Google Agenda n’est pas disponible sur l’App Store pour l’Apple Watch. Si vous venez d’un smartphone Android ou si vous trouvez simplement que Google Calendar est meilleur qu’Apple Calendar, cela vous surprendra probablement.
Vous pouvez toujours recevoir, ajouter et gérer les événements Google Calendar sur votre appareil watchOS. Vous devez simplement synchroniser Google Calendar avec l’application iPhone Calendar native.
Table des matières
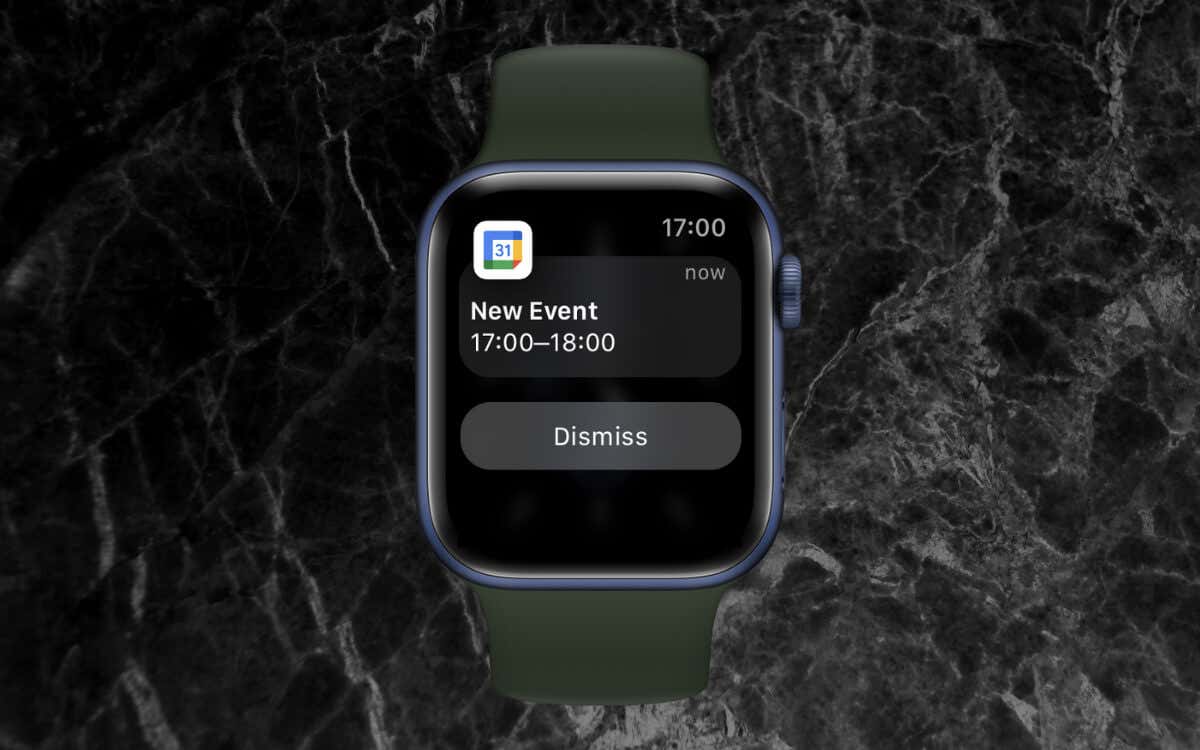
Ce tutoriel vous montrera précisément ce que vous devez faire pour ajouter un compte Google à votre iPhone, synchroniser Google Agenda avec Apple Calendar et gérer les événements Google Calendar sur l’Apple Watch.
Remarque: la solution de contournement suivante nécessite l’appairage de votre Apple Watch’ avec un iPhone. Vous ne pouvez pas l’exécuter sur un iPad ou un Mac.
Relier le compte Google à l’iPhone
Pour commencer, vous devez vous connecter avec votre compte Google et synchroniser vos agendas Google avec votre iPhone. Si vous utilisez déjà l’application Google Calendar (ou toute autre application Google), vous pouvez sauter l’étape de la connexion et synchroniser immédiatement vos calendriers avec Apple Calendar.
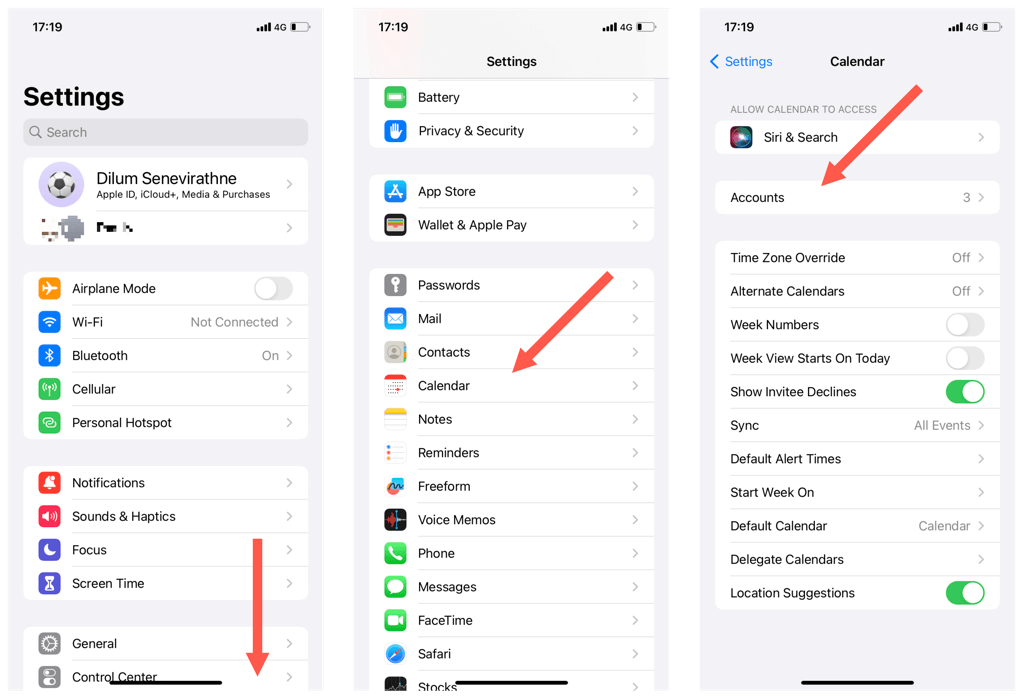
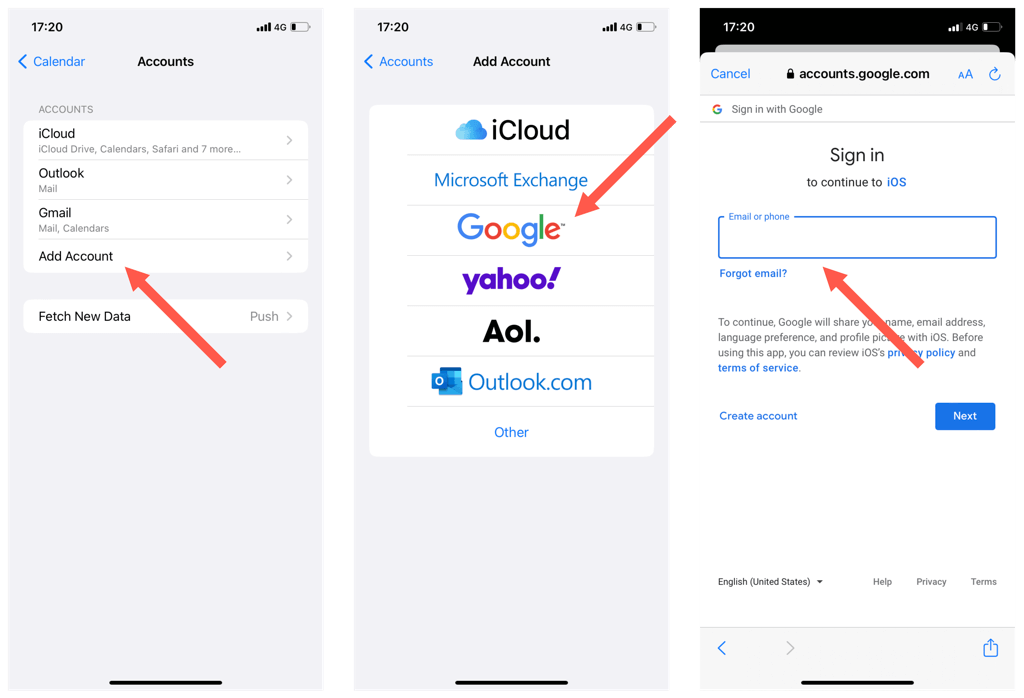
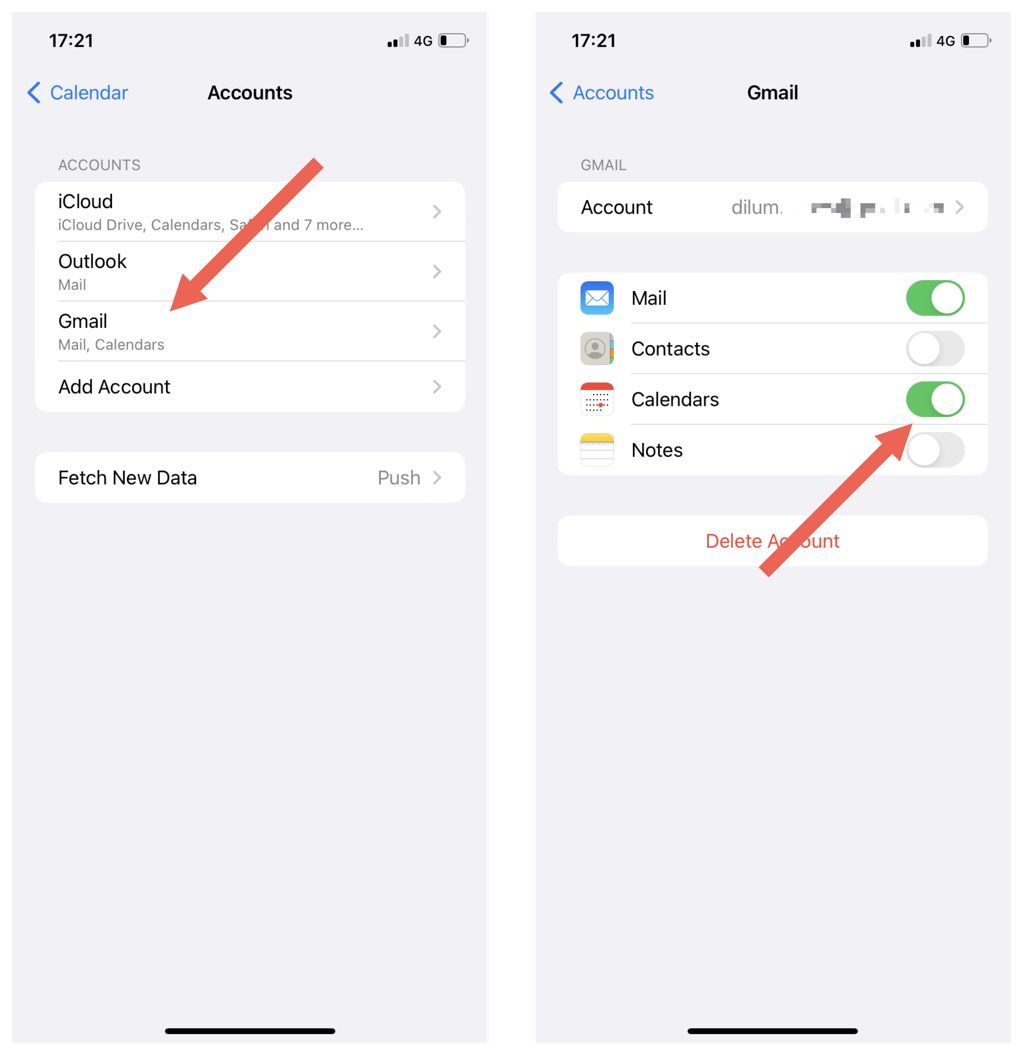
Vous devez attendre 15 à 30 minutes pour que vos calendriers Google terminent leur synchronisation. Pour vérifier, ouvrez l’application Apple Calendar sur votre iPhone et touchez Calendriers.
Configuration des calendriers et des événements de notification pour l’Apple Watch
Ensuite, vous devez spécifier les événements de notification et les calendriers que vous souhaitez voir apparaître et auxquels vous souhaitez accéder sur votre Apple Watch à partir de Google Agenda. Pour ce faire, vous devez modifier les paramètres d’Apple Calendar via l’application iPhone’s Watch comme suit :
Accédez
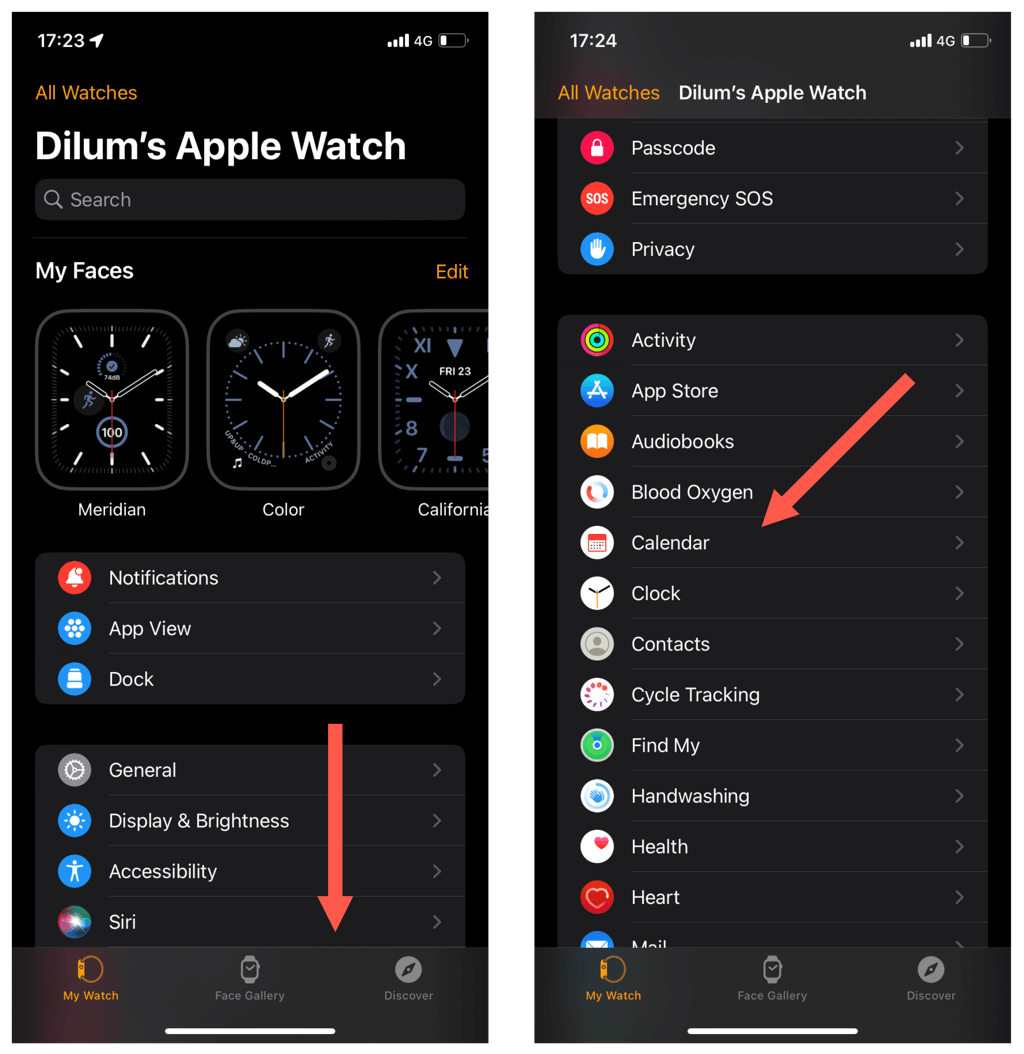
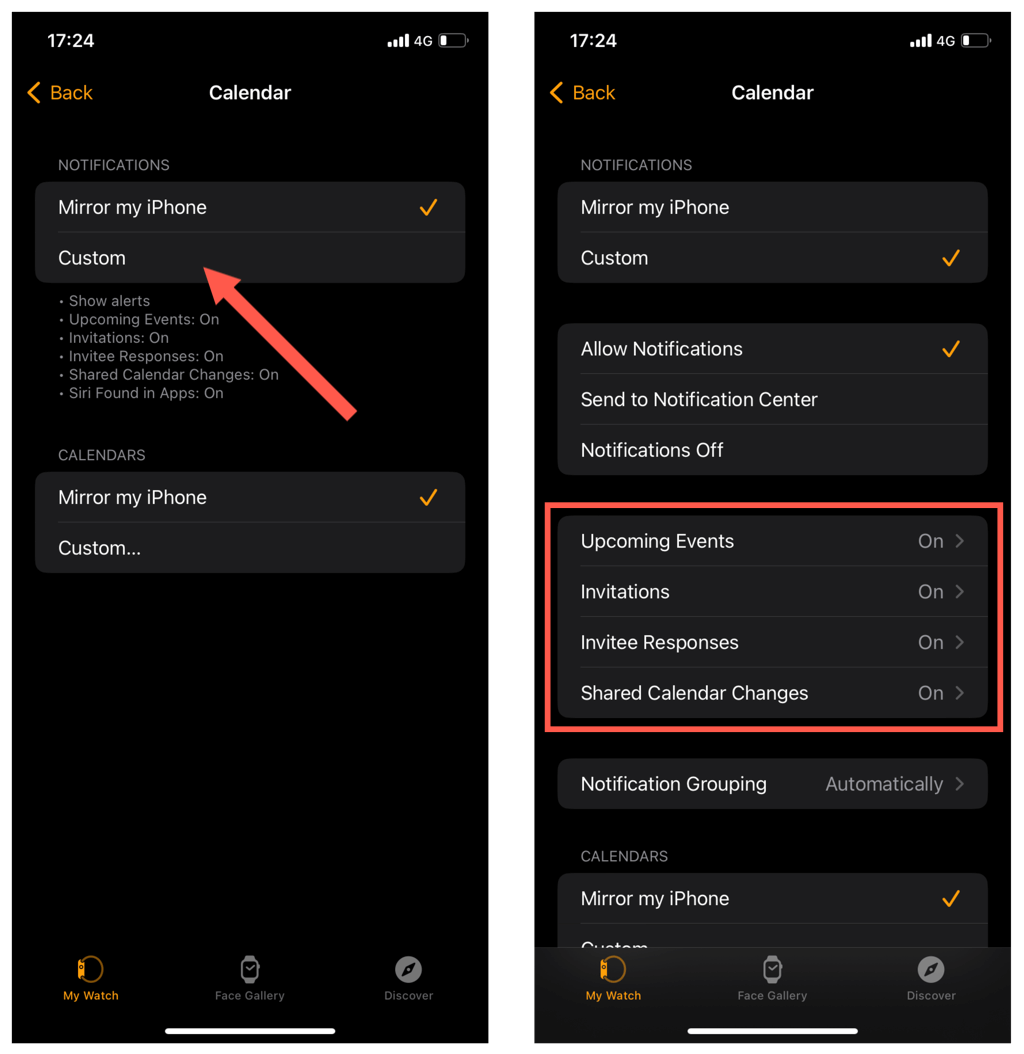
.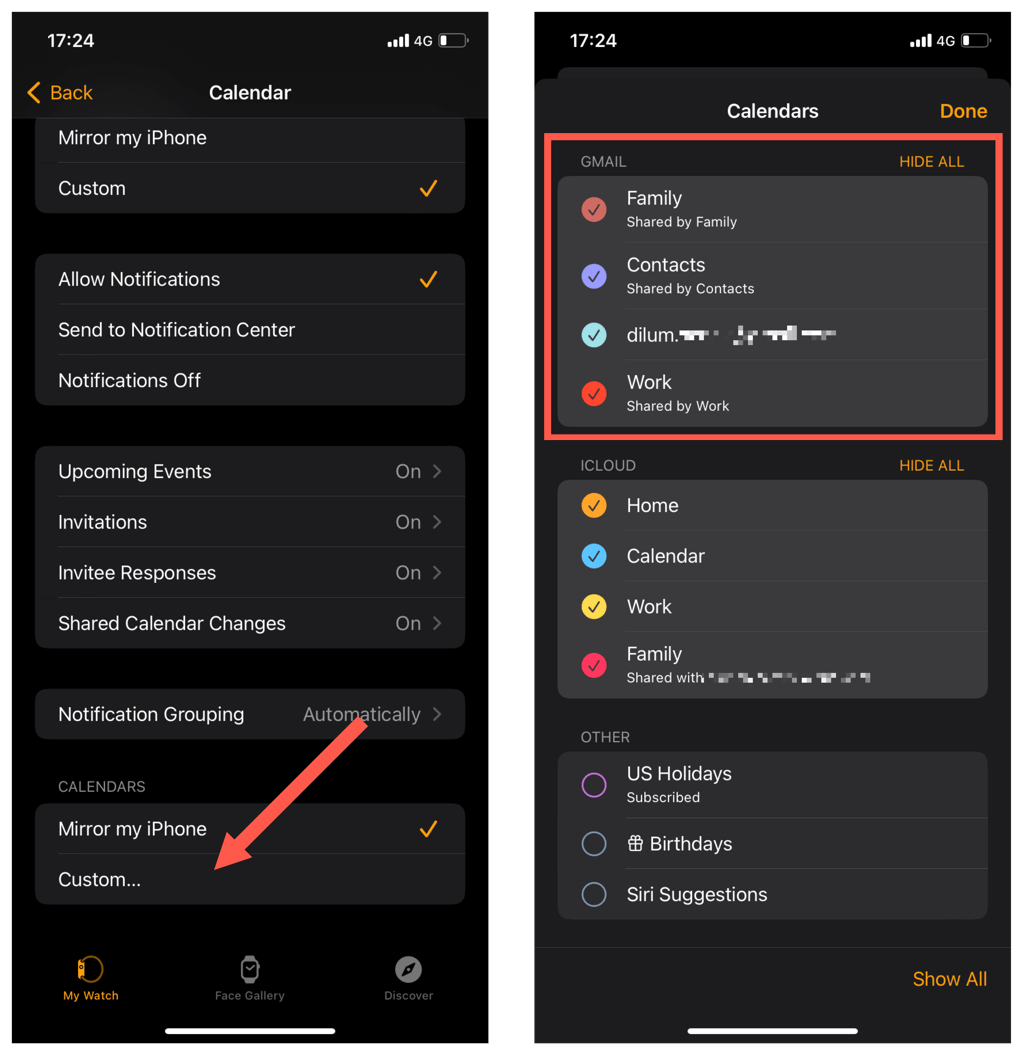
Utiliser Google Agenda sur l’Apple Watch
Maintenant que vous avez synchronisé Google Agenda avec Apple Calendar et configuré les notifications et les calendriers auxquels vous avez accès sur votre Apple Watch, vous recevrez immédiatement des alertes Google Calendar sur l’appareil watchOS.
Cependant, vous devez être dans la portée Bluetooth de votre iPhone ou disposer d’une connexion Wi-Fi ou cellulaire active pour que cela soit possible.
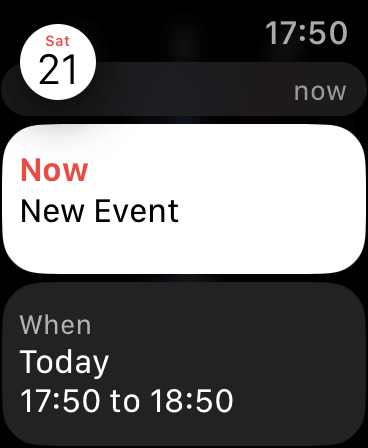
Vous pouvez interagir avec les notifications de Google Agenda de la même manière qu’avec les alertes natives de l’agenda iCloud, par exemple en les faisant glisser vers le haut pour les accepter, les rejeter, les suspendre, etc. Vous pouvez également glisser vers le bas depuis le haut de l’écran pour faire apparaître le centre de notification et vérifier les notifications que vous avez pu manquer.
En outre, vous pouvez gérer votre calendrier Google à l’aide de l’application Calendrier de l’Apple Watch. Pour l’ouvrir, il suffit d’appuyer sur la couronne numérique et de toucher Calendrier. Vous pouvez alors :
- Afficher les événements du calendrier : Tapez sur un événement du calendrier pour afficher ses détails.
- Supprimer les événements du calendrier : Tapez sur un événement du calendrier et sélectionnez Supprimer pour le supprimer.
- Ajouter des événements du calendrier : Choisissez un jour, appuyez sur l’icône Plus (trois points), puis sur Nouvel événement. Ensuite, configurez l’événement, sélectionnez Agenda, puis choisissez l’agenda Google auquel vous souhaitez ajouter l’événement.
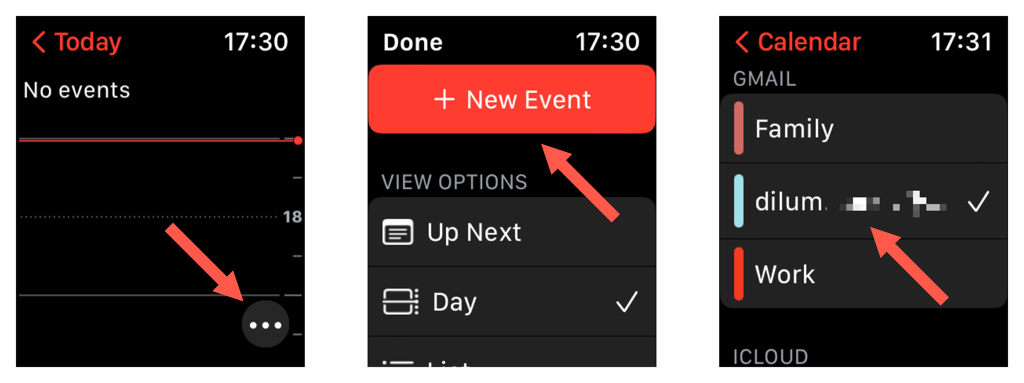
Si vous avez besoin de plus de surface d’écran, vous pouvez toujours gérer vos agendas Google via Apple Calendar ou Google Calendar sur l’iPhone couplé.
Faire en sorte que les agendas partagés s’affichent sur l’Apple Watch
Il peut arriver que vous rencontriez des difficultés pour synchroniser des agendas partagés dans Google Agenda avec Apple Agenda. Pour résoudre ce problème, vous devez :
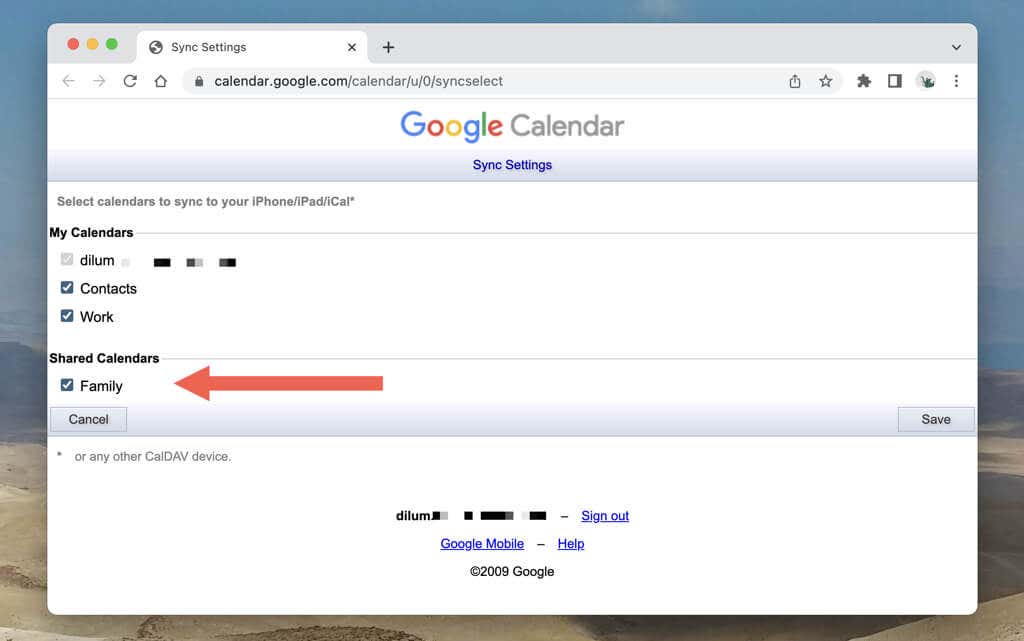
Lier et utiliser Google Agenda sur l’Apple Watch
Comme vous venez de le voir, il est facile de lier et d’utiliser Google Agenda sur l’Apple Watch. Nous espérons que Google publiera bientôt une application Calendrier dédiée pour watchOS afin de rendre le processus encore plus simple.
Consultez Fantastical, Microsoft Outlook ou Calendars by Readdle si vous recherchez une application de calendrier dédiée que vous pouvez utiliser sur n’importe quel appareil Apple.