Si vous disposez d’un lecteur réseau ou d’un périphérique de stockage en réseau (NAS), vous pouvez y accéder à partir de votre Mac.
Le mappage d’un lecteur réseau dans macOS vous permet de créer un raccourci rapide et facile vers tous les dossiers et fichiers partagés sur votre réseau. Ainsi, vous n’avez pas besoin de saisir l’adresse réseau chaque fois que vous souhaitez y accéder.
Table des matières
Si vous souhaitez savoir comment mapper un lecteur réseau dans macOS, suivez les étapes ci-dessous.

Comment mapper un lecteur réseau dans macOS à l’aide du Finder
Vous pouvez mapper un lecteur réseau dans macOS à l’aide de l’application Finder intégrée en utilisant le protocole réseau SMB.
Ce protocole courant est pris en charge par macOS, la plupart des appareils Linux et les PC Windows. Le mappage du disque vous permettra d’y accéder comme s’il était directement connecté à votre Mac.
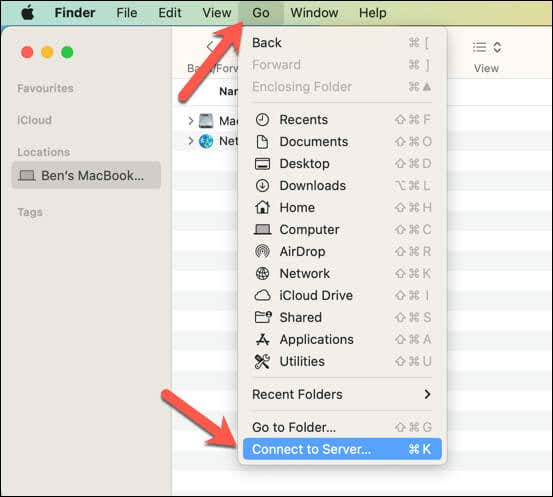
par
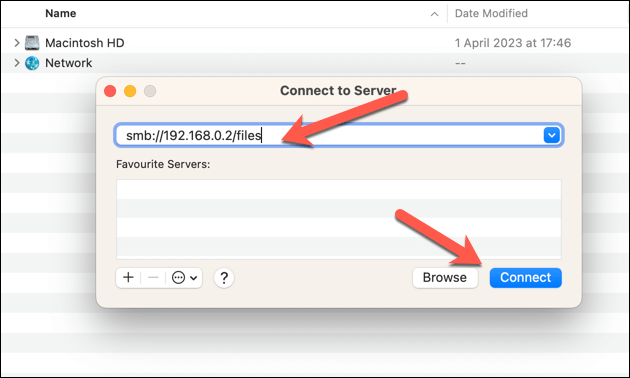
Une fois connecté, vous verrez une nouvelle icône sur votre bureau et dans la section Emplacements de la barre latérale du Finder. Il s’agit de votre lecteur réseau mappé. Double-cliquez sur l’icône pour ouvrir et utiliser le lecteur.
Le lecteur restera connecté jusqu’au redémarrage de votre PC, mais vous devrez répéter ces étapes pour vous y connecter à nouveau par la suite. Vous pouvez également suivre les étapes ci-dessous pour mapper automatiquement votre disque après chaque redémarrage.
Comment se déconnecter d’un lecteur réseau mappé dans macOS à l’aide du Finder ?
Si vous n’avez plus besoin d’accéder à votre lecteur réseau mappé, vous pouvez vous en déconnecter rapidement à l’aide de l’application Finder . Veillez à fermer et à enregistrer tous les fichiers ouverts sur le lecteur avant de procéder, sinon vous risquez de perdre des données.
Pour vous déconnecter d’un lecteur réseau mappé dans macOS, localisez le lecteur dans la section Emplacements de la barre latérale, puis appuyez sur l’icône Éjecter . Vous pouvez également cliquer avec le bouton droit de la souris sur l’icône de votre lecteur réseau mappé sur votre bureau ou dans la barre latérale du Finder et choisir Éjecter.
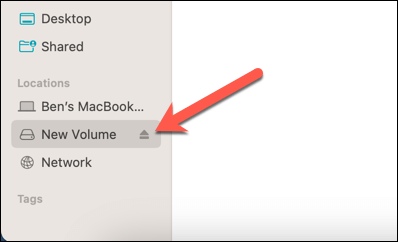
Comment mapper automatiquement un lecteur réseau dans macOS
Si vous souhaitez que le lecteur réseau mappé reste accessible après le redémarrage de votre Mac, vous devez activer le montage automatique. Votre Mac se connectera alors automatiquement au disque lorsque vous vous connecterez.
Procédez comme suit pour mapper un lecteur réseau dans macOS Ventura et les versions ultérieures.
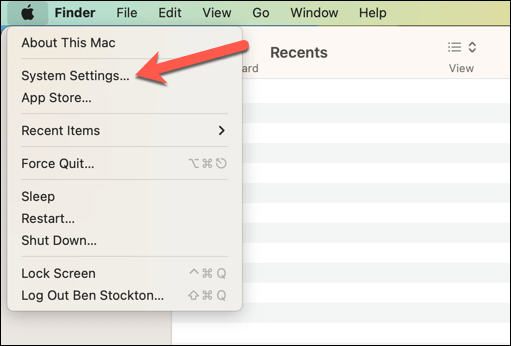
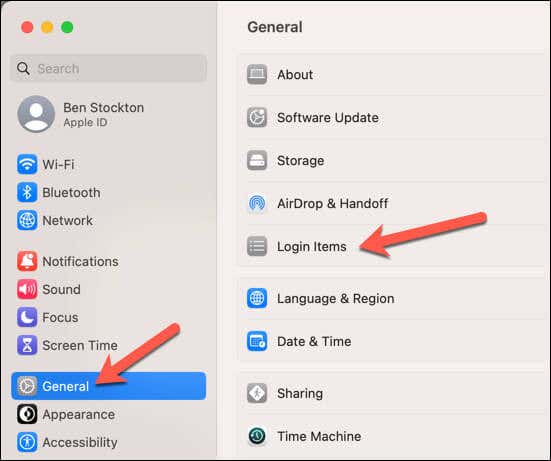
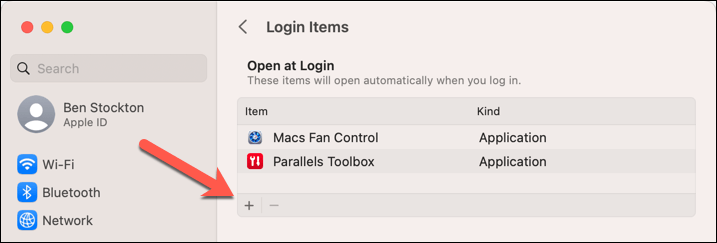
.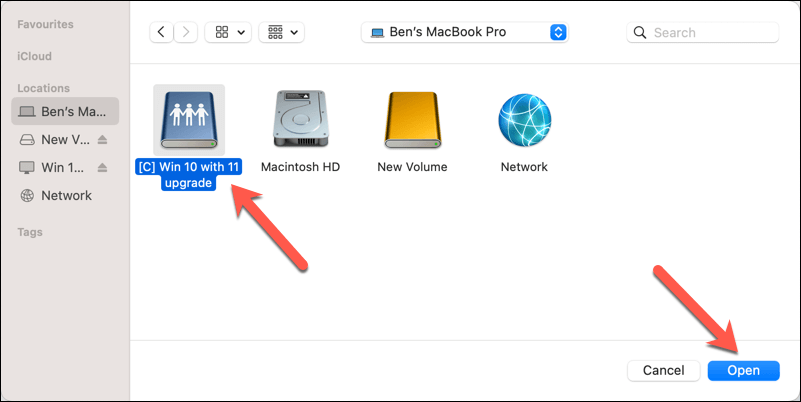
Votre lecteur réseau mappé restera désormais disponible et connecté chaque fois que vous vous connecterez à votre Mac.
Comment mapper un lecteur réseau dans macOS via le Terminal
Vous pouvez également mapper un lecteur réseau dans macOS à l’aide de l’application Terminal. Cette méthode vous permet d’utiliser des commandes pour vous connecter et vous déconnecter rapidement de votre lecteur réseau.
Comment se déconnecter d’un lecteur réseau mappé via le terminal ?
Pour vous déconnecter d’un lecteur mappé à l’aide du terminal, vous pouvez utiliser la commande umount . Cette commande démonte le dossier correspondant à votre lecteur réseau du répertoire /Volumes .
Pour se déconnecter d’un lecteur mappé à l’aide de umount, procédez comme suit.
Conseils de dépannage pour mapper un lecteur réseau dans macOS
Vous avez du mal à vous connecter à vos lecteurs en réseau sur un Mac ? Si vous rencontrez des problèmes en essayant de mapper un lecteur réseau dans macOS, voici quelques conseils pour vous aider à les résoudre :
- Assurez-vous que votre Mac et votre lecteur réseau se trouvent sur le même réseau et disposent d’un accès à Internet.
- Vérifiez que votre disque réseau prend en charge le protocole SMB, que macOS utilise pour se connecter aux dossiers et fichiers partagés. La plupart des périphériques NAS modernes prennent en charge le protocole SMB, de même que la plupart des systèmes d’exploitation.
- Vérifiez que vous avez saisi l’adresse réseau, le nom d’utilisateur et le mot de passe corrects pour accéder aux fichiers de votre lecteur réseau.
- Si vous ne trouvez pas votre lecteur réseau dans le Finder, essayez d’utiliser son adresse IP au lieu de son nom d’hôte (par exemple, smb://192.168.0.2 au lieu de smb://nas-drive.local).
- Si vous disposez d’un pare-feu ou d’un logiciel antivirus sur votre Mac ou votre lecteur réseau, assurez-vous qu’ils ne bloquent pas les connexions SMB.
Gestion de fichiers sur un réseau à l’aide de votre Mac
Si vous souhaitez gérer vos fichiers sur plusieurs appareils, vous pouvez utiliser un lecteur réseau. Le mappage d’un lecteur réseau dans macOS à l’aide des étapes ci-dessus est un moyen pratique d’accéder à ces dossiers et fichiers partagés sur votre réseau.
Une fois que vous avez configuré votre lecteur réseau, vous pouvez déplacer vos fichiers vers ou depuis celui-ci. Vous pouvez également utiliser Google Drive sur votre Mac comme alternative au stockage local ou réseau pour enregistrer vos fichiers essentiels.