Le mot de passe de votre compte utilisateur est la première ligne de défense contre l’accès non autorisé à votre Mac, et il est toujours bon de le modifier régulièrement pour préserver la sécurité de vos informations personnelles.
Que vous craigniez que quelqu’un d’autre n’accède à votre ordinateur ou que vous souhaitiez mettre à jour vos identifiants de connexion, changer le mot de passe d’un Mac est une opération simple et rapide qui renforce la sécurité.
Table des matières
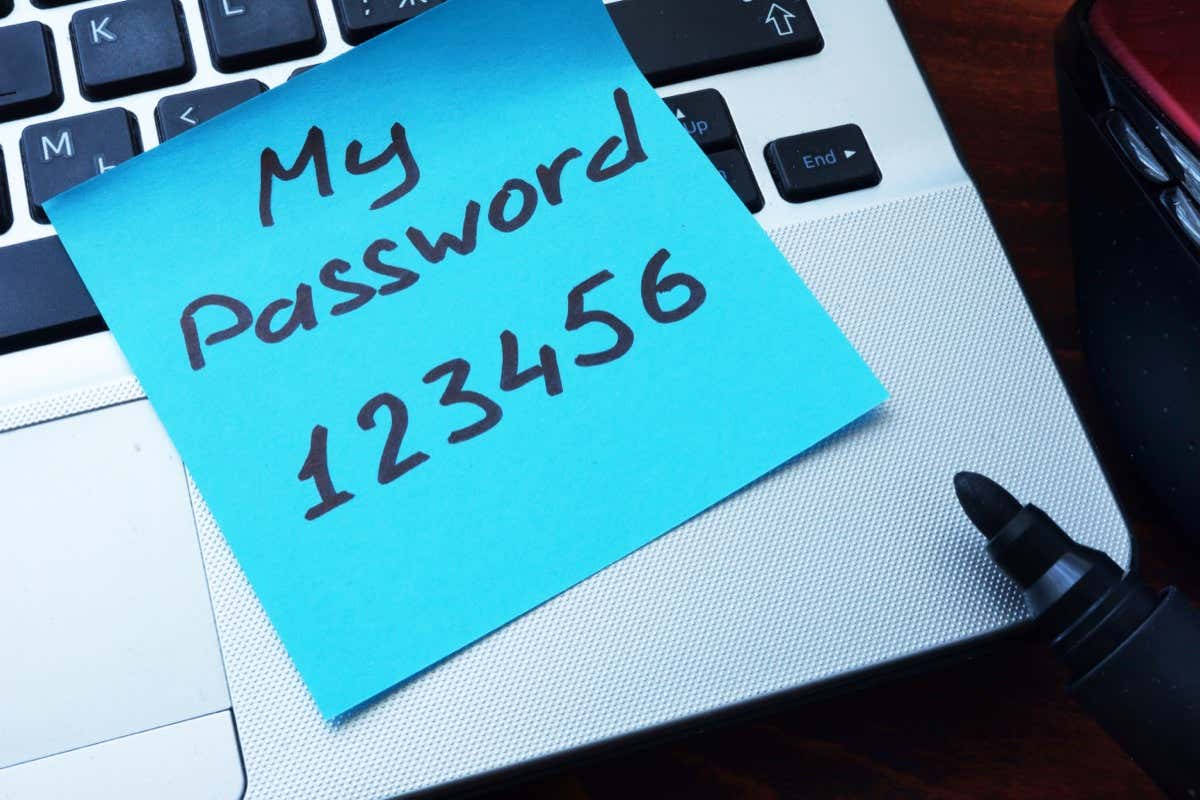
Ce tutoriel vous aidera à modifier le mot de passe de votre Mac’s sur les versions récentes et anciennes de macOS.
Modifier le mot de passe de connexion Mac sous macOS Ventura et versions ultérieures
Vous pouvez modifier le mot de passe du compte sur un Mac fonctionnant sous macOS Ventura et versions ultérieures via la console Utilisateurs & Groupes du système d’exploitation. macOS utilise le mot de passe du compte utilisateur pour sécuriser les données stockées dans le trousseau de connexion. macOS utilise le mot de passe de votre compte d’utilisateur Mac pour sécuriser les données stockées dans le trousseau de connexion, de sorte que la modification du mot de passe met automatiquement à jour le mot de passe du trousseau Apple.
Pour modifier le mot de passe de votre Mac :
le
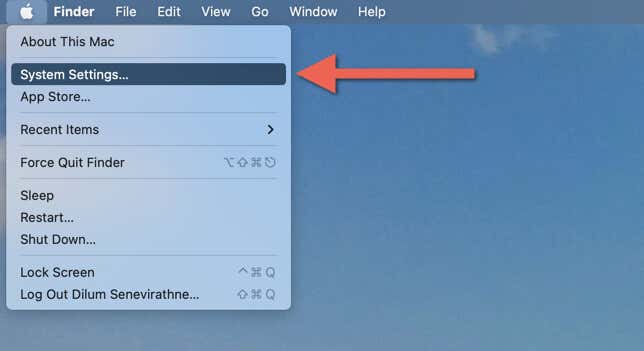
la catégorie
Groups.
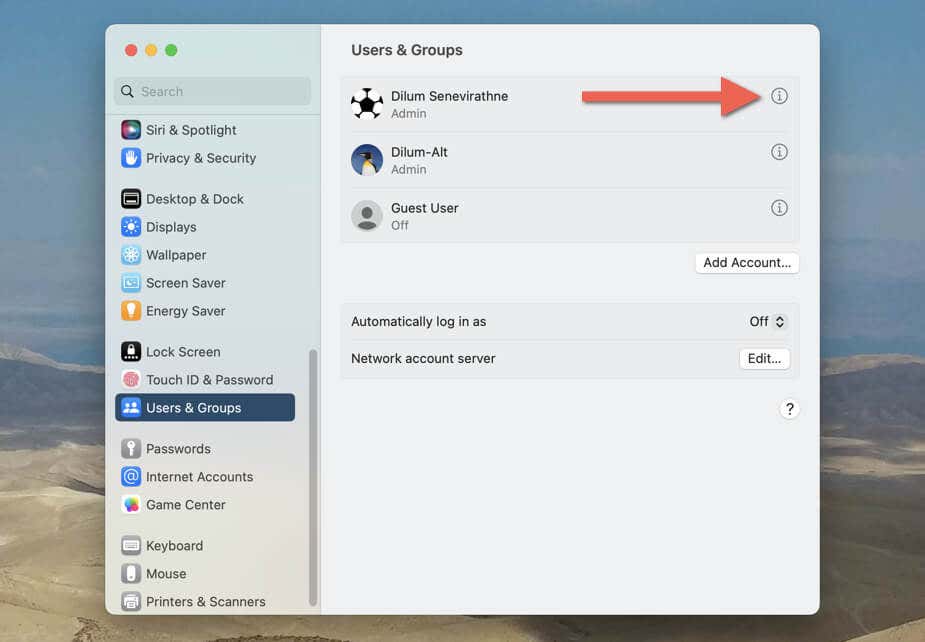
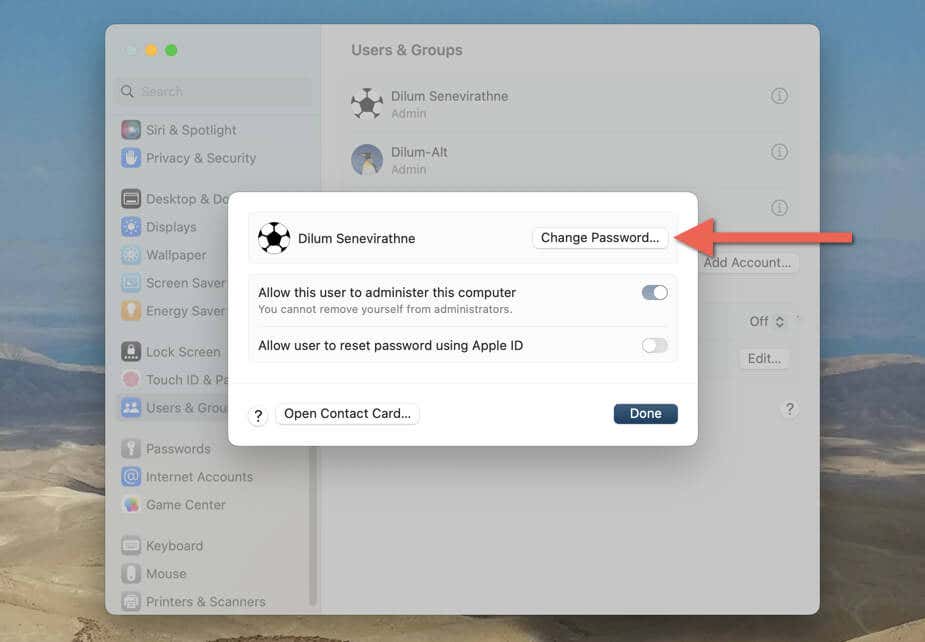
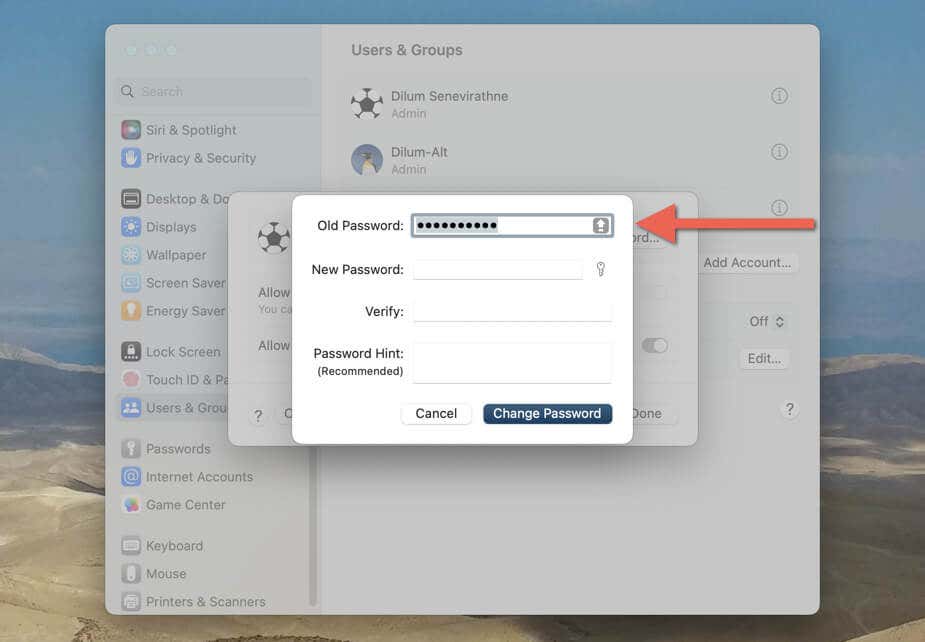
.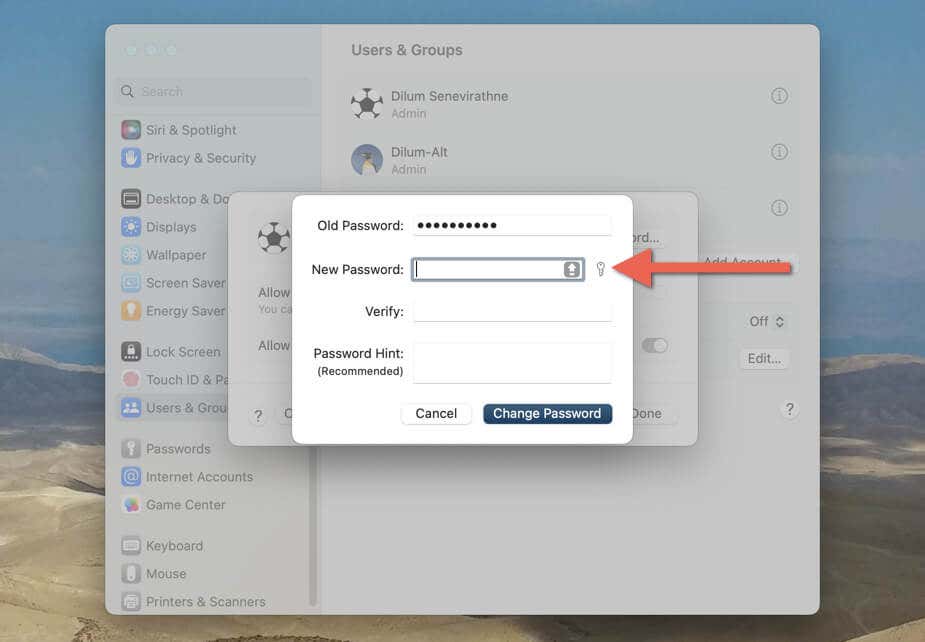
Remarque: le mot de passe d’un compte Mac doit comporter au moins quatre caractères, mais il n’y a pas d’autres restrictions. Le mot de passe peut être alphabétique, numérique ou une combinaison de lettres, de chiffres et de symboles spéciaux. Par exemple, vous pouvez définir un nombre de quatre à six chiffres similaire au code d’accès d’un iPhone ou d’un iPad comme mot de passe de votre compte.
Si vous avez besoin d’aide pour créer un mot de passe sécurisé, sélectionnez l’icône Assistant mot de passe à côté du champ Nouveau mot de passe. Dans la fenêtre contextuelle qui s’affiche, déterminez le type de mot de passe (par exemple, lettres et chiffres, chiffres uniquement, aléatoire ou conforme à la norme FIPS-181) et la longueur du mot de passe. La couleur de la barre de qualité indique le niveau de sécurité : le vert correspond à un mot de passe fort.
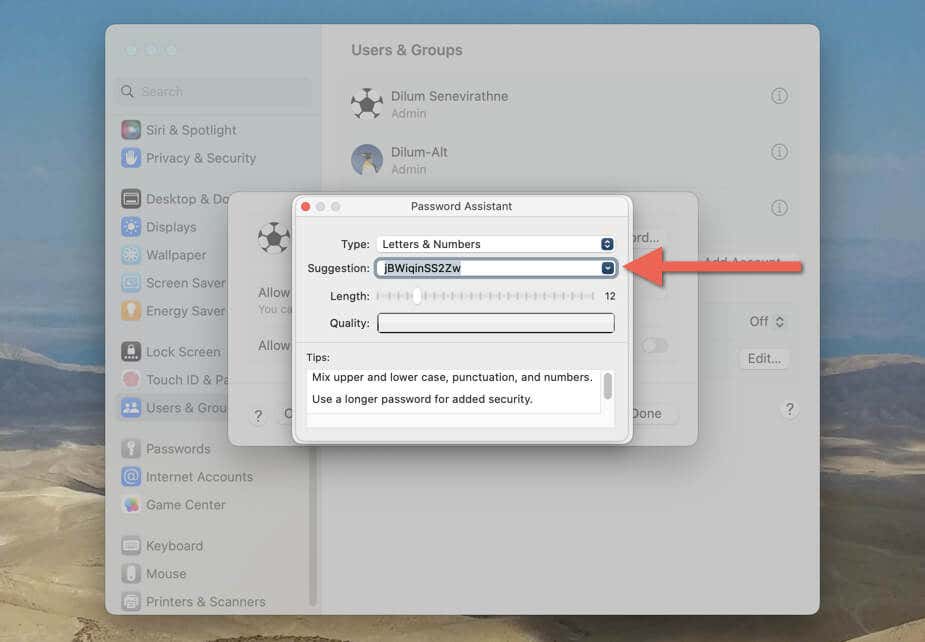
à
le
). C’est
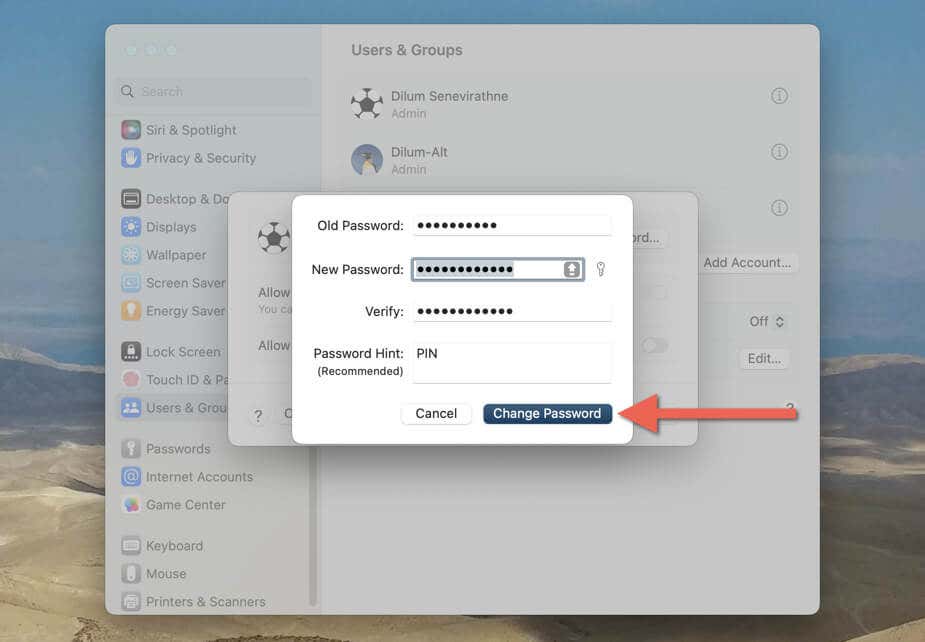
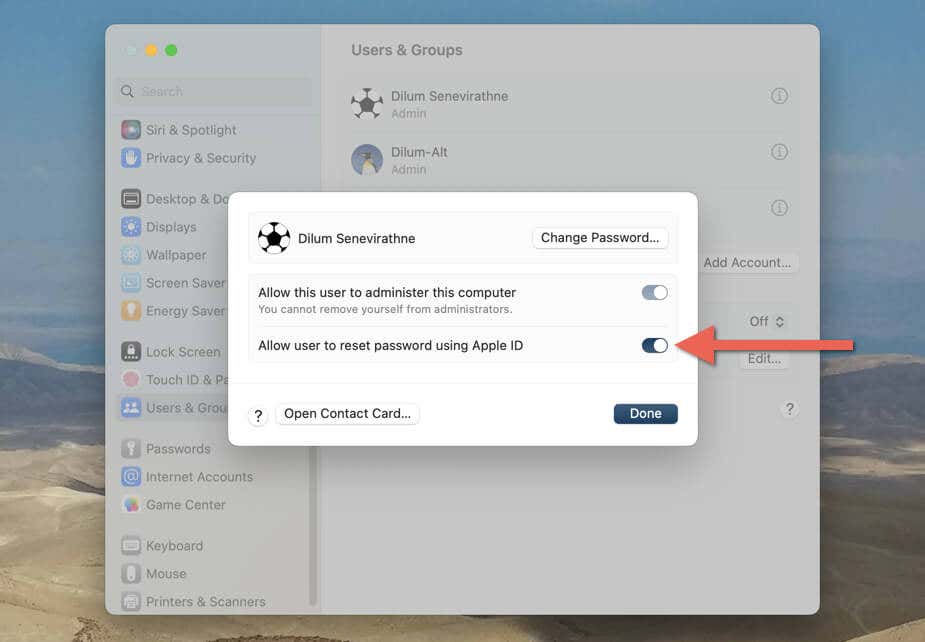
.
Si vous n’aimez pas saisir votre mot de passe à chaque démarrage de votre Mac, vous pouvez configurer le logiciel système pour qu’il vous connecte automatiquement au démarrage, sans passer par l’écran de connexion. Toutefois, cela réduit la sécurité, désactive Touch ID et Apple Pay, et convient si vous êtes le seul utilisateur de votre Mac.
Pour ce faire, allez sur Paramètres du système > Utilisateurs & Groupes et sélectionnez votre compte à côté du menu sous Se connecter automatiquement en tant que. Vous devez toujours saisir le mot de passe pour déverrouiller votre Mac si vous vous déconnectez du compte ou si l’ordinateur se met en veille.
Modifier le mot de passe d’un MacBook sous macOS Monterey ou antérieur
Si vous utilisez un Mac fonctionnant sous macOS Monterey ou une version antérieure, vous devez utiliser l’ancienne application Préférences Système pour modifier le mot de passe du compte utilisateur. Voici ce que vous devez faire :
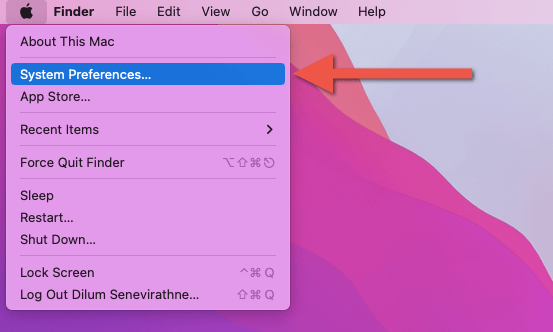
la catégorie
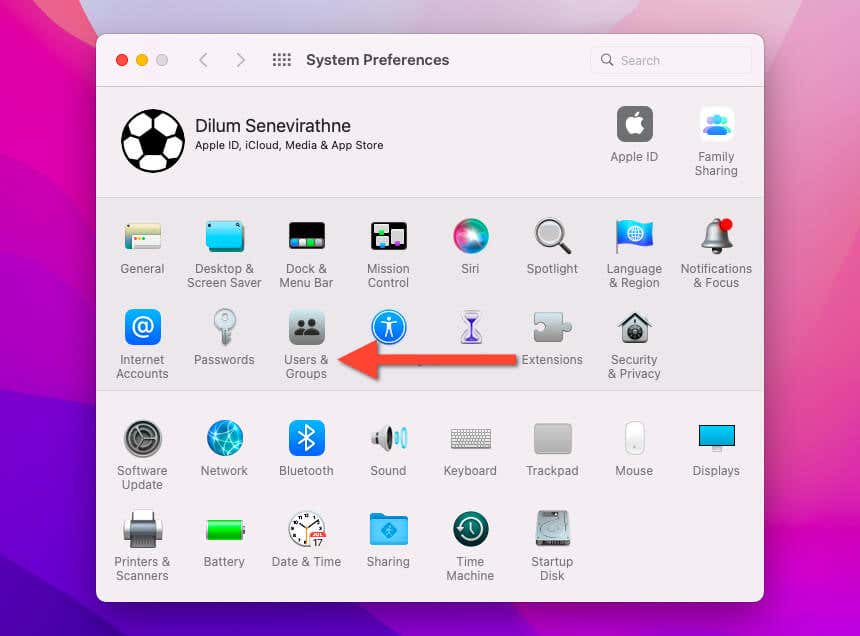
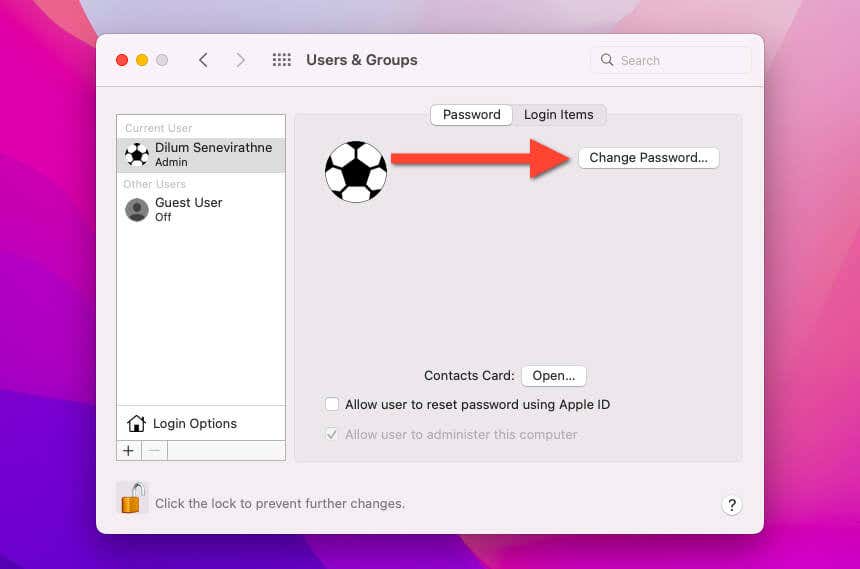
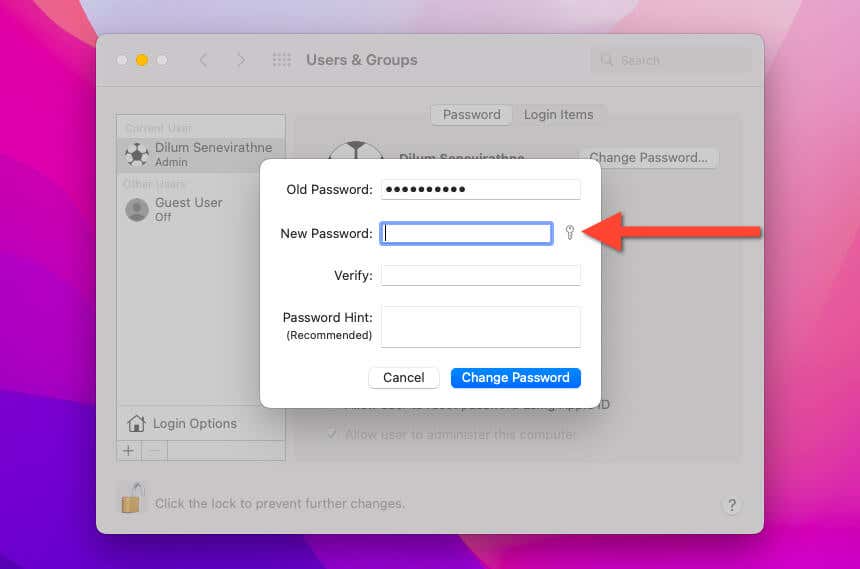
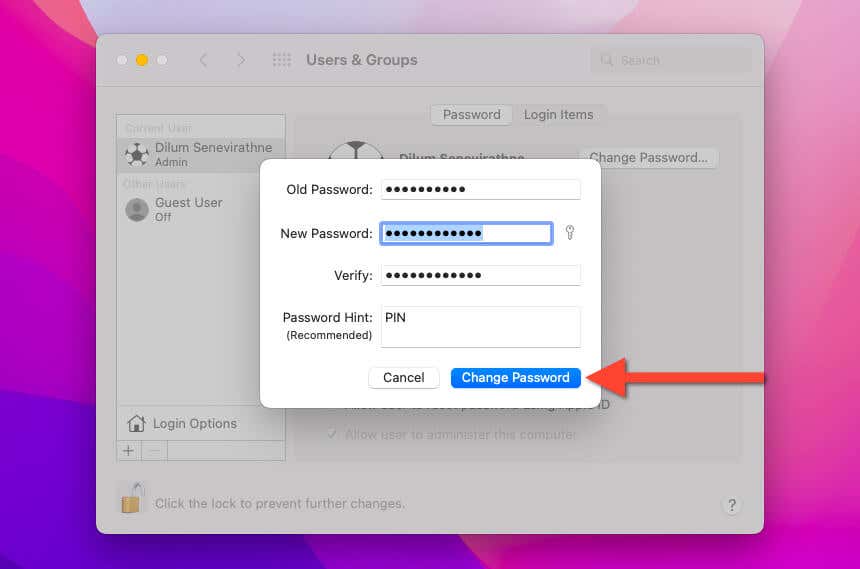
iant
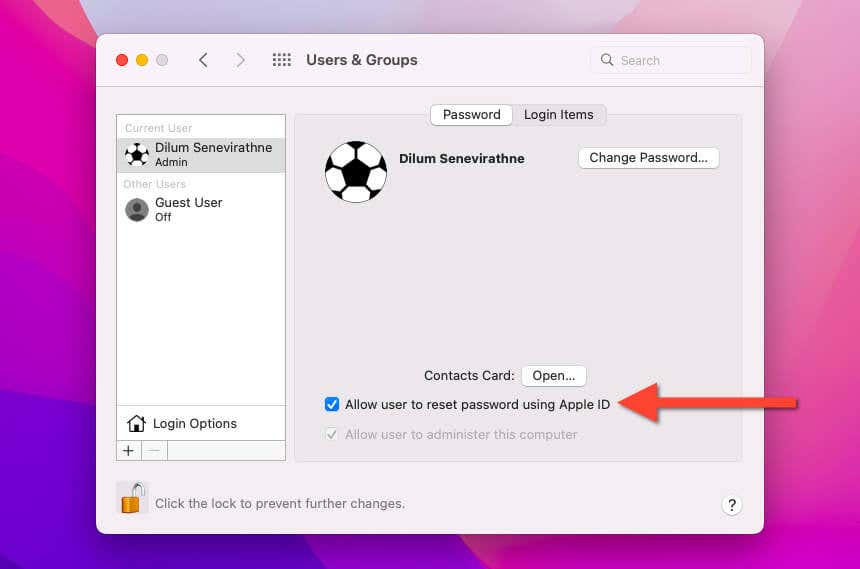
.
Pour configurer votre Mac afin qu’il vous identifie automatiquement au démarrage de l’ordinateur, allez sur Préférences Système > Utilisateurs & Groupes > Options de connexion et choisissez votre compte d’utilisateur dans le menu à côté de Connexion automatique.
Vous avez oublié votre mot de passe administrateur Mac ? Réinitialiser le mot de passe
La modification du mot de passe de votre Mac est importante pour sécuriser votre appareil et vos informations personnelles. Grâce à ces étapes simples, vous pouvez modifier votre mot de passe rapidement et facilement, en veillant à ce que votre Mac soit protégé contre tout accès non autorisé. N’oubliez pas de choisir un mot de passe fort et unique – utilisez l’Assistant Mot de passe pour vous aider – et de le mettre à jour régulièrement pour assurer la sécurité de votre appareil macOS.
Si vous avez oublié votre mot de passe Mac et que vous ne pouvez pas accéder à votre compte utilisateur Mac, il existe encore plusieurs façons de le modifier, par exemple via votre identifiant Apple, un autre compte utilisateur administrateur ou Terminal en mode de récupération. Pour obtenir des instructions complètes étape par étape, consultez notre guide de réinitialisation du mot de passe administrateur Mac.