Le Terminal est une interface de ligne de commande qui vous permet d’accéder à des commandes système avancées et à la personnalisation de votre Mac. Il existe plusieurs façons d’ouvrir le Terminal sur votre Mac et de nombreux raccourcis utiles pour l’utiliser efficacement.
Cependant, il est tout aussi important de savoir quand et comment fermer son Mac que de l’ouvrir.
Table des matières
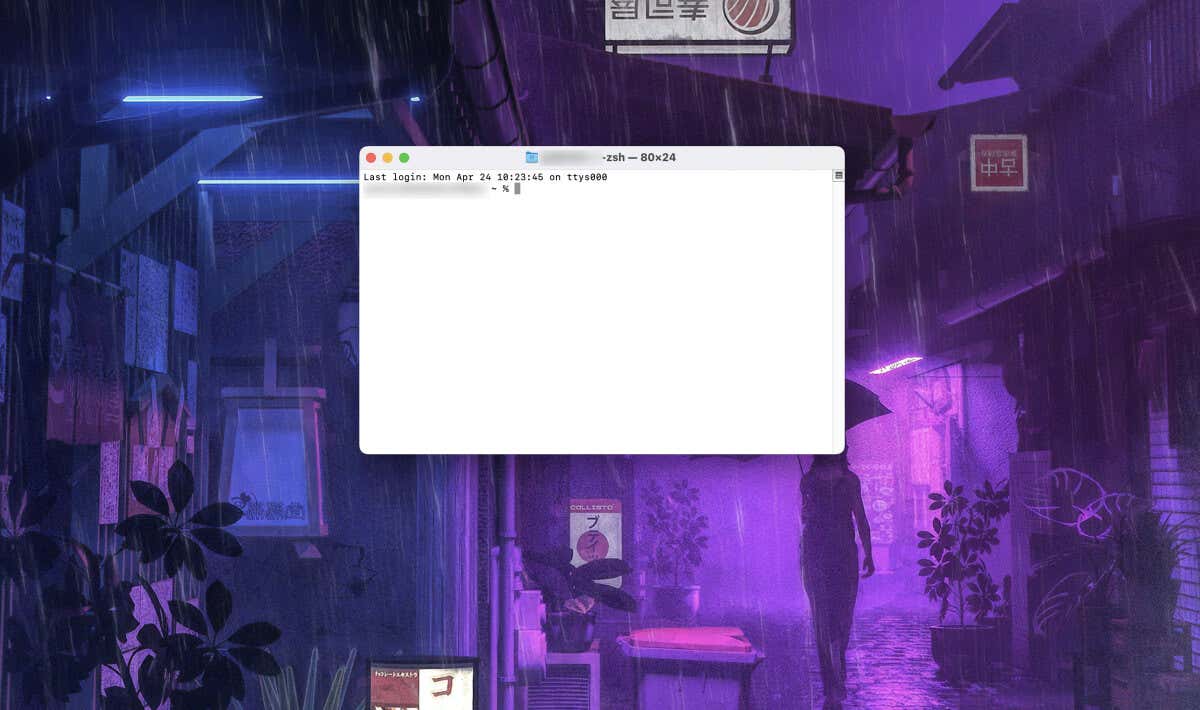
Comment ouvrir Terminal sur Mac
L’ouverture de Terminal donne accès à de puissants outils de ligne de commande, vous permettant d’effectuer des tâches avancées, d’automatiser des processus et d’interagir avec le système à un niveau plus profond que ne le permettent les interfaces graphiques.
Recherche Spotlight
La recherche Spotlight est une puissante fonction de recherche intégrée à macOS. Elle vous permet de trouver et d’accéder rapidement à des fichiers, des dossiers et des applications, y compris Terminal. Pour lancer la recherche Spotlight, appuyez sur Commande Espace. Tapez ensuite Terminal et appuyez sur la touche Retour. L’application Terminal s’ouvre.
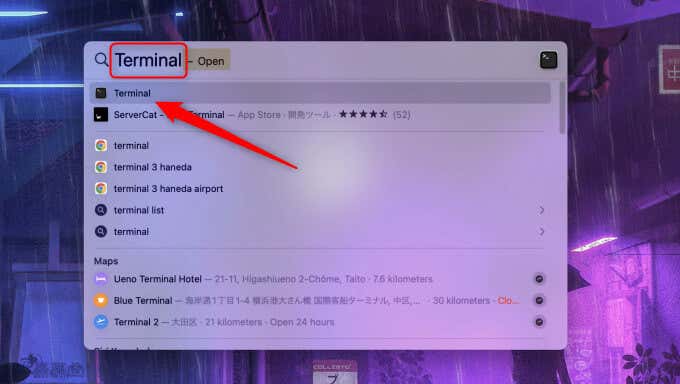
Finder
Finder est le gestionnaire de fichiers et l’interface graphique par défaut de macOS. Il est conçu pour aider les utilisateurs à accéder et à gérer les fichiers, les dossiers et les applications. Pour accéder à Terminal à partir du Finder, ouvrez le Finder et allez dans Applications > Utilitaires. Vous y trouverez l’application Terminal. Double-cliquez dessus pour la lancer.
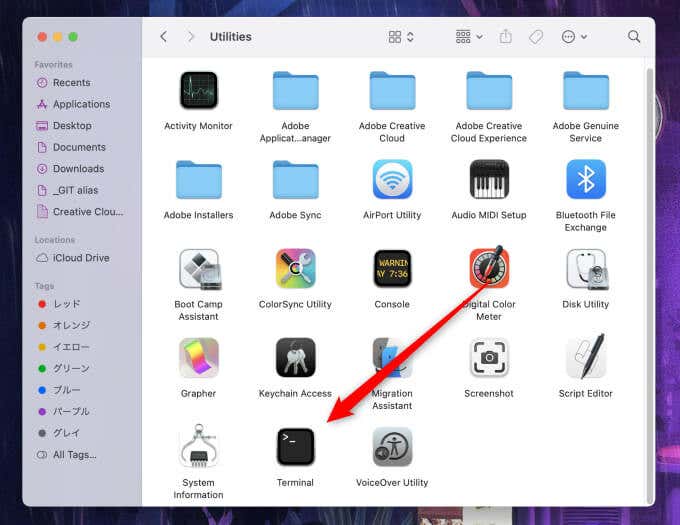
Socle
Le dock permet d’accéder rapidement aux applications fréquemment utilisées. Il s’agit d’une barre d’outils personnalisable qui apparaît par défaut en bas de l’écran, mais vous pouvez modifier son apparence dans les préférences système.
Vous pouvez trouver Terminal à l’aide du Finder, puis glisser-déposer l’application dans votre Dock. La prochaine fois que vous aurez besoin d’un accès rapide à Terminal, vous pourrez le sélectionner dans le Dock pour l’ouvrir.
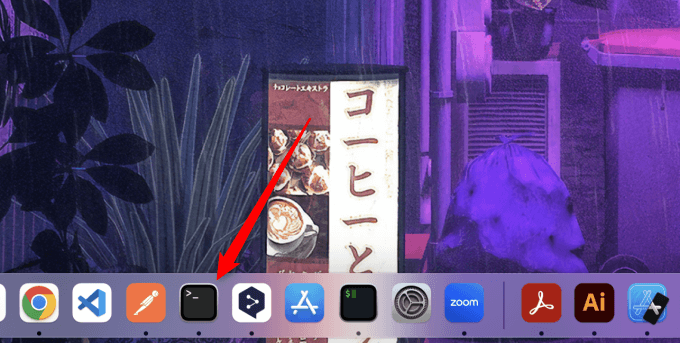
Launchpad
Launchpad est un lanceur d’applications de type iOS. Les utilisateurs d’iPhone s’y sentiront donc comme chez eux. Vous pouvez ouvrir Launchpad en cliquant sur son icône dans le Dock ou en appuyant sur F4. Ensuite, trouvez Terminal en faisant défiler les pages d’applications. Si vous ne le trouvez pas, utilisez la fonction de recherche en haut de Launchpad.
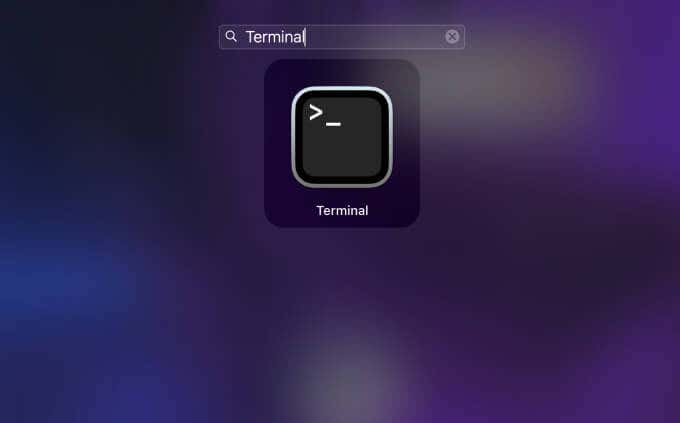
Siri
Siri est l’assistant virtuel à commande vocale intégré à macOS et aux autres appareils Apple. Activez Siri en sélectionnant l’icône Siri, qui représente une forme d’onde, à droite de la barre de menus. Une fois Siri ouvert, dites Ouvrir le terminal, ou une phrase similaire.
Terminal
Si vous avez déjà ouvert Terminal mais que vous voulez vous sentir comme un hacker, vous pouvez ouvrir une autre instance de Terminal en lançant une commande dans Terminal. Pour ce faire, exécutez :
open -n /file/path/to/Terminal
Ainsi, par exemple, si votre application Terminal se trouve dans le dossier "Applications", vous devez exécuter :
open -n /Applications/Terminal
Exécutez la commande et une nouvelle instance de Terminal démarrera.
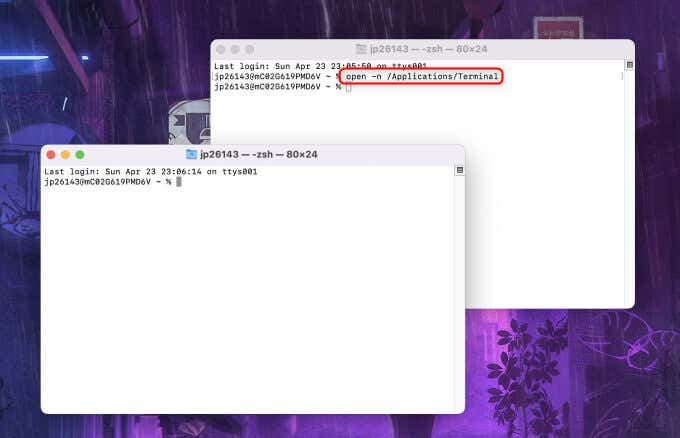
Comment fermer Terminal sur Mac
Lorsque vous avez fini d’utiliser Terminal, fermez-le pour libérer des ressources système, maintenir la sécurité et organiser votre espace de travail en fermant les applications que vous n’utilisez pas. Voici comment fermer l’application Terminal.
Cliquez sur le bouton Fermer
Le moyen le plus simple et le plus rapide de fermer le terminal est de cliquer sur le "x" rouge dans le coin supérieur gauche de la fenêtre.
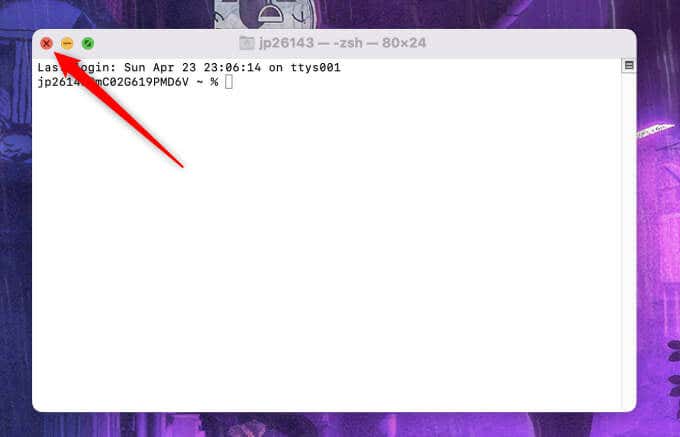
Utiliser le menu Fichier
Le menu Fichier est une fonctionnalité standard dans la plupart des applications macOS, y compris l’application Terminal. Il se trouve dans le coin supérieur gauche de l’écran, à côté du logo Apple. Pour fermer l’application Terminal à partir du menu Fichier, cliquez sur le texte Terminal et choisissez Fermer la fenêtre dans le menu contextuel.
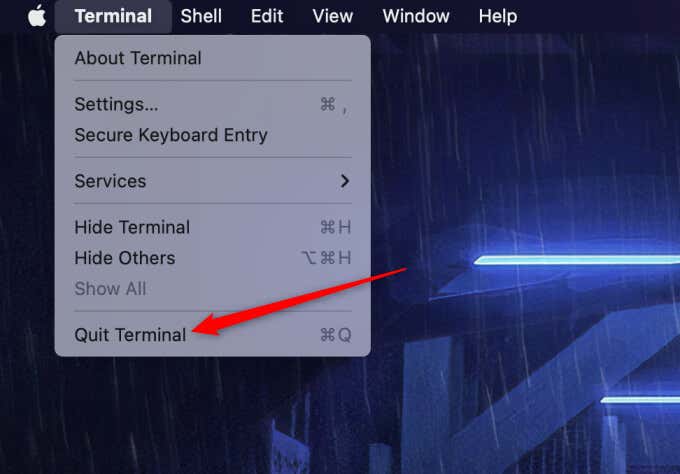
Utiliser un raccourci clavier
S’il n’existe pas de raccourci clavier pour ouvrir Terminal, il en existe un pour le fermer. Appuyez sur la commande W pour fermer la fenêtre Terminal en cours ou sur la commande Q pour quitter complètement l’application Terminal et fermer toutes les fenêtres Terminal ouvertes.
L’icône du Dock
Lorsque vous ouvrez une application, elle apparaît dans la zone du Dock de votre Mac. Vous pouvez la fermer en cliquant avec le bouton droit de la souris sur l’icône et en sélectionnant Quitter dans le menu contextuel.
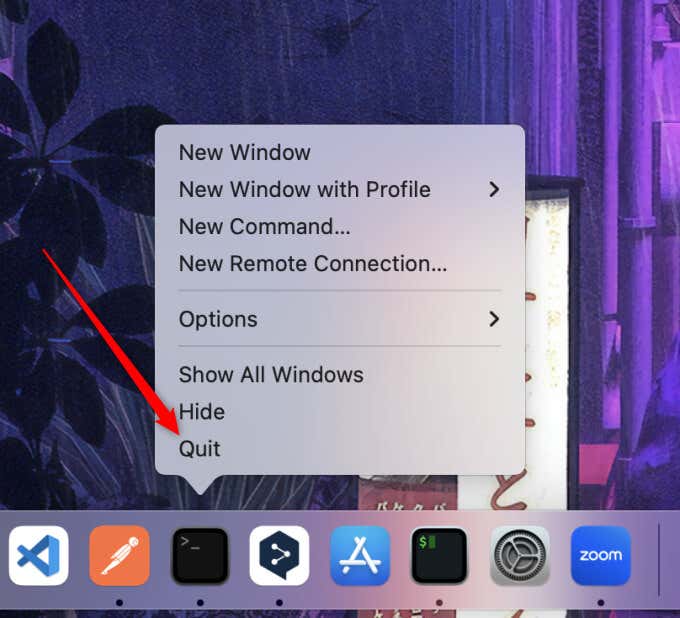
Moniteur d’activité
Le moniteur d’activité est un utilitaire intégré à macOS qui permet aux utilisateurs de visualiser et de gérer les processus en cours d’exécution sur leur système. Vous pouvez utiliser le Moniteur d’activité pour forcer la fermeture de l’application Terminal si elle ne répond plus, ou si vous souhaitez simplement la fermer sans utiliser l’interface de l’application.
Ouvrez Activity Monitor en allant dans Finder > Applications > Utilitaires. Une fois ouvert, recherchez le processus Terminal, cliquez dessus avec le bouton droit de la souris, puis sélectionnez Quitter.
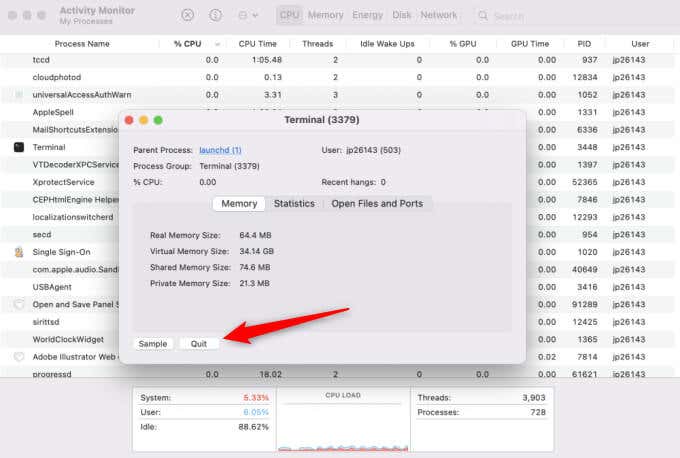
Commande du terminal
Le terminal est si puissant qu’il existe même une commande permettant de tuer son processus. Exécutez simplement cette commande :
osascript -e ‘quitter l’application "Terminal"‘.
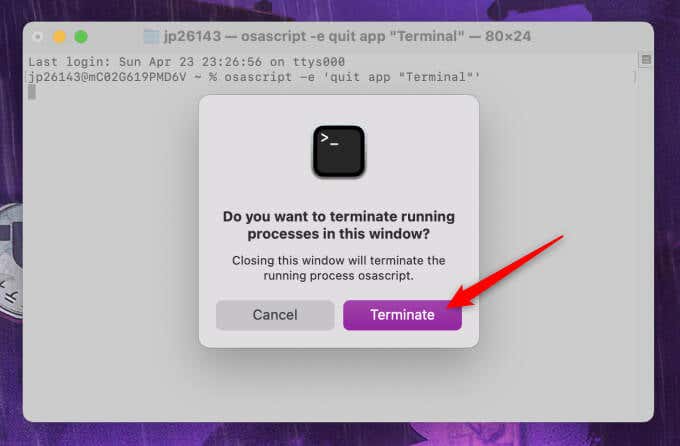
Raccourcis et astuces utiles de Terminal
L’ouverture de l’application Terminal n’est que la première étape. Les possibilités offertes par la ligne de commande sont infinies, et il faudra un peu de temps pour s’y habituer. Bien que nous ne fassions qu’effleurer les possibilités de Terminal, voici quelques raccourcis et astuces qui vous permettront d’améliorer votre productivité et votre efficacité lorsque vous travaillez avec l’application Terminal.
Améliorer votre jeu sur le terminal
En vous familiarisant avec les différentes façons d’ouvrir et de fermer le Terminal sur votre Mac, ainsi qu’avec les raccourcis et astuces essentiels pour une utilisation efficace de la ligne de commande, vous découvrirez l’immense puissance et la flexibilité qu’offre le Terminal.
En apprenant à exploiter cette puissance, vous pouvez accéder à un nouveau niveau de contrôle et de personnalisation de votre Mac. La navigation dans le Terminal deviendra une seconde nature au fur et à mesure que vous gagnerez en expérience et que vous intégrerez ces conseils dans votre routine quotidienne.