Si votre AirTag continue à faire des siennes ou si vous voulez l’utiliser avec un nouvel Apple ID, vous devez réinitialiser le traceur Bluetooth à ses paramètres par défaut.
Vous pouvez réinitialiser un AirTag facilement via Find My sur un iPhone ou un iPad. Ou bien, vous pouvez le faire en interagissant physiquement avec l’appareil. Ce tutoriel vous guidera en détail à travers les deux méthodes.
Table des matières

Réinitialiser votre AirTag avec Find My
L’application Find My sur votre iPhone ou iPad vous permet de dissocier un AirTag de votre Apple ID. Cette action rétablit les paramètres par défaut de l’appareil, ce qui vous permet de l’associer au même identifiant Apple ou à un autre.
Remarque: Vous ne pouvez pas utiliser Find My sur un Mac ou une Apple Watch pour désapparier et réinitialiser une AirTag.
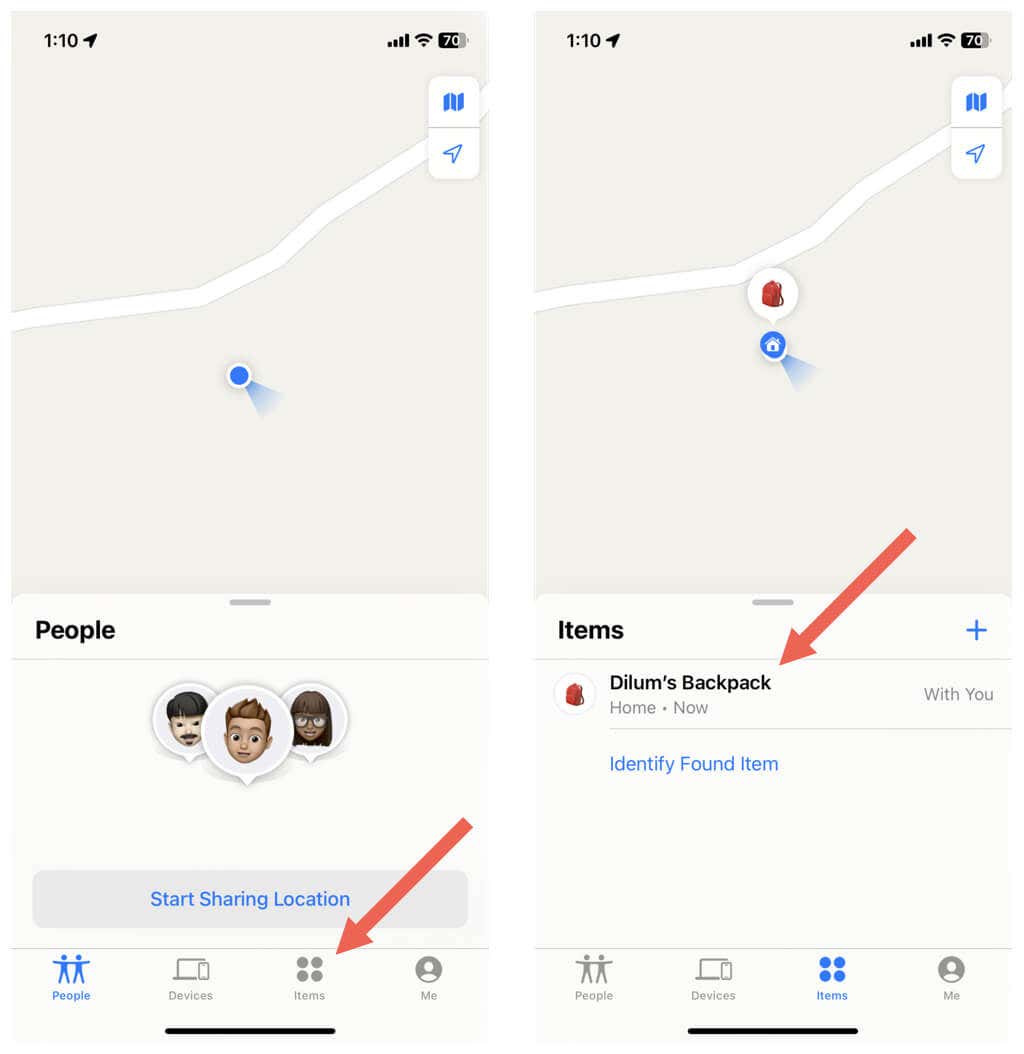
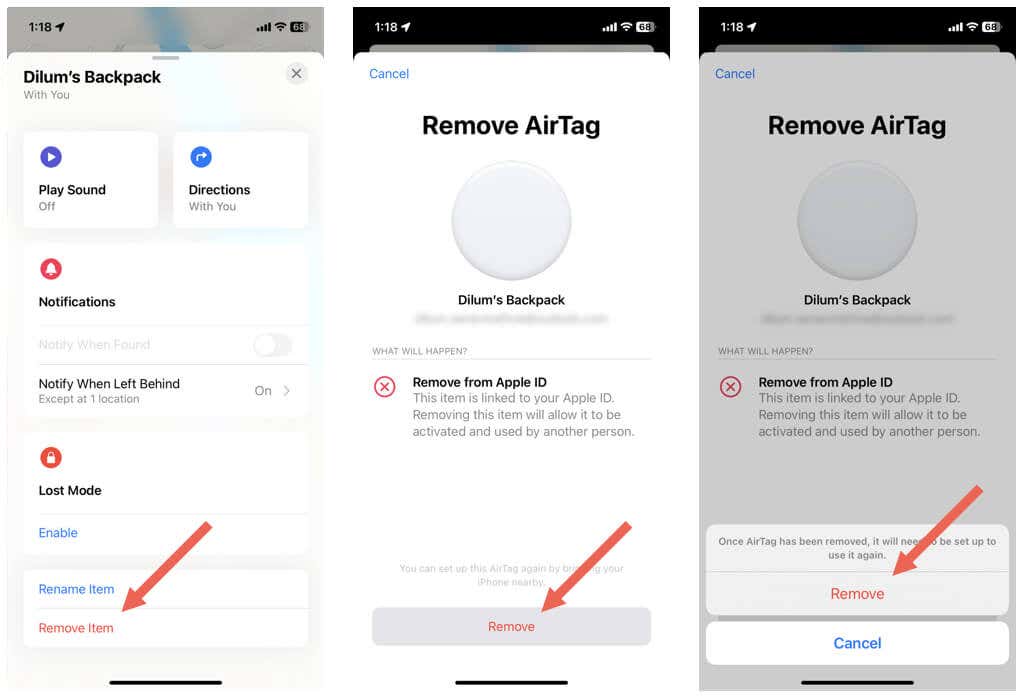
Réinitialiser physiquement votre AirTag
Outre la fonction Find My, vous pouvez réinitialiser un AirTag en retirant et en réinsérant sa batterie cinq fois. Vous ne devez le faire que si :
- Le processus d’appairage de l’AirTag échoue de manière répétée.
- Des fonctions spécifiques de l’AirTag ne fonctionnent pas, par exemple la recherche de précision.
- Vous ne pouvez pas connecter l’AirTag à un nouvel Apple ID malgré sa réinitialisation via Find My. Cela se produit si vous (ou son propriétaire précédent) avez désapparié le tracker en dehors de la portée Bluetooth de l’iPhone ou de l’iPad.
Pour réinitialiser manuellement un AirTag :

Réinitialisez facilement votre AirTag
Les AirTags d’Apple’ sont faciles à réinitialiser. Il suffit d’utiliser Find My pour dissocier le gadget de suivi de votre Apple ID. Si cela ne suffit pas, utilisez la technique de retrait de la batterie de l’AirTag.