Le bureau est l’un des endroits les plus pratiques pour stocker des fichiers sur votre Mac. Lorsque vous allumez votre ordinateur, c’est le premier endroit où vous atterrissez. Tous les fichiers que vous conservez sur votre bureau sont visibles et faciles d’accès.
Alors que certains utilisateurs de Mac aiment enregistrer des fichiers et des icônes sur leur bureau, d’autres préfèrent le garder propre sans qu’aucune icône d’application ne soit visible. Si vous avez l’impression que votre bureau’ est noyé sous les icônes que vous ne voulez pas voir, suivez notre tutoriel sur la façon de masquer ou de supprimer les icônes du bureau de votre Mac’.
Table des matières
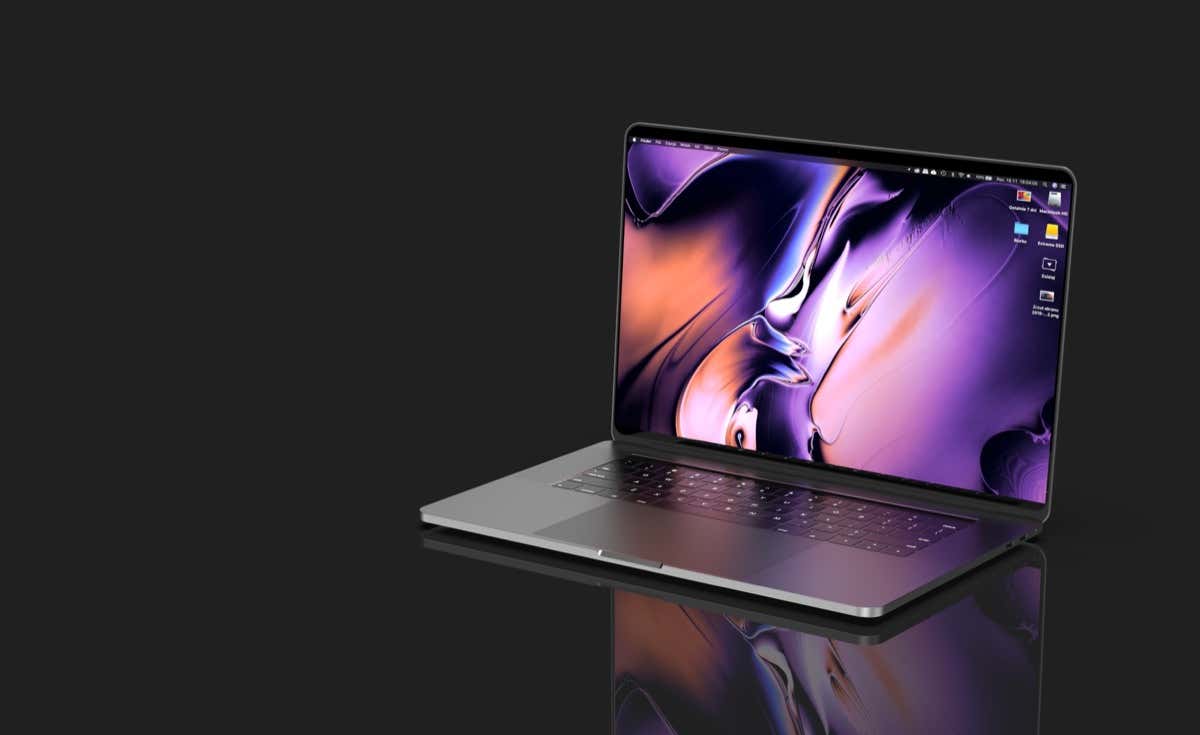
Pourquoi masquer les icônes du bureau sur votre Mac ?
Même si vous n’enregistrez pas les fichiers que vous téléchargez sur le bureau, vous l’utilisez probablement pour conserver les fichiers importants afin de vous rappeler où vous’ les avez placés. Certaines personnes utilisent même le bureau de leur ordinateur comme liste de tâches à accomplir.
Cependant, un bureau encombré peut devenir un problème si vous ne le nettoyez pas régulièrement. Plus vous y conservez de fichiers, plus il est facile d’égarer un seul document important. En outre, il peut arriver que vous ayez besoin que le bureau de votre Mac soit présentable.
Que faire si vous devez envoyer une capture d’écran à quelqu’un mais que vous ne voulez pas qu’il voie vos fichiers personnels sur votre bureau ? Pire encore, vous êtes au milieu d’un appel Zoom et devez partager votre écran avec vos collègues. Il est fort probable que vous ne souhaitiez pas qu’ils voient tous vos fichiers et documents privés, même sous la forme d’icônes de bureau.
Heureusement, il existe quelques moyens de supprimer ou de masquer les icônes du bureau sur votre Mac.
Comment masquer les icônes du bureau sur votre Mac à l’aide de Terminal
Terminal est l’une des applications Mac les plus utiles qui vous permet d’effectuer des tâches sur votre Mac plus rapidement, car l’interface utilisateur graphique ne vous ralentit pas. Contrairement à la croyance populaire, il n’est pas nécessaire d’être un utilisateur expert pour profiter des avantages de l’application Terminal. Voici comment utiliser Terminal pour masquer les icônes du bureau sur votre ordinateur Apple.
![]()
defaults write com.apple.finder CreateDesktop false
killall Finder
![]()
C’est tout. Vous ne devriez plus voir d’icônes sur votre bureau. Elles sont toutes bien cachées et vous pouvez les voir dans le Finder, dans la section Bureau.
Si vous avez besoin d’afficher à nouveau les icônes du bureau, ouvrez Terminal et entrez ce qui suit dans la ligne de commande :
defaults write com.apple.finder CreateDesktop true
Et puis encore celui-ci :
killall Finder
![]()
Il restaurera les icônes de votre écran de bureau.
Comment supprimer/masquer les icônes de votre bureau à l’aide des dossiers système
Si vous cherchez un endroit sûr sur votre ordinateur où vous pouvez stocker les fichiers essentiels du bureau sans qu’ils soient visibles par tous (comme sur l’écran de votre bureau), vous pouvez utiliser vos dossiers système.
Voici comment supprimer les icônes de votre bureau et cacher les fichiers dans votre dossier Bibliothèque.
![]()
Vous pouvez utiliser cette méthode pour masquer d’autres fichiers importants sur votre Mac à l’avenir.
Comment supprimer les icônes du bureau avec Finder
Si vous n’êtes pas un fan de Terminal ou si vous ne voulez pas entrer dans les détails de son utilisation, Finder offre un moyen plus direct de masquer les icônes du bureau sur l’écran de votre ordinateur. Notez que cette méthode ne vous permettra pas de masquer toutes les icônes. Dans les préférences du Finder, vous pouvez personnaliser les paramètres pour ne pas afficher les icônes associées aux périphériques externes, comme les disques durs, les disques externes, les DVD, les iPhones, les iPads et les serveurs connectés.
Pour masquer les icônes du bureau à l’aide du Finder, suivez les étapes ci-dessous.
![]()
Le bureau de votre Mac’ devrait maintenant être beaucoup plus propre.
Utilisez Stacks pour masquer les icônes de votre bureau dans macOS
À partir de macOS Mojave, Apple a introduit une fonctionnalité appelée Stacks. Elle vous permet de garder votre bureau ordonné et propre en organisant les fichiers que vous conservez sur votre bureau (c’est-à-dire les icônes du bureau) en groupes. Vous pouvez utiliser cette fonctionnalité si vous utilisez l’une des versions suivantes de macOS : macOS Mojave, macOS Catalina, macOS Big Sur, macOS Monterey et macOS Ventura.
Une fois les fichiers divisés en groupes, ils sont placés sur le côté droit de l’écran. Il est possible d’empiler vos fichiers en fonction de la date d’ajout, de la date de modification, etc.
Pour utiliser la fonction Piles sur votre Mac, allez sur l’écran de votre bureau, cliquez avec le bouton droit de la souris sur le menu Affichage de la barre de menus et sélectionnez Utiliser des piles. Vous pouvez également cliquer avec le bouton droit de la souris n’importe où sur votre bureau et sélectionner Utiliser des piles.
![]()
Pour modifier la façon dont les fichiers sont regroupés, cliquez à nouveau avec le bouton droit de la souris sur votre bureau et sélectionnez l’une des méthodes de regroupement sous la rubrique Grouper les piles par: Type, Partagé par, Date de dernière ouverture, Date d’ajout, Date de modification, Date de création ou Balises.
![]()
Si vous souhaitez masquer les icônes de votre bureau, cliquez avec le bouton droit de la souris sur votre bureau et décochez l’option Utiliser les piles. Votre bureau retrouvera ainsi son aspect d’origine.
Utiliser une application tierce pour supprimer les icônes du bureau
Si vous préférez confier tout le travail à une application tierce, vous pouvez télécharger l’une des applications d’automatisation de l’App Store, comme HiddenMe. Cette application vous permet de masquer les icônes de votre bureau d’un simple clic et de les démasquer tout aussi facilement.
![]()
Vous pouvez également créer un raccourci clavier pour activer et désactiver HiddenMe et modifier l’apparence de votre écran de bureau.
L’application était auparavant gratuite, mais vous devrez désormais payer 1,99 $. En revanche, elle fonctionne comme une fonctionnalité native, et vous ne remarquerez pratiquement pas sa présence sur votre Mac.
Gardez le bureau de votre Mac’ propre
Une dernière façon de vider votre bureau consiste à déplacer vos fichiers du bureau vers la corbeille. Avant de le faire, assurez-vous que vous ne déplacez rien d’important ou que ces fichiers sont sauvegardés ailleurs. Au cas où vous videriez accidentellement votre corbeille et ne pourriez pas restaurer les fichiers par la suite.
Une option plus sûre consiste à déplacer tous vos fichiers de bureau dans un seul dossier, puis à placer ce dossier ailleurs sur votre ordinateur.