AirPlay vous permet de diffuser sans fil des fichiers multimédias (vidéos, photos, musique, etc.) de votre Mac vers votre smart TV. Vous pouvez également utiliser AirPlay pour refléter ou étendre l’affichage de votre Mac sur votre téléviseur ou votre moniteur.
Ce didacticiel couvre tous les aspects de la connexion de votre Mac à un téléviseur via AirPlay. La procédure est simple, mais les étapes peuvent varier en fonction du système d’exploitation de votre Mac et du modèle de votre téléviseur.
Table des matières
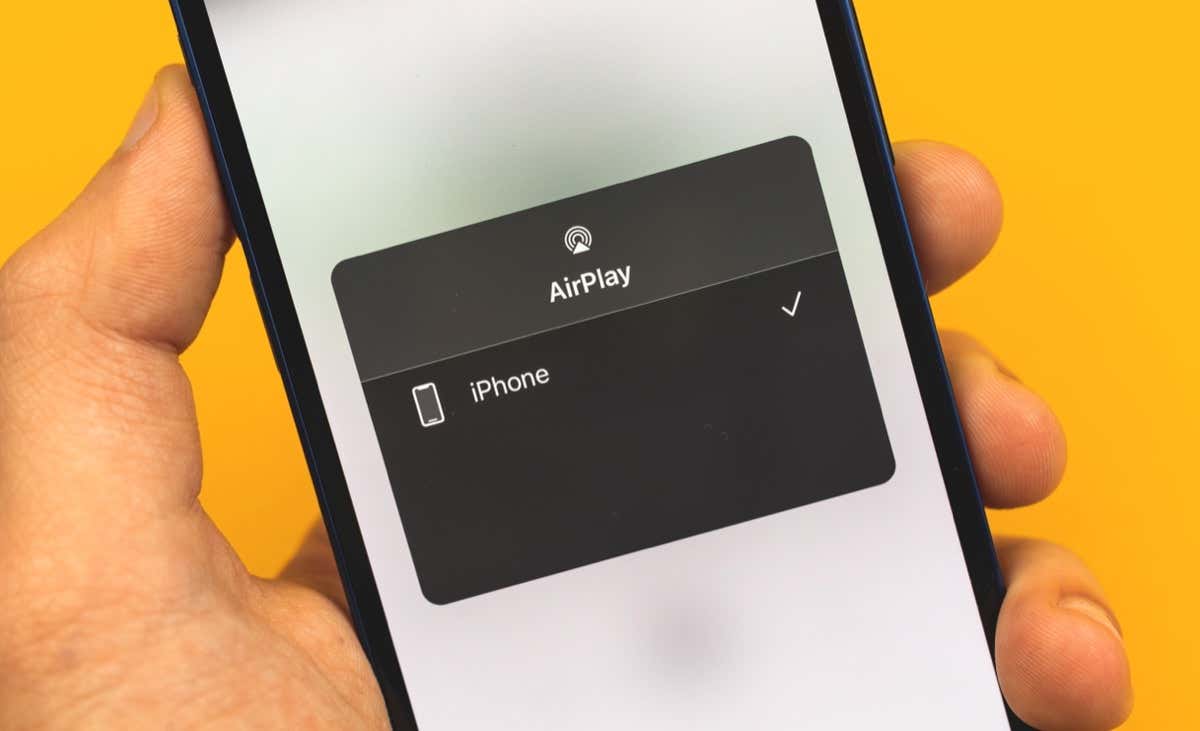
Configuration requise pour l’utilisation d’AirPlay entre un Mac et un téléviseur
Vous avez besoin d’un Mac, d’un réseau Wi-Fi et d’un téléviseur intelligent compatible AirPlay. Consultez le manuel d’utilisation de votre appareil de diffusion en continu ou le site Web du fabricant pour vérifier s’il est compatible avec AirPlay.
Apple tient également à jour une compilation de tous les appareils compatibles AirPlay : téléviseurs, appareils de diffusion en continu, accessoires, etc. Visitez la page et vérifiez si votre téléviseur figure dans la liste.
Utilisez une Apple TV (avec tvOS 11.4 ou une version ultérieure) ou un appareil Roku si votre téléviseur ne prend pas en charge AirPlay.

La diffusion audio AirPlay fonctionne sur les ordinateurs Mac exécutant macOS Catalina ou une version ultérieure. La diffusion vidéo est disponible sur Mac avec macOS Mojave 10.14.5 ou une version ultérieure.
Pour une expérience AirPlay optimale, mettez à jour les systèmes d’exploitation de votre Mac et de vos appareils de diffusion en continu.
AirPlay Audio du Mac vers la TV
Connectez votre Mac au même réseau Wi-Fi que votre téléviseur intelligent ou votre appareil de diffusion en continu (Apple TV ou Roku) et suivez les étapes ci-dessous.
Vous pouvez acheminer le son provenant d’un contenu audio ou vidéo vers votre téléviseur ou un appareil de diffusion en continu via AirPlay.
l’
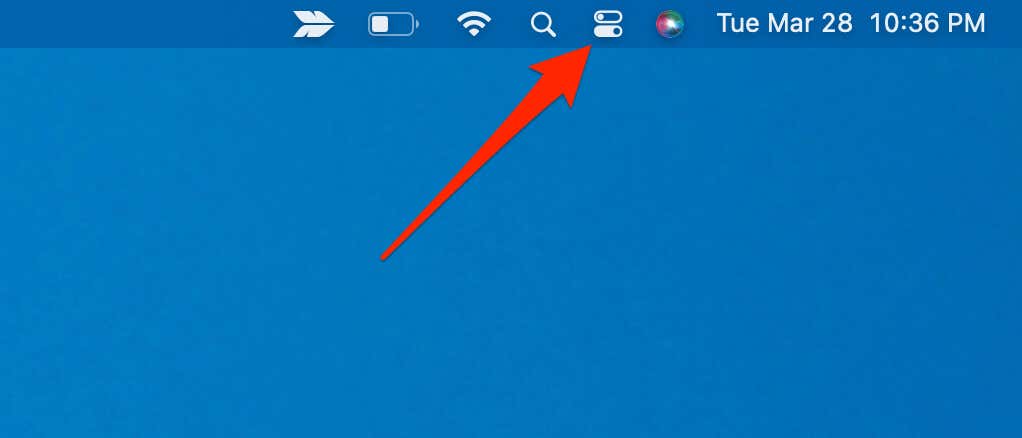
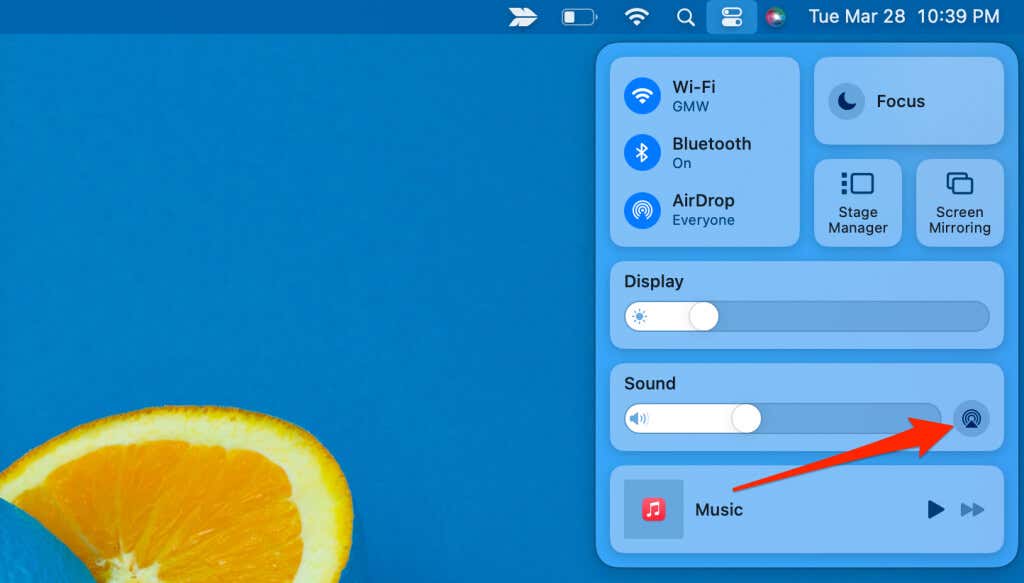
.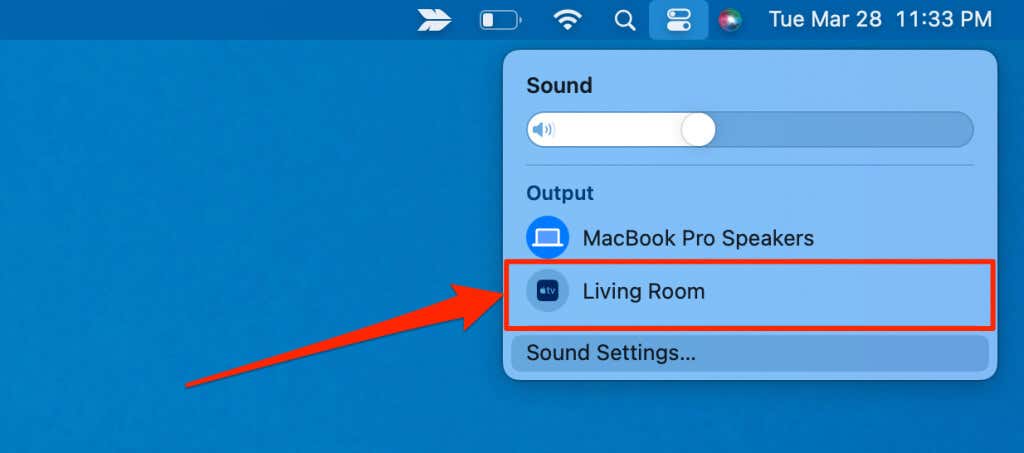
Si vous vous connectez pour la première fois à votre téléviseur via AirPlay, vous serez peut-être invité à saisir un code. Saisissez le code de votre téléviseur dans la fenêtre contextuelle pour continuer.
Votre Mac achemine immédiatement le son de l’audio ou de la vidéo que vous lisez vers votre téléviseur.
Vous ne trouvez pas votre appareil de diffusion en continu ou votre téléviseur dans la liste des périphériques de sortie ? Assurez-vous que votre appareil est allumé et connecté au même réseau que votre Mac. Redémarrez votre téléviseur, votre appareil de diffusion en continu et votre routeur sans fil si le problème persiste.
AirPlay à partir de lecteurs multimédias ou d’applications de diffusion en continu

Apple intègre AirPlay dans ses lecteurs multimédias et ses applications de diffusion en continu (Musique, Podcast, Apple TV, etc.). Vous pouvez également diffuser par AirPlay des vidéos web dans Safari sur l’écran de votre téléviseur.
Lisez un fichier audio ou vidéo dans une application multimédia compatible et appuyez sur l’icône AirPlay dans l’onglet de contrôle de la lecture. Sélectionnez votre téléviseur ou votre appareil de diffusion en continu et attendez que votre Mac transmette le contenu par AirPlay.
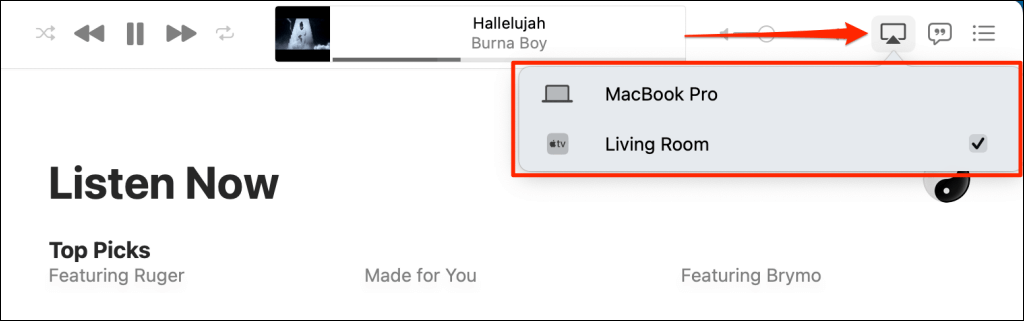
Remarque : L’icône AirPlay peut varier en fonction de l’application ou du média (audio ou vidéo) que vous lisez.
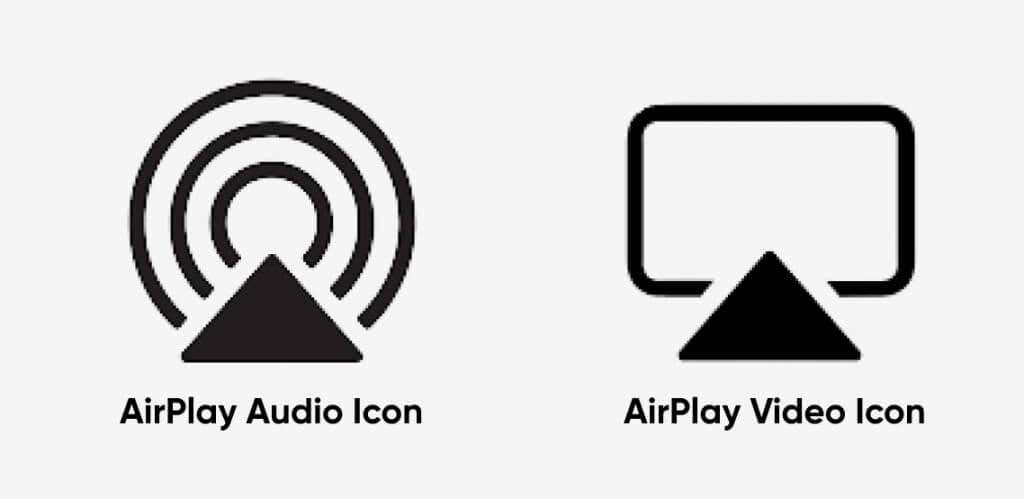
Miroir ou extension de l’affichage de votre Mac via AirPlay
Connectez votre Mac et votre appareil de streaming au même réseau Wi-Fi et suivez les étapes ci-dessous.
Sélectionnez l’
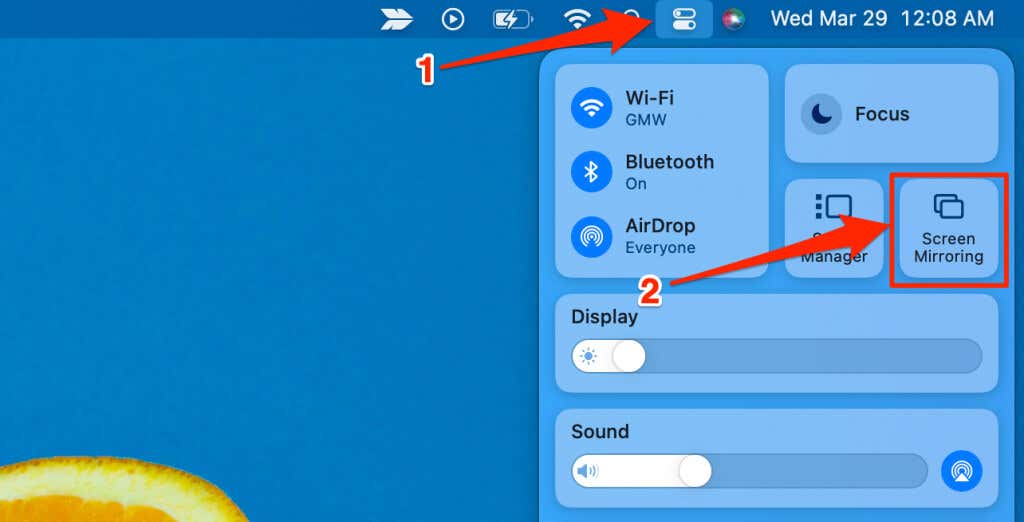
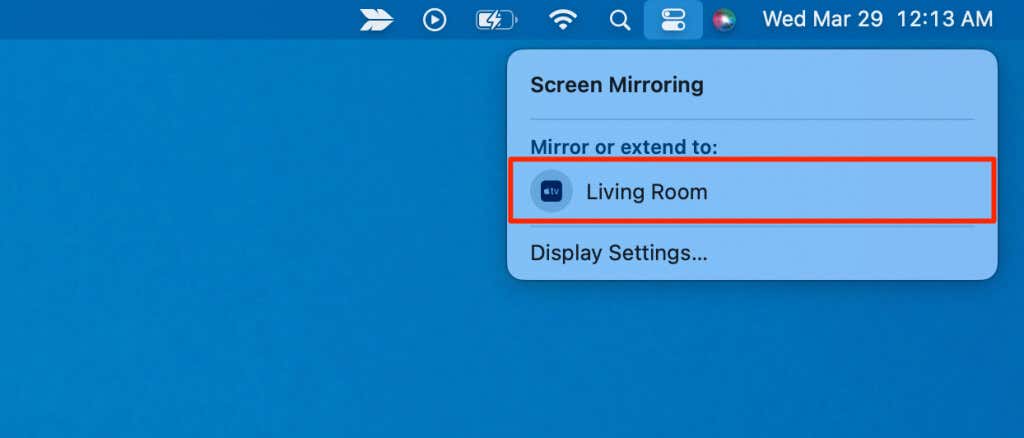
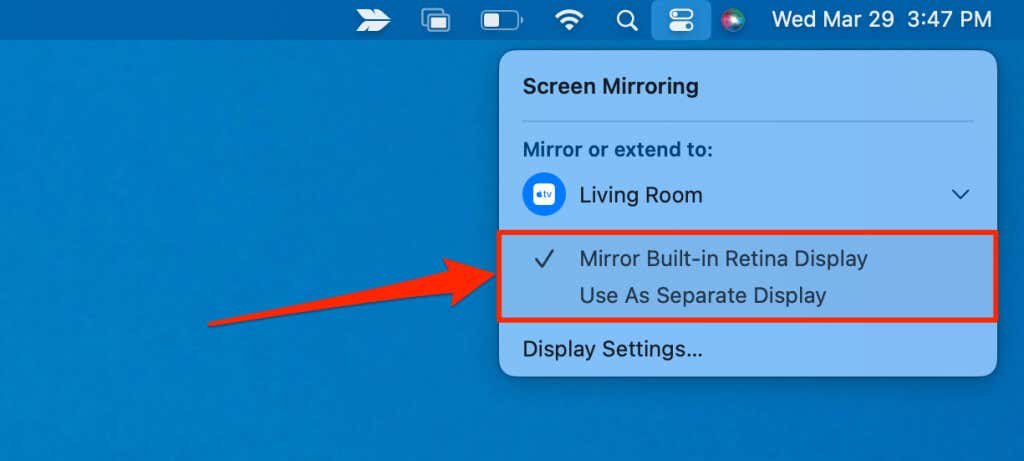
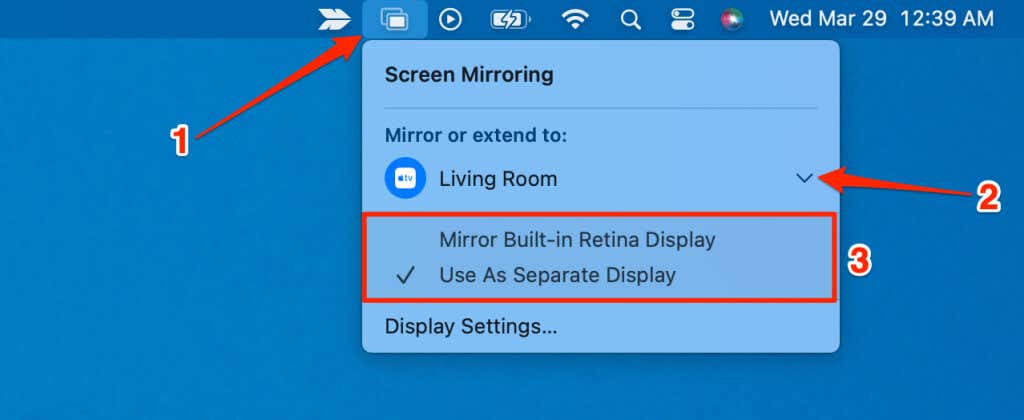
Vous pouvez également basculer entre la mise en miroir ou l’extension de votre affichage sur la Touch Bar, si votre MacBook en est équipé. Touchez Miroir d’affichage pour mettre en miroir l’écran de votre Mac et utiliser votre téléviseur comme écran principal. Sélectionnez Étendre le bureau pour utiliser votre téléviseur comme écran secondaire.

Comment arrêter AirPlay ou Screen Mirroring sur Mac
Une icône "Screen Mirroring" apparaît dans la barre de menus de votre Mac lorsque vous diffusez du contenu par AirPlay sur votre téléviseur.
Pour arrêter une session AirPlay, sélectionnez l’icône Screen Mirroring et choisissez votre téléviseur.
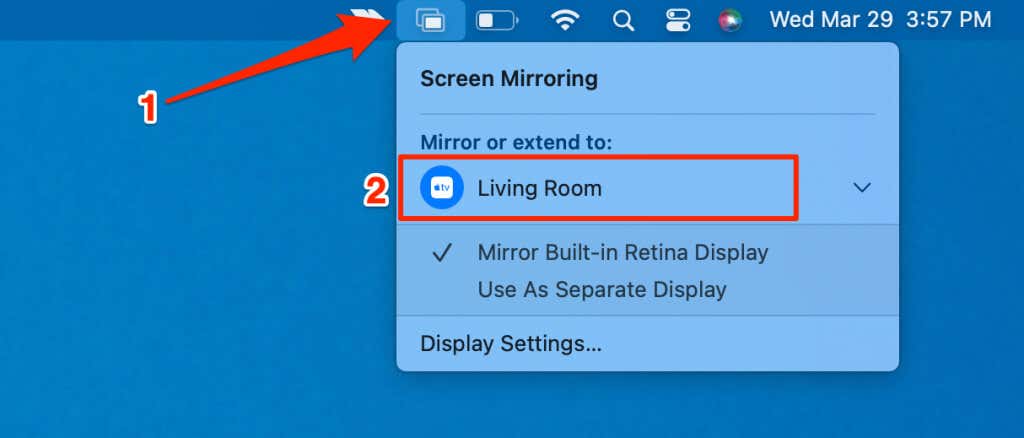
Vous pouvez également sélectionner l’icône du centre de contrôle, puis sélectionner Screen Mirroring pour mettre fin à la session AirPlay.
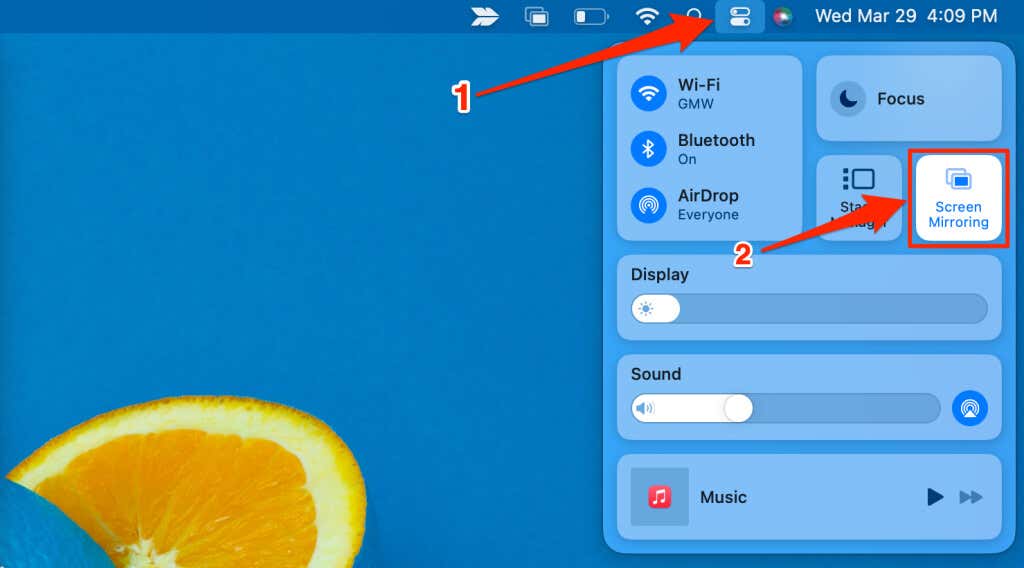
Vous pouvez également arrêter AirPlay ou déconnecter votre téléviseur via le menu des paramètres d’affichage de votre Mac.
Allez dans Paramètres système (ou Préférences système) > Affichage, sélectionnez votre téléviseur et sélectionnez Déconnecter.
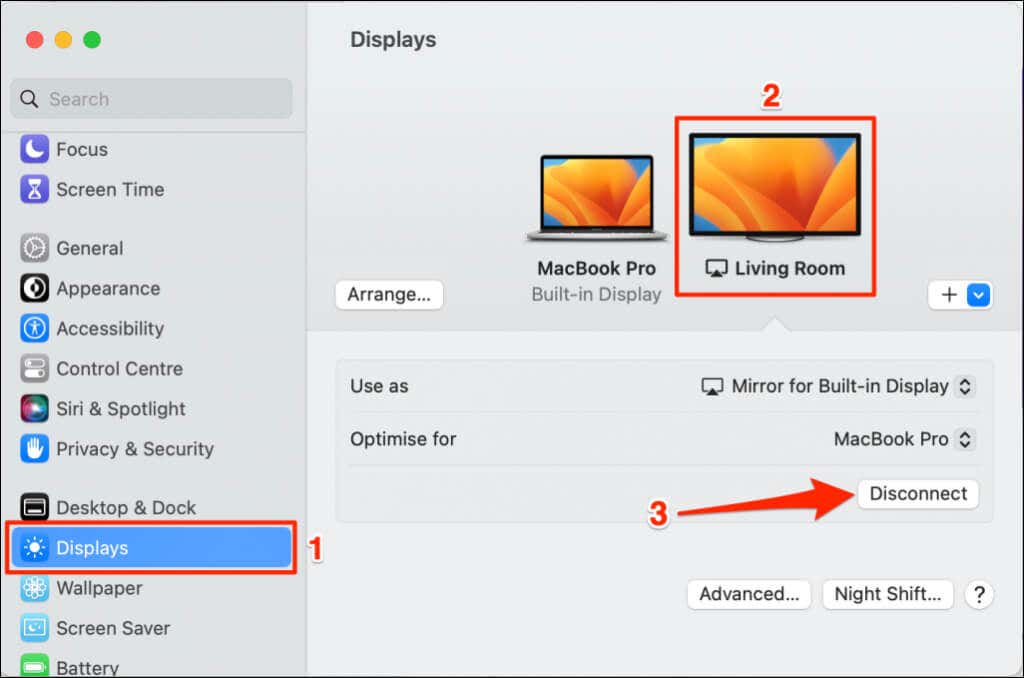
Diffusez des contenus multimédias sur votre grand écran
AirPlay est rapide, pratique et facile à utiliser. La qualité du flux est excellente et il n’y a pas de décalage ou de retard. Essayez ces conseils de dépannage AirPlay si vous rencontrez des obstacles lors de la diffusion en continu de votre Mac via AirPlay.