macOS Monterey embarque dans sa dernière édition une poignée de fonctionnalités que vous ne trouverez pas dans les versions précédentes de macOS. Live Text est un ajout passionnant qui vous permet d’interagir avec des textes dans des images et des photos. La fonctionnalité utilise la technologie de reconnaissance optique de caractères (OCR) pour identifier et numériser les textes dans les photos, images, captures d’écran, etc.
Live Text était initialement disponible sur les ordinateurs Mac équipés de processeurs Apple Silicon pendant la phase de test bêta. Cependant, la fonctionnalité fonctionne désormais sur les appareils Mac équipés de processeurs Intel. Ce tutoriel couvre tout ce que vous devez savoir sur l’utilisation de Live Text dans macOS Monterey.
Table des matières

Comment utiliser Live Text dans macOS Monterey
Live Text fonctionne dans deux des apps de retouche d’image d’Apple : Quick Look et Preview. Voici comment utiliser Live Text pour extraire des textes de photos et d’images et interagir avec eux.
.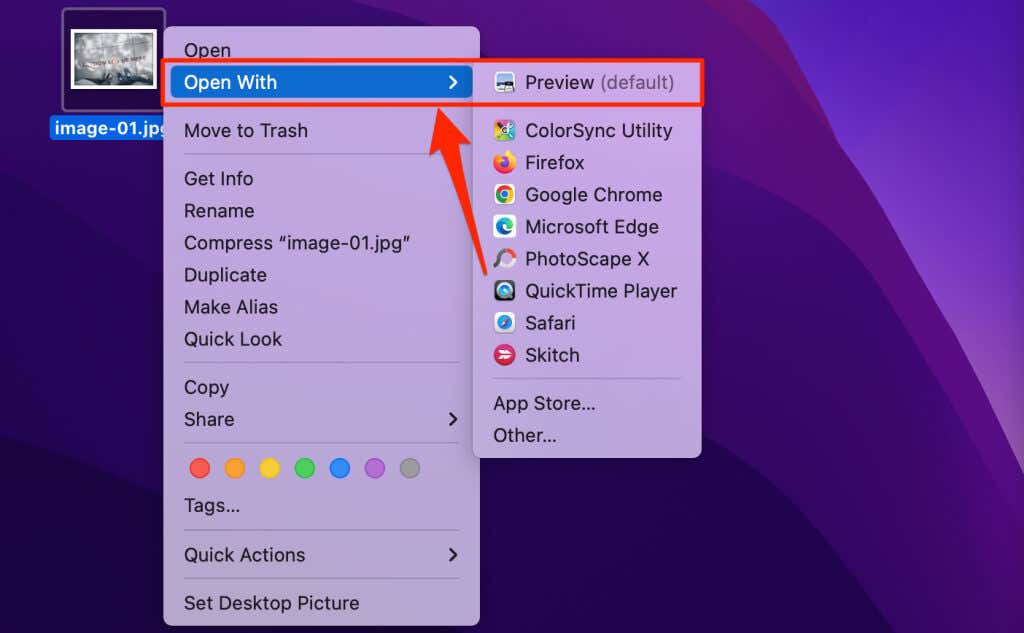
Pour ouvrir l’image avec Quick Look, sélectionnez l’image et appuyez sur la barre d’espace (ou Commande Y ) sur votre clavier. Si votre Mac est équipé de la barre tactile, appuyez sur l’icône de l’œil sur la barre tactile pour ouvrir l’image avec Quick Look.

l’outil
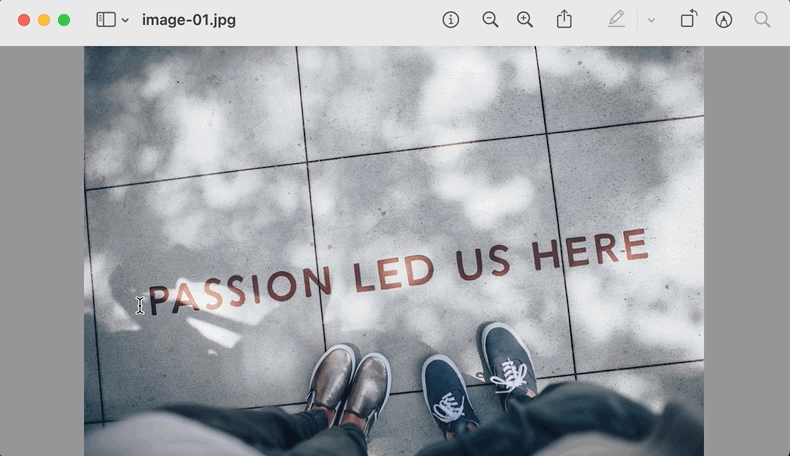
.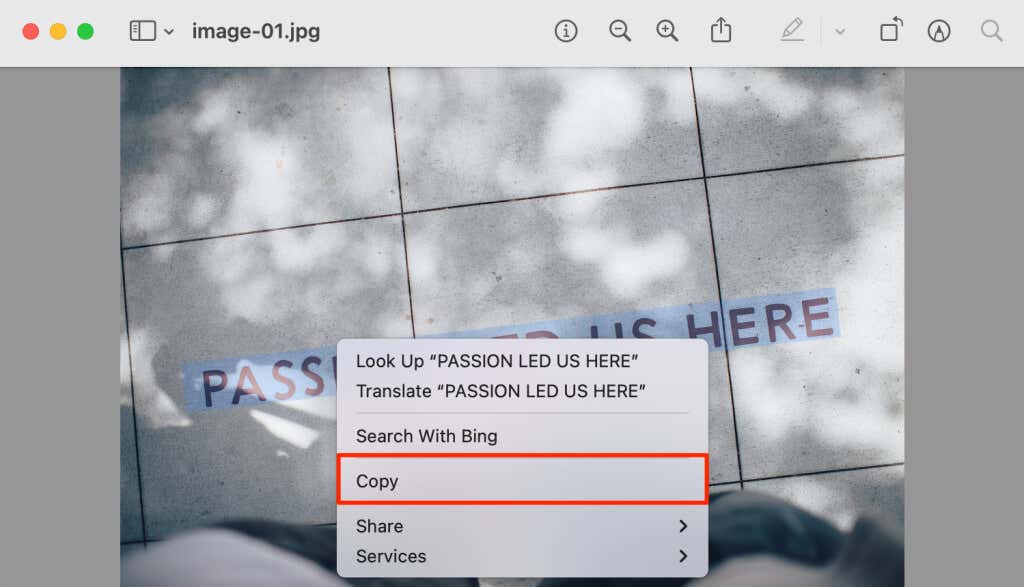
L’option "Rechercher" affiche les connaissances suggérées par Siri et la ou les définitions du dictionnaire des textes sélectionnés. Vous pouvez également rechercher le texte en ligne sur différents moteurs de recherche. Vous trouverez également des options permettant de traduire les textes dans différentes langues ou de les partager avec d’autres personnes (via Messages ou Mail) ou des applications comme Reminder et Notes.
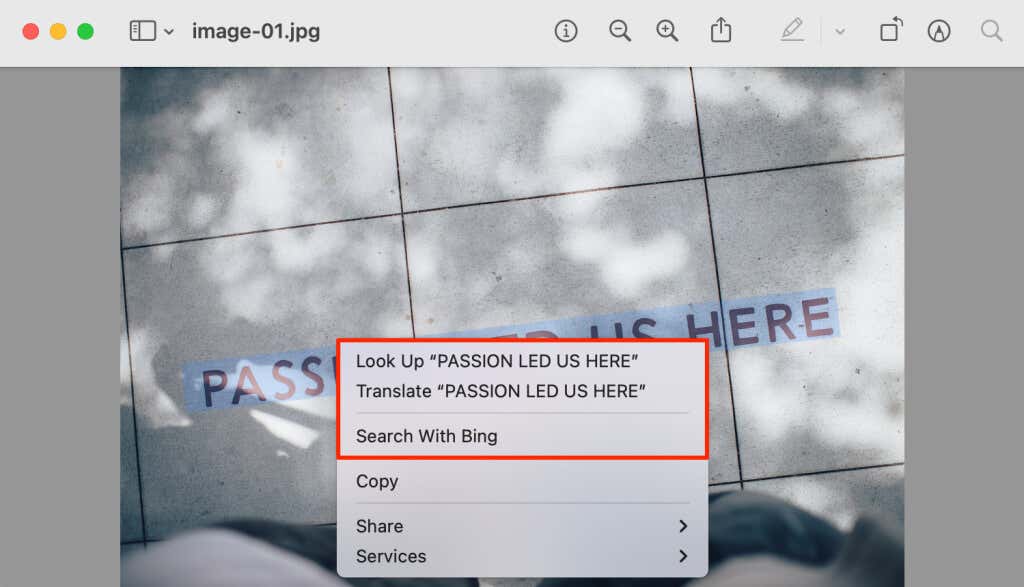
Vous verrez "Rechercher avec Google" dans le menu contextuel si Google est le moteur de recherche par défaut de Safari sur votre Mac. Sinon, suivez les étapes ci-dessous pour changer le moteur de recherche préféré de Safari.
Ouvrez Safari, sélectionnez Safari dans la barre de menu, puis sélectionnez Préférences dans la barre de menu. Accédez à l’onglet Recherche, développez l’option déroulante Moteur de recherche, puis sélectionnez votre moteur de recherche préféré.
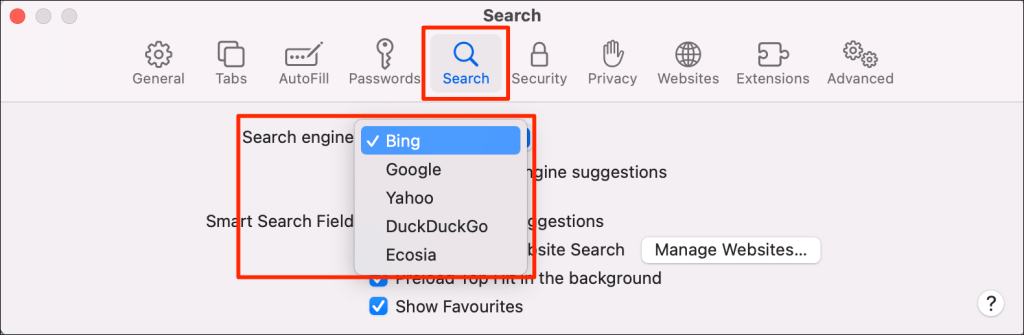
Options de texte en direct avec des textes spéciaux
La fonction Texte en direct est suffisamment intelligente pour identifier les caractères spéciaux tels que les numéros de téléphone, les adresses électroniques et les sites Web dans les images. Contrairement aux textes ordinaires (mots, expressions et phrases), Live Text offre davantage d’options pour les textes spéciaux.
Si une image contient un numéro de téléphone, passez votre curseur sur le numéro et cliquez sur le bouton déroulant.
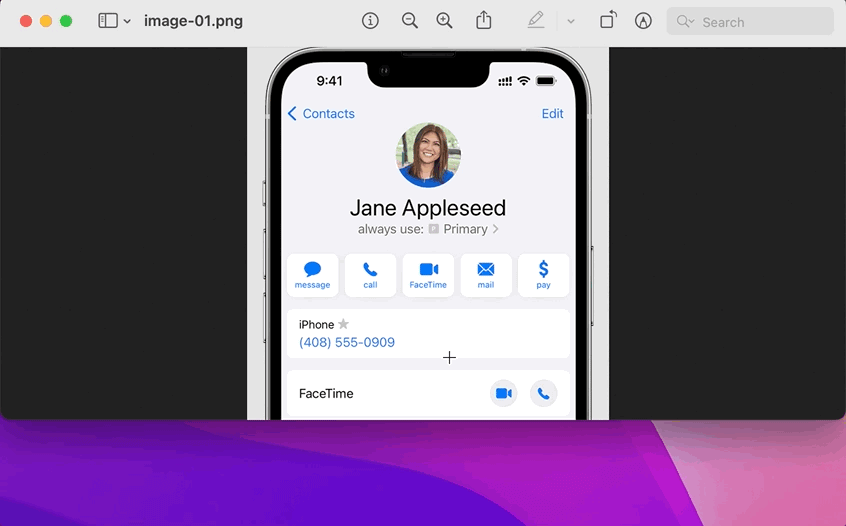
Vous pouvez appeler et envoyer des numéros de téléphone dans les images via FaceTime, iMessage ou le réseau cellulaire de votre iPhone. De même, vous pouvez également ajouter des numéros de téléphone à votre liste de contacts iCloud ou Mac.
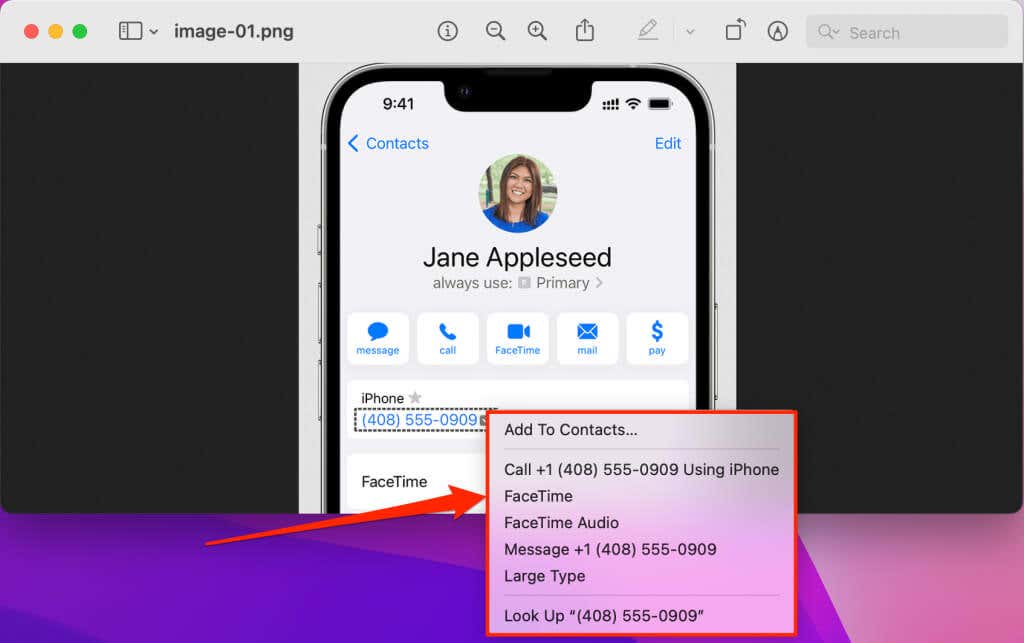
La sélection de l’option " Large Type" permet d’agrandir et de superposer le numéro de téléphone sur votre écran. Cela vous permet de taper le numéro de téléphone sur un autre appareil sans avoir à plisser les yeux pour voir les chiffres.
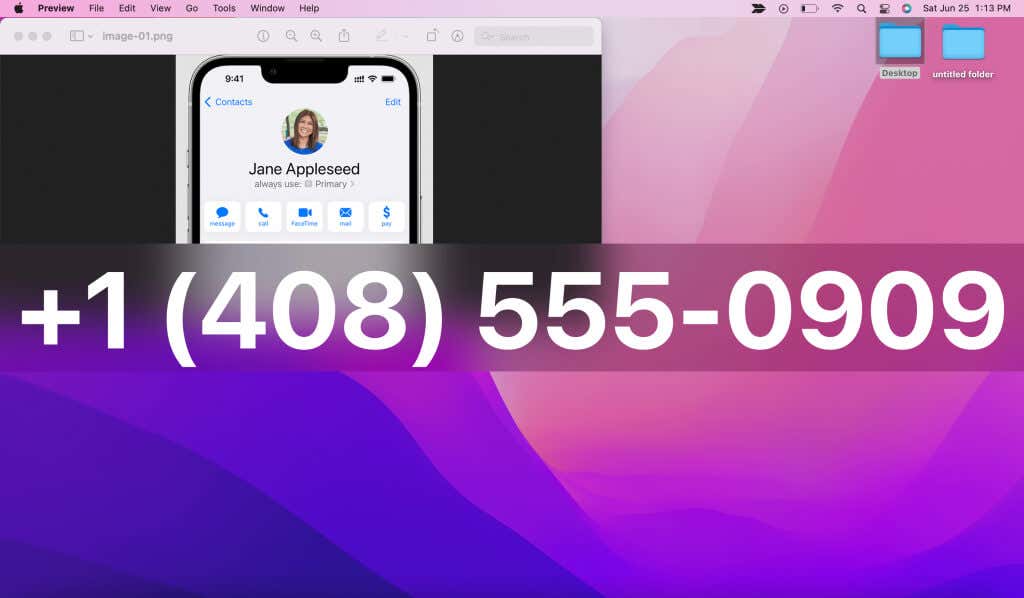
Options de texte en direct pour les e-mails
Si une image contient une adresse électronique, placez le curseur de votre Mac sur l’adresse et sélectionnez le bouton déroulant. Vous trouverez des options pour ajouter l’adresse à vos contacts, envoyer un courrier électronique ou appeler via FaceTime audio et vidéo.
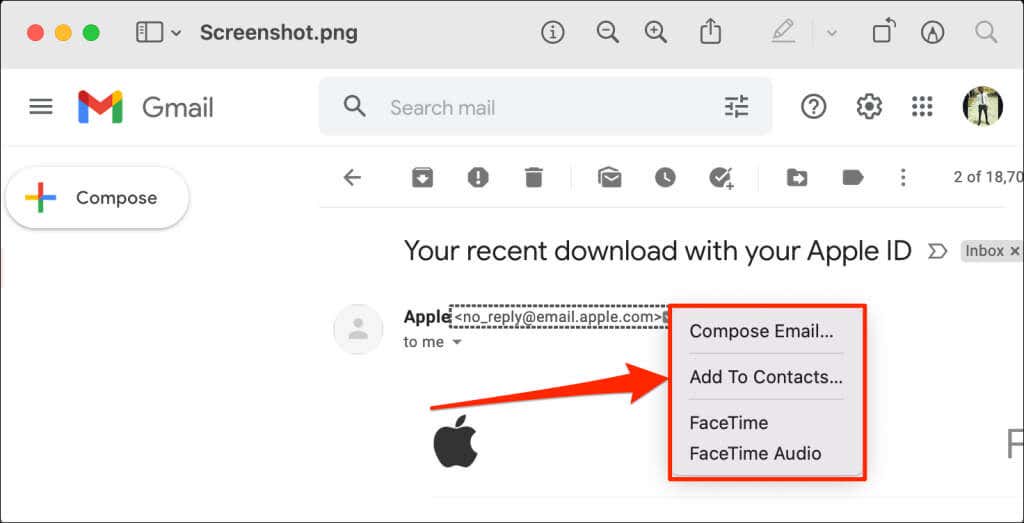
Live Text ne fonctionne pas ? Essayez ces 3 solutions
Live Text est une fonctionnalité stable dans macOS Monterey. Nous avons testé la fonctionnalité Texte en direct sur un MacBook Air, un MacBook Pro et un Mac mini, et elle a parfaitement fonctionné. Toutefois, certains facteurs (par exemple, une langue ou une région non prise en charge) peuvent entraîner un dysfonctionnement de la fonctionnalité.
Si vous ne pouvez pas interagir avec les textes dans les images sur votre Mac, les solutions de dépannage devraient vous aider à résoudre le problème.
Notez que Live Texts est uniquement disponible dans macOS Monterey (et les systèmes d’exploitation plus récents). Assurez-vous donc que votre Mac fonctionne sous macOS Monterey avant d’essayer les solutions ci-dessous.
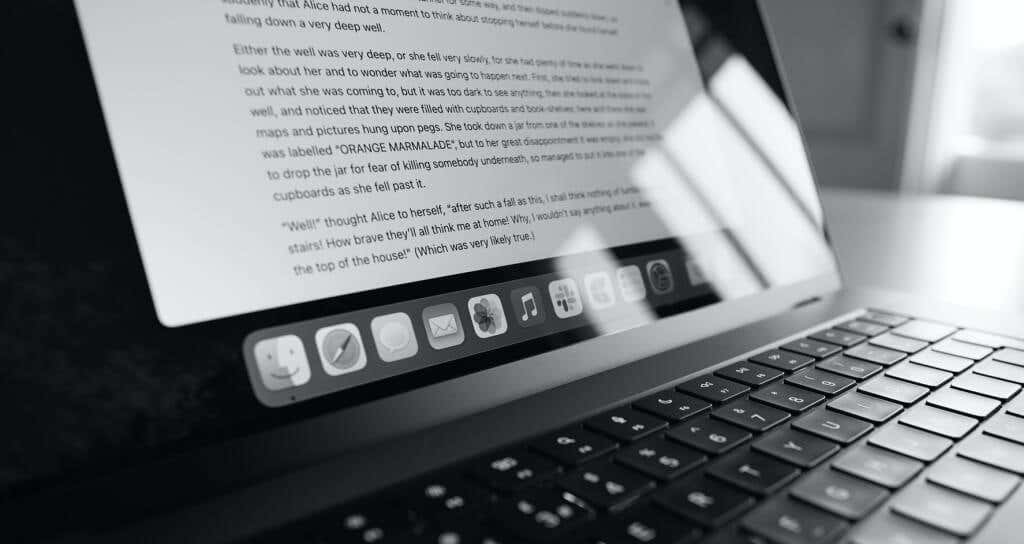
1. Modifier la langue de votre Mac & Paramètres régionaux
Live Text n’est pas disponible dans toutes les langues ou régions. Si vous ne pouvez pas copier les textes des images à l’aide de l’aperçu ou de Quick Look, vérifiez que la région ou la langue de votre Mac est réglée sur un pays pris en charge.
Selon la page web de disponibilité des fonctionnalités de macOS, Live Text est disponible dans les langues et régions suivantes :
- Anglais: États-Unis, Australie, Canada, Inde, Irlande, Malaisie, Nouvelle-Zélande, Philippines, Arabie saoudite, Singapour, Afrique du Sud, Émirats arabes unis et Royaume-Uni.
- Cantonais: Chine continentale et Hong Kong.
- Chinois (simplifié et traditionnel)
- Français : France, Belgique, Canada, Luxembourg et Suisse.
- Allemand
- Italien :
- Espagnol: Espagne, Chili, Colombie, Mexique et États-Unis.
- Portugais: Portugal et Brésil.
Live Text peut ne pas fonctionner correctement si la langue ou la région de votre Mac n’est pas prise en charge. Suivez les étapes ci-dessous pour vérifier ou modifier la région et la langue de votre Mac :
.
Vous devriez voir une case à cocher "Live Text" pour sélectionner le texte dans les images Si la langue de votre Mac. Assurez-vous de cocher cette case. Changez la langue et la région de votre Mac si vous ne trouvez pas l’option Texte vivant sur la page.
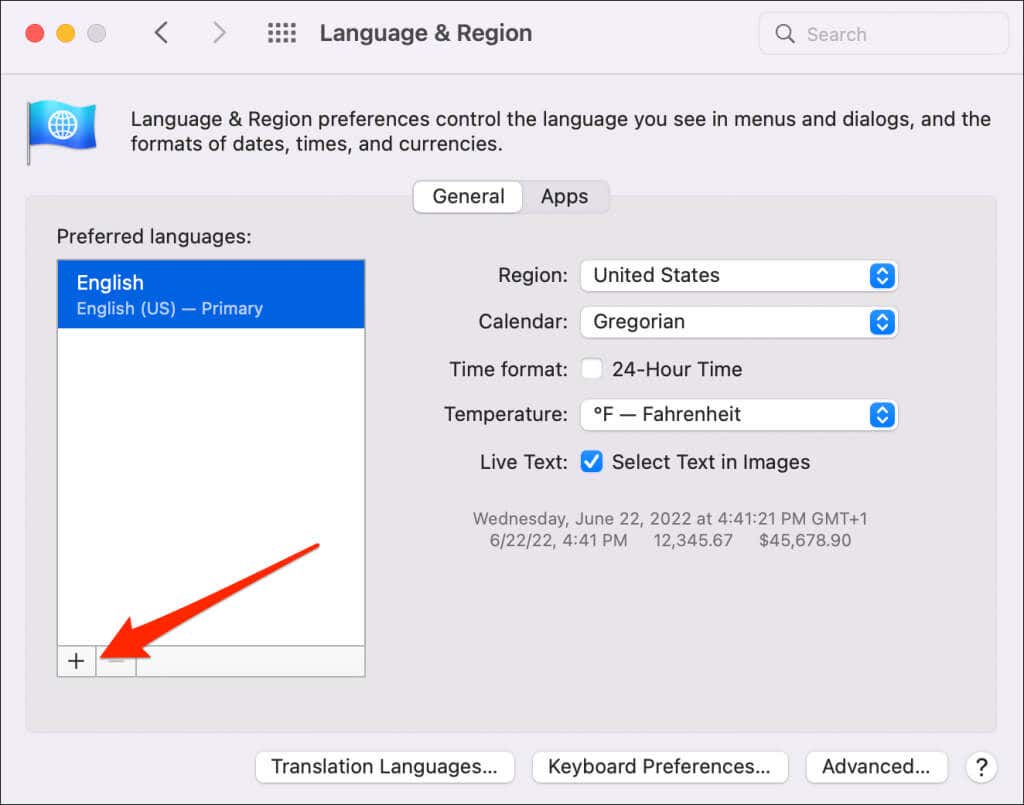
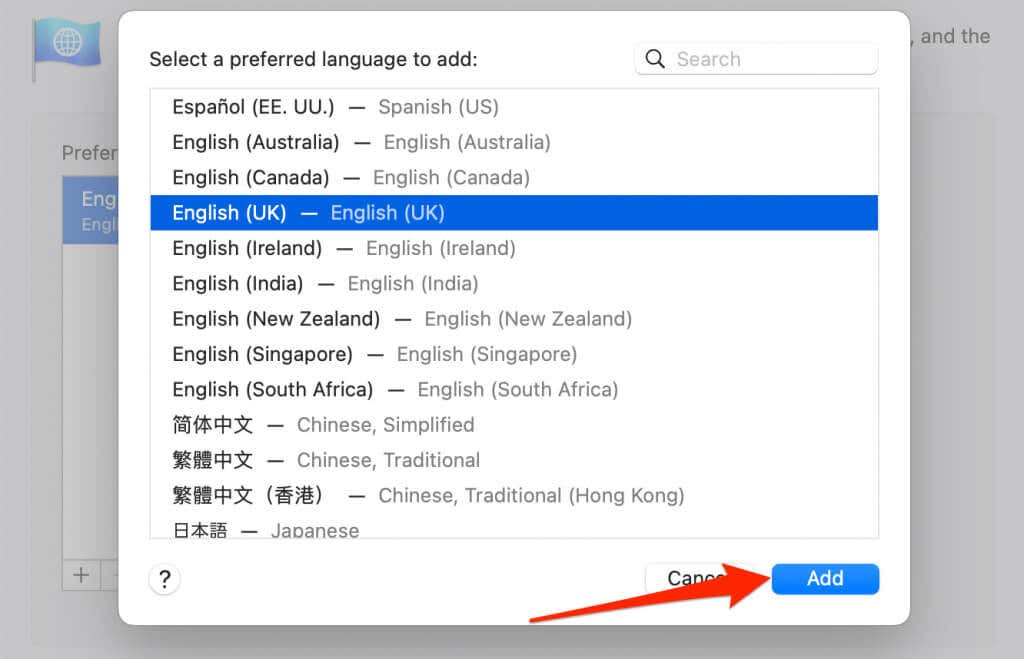
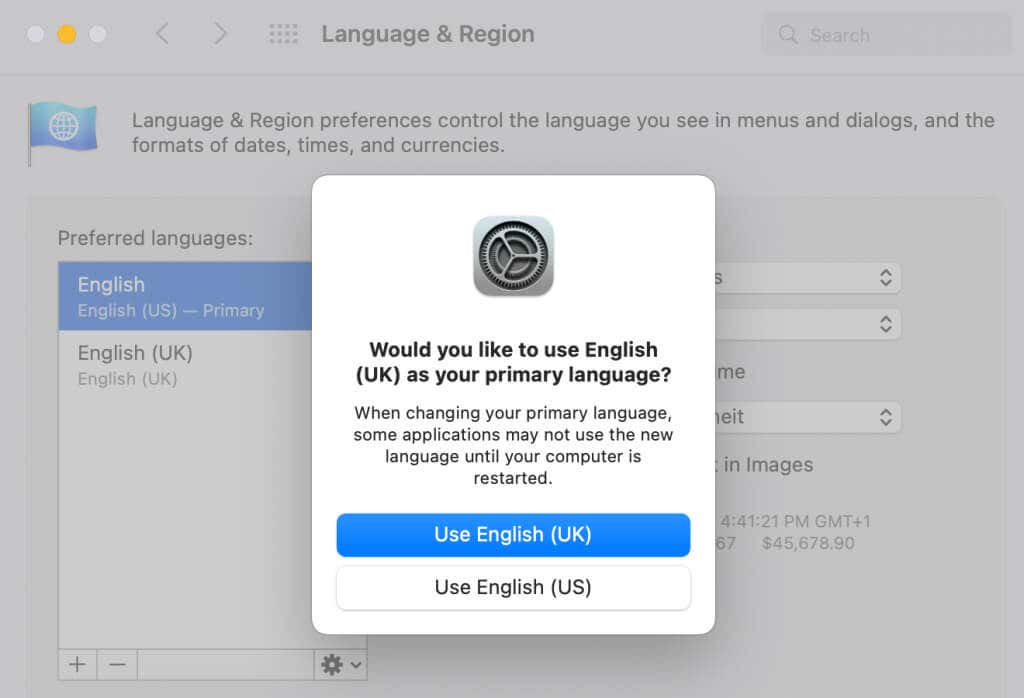
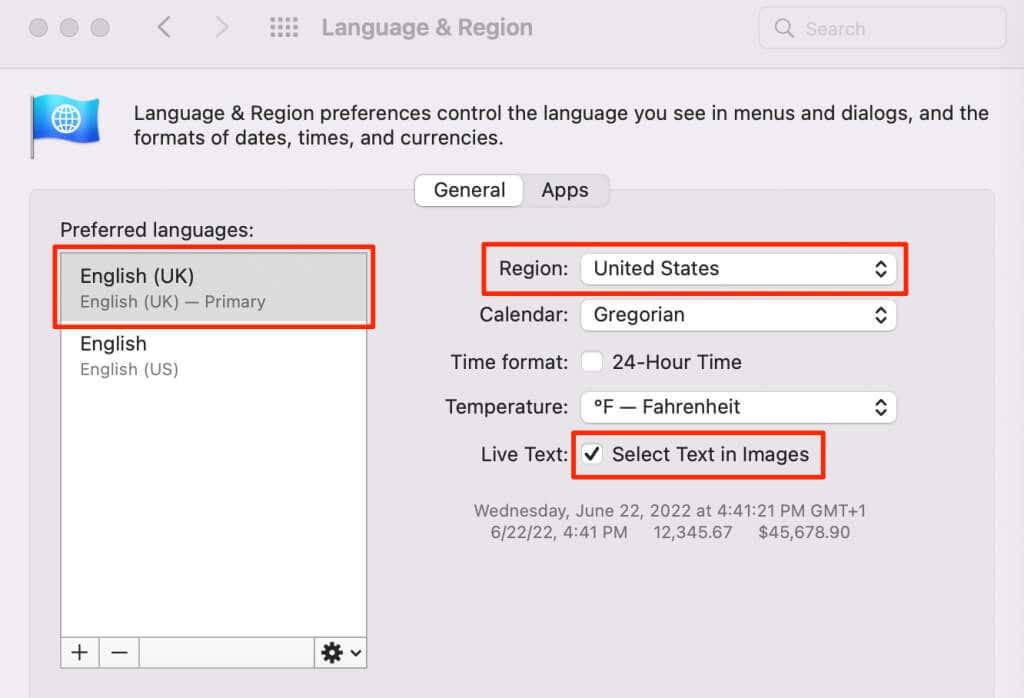
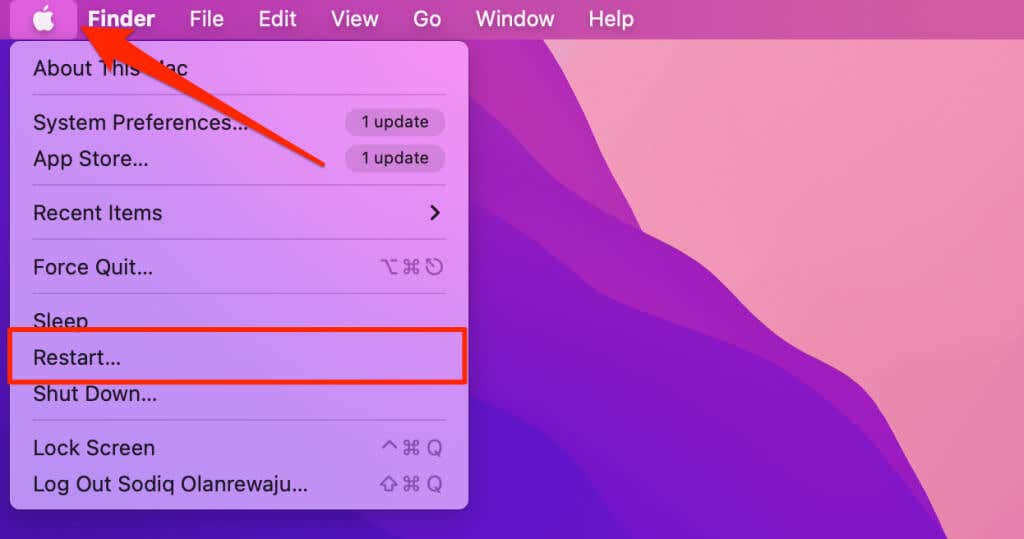
2. Mettez votre Mac à jour
macOS est souvent livré avec des bogues qui entraînent le dysfonctionnement de certaines fonctionnalités du système. Nous vous recommandons donc de maintenir le système d’exploitation de votre Mac à jour. La mise à jour de votre Mac peut résoudre le problème si Live Text ne fonctionne pas à cause d’un bogue de macOS.
Allez dans Préférences Système > Mise à jour logicielle et sélectionnez Mettre à jour maintenant. Ou bien, choisissez Redémarrer maintenant pour installer les mises à jour de macOS en attente.
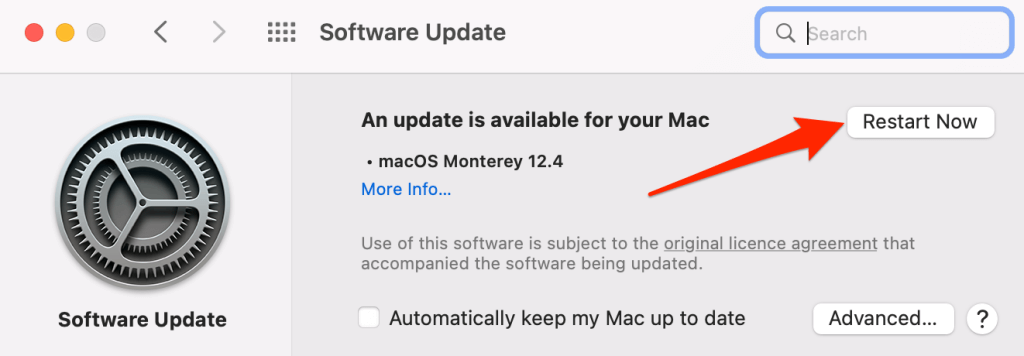
3. Réinitialiser macOS Monterey
Rétablissez les paramètres d’usine de macOS Monterey si Live Text ne fonctionne toujours pas après avoir essayé les solutions de dépannage ci-dessus. Veillez à sauvegarder vos données avant de réinitialiser le système d’exploitation de votre Mac. Consultez ce tutoriel sur la réinitialisation de macOS Monterey aux paramètres d’usine par défaut pour plus de détails.
Texte en direct sur les appareils Apple
Les iPhones sous iOS 15 ou ultérieur et les iPads sous iPadOS 15.1 ou ultérieur prennent également en charge Live Text. En plus d’extraire des textes d’images, Live Text sur les iPhones et iPads fonctionne dans l’application Appareil photo et Photos. Pour plus d’informations, consultez notre tutoriel sur l’utilisation de Live Text sur iPhone et iPad.