Vous avez des difficultés à activer le Bluetooth sur votre Mac ? Diverses raisons, comme un module Bluetooth défectueux ou une configuration corrompue, en sont souvent la cause. Passez en revue ces correctifs pour activer Bluetooth sur Mac.
Bluetooth est une fonctionnalité essentielle de tout Mac, permettant aux claviers, trackpads, casques et autres périphériques de se connecter sans fil à votre appareil macOS. Il alimente également les fonctionnalités de Continuity telles que Handoff et Universal Control si vous possédez un iPhone ou un iPad.
Table des matières

Si l’icône d’état Bluetooth apparaît désactivée dans le centre de contrôle ou la barre de menus de votre Mac’ et que vous ne pouvez pas activer le Bluetooth, vous devez y remédier au plus vite. Lisez la suite pour savoir comment résoudre le problème de l’impossibilité d’activer le Bluetooth sur Mac.
1. Redémarrez votre Mac
Avez-vous essayé de redémarrer votre Mac ? Un redémarrage du système est généralement suffisant pour résoudre les bogues et conflits aléatoires qui empêchent le Bluetooth de fonctionner.

Pour redémarrer votre Mac, ouvrez le menu Pomme et sélectionnez Redémarrer. Pour de meilleurs résultats, décochez la case à côté de Réouvrir les fenêtres à la connexion et sélectionnez Redémarrer à nouveau pour confirmer.
2. Réinitialisation du module Bluetooth de Mac’s
Si vous avez toujours du mal à activer Bluetooth ou si l’erreur "Bluetooth not available" s’affiche, vous devez réinitialiser le module Bluetooth de votre Mac’. Suivez les étapes ci-dessous pour votre version de macOS sur votre Mac.
macOS Monterey et plus récent
1. Ouvrez le Launchpad et sélectionnez Other > Terminal pour ouvrir Terminal.
2 Tapez la commande suivante et appuyez sur Entrée:
sudo pkill bluetoothd
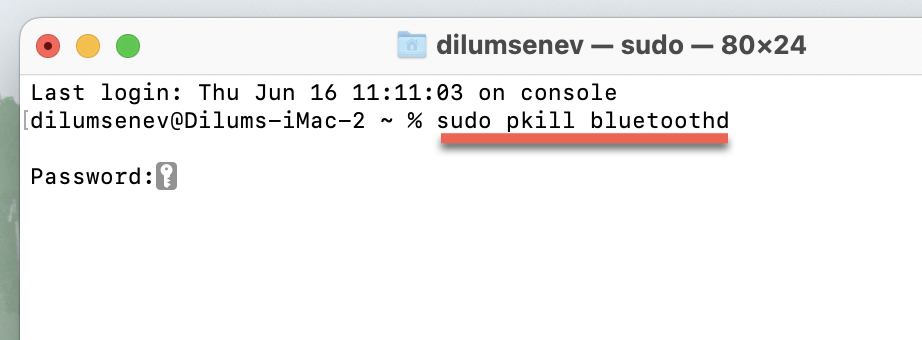
3. Saisissez le mot de passe administrateur de votre Mac’ et appuyez à nouveau sur Entrée pour exécuter la commande.
macOS Big Sur
1. Ouvrez le Centre de contrôle.
2. Maintenez les touches Shift Option(Alt) enfoncées et développez l’icône Bluetooth (sélectionnez le symbole en forme de flèche à côté).
3. Sélectionnez Réinitialiser le module Bluetooth.
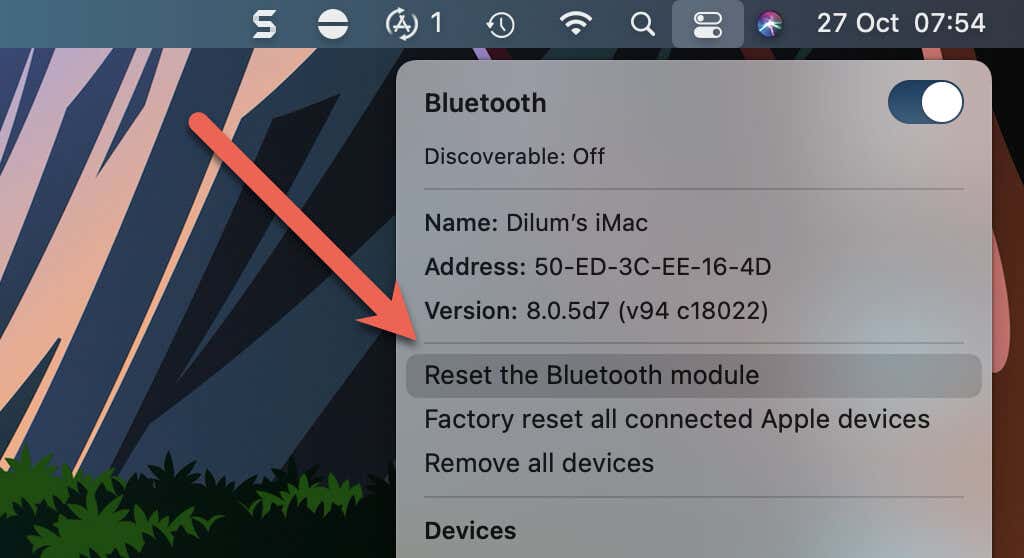
macOS Catalina et versions antérieures
1. Maintenez l’option Shift enfoncée.
2. Sélectionnez l’icône Bluetooth dans la barre de menu.
2. Pointez sur Debug et sélectionnez Reset Bluetooth module.
3. Supprimez les préférences Bluetooth
Si la réinitialisation du module Bluetooth ne vous a pas aidé, vous devez supprimer le fichier des paramètres Bluetooth dans macOS. Cela oblige le système d’exploitation à recréer une configuration Bluetooth et corrige les problèmes de corruption de l’équation.
1. Ouvrez le Finder et sélectionnez Go > Go to Folder dans la barre de menu.
2. Copiez et collez le chemin suivant et appuyez sur Entrée:
/Bibliothèque/Préférences
3. Localisez et déplacez le fichier PLIST suivant dans la corbeille du Mac’s :
com.apple.Bluetooth.plist
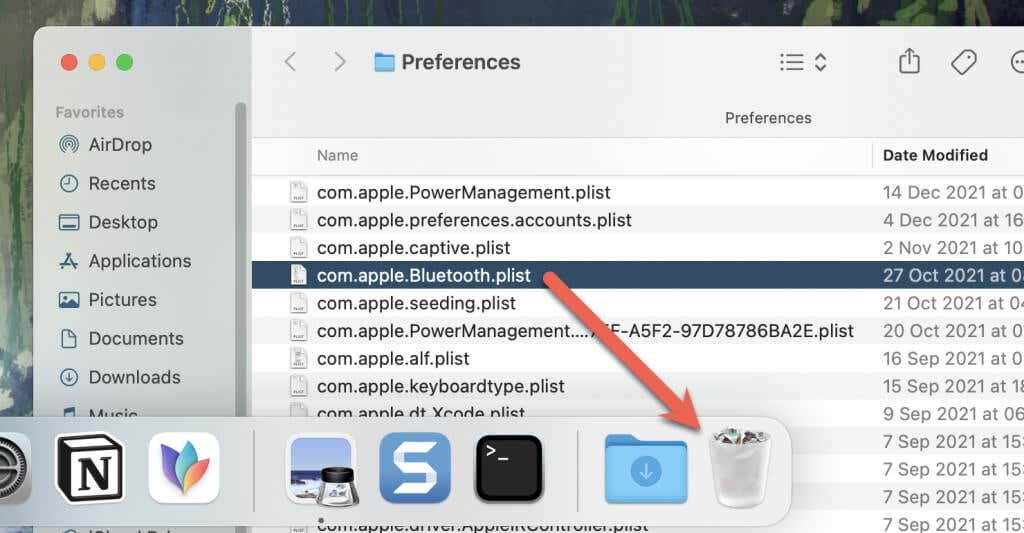
4. Redémarrez votre Mac.
5. Essayez à nouveau de réactiver Bluetooth sur votre Mac.
Remarque: Restaurez le fichier PLIST depuis la corbeille si vous rencontrez d’autres problèmes ou erreurs après avoir démarré dans la zone de bureau.
4. Évitez les interférences USB
Dans de rares cas, les périphériques USB filaires peuvent provoquer des interférences et empêcher le module Bluetooth de votre Mac de fonctionner. Déconnectez tous les périphériques câblés, à l’exception de votre clavier et de votre souris, et vérifiez si cela fait une différence.

Si cela vous aide, voici ce que vous devez faire pour éviter les problèmes de connectivité Bluetooth à l’avenir :
- Utilisez des câbles USB blindés de qualité pour connecter les périphériques.
- Éloignez les périphériques USB de votre Mac.
- Mettez hors tension les périphériques USB qui ne sont pas utilisés.
5. Réinitialiser NVRAM ou PRAM
Si les problèmes Bluetooth de votre Mac persistent, vous pouvez effectuer une réinitialisation de la NVRAM (ou PRAM). La NVRAM (abréviation de mémoire vive non volatile) contient diverses configurations pour les fonctions du système, et sa réinitialisation peut résoudre les problèmes de corruption potentiels.
Remarque: Vous ne pouvez pas effectuer une réinitialisation NVRAM sur les Macs siliconés Apple.
1. Éteignez votre Mac.
2. Rallumez-le en maintenant les touches Option, Commande, P et R enfoncées.
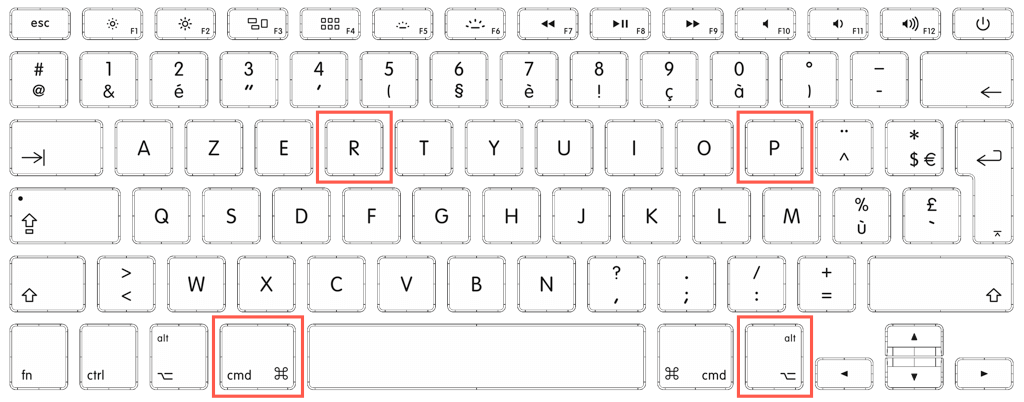
3. Maintenez la pression jusqu’à ce que vous entendiez votre Mac carillonner deux fois. Si votre Mac utilise une puce de sécurité T2 d’Apple, attendez de voir le logo Apple apparaître pour la deuxième fois.
6. Réinitialisation du SMC
Si la réinitialisation de la NVRAM n’a rien donné, vous devez poursuivre le dépannage en réinitialisant le SMC (System Management Controller). Il s’agit d’un composant qui gère divers paramètres matériels de bas niveau sur votre Mac.
Note: Encore une fois, la réinitialisation du SMC est impossible sur les Macs siliconés d’Apple.
La réinitialisation du SMC est assez simple sur l’iMac et le Mac mini. Il suffit d’éteindre votre appareil, de débrancher le câble d’alimentation et d’attendre au moins 15 secondes avant de le rebrancher.
Cependant, si vous utilisez un MacBook Pro ou Air, vous devez vous fier à des combinaisons et des pressions de touches spécifiques qui changent selon que l’appareil est équipé ou non d’une puce de sécurité T2 d’Apple.
MacBook sans puce de sécurité T2
1. Éteignez votre Mac et débranchez le câble de charge.
2. Appuyez sur les touches Shift, Control et Option et maintenez-les enfoncées. Puis, maintenez le bouton d’alimentation enfoncé sans relâcher les autres touches.
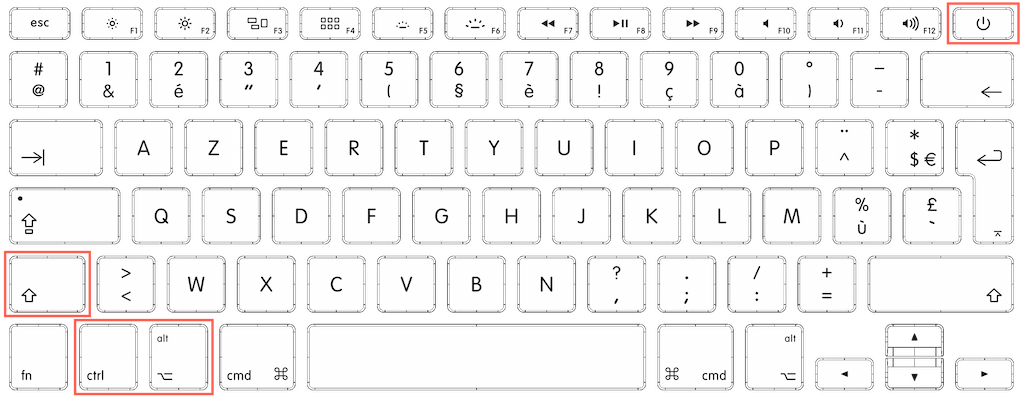
3. Relâchez les quatre touches après 10 secondes et appuyez sur le bouton d’alimentation pour allumer votre Mac.
MacBook avec puce de sécurité T2
1. Éteignez votre Mac.
2 Maintenez simultanément les touches Control, Option et Shift enfoncées pendant sept secondes.
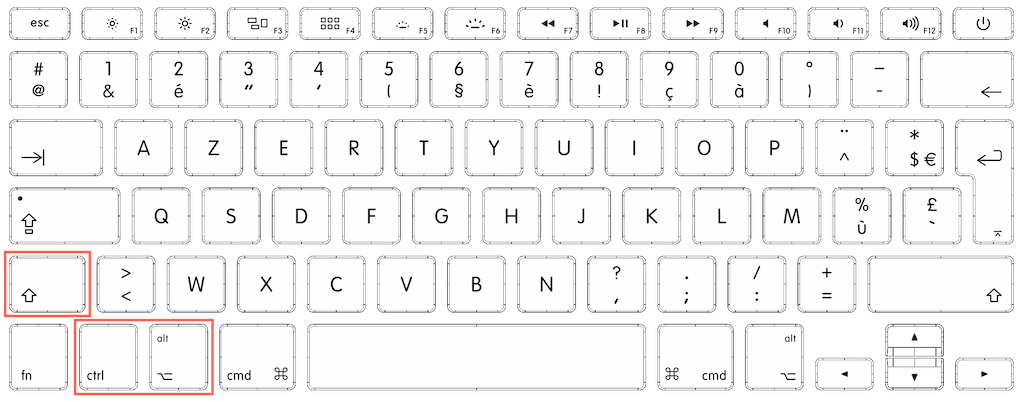
3. Maintenez le bouton d’alimentation sans relâcher les autres touches pendant sept secondes supplémentaires.
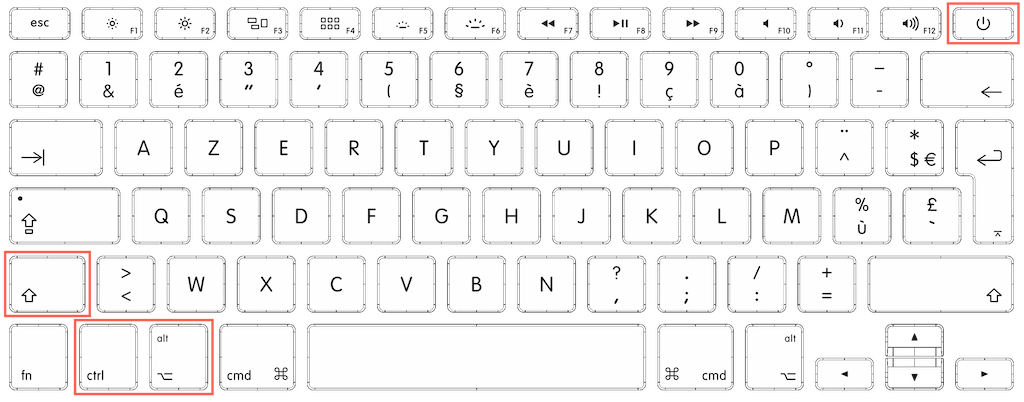
4. Relâchez les quatre touches.
5. Appuyez sur le bouton d’alimentation pour allumer votre Mac.
7. Mise à jour de macOS
Les mises à jour de macOS proposent des corrections de bogues et des pilotes matériels plus récents qui peuvent résoudre les problèmes Bluetooth persistants sur votre Mac. Pour vérifier et installer toute mise à jour du logiciel système en attente :
1. Ouvrez le menu Pomme et sélectionnez À propos de ce Mac.
2. Sélectionnez Mise à jour du logiciel.
3. Sélectionnez Mettre à jour maintenant.
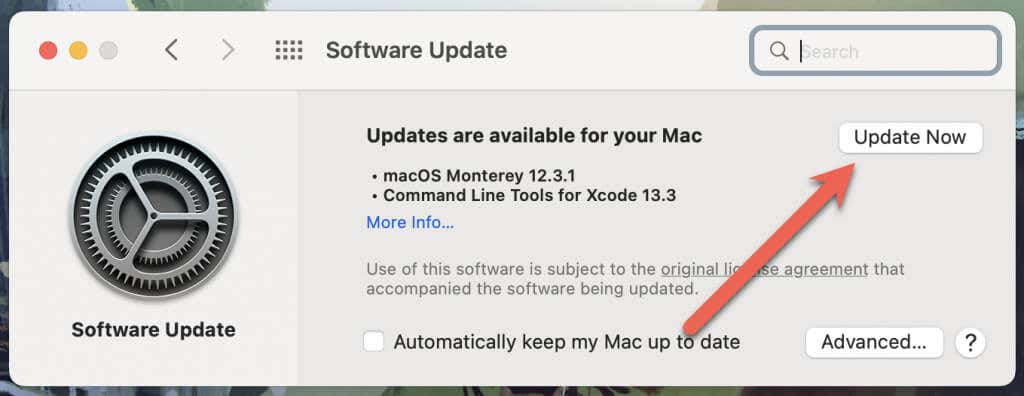
Remarque: si vous rencontrez des problèmes lors de l’installation, découvrez ce que vous devez faire pour résoudre les problèmes de mise à jour de macOS.
8. Réinitialisation de macOS
La réinitialisation de macOS aux paramètres d’usine par défaut peut résoudre tout problème sous-jacent lié au logiciel et causant des problèmes de Bluetooth sur votre Mac. Configurez Time Machine au préalable afin de pouvoir restaurer vos données rapidement par la suite.
Si vous utilisez macOS Monterey ou une version ultérieure, il’ est assez facile de réinitialiser macOS.
1. Ouvrez l’application Préférences Système de votre Mac.
2. Sélectionnez Préférences système > Effacer tout le contenu et les paramètres dans la barre de menus.
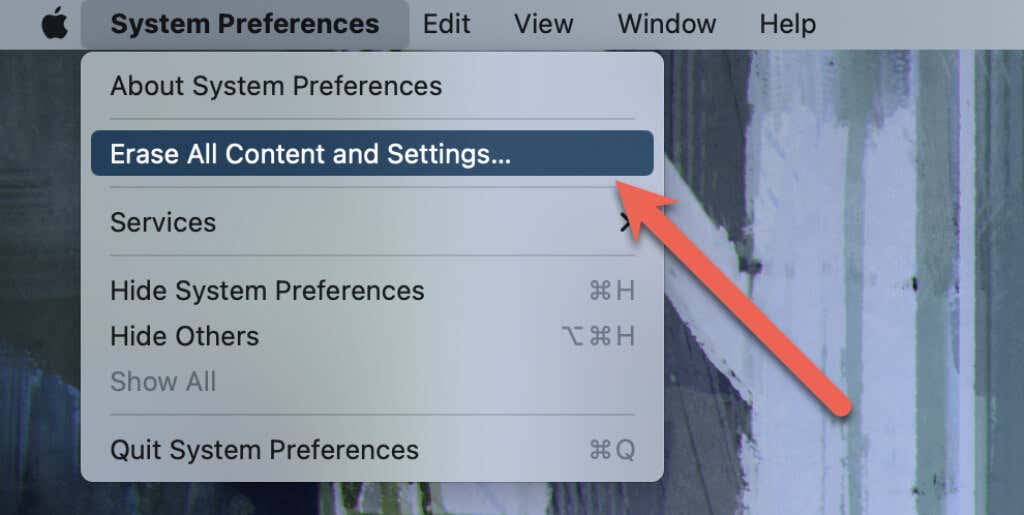
3. Saisissez le mot de passe administrateur de votre Mac’ et suivez toutes les instructions à l’écran pour réinitialiser votre Mac.
Si vous utilisez macOS Big Sur ou une version antérieure, la réinitialisation d’usine de votre Mac est uniquement possible via macOS Recovery. Consultez le guide complet de la réinitialisation d’usine de macOS pour plus de détails.
9. Rendez-vous dans un Genius Bar
Si aucune des solutions ci-dessus ne vous aide, essayez de dépanner le Mac en mode sans échec. Si cela ne donne rien non plus, il se peut que vous ayez affaire à un module Bluetooth défectueux. Prenez rendez-vous dans l’Apple Store le plus proche et demandez à un Apple Genius d’examiner votre Mac.