Si vous êtes un utilisateur de MacBook Pro ou Air, vous avez déjà été confronté à un écran vacillant. Ce problème peut rendre difficile l’utilisation de votre ordinateur pendant une période prolongée et peut même être à l’origine d’un mal de tête !
Mais ne vous inquiétez pas ! Il existe plusieurs solutions que vous pouvez essayer avant de vous rendre dans un atelier de réparation ou d’acheter un nouvel ordinateur portable. Voici dix solutions possibles pour résoudre le problème du scintillement de l’écran de votre MacBook.
Table des matières

1. Redémarrer votre MacBook
Redémarrer votre MacBook peut sembler être une solution évidente, mais elle fonctionne souvent ! En procédant ainsi, vous pouvez éliminer les bogues ou les pépins temporaires qui ont pu causer le problème de scintillement de l’écran.
Lorsque vous redémarrez votre MacBook, toutes les applications, tous les processus et tous les services en cours sont arrêtés, puis redémarrés, ce qui permet de rafraîchir votre système et d’éliminer les éventuels problèmes transitoires à l’origine du problème.
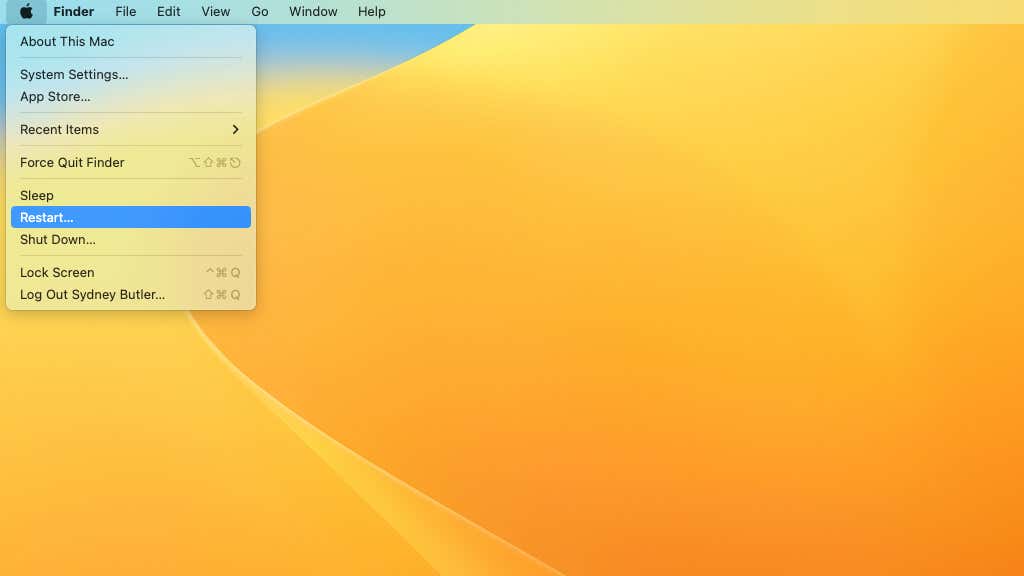
Le redémarrage de votre MacBook n’est pas nécessairement une solution unique. Si l’écran vacille à nouveau et que vous devez redémarrer votre système à plusieurs reprises, cela indique un problème plus systémique.
2. Vérifier les mises à jour de macOS
La mise à jour de votre système d’exploitation vers la version la plus récente peut corriger les bogues et les pépins susceptibles d’être à l’origine du problème de scintillement de l’écran. Apple publie régulièrement des mises à jour logicielles pour résoudre les problèmes connus, y compris le scintillement de l’écran, il est donc judicieux de maintenir votre système à jour.
Allez dans le menu Apple > Préférences système ou Réglages système sur les versions plus récentes de macOS pour vérifier les mises à jour de macOS.
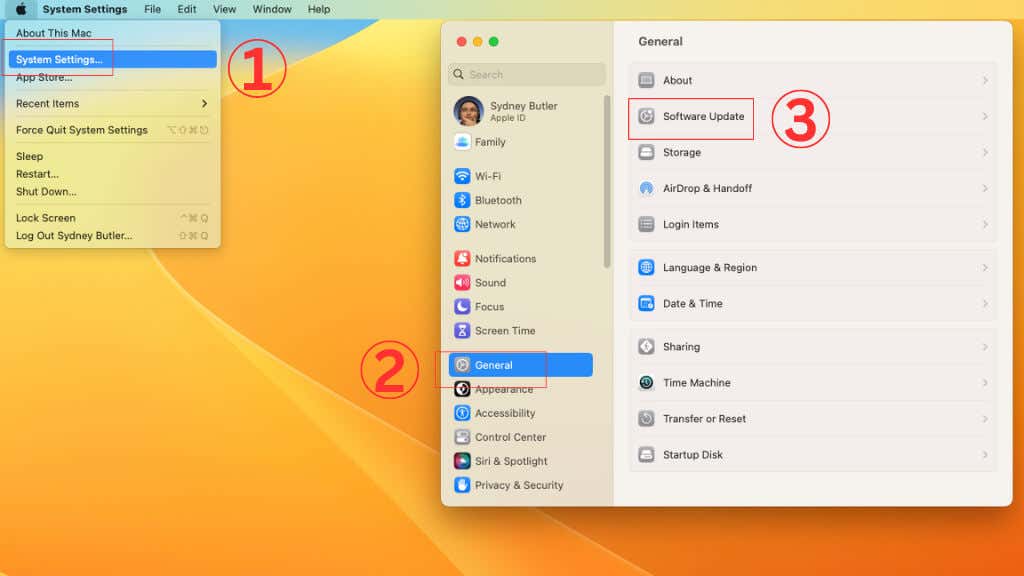
À partir de là, sélectionnez Général, puis Mise à jour du logiciel. Une liste des mises à jour disponibles pour votre système s’affiche. Si des mises à jour sont disponibles, sélectionnez le bouton Mettre à jour maintenant pour les télécharger et les installer.
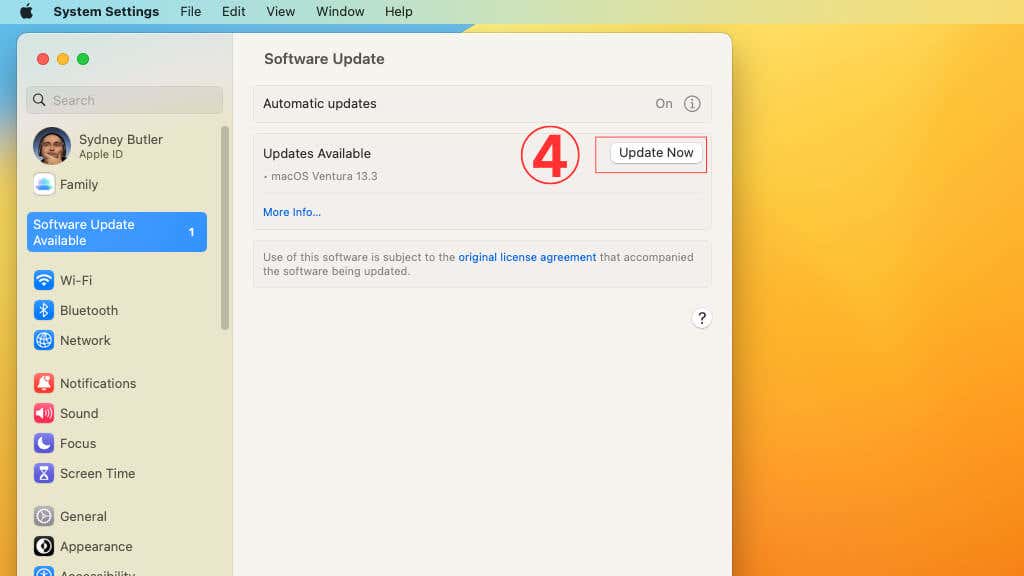
Parfois, le scintillement de l’écran peut être causé par un problème de compatibilité entre le système d’exploitation et d’autres applications ou matériels. Par conséquent, la mise à jour de votre système d’exploitation peut ne pas résoudre le problème. Cependant, vous pouvez utiliser le mode sans échec pour déterminer si une application tierce est à l’origine du problème, et nous vous expliquons comment procéder dans l’astuce numéro sept ci-dessous.
3. Désactiver True Tone
True Tone ajuste automatiquement la température de couleur de l’écran de votre MacBook en fonction de l’éclairage ambiant. Bien que cela puisse contribuer à réduire la fatigue oculaire, cela peut également entraîner un scintillement de l’écran chez certaines personnes.
Pour désactiver True Tone, allez dans le menu Apple > Préférences système ou Réglages système sur les versions plus récentes de macOS.
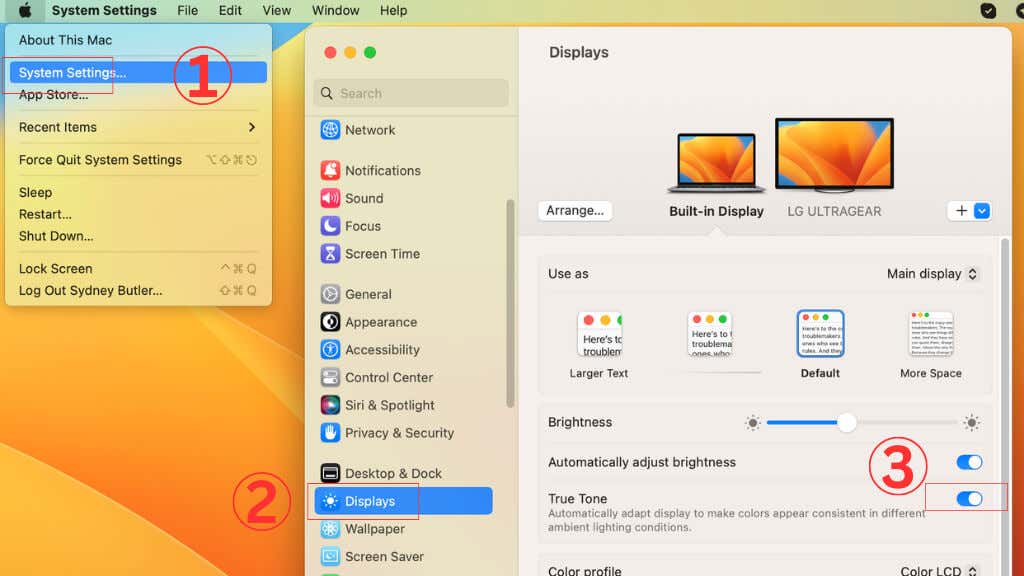
Choisissez ensuite Affichages. Dans le volet des préférences d’affichage, vous verrez l’option True Tone. Basculez l’interrupteur situé à côté de True Tone pour désactiver cette fonction.
L’option True Tone n’est disponible que sur les nouveaux MacBooks dotés d’un capteur de lumière intégré. Si votre MacBook est plus ancien, vous n’aurez pas l’option True Tone dans vos préférences d’affichage.
4. Désactiver les taux de rafraîchissement variables pour les moniteurs externes
Si vous utilisez un moniteur externe avec votre MacBook, il se peut que la fonction de taux de rafraîchissement variable provoque un scintillement de l’écran. Pour désactiver cette fonction, allez dans le menu Pomme, puis choisissez Préférences système/Réglages > Écrans.
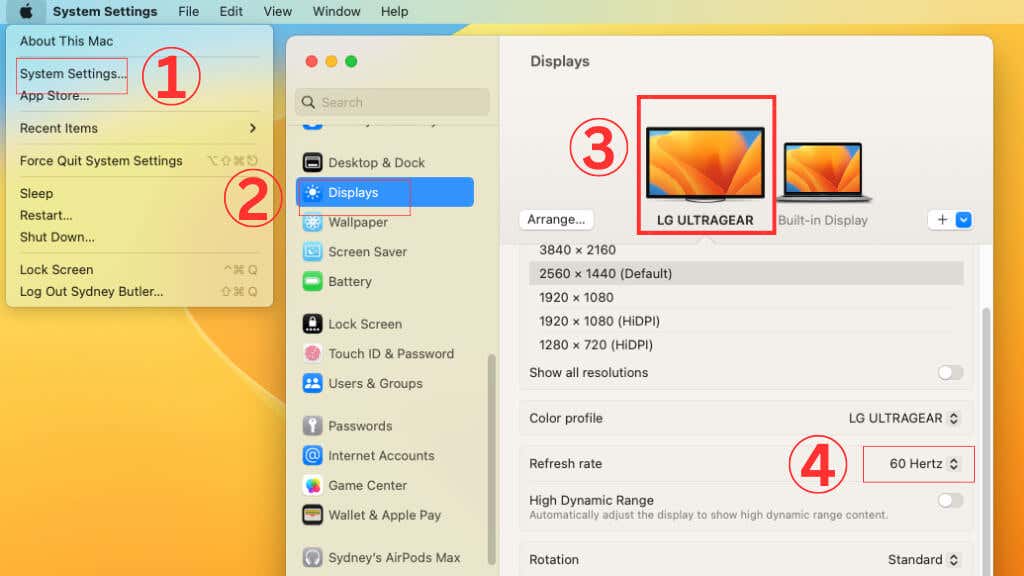
Assurez-vous que votre écran externe est sélectionné dans le diagramme en haut de la fenêtre, puis à côté de Taux de rafraîchissement, assurez-vous que Taux de rafraîchissement variable n’est pas sélectionné.
Choisissez plutôt un nombre stable, tel que 60 Hz. Dans certains cas, si vous choisissez une fréquence de rafraîchissement élevée (120 Hz, par exemple), vous risquez de constater un scintillement intermittent si l’adaptateur HDMI n’est pas à la hauteur. La meilleure solution consiste à passer à un adaptateur certifié pour cette résolution et cette fréquence de rafraîchissement.
Nous n’avons vu la fonction de taux de rafraîchissement variable apparaître que lors de l’utilisation de la sortie DisplayPort de notre MacBook, et à chaque redémarrage, la fréquence de rafraîchissement variable est activée par défaut. Tant qu’Apple n’aura pas résolu ce problème, vous devrez désactiver la fréquence de rafraîchissement variable après chaque redémarrage ou passer à l’interface HDMI.
5. Désactiver la commutation graphique
Certains modèles de MacBook sont équipés d’un double GPU graphique et peuvent basculer automatiquement d’un GPU à l’autre, en fonction de la tâche que vous êtes en train d’effectuer. Bien que cela puisse améliorer l’autonomie de la batterie de votre MacBook, cela peut également entraîner des problèmes de scintillement de l’écran dans certains cas. Si vous constatez un scintillement de l’écran, essayez de désactiver cette fonction.
Pour désactiver la commutation graphique, allez dans le menu Apple et sélectionnez Préférences Système. Sélectionnez ensuite Batterie et l’ onglet Batterie. Désactivez la case à cocher "commutation graphique automatique ". Si vous utilisez macOS Catalina ou une version antérieure, le paramètre se trouve sous l’onglet Économiseur d’énergie.
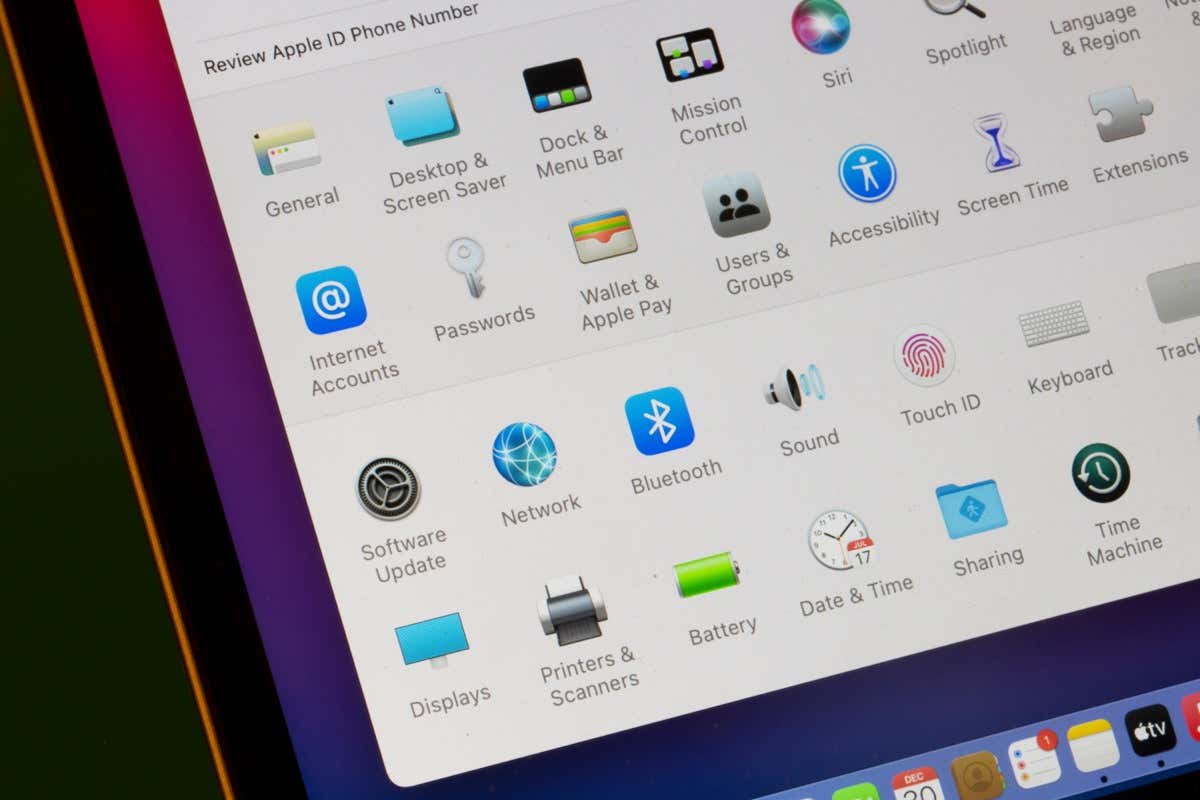
N’oubliez pas que la désactivation de la commutation graphique peut avoir une incidence sur l’autonomie de la batterie et les performances de votre MacBook, en particulier lorsque vous exécutez des applications gourmandes en ressources graphiques. Ne désactivez donc temporairement la commutation graphique que si vous rencontrez des problèmes de scintillement de l’écran.
Certains modèles de MacBook ne disposent pas de l’option permettant de désactiver la commutation graphique. Supposons, par exemple, que vous ne trouviez pas l’option Commutation graphique automatique dans les préférences de l’économiseur d’énergie de votre MacBook. Dans ce cas, il est probable que votre MacBook ne dispose pas de deux cartes graphiques et que le problème à l’origine du scintillement de l’écran soit autre. Au moment de la rédaction du présent document, aucun MacBook Apple Silicon ne dispose de cette fonctionnalité, car ils utilisent tous des GPU Apple Silicon intégrés.
6. Réinitialisation de la NVRAM/PRAM et du SMC
La NVRAM (Non-Volatile Random Access Memory) et la PRAM (Parameter RAM) sont de petits morceaux de mémoire qui stockent les réglages liés au matériel de votre MacBook, y compris la résolution de l’écran, la sélection du disque de démarrage et le volume des haut-parleurs. Leur réinitialisation peut aider à résoudre les problèmes de scintillement de l’écran, ainsi que d’autres problèmes matériels et logiciels.
Pour plus d’informations sur la manière d’effectuer cette réinitialisation, veuillez lire Comment réinitialiser la PRAM & SMC sur votre Mac
7. Redémarrer en mode sans échec
Si le scintillement de l’écran persiste après avoir essayé les solutions précédentes, le redémarrage de votre MacBook en mode sans échec peut être une étape de dépannage utile. Le mode sans échec est un mode de démarrage spécial qui ne charge que les composants et pilotes essentiels au fonctionnement de votre MacBook. Cela peut aider à isoler et à identifier tout problème logiciel pouvant être à l’origine du scintillement de l’écran.
Pour plus d’informations sur le démarrage de votre Mac en mode sans échec, consultez la section Comment démarrer et utiliser un Mac en mode sans échec.
Si le problème de scintillement de l’écran est résolu en mode sans échec, il est probable qu’une application tierce ou un pilote logiciel soit à l’origine du problème. Vous pouvez essayer de désinstaller ou de mettre à jour les logiciels récemment installés pour résoudre le problème.
8. Lancer Apple Diagnostics
Apple Diagnostics est un outil intégré qui effectue une série de tests pour vérifier le matériel de votre MacBook, notamment l’écran, la carte graphique, la mémoire et le disque dur.
Une fois qu’Apple Diagnostics démarre, suivez les instructions à l’écran pour exécuter les tests de diagnostic. Les tests peuvent prendre un certain temps, mais ils fourniront un rapport sur les problèmes éventuels. Si un problème matériel est détecté, le rapport fournit des informations sur le problème et sur la manière de le résoudre.

Vous pouvez exécuter les diagnostics Apple à partir de la fenêtre des options de démarrage. Pour accéder à la fenêtre des options de démarrage de votre Apple Silicon Mac, il vous suffit de le mettre sous tension et d’appuyer sur le bouton d’alimentation jusqu’à ce que la fenêtre apparaisse. Vous saurez que vous l’avez atteinte lorsque vous verrez une icône d’engrenage intitulée Options. Une fois dans la fenêtre, appuyez sur les touches Commande D de votre clavier pour continuer.
Pour les personnes équipées d’un processeur Intel, la procédure est différente. Immédiatement après avoir allumé votre Mac, maintenez la touche D de votre clavier enfoncée jusqu’à ce qu’une barre de progression s’affiche ou que vous soyez invité à sélectionner une langue. Cela vous mènera là où vous devez aller.
9. Exécuter des scripts de maintenance
Au fil du temps, votre MacBook peut accumuler des fichiers temporaires et d’autres données qui peuvent causer des problèmes de performance et de stabilité. L’exécution de scripts de maintenance peut aider à supprimer ces fichiers et à améliorer les performances de votre MacBook. Pour exécuter des scripts de maintenance, ouvrez l’application Terminal, tapez ce qui suit et appuyez sur Entrée.
sudo periodic daily weekly monthly
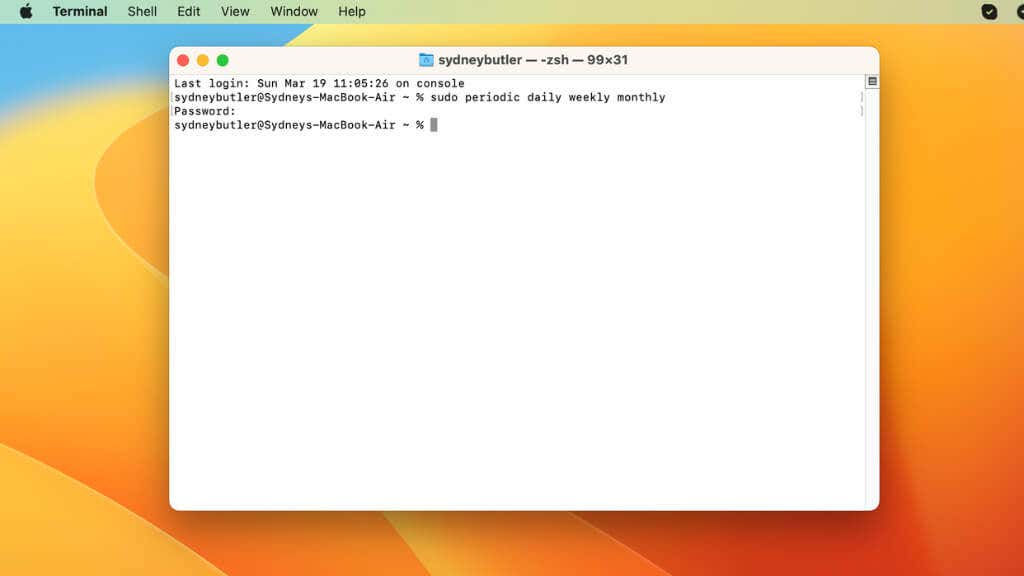
Bien que l’exécution de scripts de maintenance à l’aide de l’application Terminal soit simple, elle peut être intimidante pour les utilisateurs qui ne sont pas familiarisés avec les outils de ligne de commande. Heureusement, des applications tierces, telles que CleanMyMac X, peuvent simplifier le processus d’exécution des scripts de maintenance.
Outre CleanMyMacX, plusieurs autres applications tierces sont disponibles pour vous aider à effectuer des tâches de maintenance sur votre MacBook. L’une de ces applications est Onyx, un utilitaire gratuit qui offre une interface conviviale pour exécuter des scripts de maintenance et effectuer d’autres tâches, telles que la suppression des fichiers de cache et la réparation des autorisations de disque.
10. Rapporter le MacBook chez Apple
Si vous avez essayé toutes les solutions ci-dessus et que le scintillement de l’écran persiste, il se peut qu’un problème matériel plus grave nécessite une réparation professionnelle. Dans ce cas, ramenez votre MacBook chez Apple pour qu’il soit réparé ou remplacé.

Si votre MacBook est encore sous garantie, vous pouvez bénéficier d’une réparation ou d’un remplacement sans frais supplémentaires. Apple offre une garantie limitée d’un an sur tous les nouveaux MacBooks, et vous pouvez également acheter AppleCare pour bénéficier d’une extension de garantie au cours de cette première année. AppleCare offre jusqu’à trois ans de couverture supplémentaire et comprend deux incidents de couverture des dommages accidentels.
Dans certains cas, même si votre MacBook n’est plus sous garantie, Apple peut encore couvrir des problèmes connus sur les Mac par le biais d’un programme spécial. Ces programmes ne sont pas toujours publiés, mais le technicien Apple vous indiquera si vous pouvez bénéficier d’un tel programme. Cela vaut donc la peine de faire évaluer votre ordinateur portable, même si vous n’avez pas l’intention de payer la réparation de votre poche.