Vous rencontrez constamment l’erreur Apple ID "Verification Failed : There was a problem connecting to the server" sur votre iPhone ? En général, cette erreur apparaît lorsque vous configurez un appareil iOS à partir de zéro, lorsque vous authentifiez des achats effectués sur iTunes/App Store ou lorsque vous vous connectez à des services Apple comme iMessage.
Vous pouvez également voir d’autres versions du même message d’erreur, telles que "Cette action ne peut être achevée" et "Une erreur inconnue s’est produite".
Table des matières
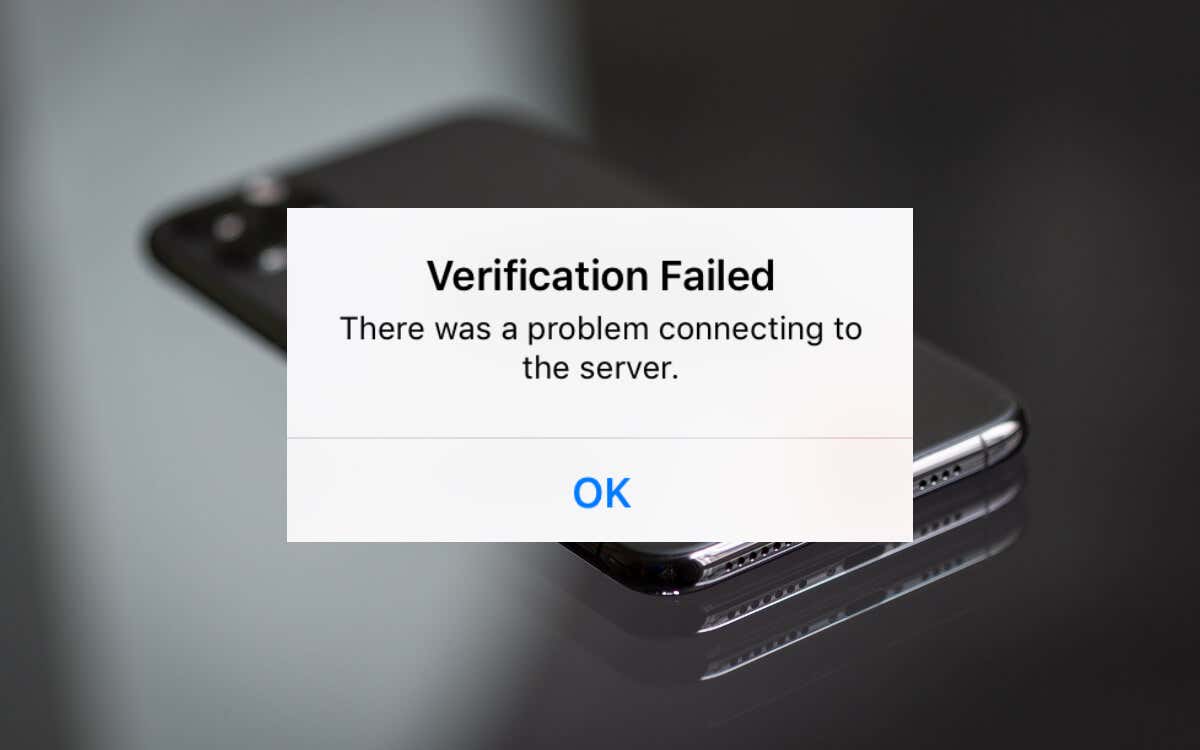
De nombreuses raisons déclenchent des erreurs de vérification d’identifiant Apple sur l’iPhone. Par exemple, les serveurs d’authentification d’Apple ID peuvent être en panne, ou une mauvaise configuration des paramètres réseau entrave la connectivité.
Suivez les suggestions et les solutions proposées dans ce guide de dépannage pour résoudre les erreurs de vérification d’identifiant Apple sur l’iPhone.
1. Vérifiez l’état du serveur Apple ID
Consultez la page État du système d’Apple et vérifiez que rien ne cloche dans les catégories de serveurs telles que Apple ID et iOS Device Activation. S’ils semblent hors service, vous pouvez continuer à rencontrer des erreurs de vérification d’identifiant Apple jusqu’à ce qu’Apple les remette en ligne. Connectez-vous à nouveau une fois que l’état du serveur a changé.
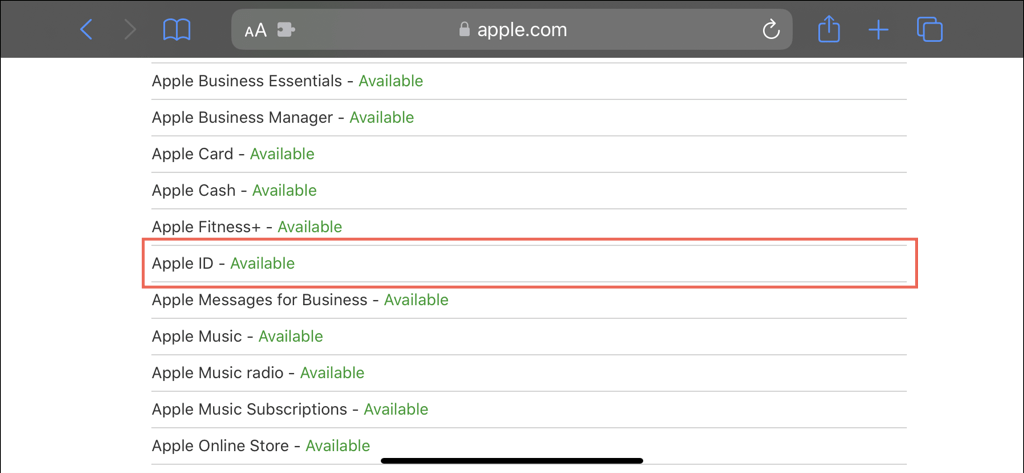
2. Réparez votre connexion Internet
Si la connexion Internet de votre iPhone’ est lente ou sporadique, l’erreur Échec de la vérification de l’identifiant Apple est probablement due à un problème de réseau de votre part. Activez et désactivez le mode avion et vérifiez si cela vous aide.
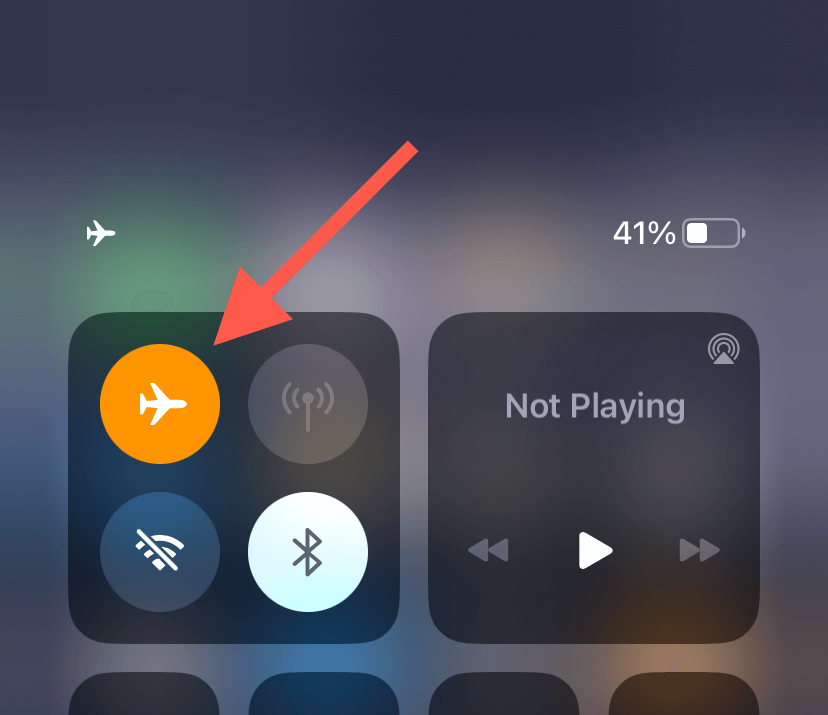
Pour ce faire, ouvrez le Centre de contrôle de votre iPhone (balayez vers le bas à partir du coin supérieur droit de l’écran) et activez ou désactivez la commande Mode Avion .
Si cela ne vous aide pas, essayez ce qui suit :
- Libérez et renouvelez le bail IP de votre iPhone’ (iOS 14 et antérieurs seulement).
- Redémarrez ou réinitialisez votre routeur Wi-Fi.
- Passez à une autre connexion Wi-Fi.
- Utilisez des données cellulaires.
3. Désactiver les VPN actifs
Les VPN (réseaux privés virtuels) préservent la vie privée en ligne, mais ils peuvent aussi provoquer des décalages régionaux qui entraînent des problèmes d’authentification Apple ID.
Si vous utilisez un VPN, ouvrez l’application correspondante et désactivez-la. Ou bien :
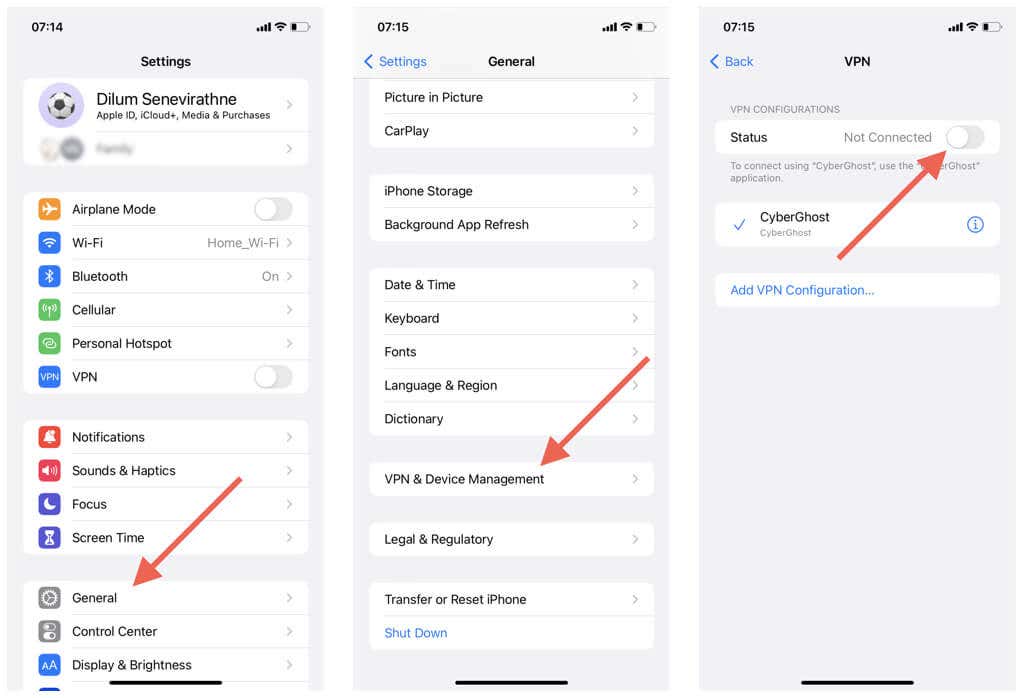
4. Obtenir un code de vérification de l’identifiant Apple
Apple applique par défaut une authentification à deux facteurs pour votre identifiant Apple. Si vous vous connectez à un nouvel iPhone, vous recevrez un code de vérification sur un autre appareil Apple que vous possédez (iPad, iPod touch ou Mac) ou un numéro de téléphone fiable sur un appareil Android. Saisissez-le sans tarder pour éviter les erreurs d’échec de vérification de l’identifiant Apple.
Vous pouvez également obtenir un code de vérification manuellement. Pour ce faire, ouvrez l’application Réglages/Préférences Système sur un autre appareil iOS, iPadOS ou macOS avec le même identifiant Apple et sélectionnez Identifiant Apple > Mot de passe & Sécurité > Obtenir un code de vérification.
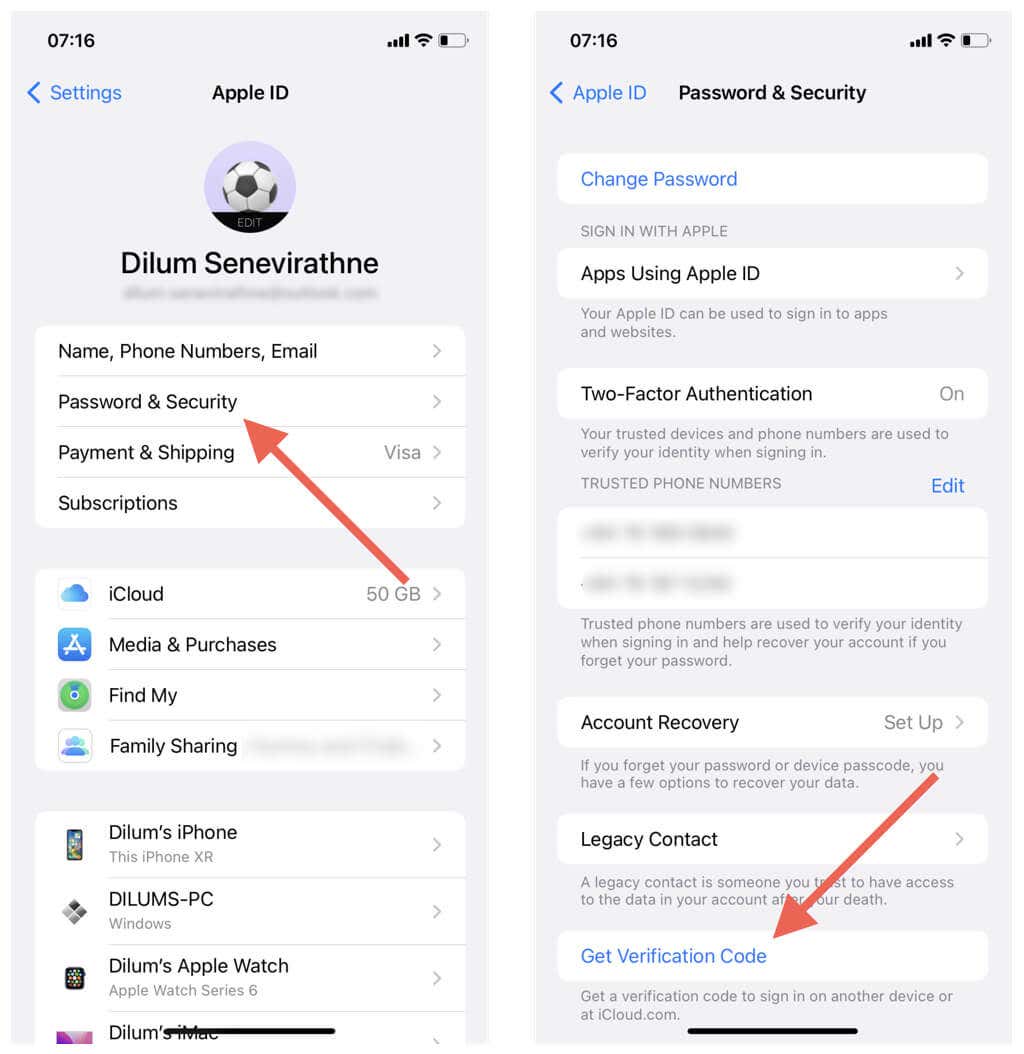
5. Redémarrez votre iPhone
Le redémarrage de l’iPhone est exceptionnellement efficace pour résoudre les problèmes de connectivité d’Apple ID dus à des problèmes de logiciel.
Ouvrez l’application Paramètres iOS et allez dans Général > Arrêt. Ensuite, faites glisser l’icône Alimentation vers la droite, attendez 30 secondes et maintenez le bouton Alimentation enfoncé pour redémarrer l’appareil.
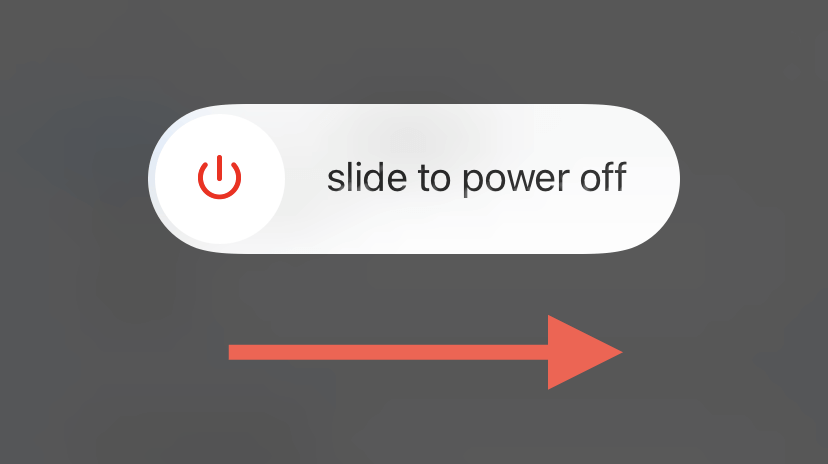
6. Redémarrez de force votre iPhone
Si votre iPhone se fige ou se bloque en même temps que l’erreur Échec de la vérification de l’identifiant Apple, vous devez redémarrer l’appareil de force. Sur un iPhone 8 ou ultérieur, appuyez et relâchez rapidement les boutons Volume fort et Volume faible l’un après l’autre, et appuyez et maintenez rapidement le bouton Alimentation jusqu’à ce que le logo Apple apparaisse.
Supposons que vous utilisez un iPhone 7 ; appuyez et maintenez simultanément les boutons Volume bas et Côté pour lancer un redémarrage forcé. Sur un iPhone 6 ou plus ancien, appuyez sur les boutons Home et Side et maintenez-les enfoncés.
7. Vérifiez vos paramètres de date et d’heure
Une date et une heure inexactes sont souvent à l’origine de nombreux problèmes de connectivité avec les apps et services en ligne. Si l’erreur Échec de la vérification de l’identifiant Apple continue à causer des problèmes, visitez Réglages > Général > Date et heure et vérifiez si la date, l’heure et le fuseau horaire de votre iPhone’ semblent corrects.
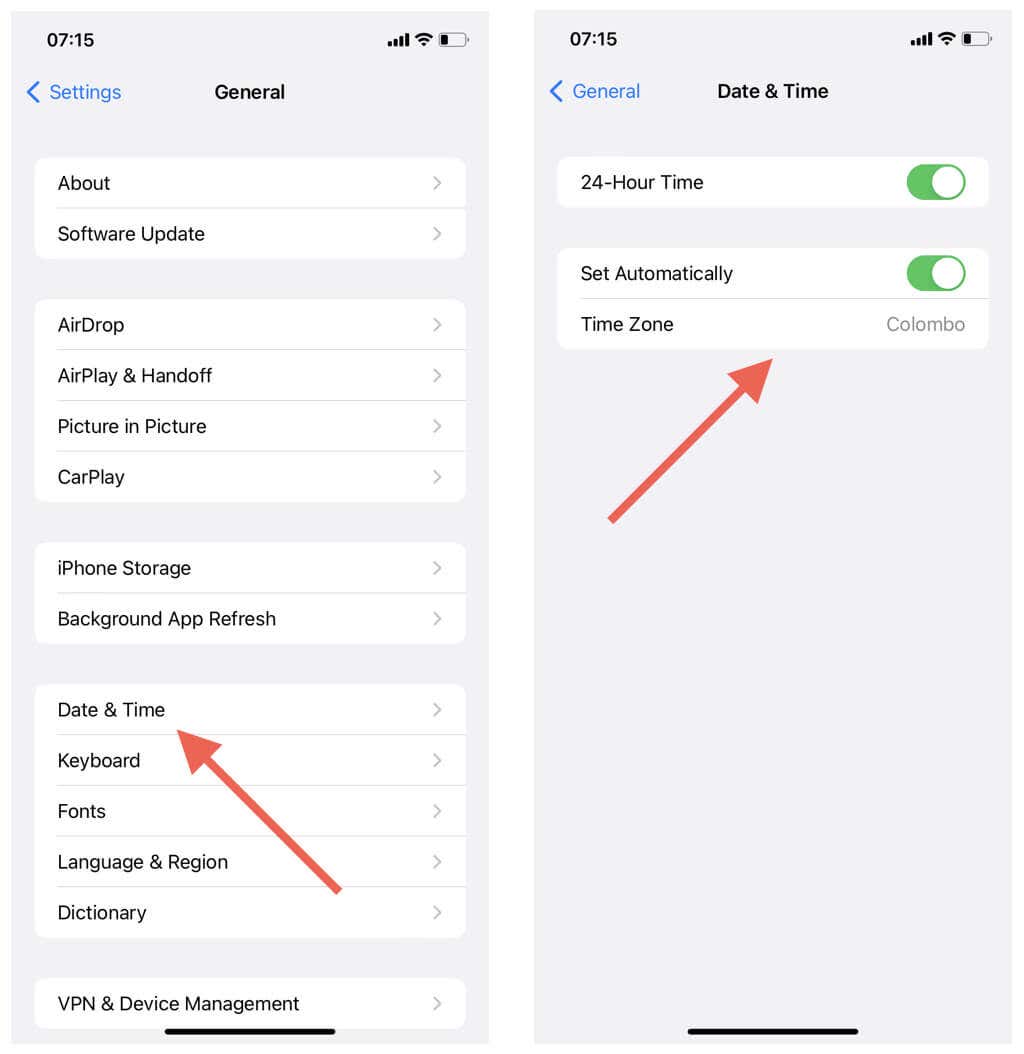
Si iOS ne parvient pas à définir la date et l’heure correctes, désactivez le commutateur en regard de Définir automatiquement et réglez manuellement la date et l’heure de l’iPhone’.
8. Changez le mot de passe et réessayez
Ensuite, mettez à jour le mot de passe de l’Apple ID sur un autre appareil Apple, et vérifiez si cela fait une différence. Pour ce faire, procédez comme suit
Saisissez
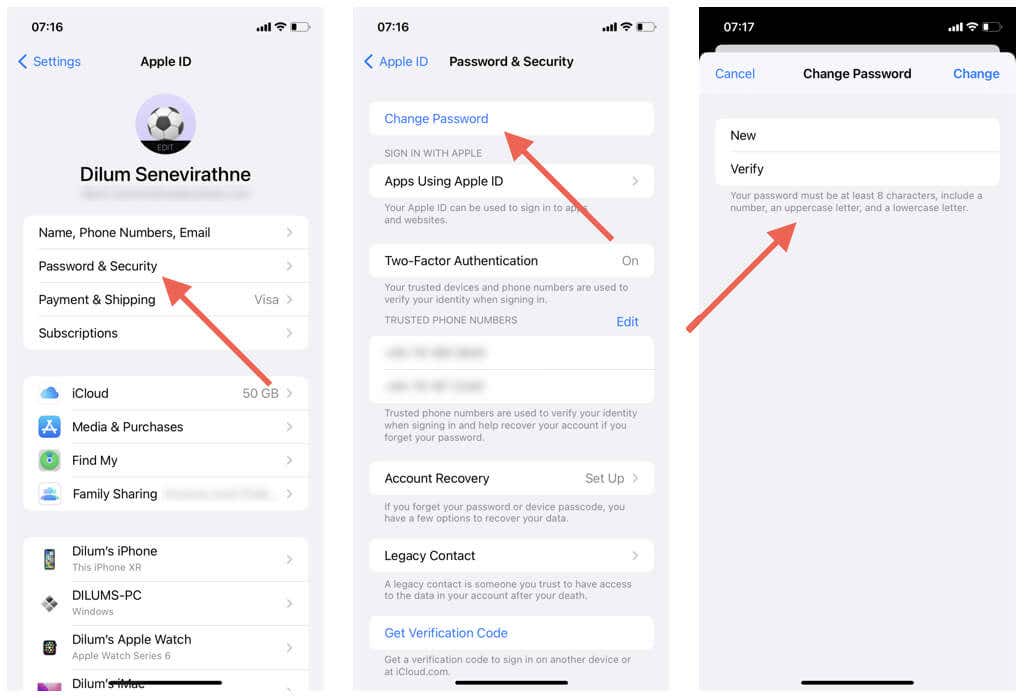
Vous pouvez également vous connecter au portail de gestion des comptes Apple ID sur un navigateur Web et sélectionner Ouverture de session et sécurité > Mot de passe pour modifier le mot de passe Apple ID.
9. Déconnectez-vous et reconnectez-vous à iCloud
Si le problème se produit lorsque vous vous connectez à un service Apple tel qu’iMessage ou FaceTime avec le même compte iCloud ou un compte différent, vous devez vous déconnecter de l’identifiant Apple que vous avez connecté à votre iPhone, vous reconnecter et réessayer.
Pour ce faire, ouvrez Paramètres, appuyez sur votre identifiant Apple et sélectionnez Déconnexion. Ensuite, insérez votre identifiant Apple et votre mot de passe, choisissez les formes de données que vous souhaitez conserver en local, puis appuyez sur Désactiver.
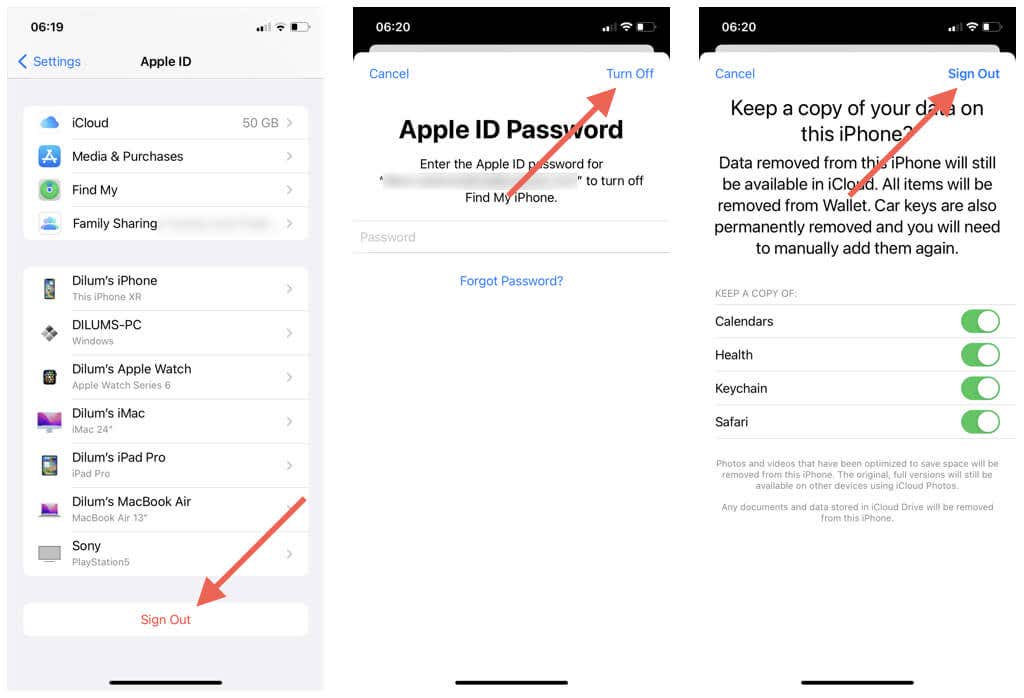
Ensuite, redémarrez votre iPhone ou iPad et reconnectez-vous avec vos informations d’identification Apple ID. Vous pouvez alors vous connecter au service Apple avec lequel vous avez eu des problèmes auparavant.
10. Installez les dernières mises à jour du logiciel iOS
Les mises à jour logicielles les plus récentes pour l’iPhone pourraient résoudre les erreurs persistantes d’échec de vérification de l’identifiant Apple. Allez dans Réglages > Général > Mise à jour du logiciel et appuyez sur Télécharger et installer s’il y a une nouvelle mise à jour iOS. Après avoir mis à jour le logiciel système, confirmez si l’erreur se répète.
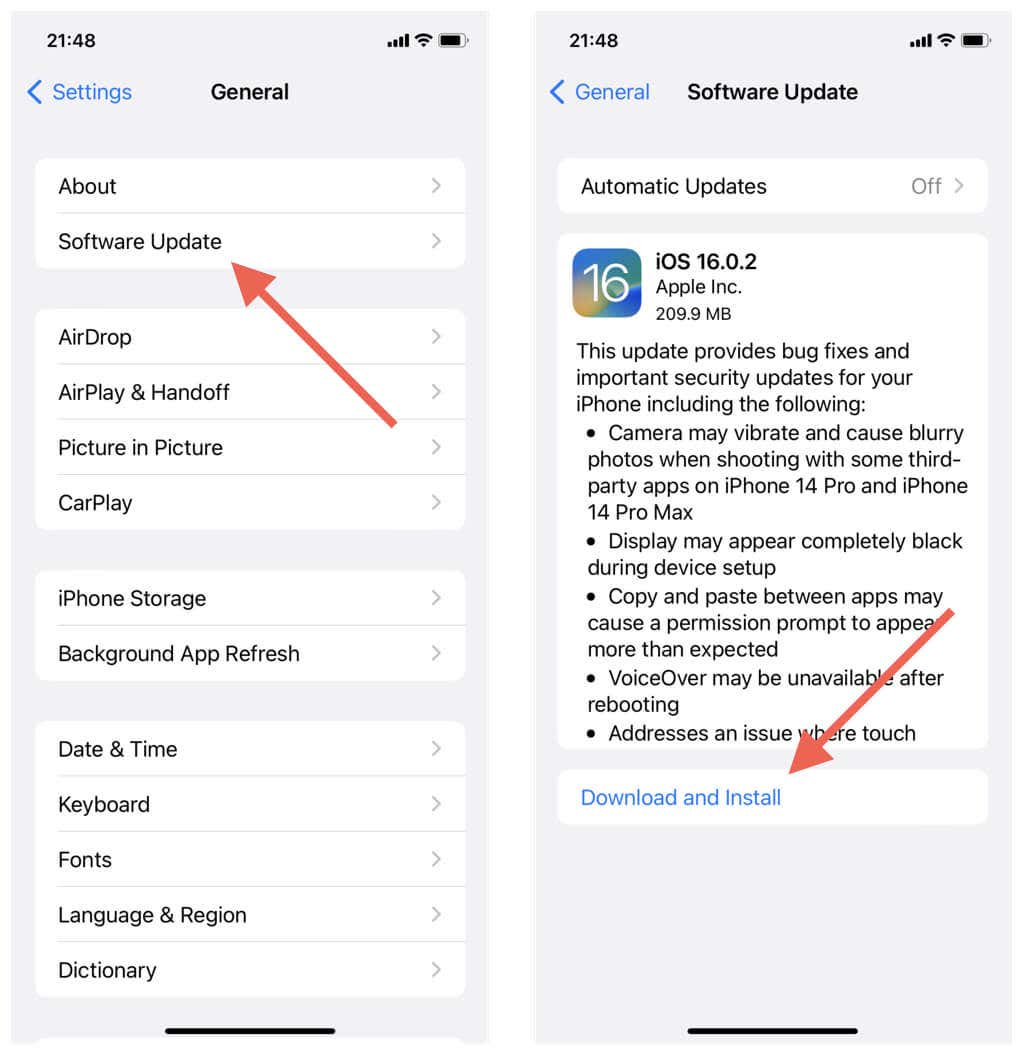
11. Réinitialiser les paramètres réseau de l’iPhone
Si aucune des solutions ci-dessus ne vous aide, il est temps de réinitialiser les paramètres réseau de votre iPhone. Pour ce faire, procédez comme suit
l’
l
initialisation
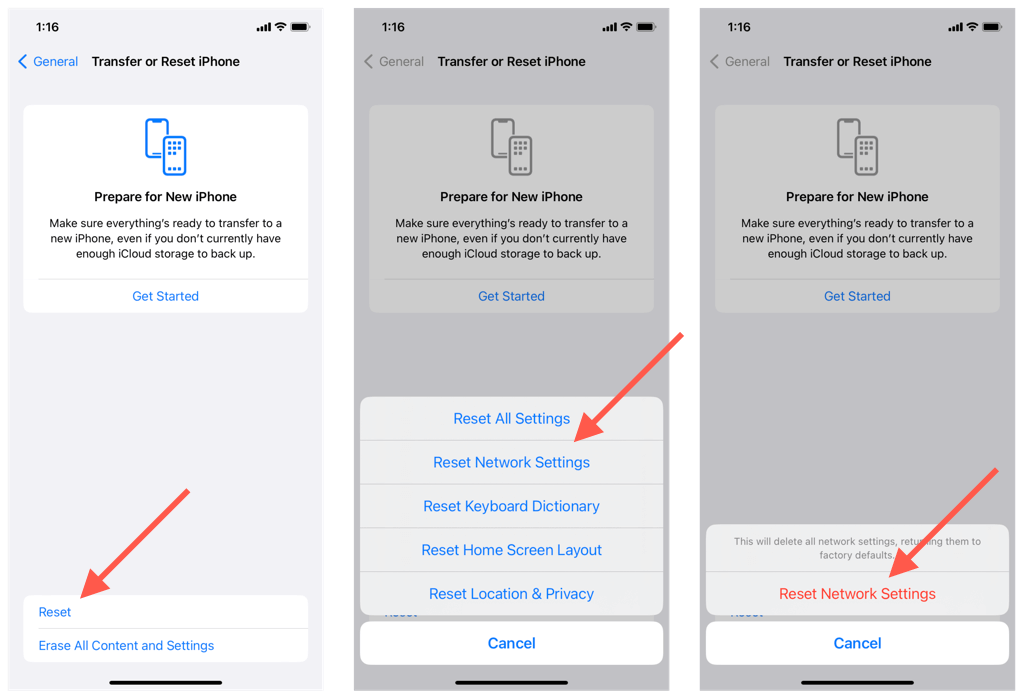
Une réinitialisation des paramètres réseau n’effacera pas les données, sauf les réseaux Wi-Fi et les mots de passe enregistrés. Reconnectez-vous au Wi-Fi si vous avez besoin ou si vous utilisez des données mobiles et vérifiez si l’erreur Échec de la vérification de l’identifiant Apple réapparaît.
Parlez à Apple
Si les erreurs de vérification de l’identifiant Apple persistent sur votre iPhone, le problème est probablement dû à un problème avec votre identifiant Apple ou votre compte iCloud. Contactez l’assistance Apple ou rendez-vous dans un Apple Store pour résoudre le problème. Bien entendu, vous pouvez toujours choisir de procéder à une installation propre d’iOS sur votre iPhone dans un ultime effort pour résoudre le problème vous-même.