Le presse-papiers de l’iPhone est un outil essentiel dans la vie quotidienne des fidèles d’Apple, mais vous n’y pensez probablement pas beaucoup. Pourtant, ce héros méconnu accomplit un travail considérable en nous aidant à gérer et à transférer des données.
Si le presse-papiers de l’iPhone est simple et élégant par rapport aux divers presse-papiers Android, il est peut-être trop simple pour son propre bien, car il n’y a apparemment aucun moyen d’accéder au contenu copié afin de le vérifier ou de le modifier. Ce n’est qu’une apparence, mais il est facile de contourner ce problème de plusieurs façons.
Table des matières

Comment utiliser le presse-papiers intégré
Avant d’examiner les différentes manières d’accéder au presse-papiers, il convient de rappeler comment fonctionne le copier-coller sur un iPhone.
Pour commencer, appuyez longuement sur le texte ou le média que vous souhaitez copier. Un menu contextuel s’affiche et vous propose une série d’options.
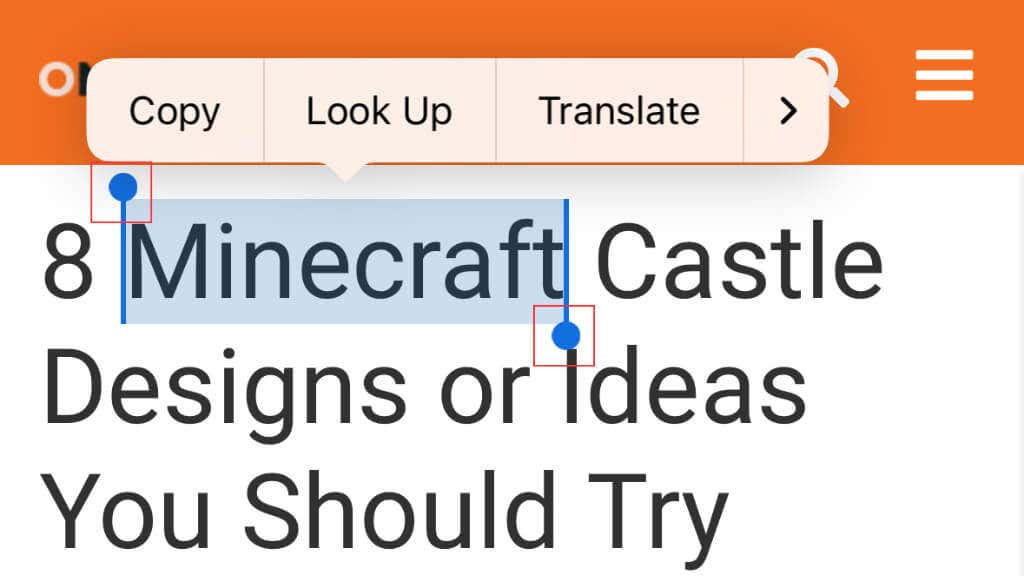
Pour le texte, vous pouvez faire glisser les marqueurs de texte jusqu’à ce que le texte à copier soit mis en évidence. Outre la sélection manuelle du texte, vous pouvez également voir les options Sélectionner ou Sélectionner tout, mais cela varie d’une application à l’autre. Une fois le texte sélectionné, appuyez sur Copier pour le stocker dans votre presse-papiers.
La procédure est tout aussi simple pour les médias, tels que les images ou les vidéos. Touchez longuement le média jusqu’à ce que le menu contextuel s’affiche, puis sélectionnez Copier X (où X est le type de média) pour l’ajouter à votre presse-papiers.
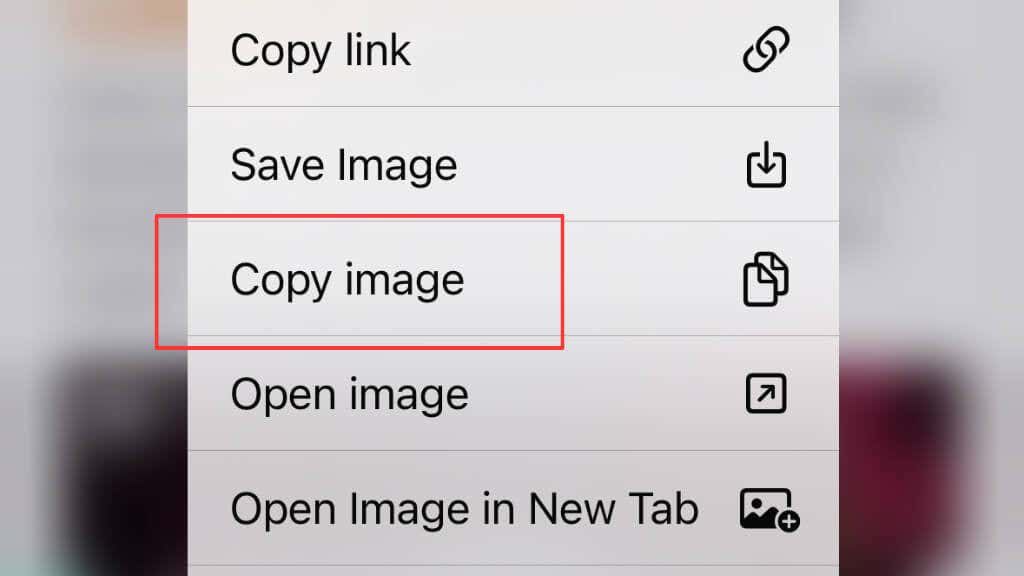
Maintenant que votre contenu est stocké en toute sécurité dans le presse-papiers, il est temps de le coller où vous le souhaitez. Naviguez jusqu’à l’application de destination, touchez longuement la zone de saisie de texte ou d’insertion de média et attendez que le menu contextuel s’affiche. Appuyez simplement sur Coller, et votre contenu se trouve maintenant dans son nouvel emplacement.
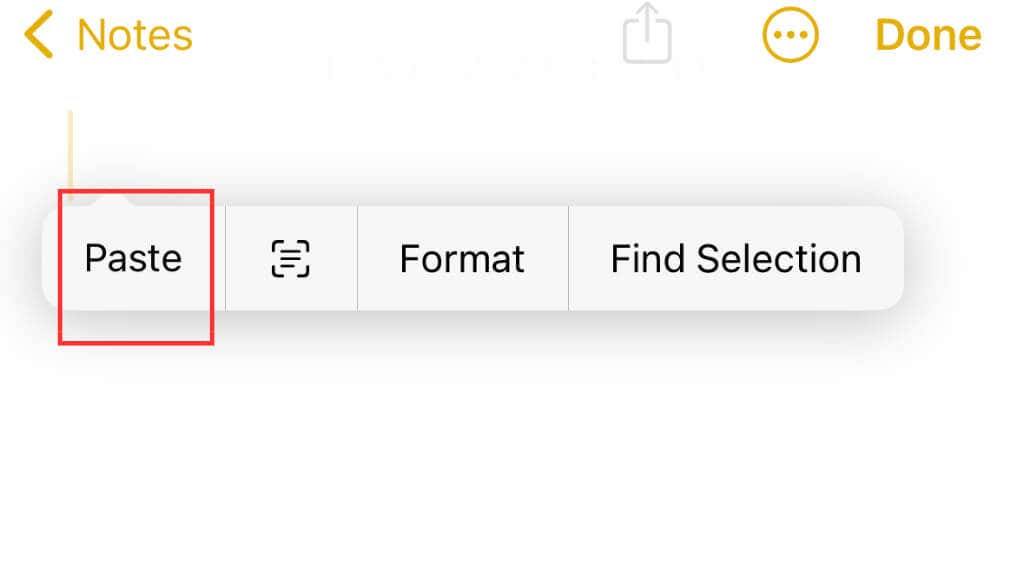
Outre la copie, l’iPhone propose également l’option "Cut" pour déplacer du contenu d’un endroit à un autre. Cette fonction est pratique pour transférer du texte ou des fichiers multimédias sans laisser de copie. Pour utiliser cette fonction, sélectionnez votre contenu, choisissez Couper dans le menu contextuel, puis collez-le à l’endroit souhaité.
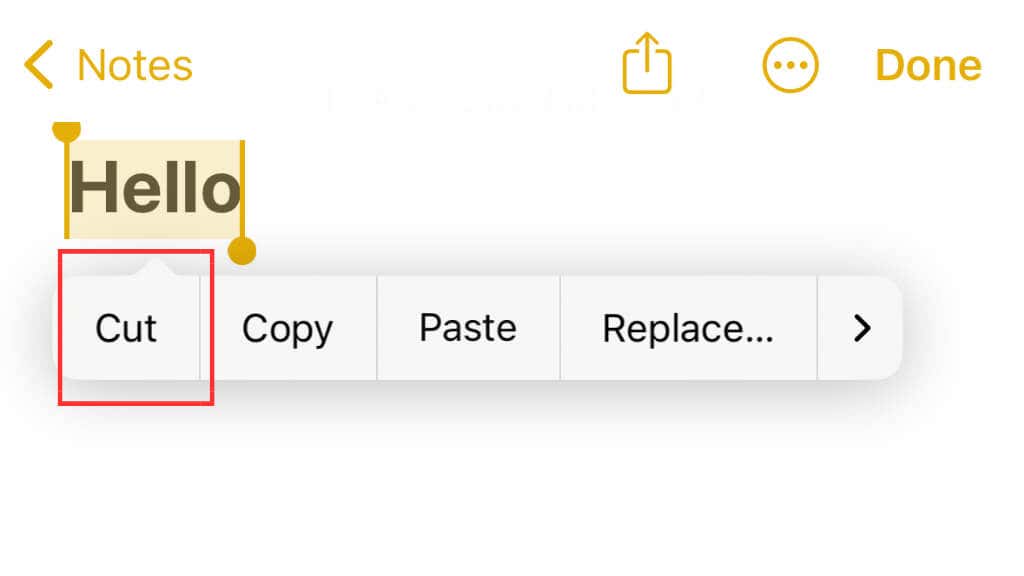
Maintenant que vous savez comment fonctionne le copier-coller depuis et vers le presse-papiers, voyons comment y accéder.
1. Utilisation de la fonction native Copier & Coller pour accéder au contenu du presse-papiers
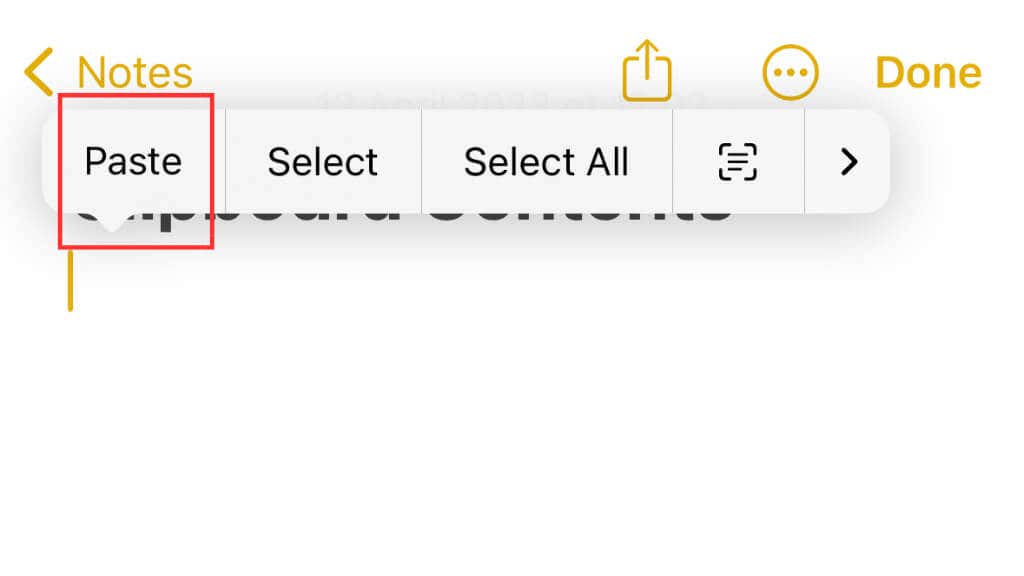
La manière la plus simple d’accéder à votre presse-papiers iOS est de coller le contenu du presse-papiers dans n’importe quelle application acceptant des données textuelles ou des images. L’application Notes fournie avec votre iPhone est un excellent choix puisqu’elle accepte à la fois le texte et les images. Créez une nouvelle note et collez-la à volonté. Si vous utilisez un navigateur, vous pouvez coller le texte dans le champ de texte de la barre d’adresse pour vérifier rapidement ce qu’il contient.
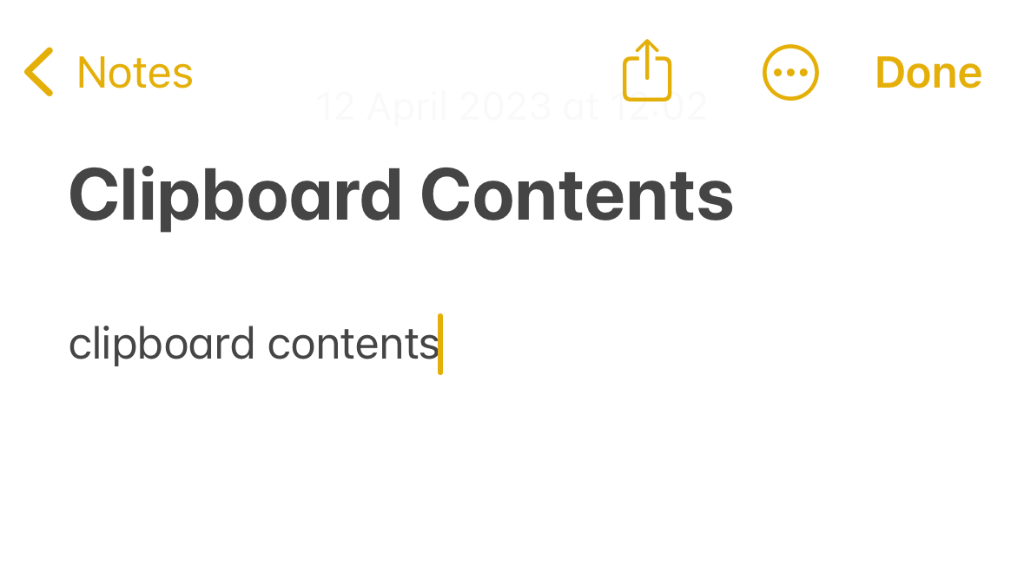
2. Utiliser les raccourcis de l’iPhone pour afficher le contenu du presse-papiers
Il est intéressant de noter qu’Apple propose un moyen de modifier le contenu du presse-papiers par l’intermédiaire de l’application Raccourcis préinstallée, bien qu’elle soit cachée par défaut.
Pour accéder au presse-papiers à l’aide des raccourcis, procédez comme suit :
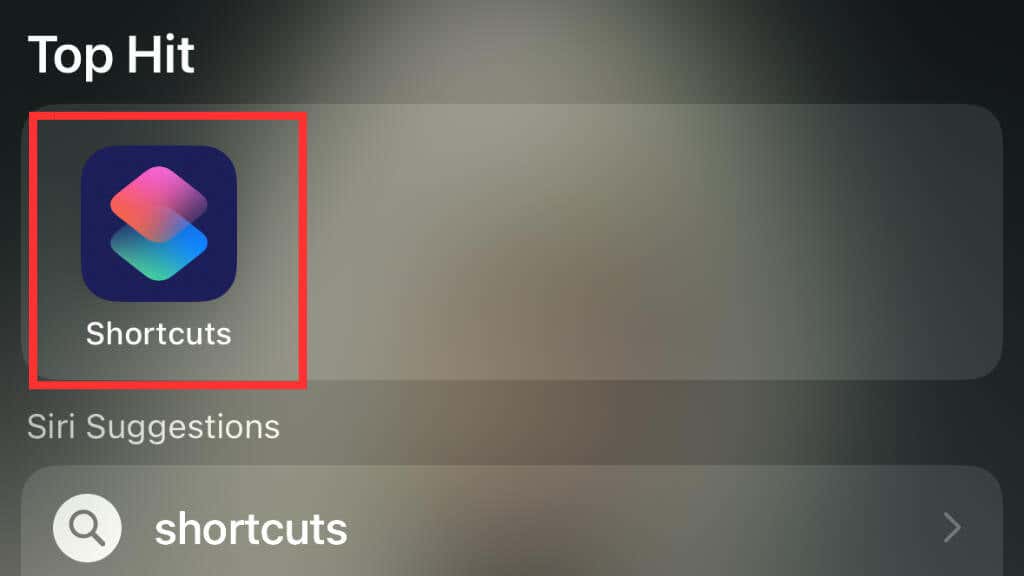
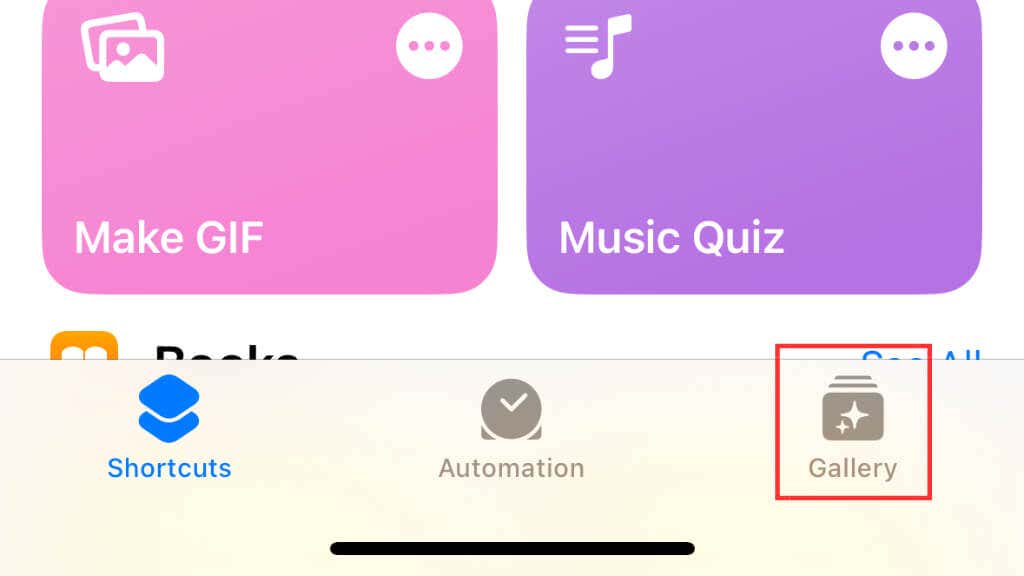
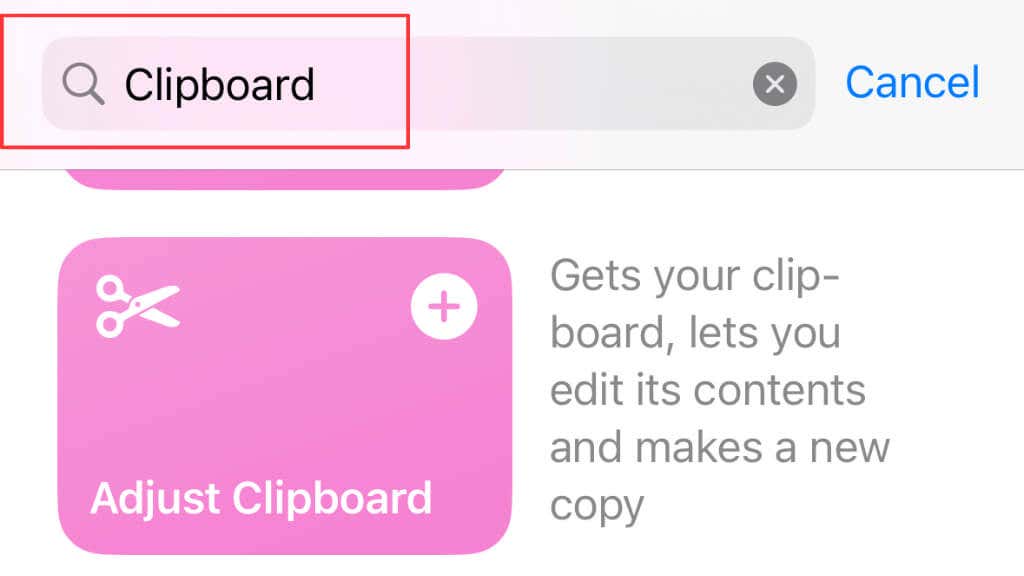
Ajuster le
.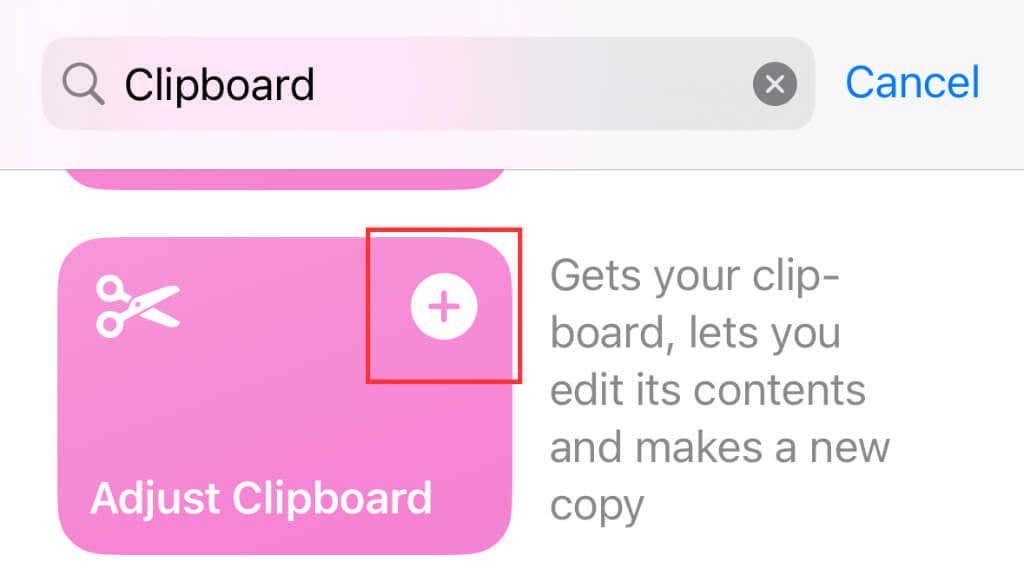
Désormais, lorsque vous souhaitez modifier votre presse-papiers, appuyez sur Ajuster le presse-papiers dans l’onglet Mes raccourcis et un menu contextuel s’affichera avec des options d’édition. Il serait peu pratique d’ouvrir l’application Raccourcis chaque fois que vous souhaitez afficher et modifier le contenu de votre presse-papiers, c’est pourquoi vous pouvez ajouter le raccourci à votre écran d’accueil.
Dans l’
Raccourcis.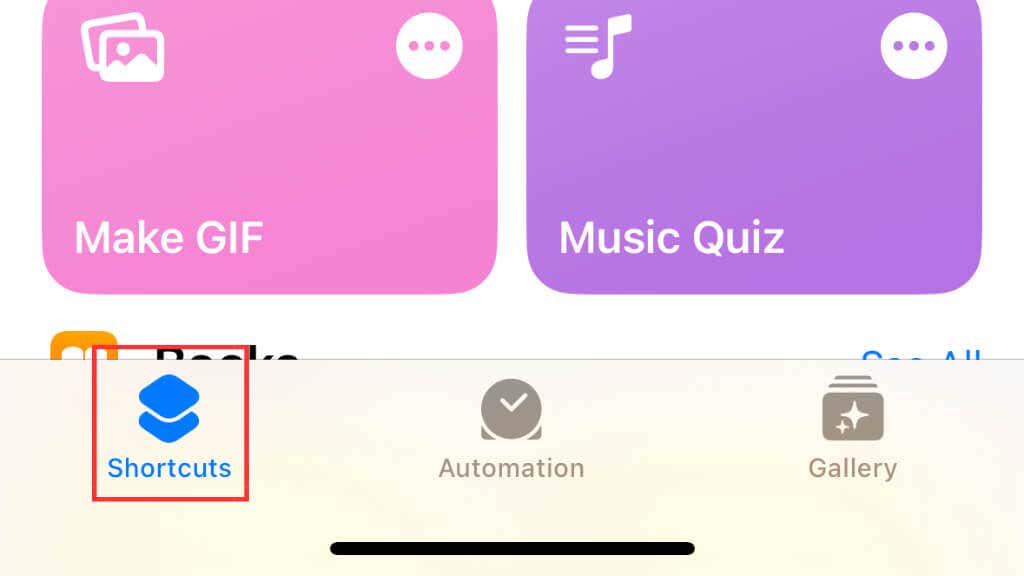
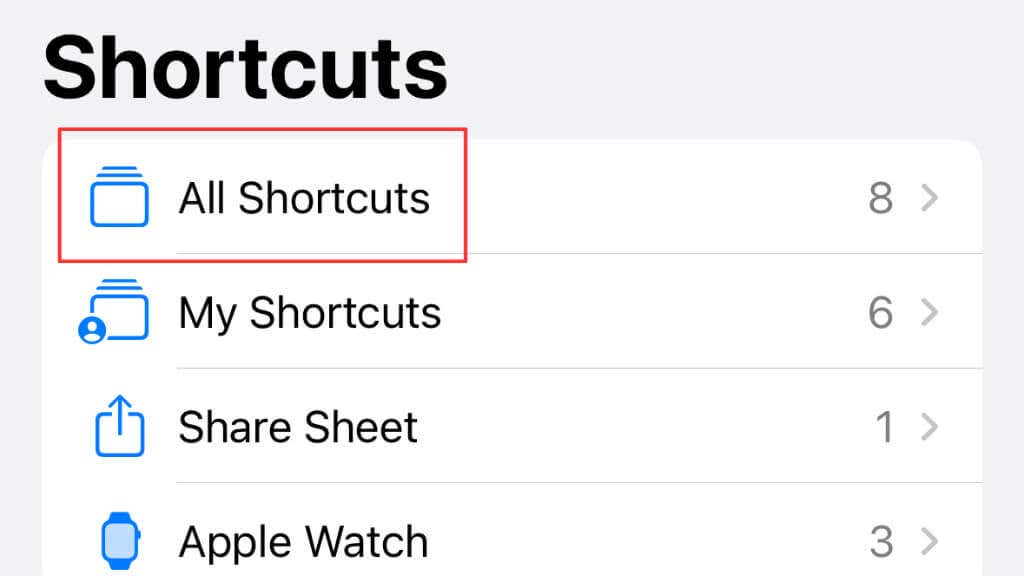
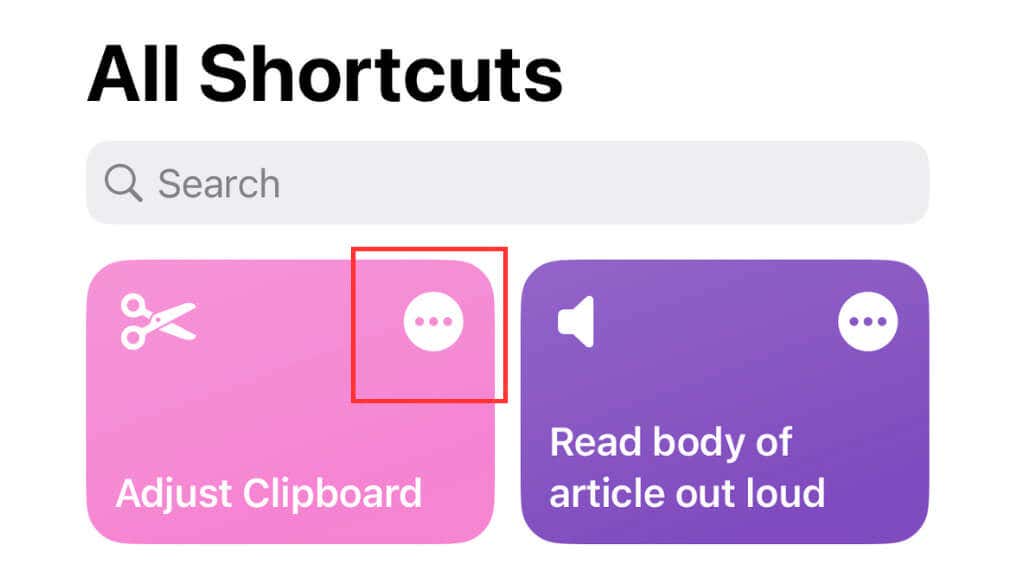
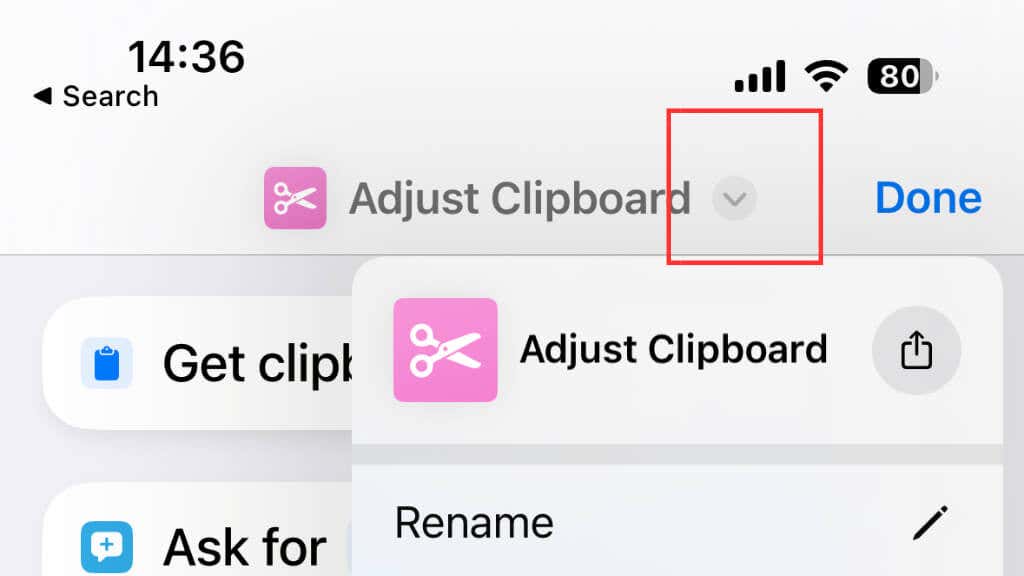
.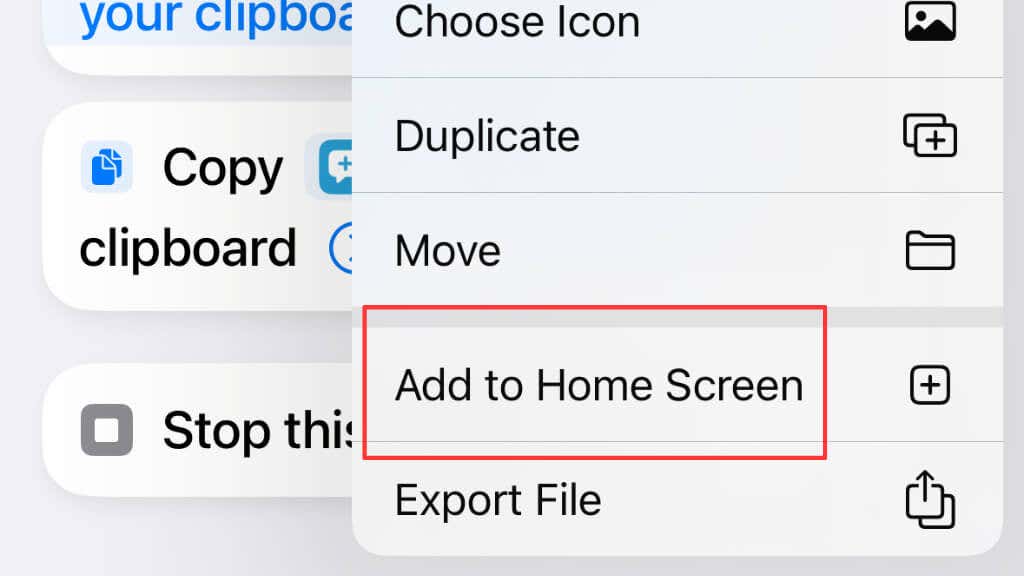
Si cette approche permet d’afficher et de modifier le presse-papiers de votre iPhone, elle ne permet pas d’accéder à l’ensemble de l’historique du presse-papiers. Nous allons maintenant nous pencher sur les applications tierces et les autres techniques qui peuvent vous aider à débloquer encore plus de fonctionnalités de gestion du presse-papiers.
3. Utiliser des applications tierces pour le presse-papiers
Pour exploiter pleinement le potentiel du presse-papiers de votre iPhone, envisagez d’utiliser une application tierce de gestion du presse-papiers disponible dans l’App Store d’iOS.
Ces applications offrent une expérience améliorée par rapport à la fonction intégrée et proposent des fonctionnalités supplémentaires telles que l’historique du presse-papiers, la synchronisation entre appareils, etc. Examinons quelques applications tierces populaires de gestion du presse-papiers et voyons comment elles peuvent améliorer votre expérience du presse-papiers sur l’iPhone.
CLIP (2,99 $)
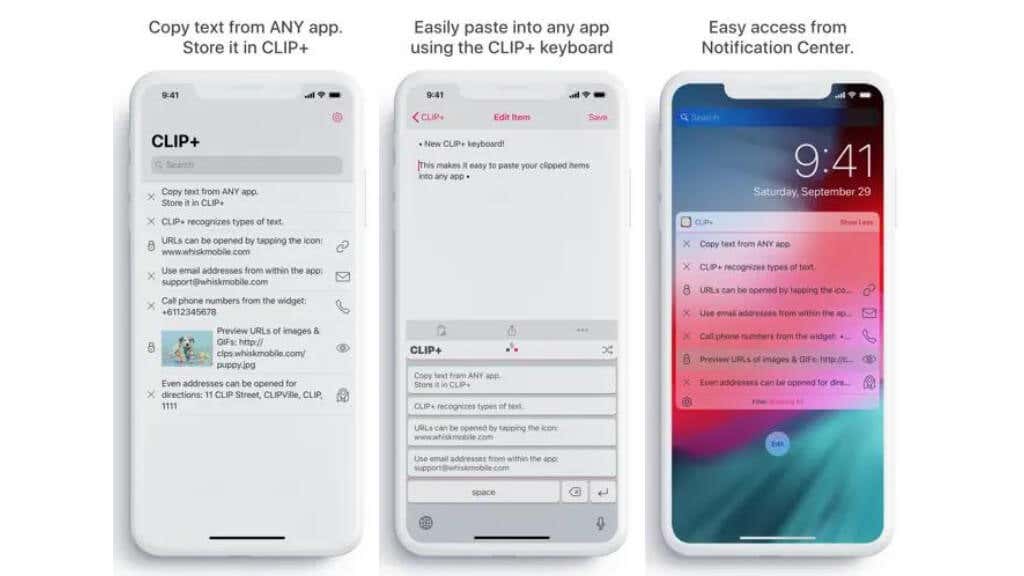
CLIP est un puissant gestionnaire de presse-papiers qui vous permet de copier sans effort du texte depuis n’importe quelle application, de le stocker dans CLIP , puis d’y accéder via le Centre de notifications pour le recoller dans l’application de votre choix.
CLIP se distingue par sa capacité à reconnaître automatiquement les différents types de contenu. Par exemple, si vous copiez un numéro de téléphone, vous pouvez l’appeler directement. L’application reconnaît également les URL d’images, les prévisualise et prend même en charge les GIF.
Paste (2 $ par mois ou 15 $ par an)
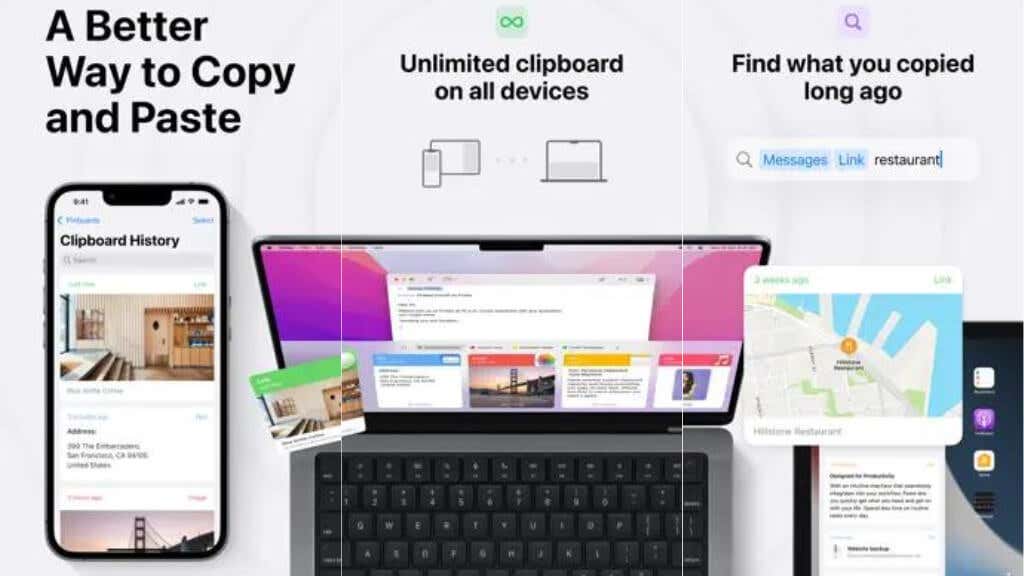
Paste est un puissant gestionnaire de presse-papiers qui garde une trace de tout ce que vous copiez sur votre Mac, iPhone et iPad, garantissant que vos données sont toujours disponibles lorsque vous en avez besoin. Il est largement utilisé par les concepteurs, les développeurs, les rédacteurs, les avocats, les spécialistes de l’assistance et tous ceux qui cherchent à optimiser leur flux de travail et à travailler plus efficacement.
Mieux copier (gratuit)
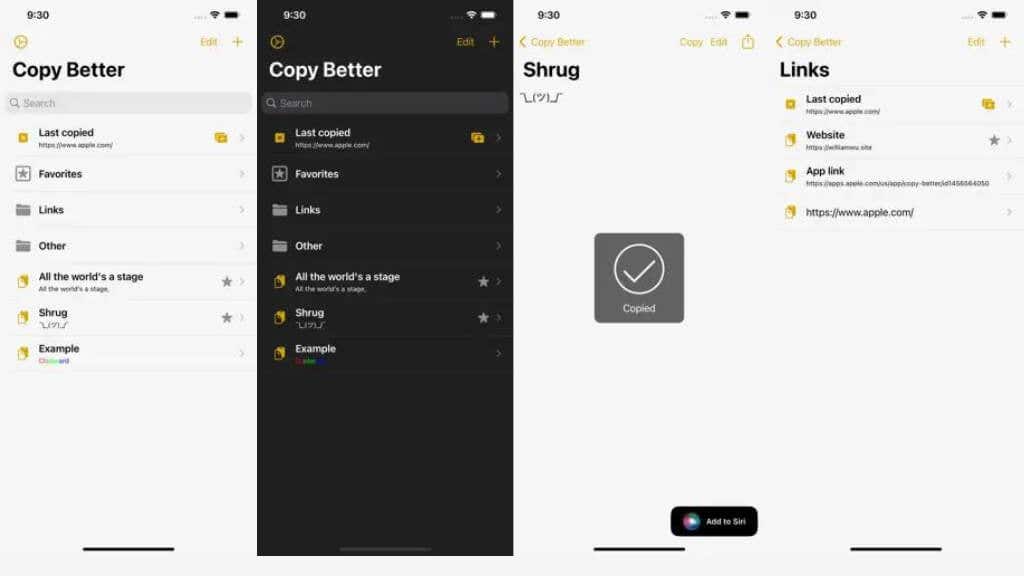
Copy Better est une application pratique de gestion du presse-papiers conçue pour conserver tous les éléments copiés, y compris le texte brut, le texte formaté et les images, dans un emplacement facilement accessible. Pour simplifier le processus, vous pouvez ajouter des clips directement à partir du presse-papiers du système, les modifier ou en créer de nouveaux dans l’application.
L’application comprend également une extension Partager, qui facilite l’enregistrement de nouveaux clips à partir de sites Web, de Photos ou de toute autre source dont le contenu peut être partagé. En utilisant Copier mieux, vous pouvez optimiser la gestion de votre presse-papiers et améliorer votre efficacité globale.
4. Accéder au presse-papiers à l’aide des widgets de l’affichage Aujourd’hui
Un autre moyen pratique d’accéder au presse-papiers de votre iPhone consiste à utiliser les widgets de l’affichage Aujourd’hui. Ces widgets, disponibles sur l’écran d’accueil de votre iPhone ou dans l’affichage Aujourd’hui, permettent d’accéder rapidement aux fonctions clés de diverses applications, y compris les gestionnaires de presse-papiers.
Pour configurer un widget de presse-papiers, vous devez d’abord disposer d’une application de gestion du presse-papiers prenant en charge les widgets. De nombreux gestionnaires de presse-papiers tiers, tels que Paste et Copy Better, proposent des widgets qui peuvent être ajoutés à l’affichage Aujourd’hui ou à votre écran d’accueil. Suivez les étapes suivantes pour ajouter un widget de presse-papiers :
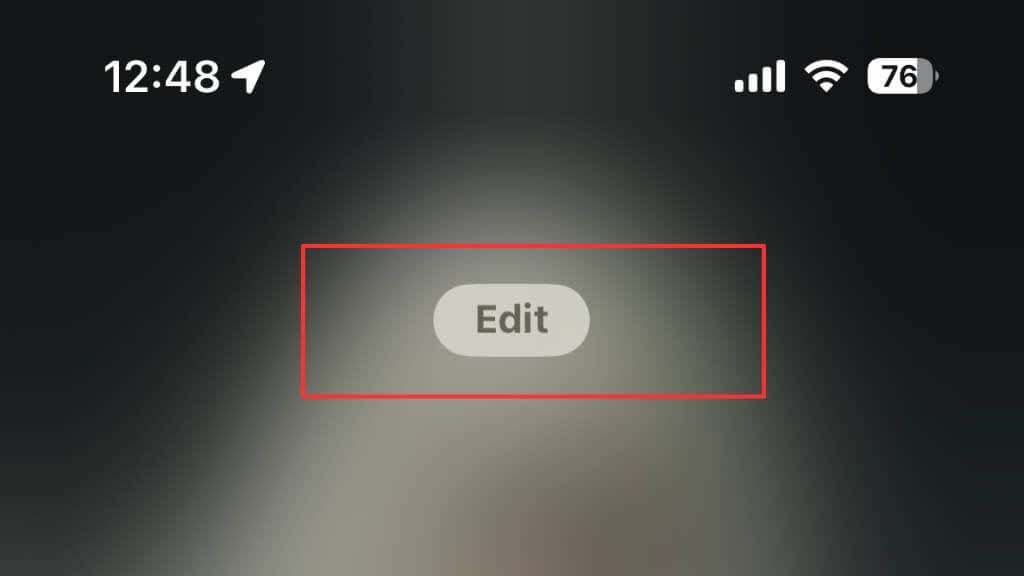
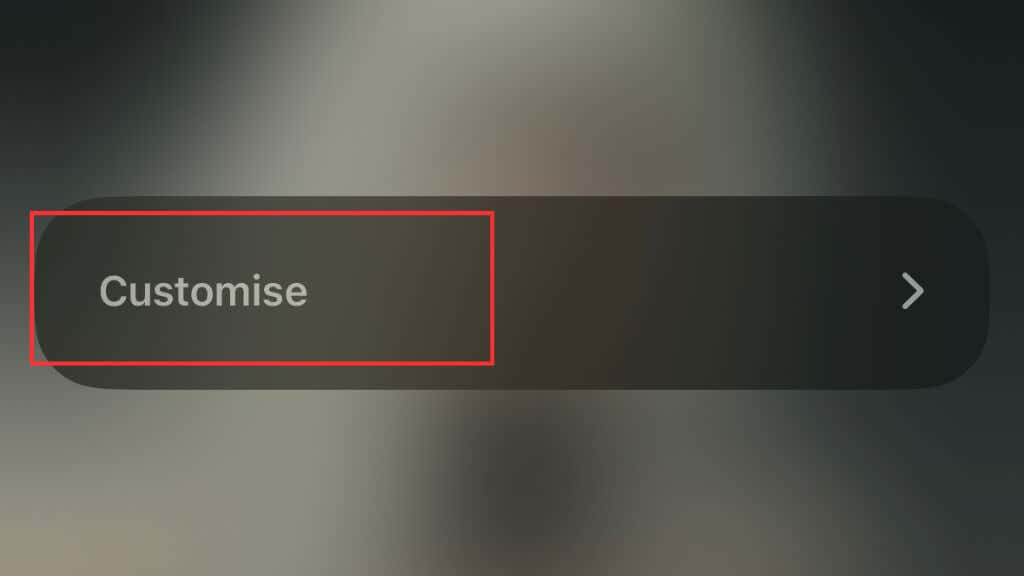
.
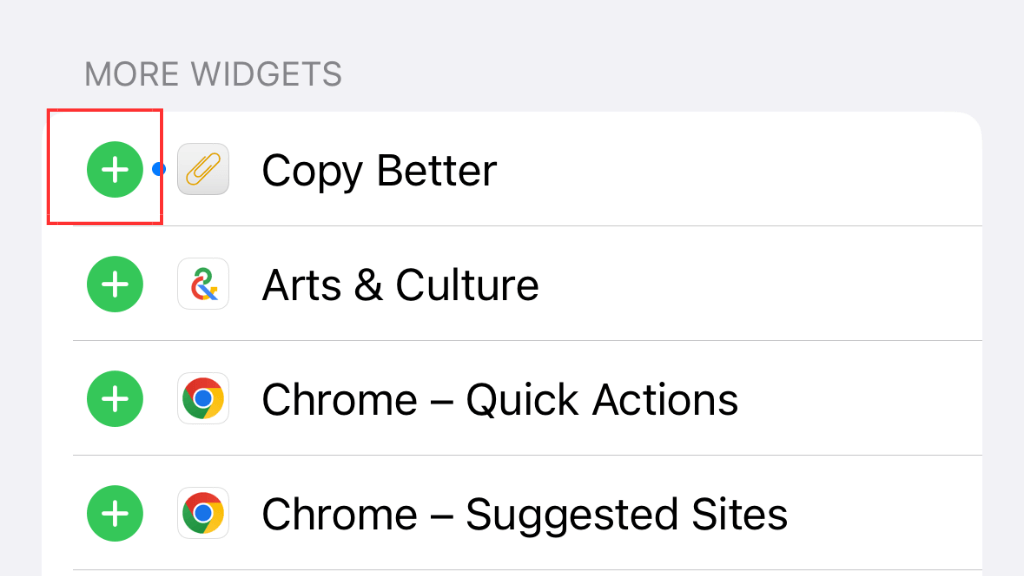
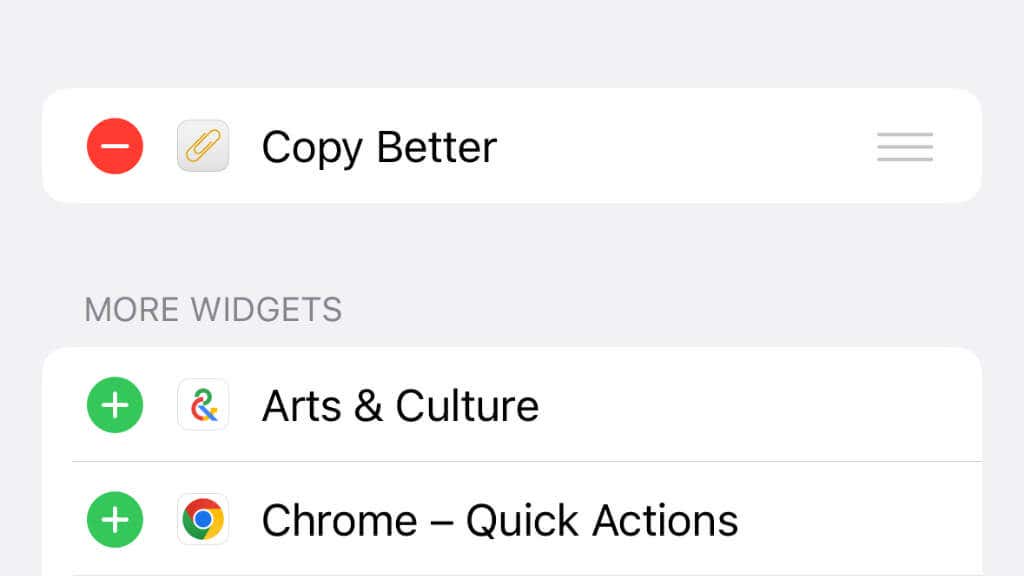
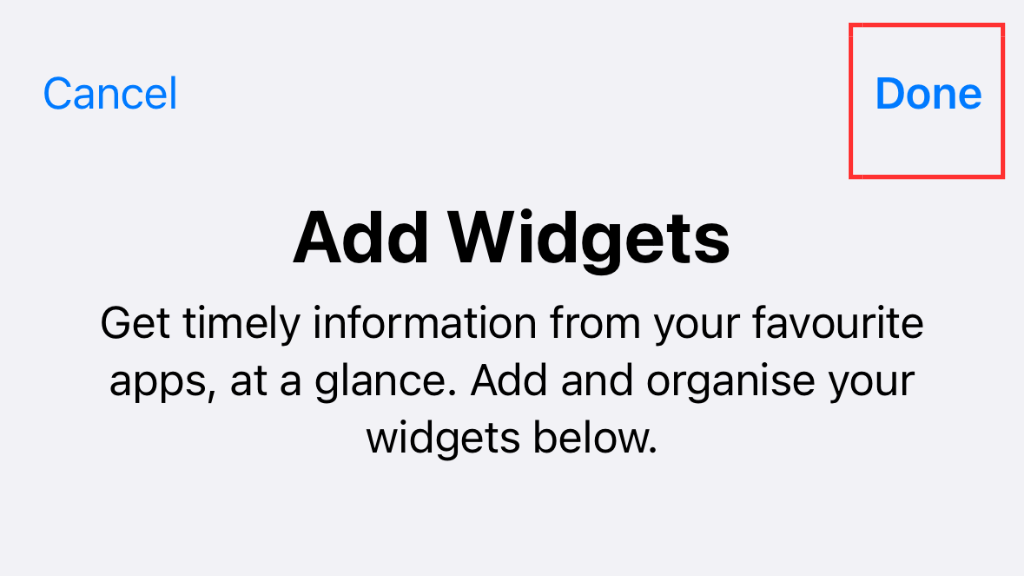
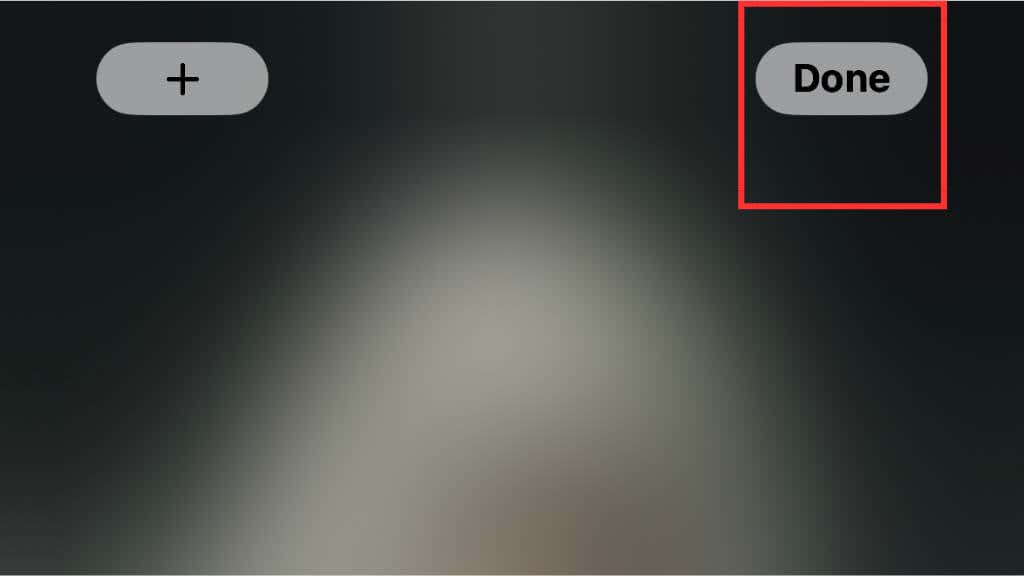
Une fois que vous avez ajouté le widget du presse-papiers à votre affichage Aujourd’hui ou à votre écran d’accueil, l’accès à votre presse-papiers devient encore plus simple. Il vous suffit de glisser vers la droite dans l’affichage Aujourd’hui pour afficher vos coupures de presse les plus récentes, ainsi que toutes les fonctions supplémentaires offertes par l’application de gestion du presse-papiers que vous avez choisie.
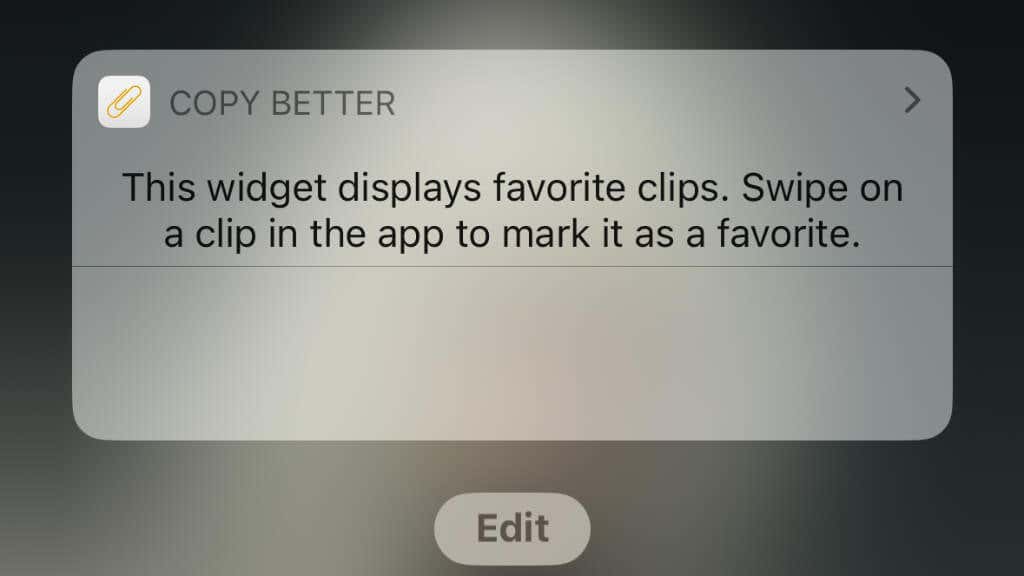
Conseils sur la confidentialité du presse-papiers de l’iPhone
L’une des principales raisons pour lesquelles les gens demandent à voir le contenu de l’historique du presse-papiers de leur iPhone est la protection de leur vie privée. Votre presse-papiers peut contenir des informations sensibles, telles que des mots de passe, des données personnelles ou des documents confidentiels. La protection de ces données est une priorité. Voici quelques conseils pour assurer la sécurité et la confidentialité du presse-papiers sur votre iPhone.
Soyez attentif à ce que vous copiez
Soyez toujours conscient des informations que vous copiez dans votre presse-papiers. Évitez autant que possible de copier des données sensibles et, si vous devez le faire, veillez à effacer votre presse-papiers par la suite. Vous éviterez ainsi tout accès non autorisé à vos informations privées.

Utiliser un gestionnaire de presse-papiers sécurisé
Lorsque vous choisissez un gestionnaire de presse-papiers tiers, optez pour celui qui donne la priorité à la sécurité et à la confidentialité. Recherchez des fonctions telles que le cryptage, la protection par mot de passe et la possibilité d’effacer l’historique du presse-papiers. Certains gestionnaires de presse-papiers, comme Paste and Copy Better, proposent des fonctions de sécurité intégrées pour protéger vos données.
Effacez régulièrement l’historique de votre presse-papiers
Effacer fréquemment l’historique de votre presse-papiers est un moyen simple mais efficace de protéger votre vie privée, puisqu’il n’existe aucun moyen de supprimer son contenu. Ainsi, les informations sensibles ne restent pas dans votre presse-papiers, ce qui réduit le risque d’accès non autorisé. De nombreux gestionnaires de presse-papiers proposent une option d’effacement de l’historique du presse-papiers en un seul clic, ce qui facilite la protection de la vie privée.
Pour vider le presse-papiers standard de l’iPhone, qui ne peut contenir qu’un seul élément à la fois, il suffit de copier du texte non pertinent ou vide.
Désactiver la synchronisation inutile
La synchronisation du presse-papiers entre les appareils peut être pratique, mais elle augmente également les risques d’atteinte à la vie privée. Si vous n’avez pas besoin de synchronisation entre appareils, envisagez de désactiver cette fonction dans votre application de gestion du presse-papiers afin de réduire les risques potentiels.
Soyez prudent avec les claviers tiers
Certaines applications de claviers tiers peuvent demander l’accès aux données de votre presse-papiers. Soyez prudent lorsque vous accordez des autorisations, et n’autorisez l’accès qu’à des applications de confiance provenant de développeurs réputés. Lisez toujours la politique de confidentialité de l’application et les commentaires des utilisateurs avant de l’installer sur votre iPhone ! À moins d’avoir une très bonne raison de le faire, il est préférable de s’en tenir au clavier par défaut.
Note sur le Presse-papiers universel
À partir du 22 novembre 2022, les appareils Apple qui répondent aux exigences du système de continuité, qui sont connectés au même identifiant Apple, dont le Bluetooth et le Wi-Fi sont activés et dont l’option Handoff est activée dans l’application des réglages, utiliseront un Presse-papiers universel partagé.
Cela signifie que ce que vous copiez dans le presse-papiers de votre iPhone peut être collé sur iPadOS, macOS ou les appareils iOS. C’est pourquoi il est important de disposer d’identifiants Apple distincts pour les appareils partagés entre plusieurs personnes. N’oubliez pas que vous pouvez configurer des identifiants Apple pour les enfants que vous contrôlez, et que vous pouvez utiliser le Partage familial pour partager des applications entre différents identifiants Apple. Pour en savoir plus, consultez la rubrique Comment utiliser la fonctionnalité de contrôle universel pour Mac et iPad.