Les Apple AirPods sont d’excellents écouteurs sans fil qui vous permettent de profiter de votre musique, de vos podcasts et de vos appels sans vous encombrer de fils. Mais que faire s’ils cessent de fonctionner ?
Si vous vous demandez pourquoi mes AirPods ne se connectent pas à mon Mac, vous devez résoudre le problème. Pour vous aider, voici sept solutions que vous pouvez essayer pour résoudre le problème sur votre Mac.
Table des matières

1. Vérifiez que la fonction Bluetooth est activée
La première chose à faire est de vérifier que le Bluetooth est activé sur votre Mac. Sans la connectivité Bluetooth, vos AirPods ne pourront pas se connecter à votre Mac ou Macbook.
Pour vérifier si le Bluetooth est activé, appuyez sur l’icône Bluetooth dans la barre de menu et assurez-vous qu’il est activé en appuyant sur le curseur.
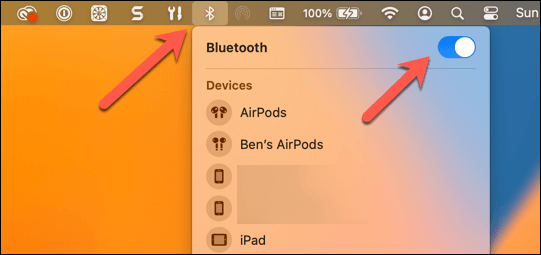
Si vous ne voyez pas l’icône, sélectionnez l’icône Apple > Réglages système (ou Préférences système sur les Mac plus anciens). Ensuite, sélectionnez Bluetooth et assurez-vous que la radio est activée en sélectionnant le curseur.
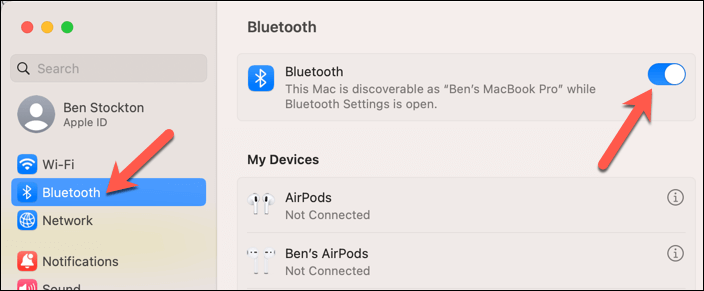
2. Vérifiez que vos AirPods sont chargés
Vos AirPods doivent être suffisamment chargés pour pouvoir se connecter sans fil à votre Mac. Pour vérifier la charge de vos AirPods, replacez-les dans l’étui de chargement et ouvrez le couvercle.
Le voyant d’état situé à l’avant de l’étui indique le niveau de la batterie. Le vert signifie que la batterie est entièrement chargée, l’orange qu’elle n’est pas complètement chargée et le rouge qu’elle est déchargée.

Une fois que vous avez reconnecté vos AirPods à votre Mac, vous pouvez également vérifier le niveau de la batterie en cliquant sur l’icône Bluetooth dans la barre de menu. Les niveaux de batterie de chaque AirPod (et de l’étui de chargement) s’affichent alors.
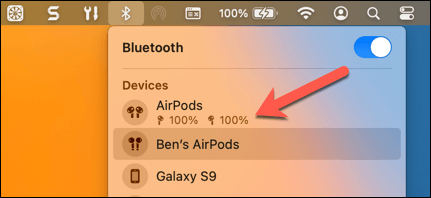
3. Mettez votre Mac à jour
Une autre raison possible pour laquelle vos AirPods ne se connectent pas à votre Mac est que ce dernier est obsolète et nécessite une mise à jour. Si vos AirPods sont récents, un Mac obsolète peut nécessiter une nouvelle mise à jour pour fonctionner correctement.
Pour vérifier les nouvelles mises à jour du Mac, sélectionnez l’icône Apple dans la barre de menus et appuyez sur Réglages système (ou Préférences système sur les Mac plus anciens).
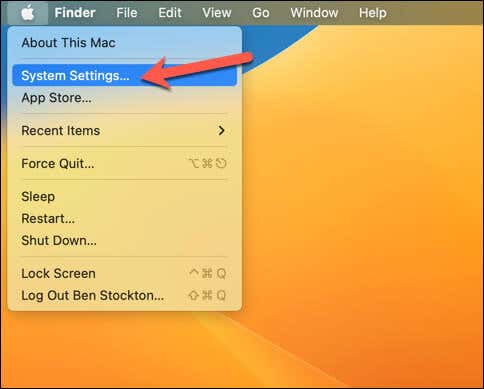
Dans Réglages, sélectionnez Général > Mise à jour du logiciel. Votre Mac recherche les mises à jour disponibles.
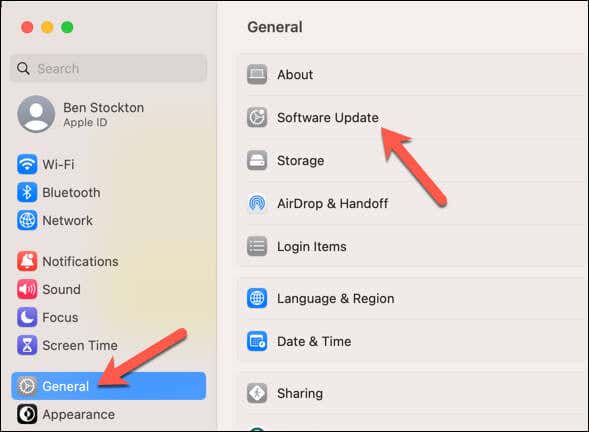
S’il y en a un de disponible, appuyez sur Mettre à jour maintenant pour commencer l’installation.
4. Redémarrez votre Mac
Le redémarrage de votre Mac peut vous aider à résoudre les problèmes de connectivité entre votre Mac et les appareils Bluetooth tels que vos AirPods. Cependant, avant de le faire, assurez-vous de placer vos deux AirPods dans l’étui de chargement.
Pour redémarrer votre Mac, cliquez sur l’ icône du menu Pomme dans le coin supérieur gauche et choisissez Redémarrer.
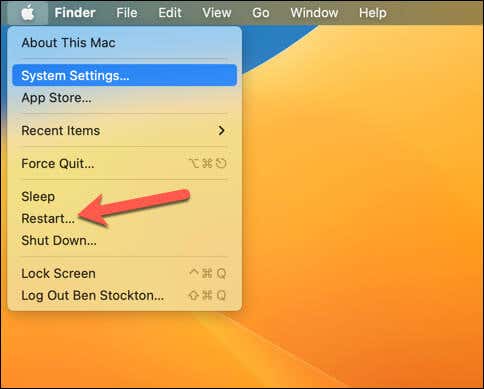
Après avoir redémarré votre Mac, vérifiez que vos AirPods sont connectés en ouvrant le couvercle et en les retirant. Si vos AirPods ne se connectent pas automatiquement, sélectionnez l’icône Bluetooth dans la barre de menus et sélectionnez vos AirPods dans le menu.
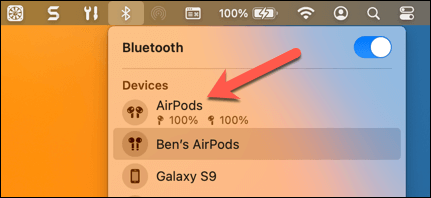
5. Retirer et reconnecter les AirPods
Il peut arriver que vos AirPods ne se connectent pas à votre Mac parce qu’ils sont appariés à un autre appareil (ou qu’il y a un problème quelconque avec la connexion Bluetooth). Pour résoudre ce problème, vous pouvez retirer vos AirPods de la liste des appareils Bluetooth de votre Mac et les reconnecter.
Commencez par appuyer sur l’icône du menu Apple > Réglages du système (ou Préférences du système).
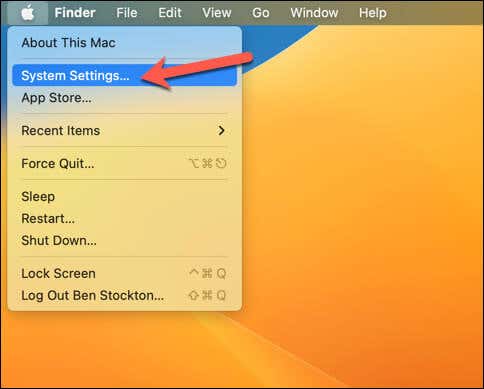
Ensuite, sélectionnez Bluetooth, trouvez vos AirPods dans la liste Mes appareils, puis appuyez sur le bouton i (info) à côté d’eux.
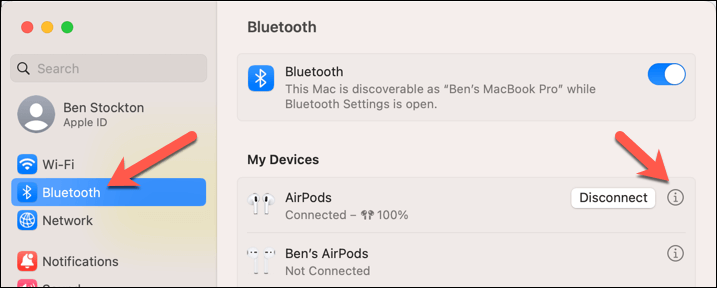
Dans le menu, sélectionnez Oublier ce dispositif.
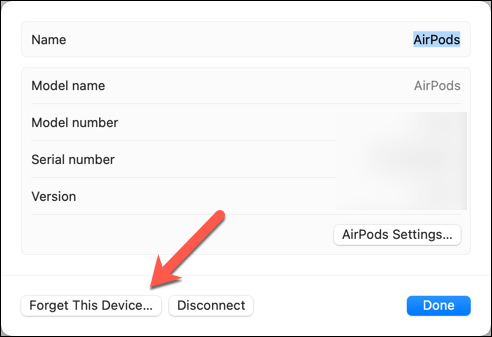
Une fois les AirPods retirés de votre liste d’appareils enregistrés, replacez-les dans l’étui de chargement et ouvrez le couvercle. Appuyez sur le bouton de configuration situé à l’arrière de l’étui de chargement et maintenez-le enfoncé jusqu’à ce que le voyant d’état commence à clignoter en blanc. Cela signifie que vos AirPods sont prêts à être couplés à un nouvel appareil.
Ensuite, approchez l’étui de charge de votre Mac : il devrait apparaître dans la liste des appareils à proximité. Appuyez sur Connect pour reconnecter vos AirPods à votre Mac.
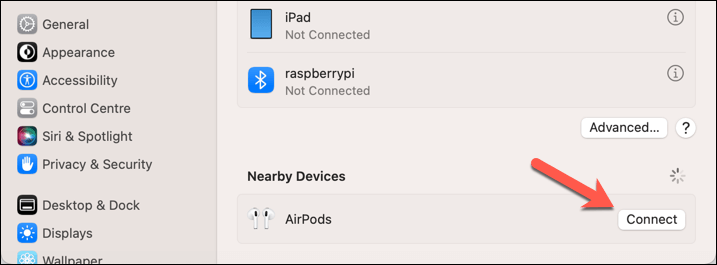
6. Réinitialisez vos AirPods
Si aucune des solutions ci-dessus ne fonctionne, il se peut que vous deviez réinitialiser vos AirPods aux paramètres d’usine. Cette opération effacera tous les réglages que vous avez effectués sur vos AirPods et les remettra à neuf.
Pour réinitialiser vos AirPods, placez-les dans l’étui de chargement et fermez le couvercle. Attendez environ 30 secondes, puis ouvrez à nouveau le couvercle. Appuyez sur le bouton de configuration situé à l’arrière de l’étui et maintenez-le enfoncé pendant au moins 15 à 20 secondes, jusqu’à ce que le voyant d’état clignote en orange avant de devenir blanc.
Vos AirPods sont maintenant réinitialisés et prêts à être couplés avec votre Mac ou tout autre appareil.
7. Réinitialiser votre module Bluetooth
Si le module Bluetooth de votre Mac présente un problème, il peut empêcher vos AirPods de se connecter correctement. Pour résoudre ce problème, vous pouvez réinitialiser votre module Bluetooth et effacer tous les réglages susceptibles d’empêcher vos AirPods de se connecter à votre Mac.
Vous pouvez également procéder de la sorte si votre radio Bluetooth cesse de fonctionner sur votre Mac.
touche
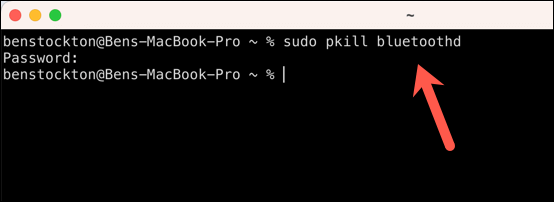
Lorsque vous avez terminé, redémarrez votre Mac et essayez à nouveau de connecter vos AirPods.
Profitez de vos AirPods sur votre Mac
En suivant les étapes ci-dessus, vous devriez être en mesure de résoudre rapidement un problème de non connexion de vos AirPods à votre Mac. Si vos AirPods se connectent mais que vous n’avez pas de son, vous devrez essayer d’autres solutions de dépannage, comme le passage à un autre périphérique de sortie.
Vous avez rétabli votre connectivité ? Vous pourriez vouloir personnaliser les réglages de vos AirPods pour les rendre plus adaptés, par exemple en changeant le nom ou en personnalisant les réglages de lecture de vos AirPods. N’oubliez pas que si vous perdez vos AirPods, vous pouvez les retrouver rapidement à l’aide de l’application Find My.