Si vous êtes un utilisateur Mac et que vous utilisez OneDrive pour stocker et accéder à des fichiers dans le nuage, il se peut que vous rencontriez des problèmes lorsque le service ne synchronise pas correctement les éléments. Cette situation peut être frustrante et entraîner la perte de données, des incohérences entre les différentes versions de vos fichiers et de nombreux autres problèmes.
Dans cet article, nous allons explorer les causes courantes pour lesquelles OneDrive peut ne pas se synchroniser avec votre appareil macOS et fournir des solutions pour vous aider à remettre le service sur les rails.
Table des matières

1. Pause et reprise de la synchronisation
Il arrive que OneDrive bloque la synchronisation des fichiers sur le Mac. Mettre en pause et reprendre le processus de synchronisation est un moyen rapide de résoudre le problème. Juste :
menu
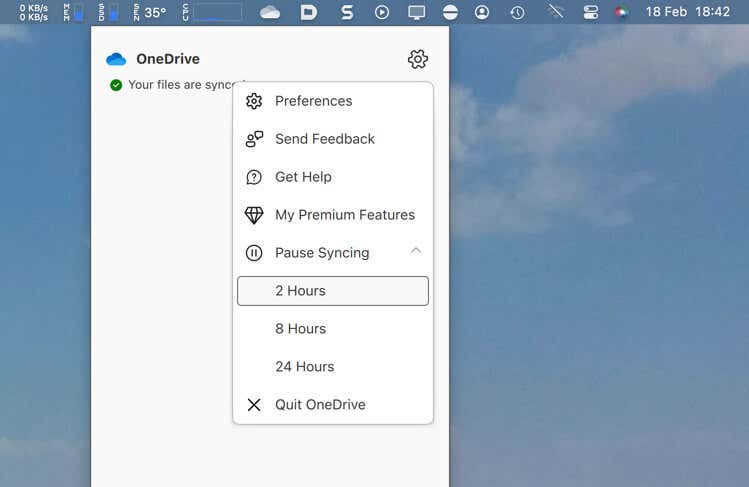
menu
Paramètres de
et choisissez Reprendre la synchronisation.
2. Redémarrez OneDrive
La solution suivante implique de quitter et de relancer OneDrive. Ouvrez le menu d’état de OneDrive, sélectionnez Aide & Paramètres, et choisissez Quitter OneDrive. Une fois l’application fermée, ouvrez à nouveau le Launchpad et sélectionnez OneDrive.
Si OneDrive semble bloqué, utilisez le moniteur d’activité de Mac’s pour forcer la fermeture de l’application. Pour ce faire, procédez comme suit
Sélectionnez le
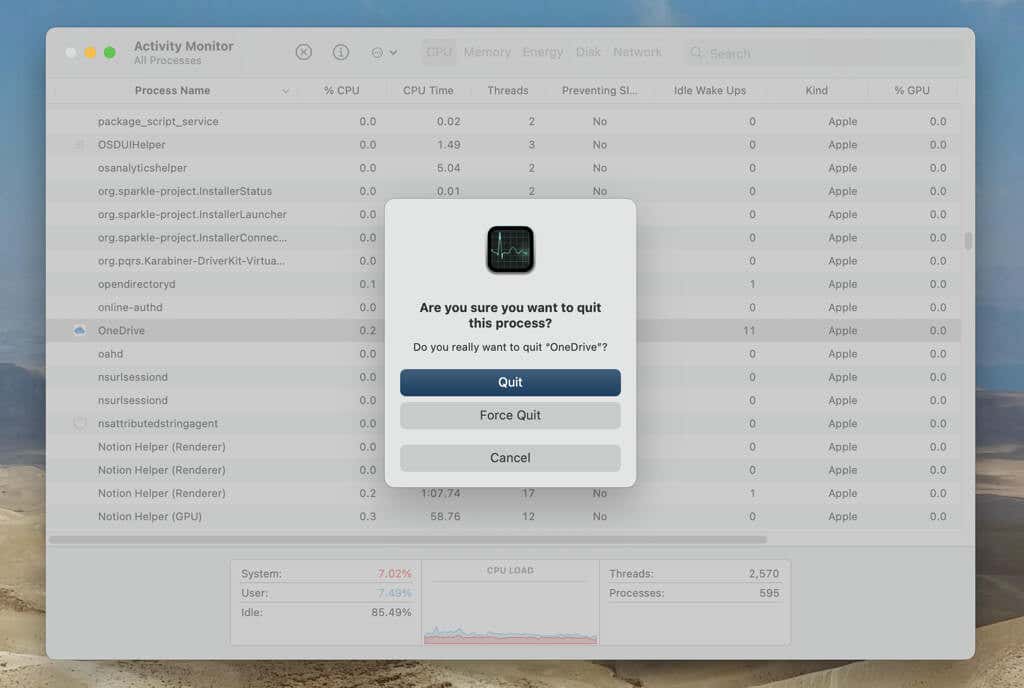 Relancez
Relancez
.
3. Redémarrez votre Mac
Le redémarrage d’un Mac permet de résoudre les problèmes de synchronisation avec OneDrive en vidant la mémoire du système et en rétablissant la connexion entre l’ordinateur et le service en nuage.
Pour ce faire, ouvrez le menu Pomme et sélectionnez Redémarrer. Ensuite, décochez la case située à côté de Réouvrir les fenêtres lors de la reconnexion et choisissez Redémarrer dans la fenêtre de confirmation.
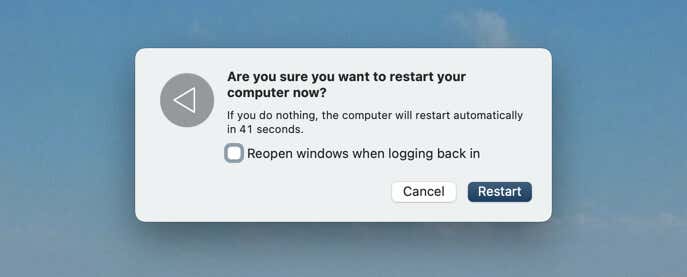
4. Vérifier s’il s’agit d’un problème spécifique à un fichier ou à un dossier
Si le problème ne concerne qu’un fichier ou un dossier spécifique, voici quelques explications possibles :
- Le chemin d’accès au fichier ou au dossier comporte plus de 400 caractères. Raccourcissez le chemin d’accès au fichier.
- Le nom du fichier ou du dossier contient les caractères suivants : . " * : ? / \\ | . Renommez l’élément pour supprimer les caractères illégaux.
- Le fichier est supérieur à 250 Go. Compressez ou divisez le fichier et réessayez. Si vous êtes sur un compte professionnel ou scolaire, la taille des fichiers individuels ne doit pas dépasser 15 Go.
5. Supprimez le fichier .DS_Store
La solution suivante consiste à supprimer le fichier .DS_Store lié à un dossier problématique qui ne parvient pas à se synchroniser de manière répétée dans OneDrive. Pour ce faire, procédez comme suit
- sudo ls – Vous devez saisir le mot de passe de votre compte utilisateur Mac après cette commande.
- cd – Appuyez sur Espace, puis faites glisser le fichier ou le dossier problématique dans la fenêtre du terminal pour insérer son chemin d’accès.
- rm -f .DS_Store
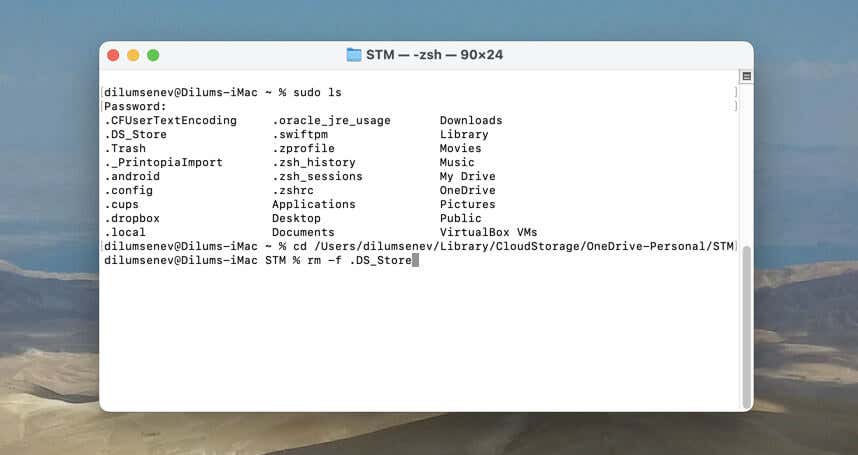
6. Vérifiez votre connexion Internet
Une connexion Internet irrégulière perturbe le flux de données entre OneDrive et votre Mac, ce qui entraîne des erreurs de synchronisation et des incohérences. Vérifiez la vitesse de votre connexion Internet à l’aide d’un outil en ligne tel que Fast.com. Si elle semble lente, voici plusieurs solutions liées au réseau que vous devriez essayer :
- Rapprochez votre Mac du routeur (si vous êtes sur un réseau Wi-Fi).
- Redémarrez le routeur.
- Testez OneDrive sur un autre réseau Wi-Fi ou Ethernet.
- Effacez le cache DNS du Mac.
- Réinitialisez votre routeur.
Si aucune de ces solutions ne vous aide, consultez nos guides de dépannage Wi-Fi et Ethernet pour trouver d’autres moyens de résoudre une connexion internet lente.
7. Vérifiez vos paramètres OneDrive
OneDrive propose de nombreuses options qui affectent le fonctionnement du service de stockage en nuage sur votre Mac. Vérifiez-les pour voir si elles sont liées à votre problème et modifiez-les si nécessaire. Pour y accéder :
Dans la boîte de dialogue Préférences OneDrive qui s’affiche, passez en revue les onglets et options suivants.
Préférences: Par défaut, OneDrive utilise la fonctionnalité Fichiers à la demande qui ne synchronise les fichiers localement que si vous tentez de les ouvrir. Si vous préférez que tous les fichiers soient synchronisés sur votre Mac et immédiatement accessibles, choisissez Télécharger tous les fichiers OneDrive maintenant.
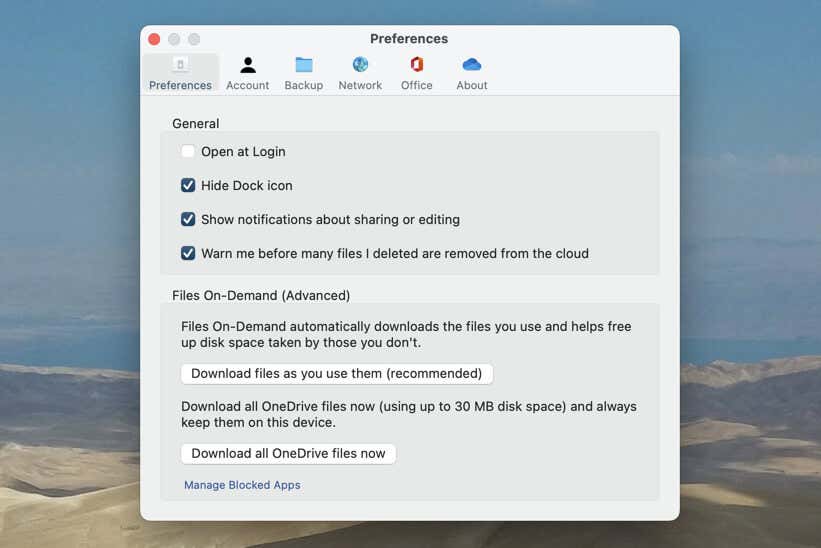
Compte: Si un fichier ou un dossier sur OneDrive n’apparaît pas dans le répertoire de synchronisation local, sélectionnez le bouton Choisir des dossiers et assurez-vous que la case à côté du dossier est active.
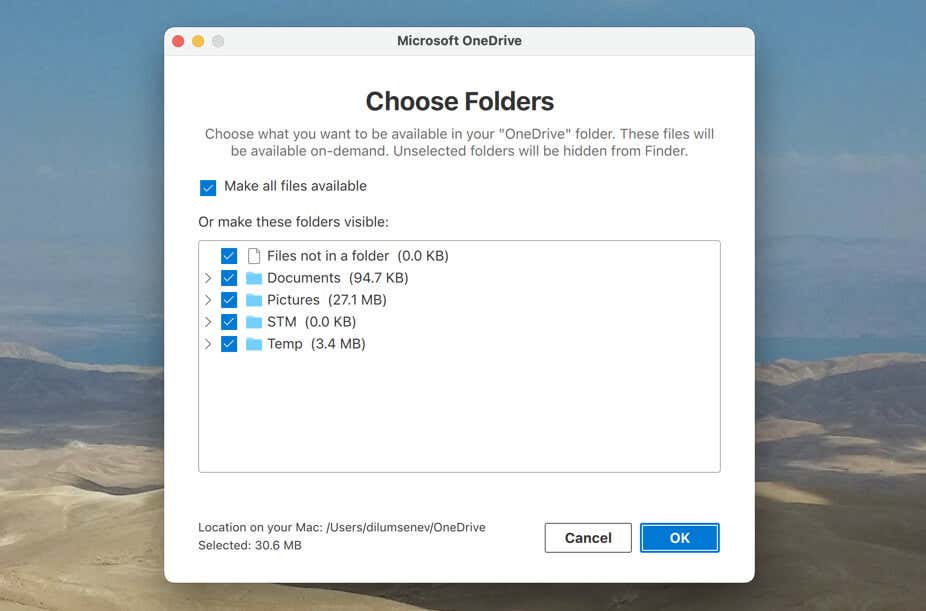
Sauvegarde: OneDrive est capable de sauvegarder les dossiers Bureau et Documents de votre Mac. Si ce n’est pas le cas, sélectionnez le bouton Gérer les sauvegardes et assurez-vous qu’ils sont tous deux configurés pour se synchroniser avec le service.
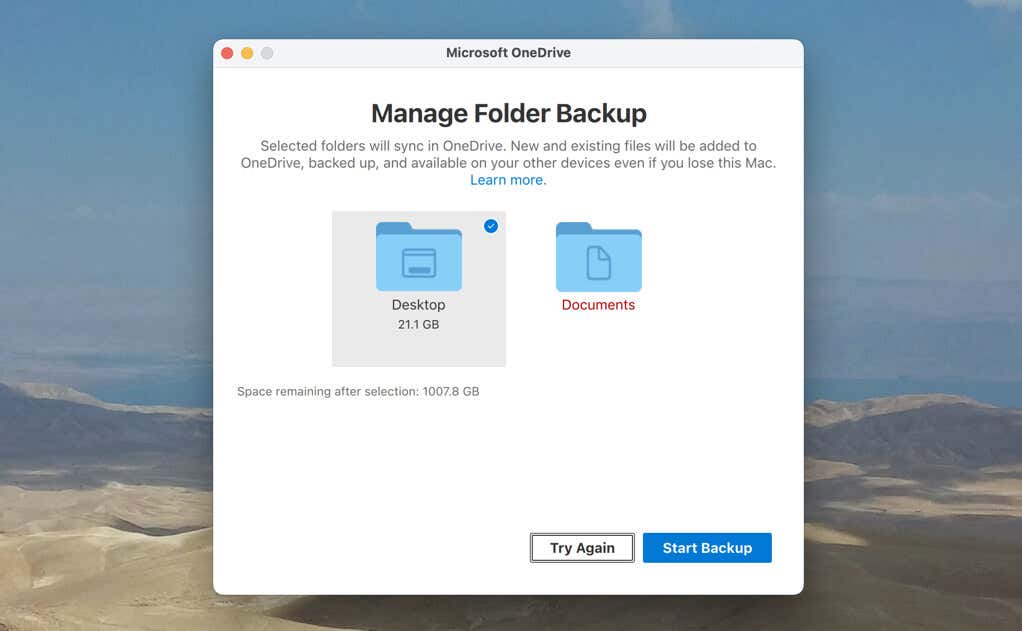
Réseau: OneDrive vous permet de limiter la bande passante utilisée sur les réseaux plus lents, mais cela peut entraîner des problèmes de synchronisation. Réglez le chargement et le téléchargement sur Ne pas limiter et vérifiez si cela fait une différence.
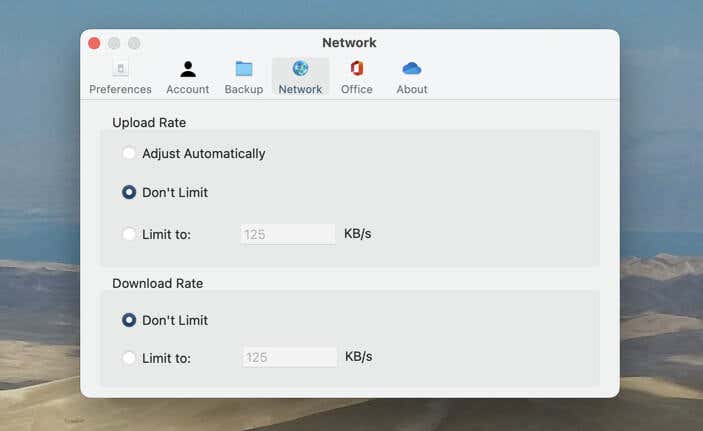
Téléchargement Office: Si vous utilisez des programmes Office sur votre Mac, tels que Word, Exel ou PowerPoint, l’option Utiliser les applications Office pour synchroniser les fichiers Office que j’ouvre doit être active si vous voulez que vos documents soient synchronisés avec OneDrive.
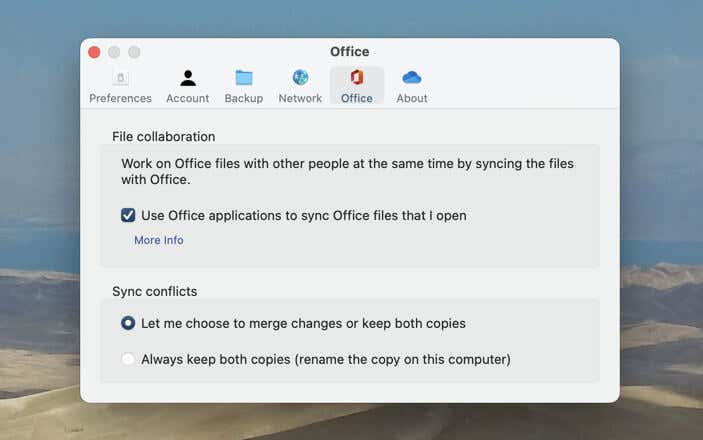
8. Vérifier le dossier OneDrive en ligne
Si vous attendez qu’un fichier provenant d’un autre appareil (iPhone, iPad ou Android) soit synchronisé sur votre Mac, il se peut qu’il n’ait pas été téléchargé sur les serveurs OneDrive dès le départ.
Visitez OneDrive.com via un navigateur web et vérifiez si vous pouvez y accéder de cette manière. S’il n’est pas présent, téléchargez à nouveau le fichier ou procédez aux corrections nécessaires sur l’appareil.
Par exemple, si le problème provient d’un ordinateur, voici comment résoudre les problèmes de synchronisation de OneDrive dans Windows 10 et 11.
9. Réinitialiser OneDrive
La réinitialisation de l’installation OneDrive de votre Mac’s à son état d’origine efface les fichiers corrompus ou obsolètes et force une synchronisation propre de vos fichiers avec le nuage. Pour ce faire, procédez comme suit
votre
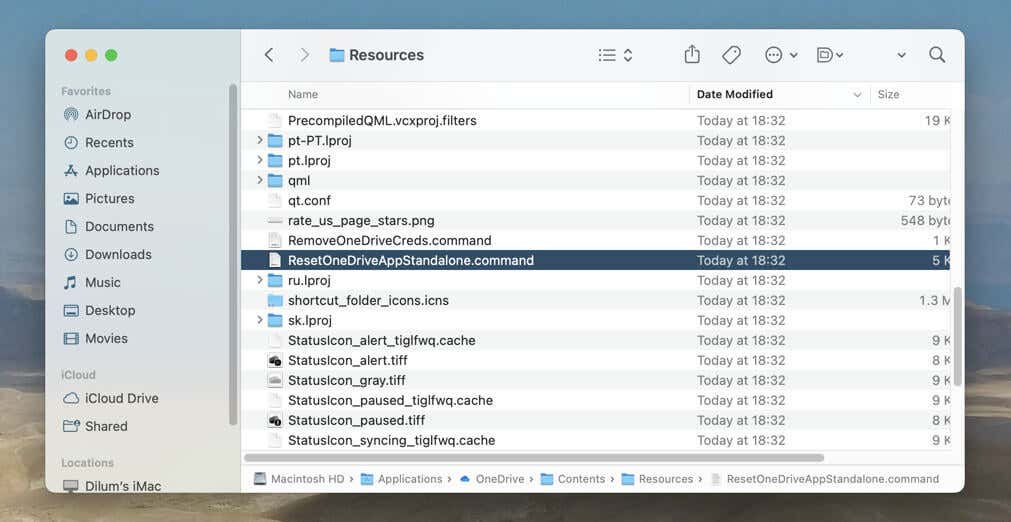
.
10. Mettre à jour OneDrive
La mise à jour de OneDrive vers sa dernière version peut aider à résoudre les problèmes connus qui empêchent le service de se synchroniser sur votre Mac. Si vous utilisez la version autonome de l’application de bureau OneDrive, utilisez Microsoft AutoUpdate pour vérifier les dernières mises à jour. Pour ce faire, procédez comme suit
/Bibliothèque/ApplicationSupport/Microsoft/MAU2.0
.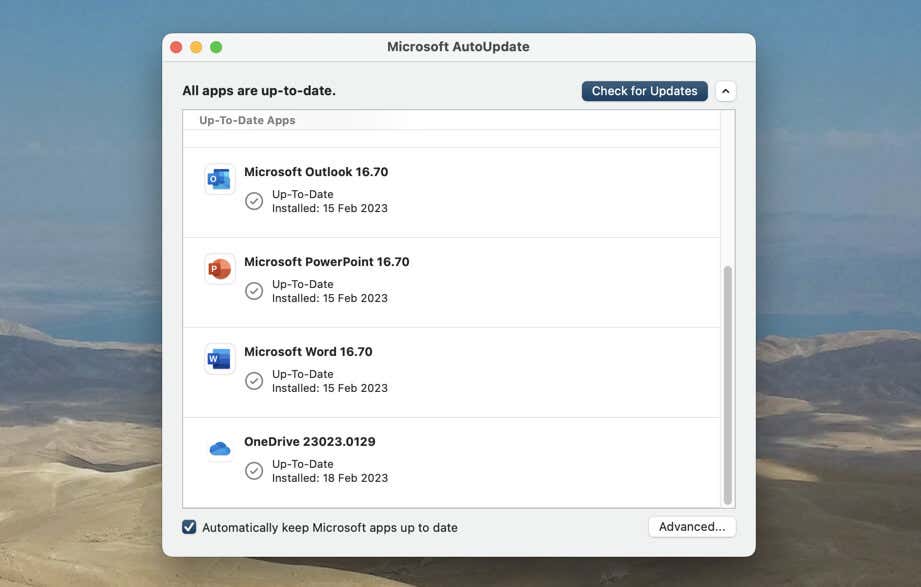
Si vous utilisez la version App Store de OneDrive, il vous suffit d’ouvrir l’App Store, de sélectionner Mises à jour dans la barre latérale et de choisir Mise à jour en regard de OneDrive.
11. Déconnexion et connexion au compte OneDrive
Une autre façon de résoudre les problèmes de synchronisation de OneDrive consiste à vous déconnecter de votre compte Microsoft et à vous reconnecter. Pour ce faire, procédez comme suit
Ouvrez le
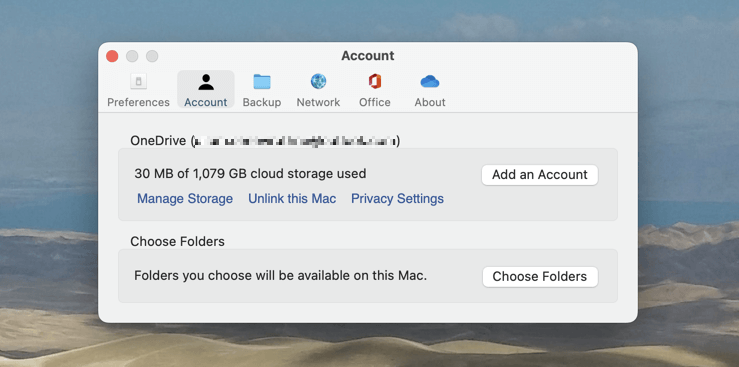
.
12. Vérifiez votre Mac et le stockage OneDrive
Les problèmes de synchronisation OneDrive peuvent survenir si votre Mac est sur le point de manquer d’espace de stockage. Pour libérer de l’espace :
le
.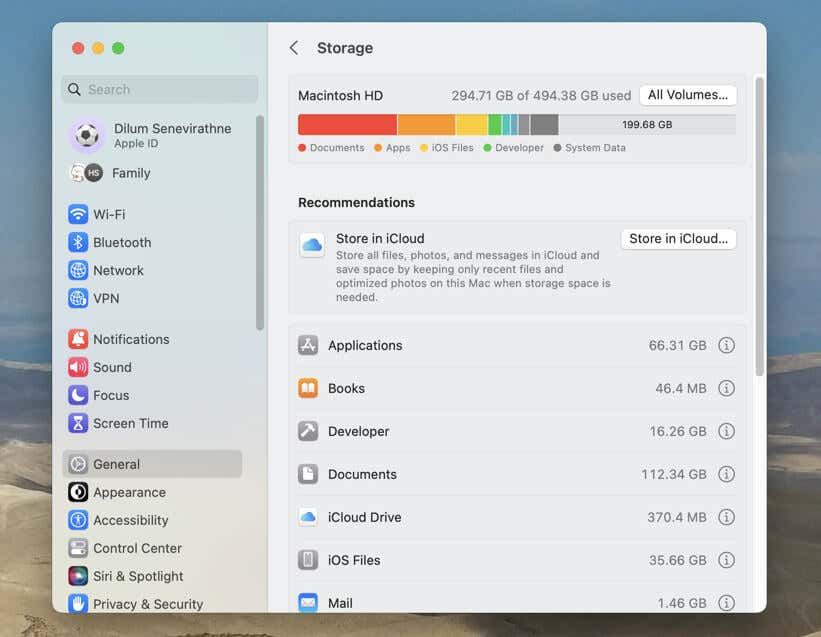
Vous pouvez également changer le répertoire de synchronisation OneDrive pour un disque dur externe disposant d’un espace de stockage suffisant. Cependant, vous devez pour cela vous déconnecter et vous reconnecter à OneDrive.
En outre, il se peut que vous deviez acheter de l’espace de stockage supplémentaire sur OneDrive s’il est presque plein. Pour vérifier l’espace disponible sur OneDrive, ouvrez la boîte de dialogue Préférences OneDrive et sélectionnez Compte.
13. Désactiver les paramètres du proxy
La désactivation des paramètres proxy d’un Mac peut résoudre les problèmes de synchronisation de OneDrive en permettant à l’application de contourner les restrictions réseau ou les configurations qui bloquent ou retardent les téléchargements. Pour ce faire, procédez comme suit
,
.
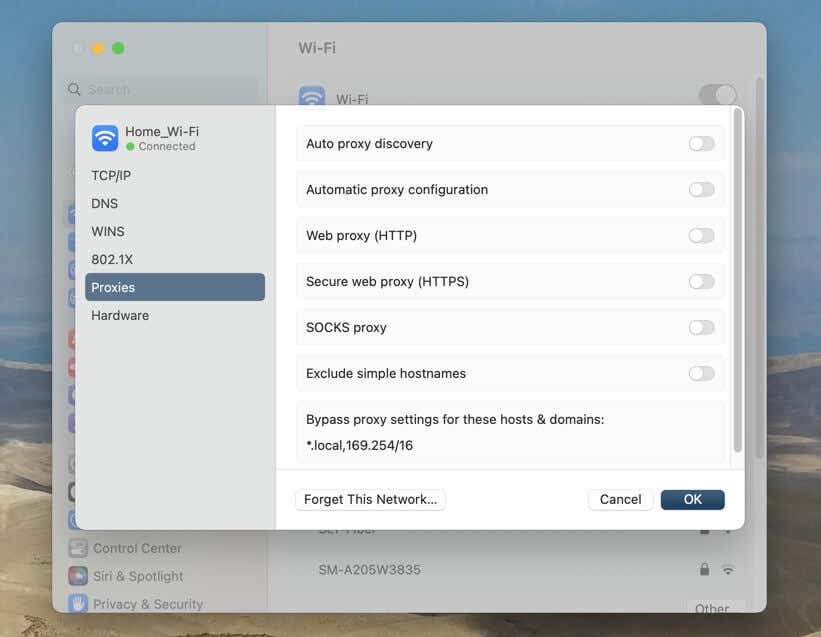
14. Désinstaller et réinstaller OneDrive
La réinstallation de OneDrive sur un Mac peut résoudre les problèmes de synchronisation en supprimant les conflits logiciels sous-jacents et les erreurs de corruption qui peuvent être à l’origine du problème. Pour ce faire, procédez comme suit
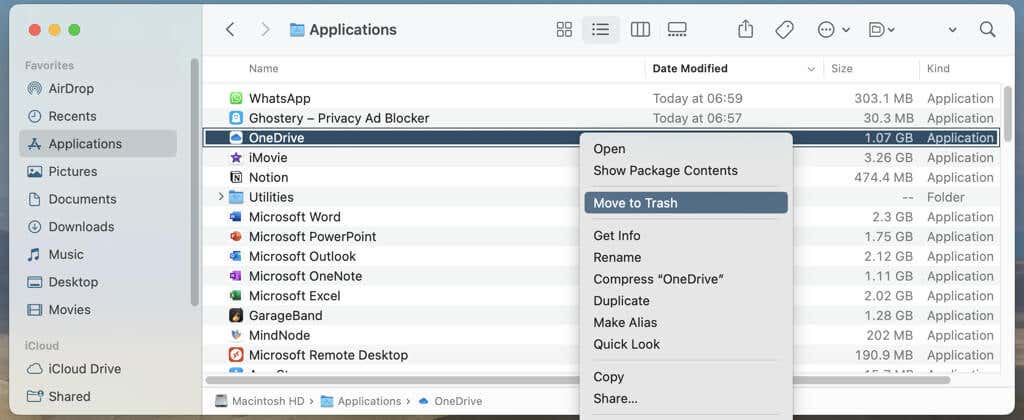
.
OneDrive synchronise à nouveau les fichiers sur votre Mac
Grâce aux conseils de dépannage présentés dans cet article, vous pouvez résoudre la plupart des problèmes entraînant la non synchronisation de OneDrive sur votre Mac. En étant proactif et en adoptant une approche systématique du dépannage, vous pouvez garder vos fichiers à jour et accessibles de n’importe où sur n’importe quel appareil. Si les problèmes de synchronisation persistent, envisagez d’utiliser une autre solution, comme Google Drive ou le service de stockage natif iCloud d’Apple.