Lorsque vous confiez votre iPhone Apple à quelqu’un, vous risquez qu’il s’aventure dans des endroits où il ne devrait pas. C’est là que l’accès guidé peut vous sauver la mise. Découvrez ce qu’est l’accès guidé et comment l’utiliser sur votre iPhone.
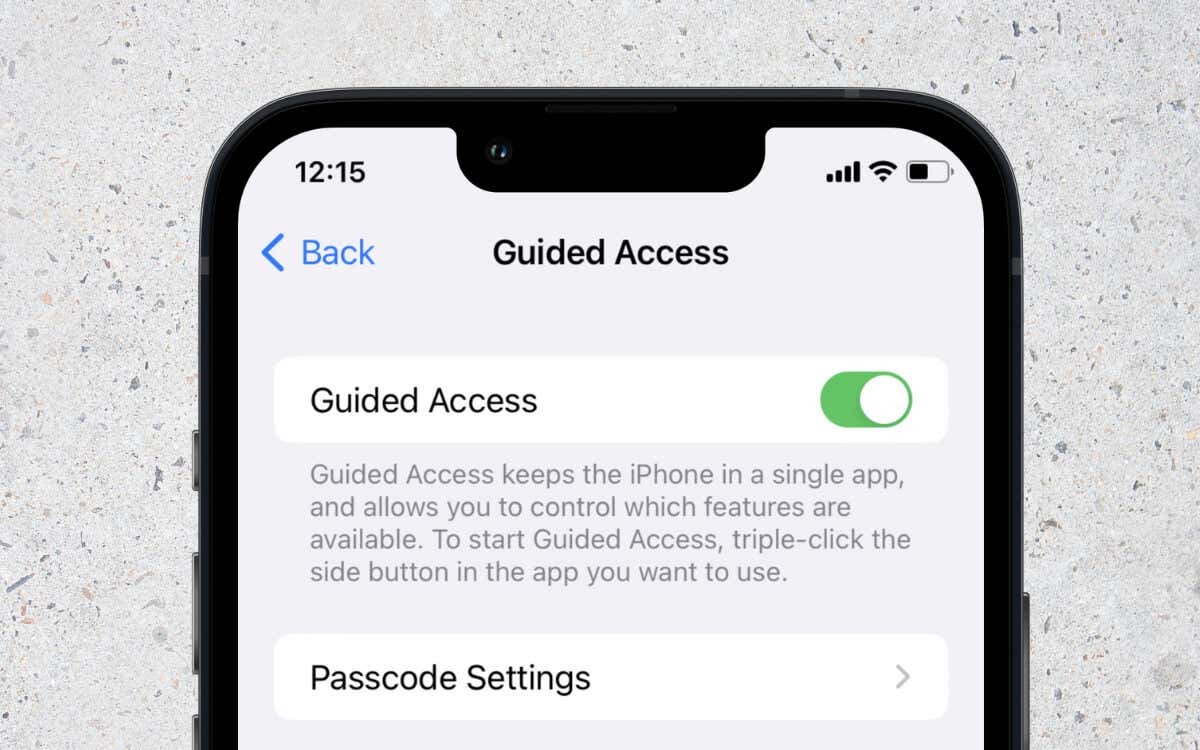
Qu’est-ce que l’accès guidé sur un iPhone ?
L’accès guidé est une fonction intégrée d’iOS que vous pouvez utiliser pour verrouiller les personnes – ou vous-même – dans une seule application sur votre iPhone. Toutes les zones de l’appareil, comme l’écran d’accueil, le centre de contrôle et le centre de notification, restent inaccessibles pendant la durée de l’accès. Siri est également indisponible.
Table des matières
Le mode d’accès guidé vous permet même de bloquer certaines zones de l’écran, ce qui vous permet de limiter l’accès à certaines sections d’applications. Vous pouvez également désactiver les boutons matériels de votre téléphone et imposer des limites de temps.

Cela fait de Guided Access un excellent outil de confidentialité et de contrôle parental lorsque vous autorisez un enfant, un membre de la famille ou un ami à accéder à votre appareil. En outre, il se double d’un outil de productivité en éliminant les distractions et en améliorant la concentration.
L’accès guidé n’est pas limité à l’iPhone. Vous pouvez également l’utiliser sur l’iPad et l’iPod touch, et il fonctionne de la même manière sur les trois appareils Apple.
Comment configurer l’accès guidé sur l’iPhone
Vous devez activer l’accès guidé avant de l’utiliser via les paramètres d’accessibilité de votre iPhone’. Pour ce faire, ouvrez l’application Réglages pour iOS ou iPadOS, touchez Accessibilité > Accès guidé, et activez le commutateur à côté de Accès guidé.
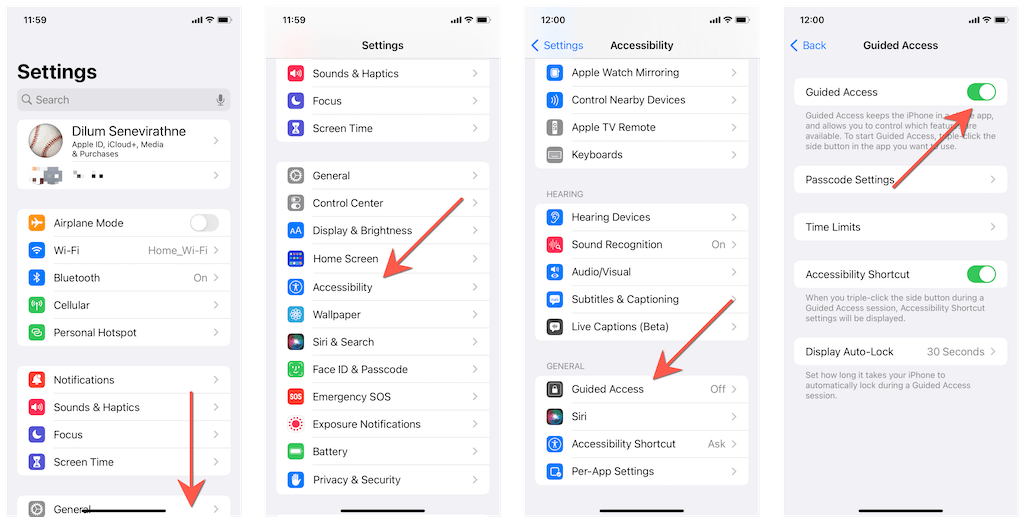
Une fois que vous avez fait cela, il est bon d’effectuer les réglages suivants pour déterminer comment la fonction d’accès guidé fonctionne sur votre smartphone Apple.
Paramètres du code d’accès : Vous permet de créer un code de passe à quatre chiffres pour l’accès guidé. Si vous ne le faites pas, vous devez configurer un code d’accès temporaire chaque fois que vous activez Guided Access. Vous pouvez également décider si vous souhaitez désactiver rapidement l’accès guidé à l’aide du capteur Face ID ou Touch ID de votre iPhone’.
Limite de temps : permet de définir une alerte/sonnerie ou de demander à votre iPhone de prononcer le temps restant avant la fin d’une session d’accès guidé.
Raccourci d’accessibilité : Activez ou désactivez le menu des raccourcis d’accessibilité pendant une session d’accès guidé. Activez-le si vous ou la personne à qui vous remettez votre iPhone avez besoin d’aide avec des outils d’accessibilité comme AssistiveTouch.
Verrouillage automatique de l’affichage : spécifiez le temps que prend votre iPhone pour se verrouiller automatiquement lorsqu’il est inactif pendant une session d’accès guidé, par exemple 5 minutes. Cependant, l’utilisateur peut toujours déverrouiller le téléphone sans insérer le code de l’appareil. Ce n’est pas la même chose qu’une limite de temps (plus d’informations à ce sujet plus tard).
Comment démarrer une session d’accès guidé
Pour démarrer une session d’accès guidé, ouvrez n’importe quelle application tierce ou native – Safari, Messages, Photos, etc. – sur votre iPhone et cliquez trois fois sur le bouton latéral (ou le bouton d’accueil si vous utilisez un iPhone SE, iPhone 8 ou plus ancien). Si vous avez plusieurs fonctions d’accessibilité actives, vous devez appuyer sur Accès guidé dans le menu des raccourcis d’accessibilité qui suit.
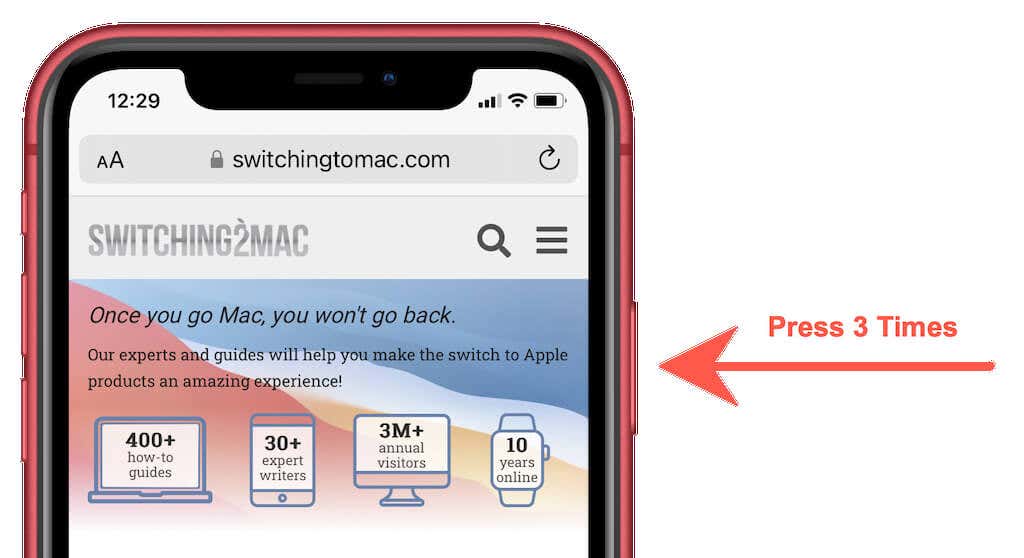
Remarque: Vous ne pouvez pas démarrer une session d’accès guidé à partir de l’écran d’accueil, de l’écran de verrouillage et de l’application Paramètres.
La première fois que vous activez l’accès guidé pour une application, il vous présentera un aperçu de l’interface utilisateur de l’application. Vous pouvez immédiatement entourer toutes les zones de l’écran que vous souhaitez désactiver pendant une session d’accès guidé.
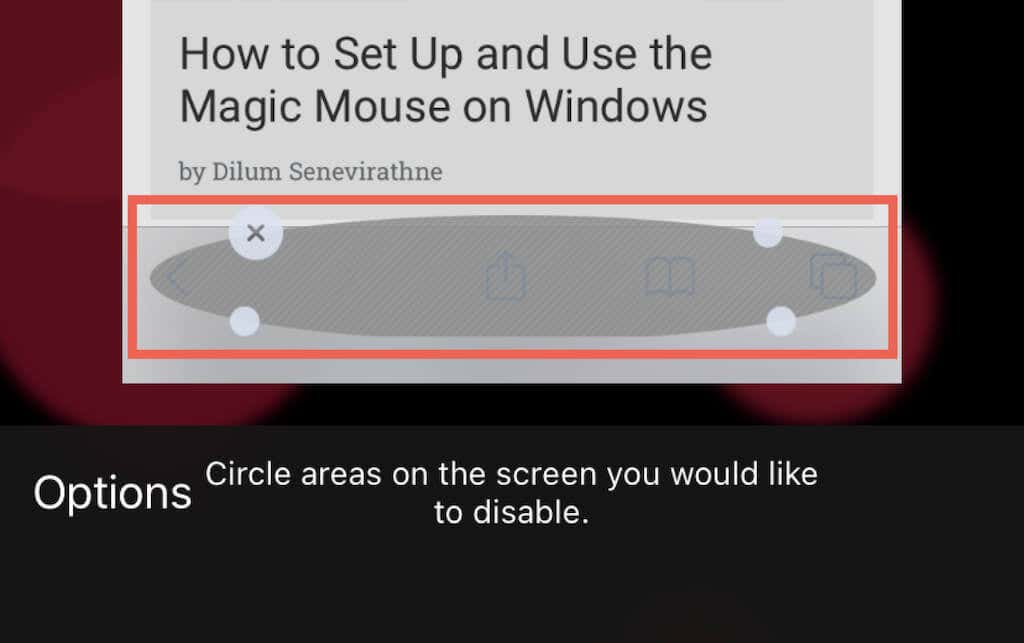
Par exemple, si vous voulez empêcher quelqu’un de consulter le reste de l’application Photos pendant qu’il regarde un album, encerclez la barre de navigation inférieure et le bouton Précédent. Utilisez les poignées environnantes pour ajuster la zone. Pour réactiver une partie désactivée de l’écran, appuyez sur le symbole X.
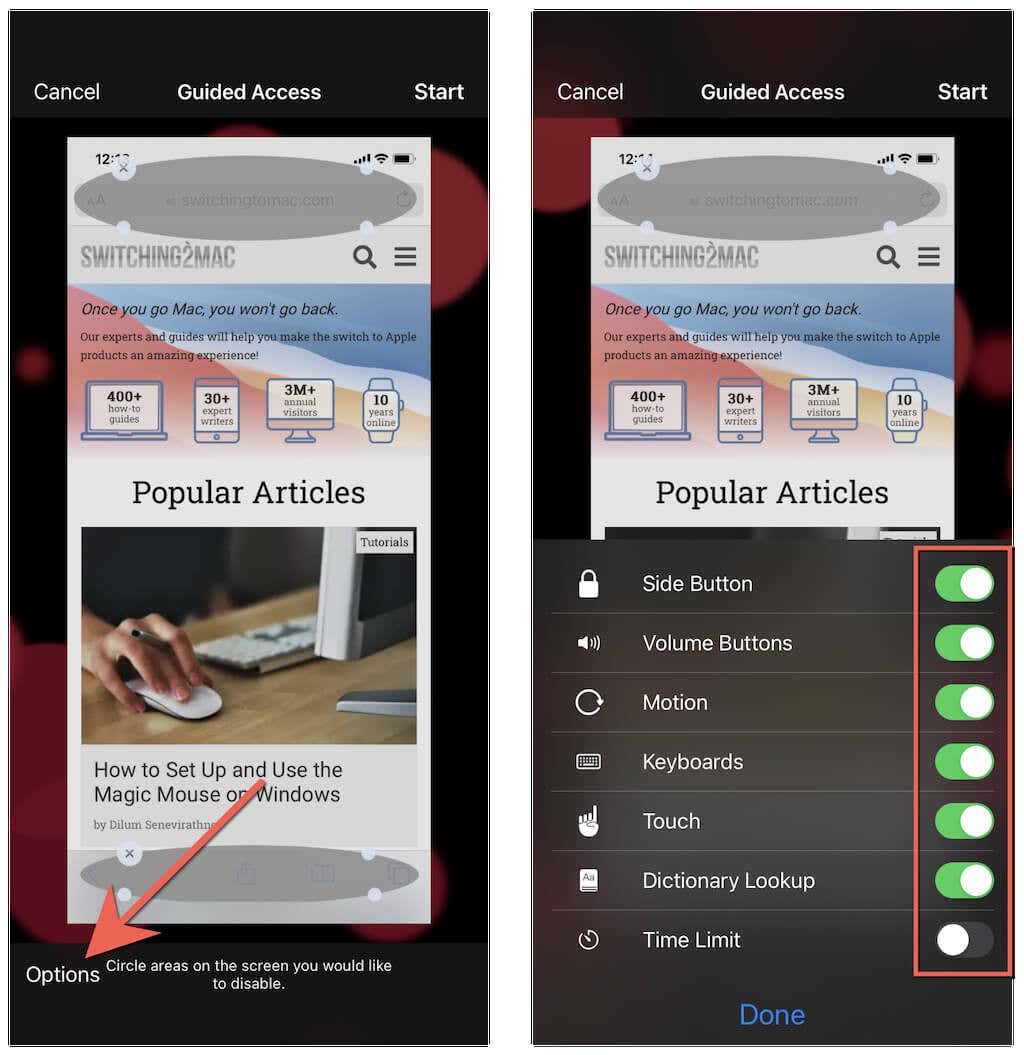
Ensuite, appuyez sur Options dans le coin inférieur gauche de l’écran et utilisez les paramètres suivants pour imposer des contrôles supplémentaires à votre session d’accès guidé :
Bouton latéral: Désactivez le bouton latéral/réveil pendant l’accès guidé pour empêcher l’utilisateur d’éteindre l’écran.
Boutons de volume: Désactivez les boutons d’augmentation et de diminution du volume pour empêcher l’utilisateur d’augmenter ou de diminuer le volume.
Motion: Désactivez les gestes basés sur le mouvement de votre iPhone’ et verrouillez votre iPhone en orientation horizontale ou portrait.
Claviers: Désactive la saisie en bloquant le clavier à l’écran.
Touch: Désactive l’écran tactile ; parfait lorsque vous remettez votre téléphone à un enfant pour regarder une vidéo !
Recherche dedictionnaire: Désactive la recherche par dictionnaire.
Limite de temps: imposez une limite de temps ; vous pouvez la fixer à une minute ou à un maximum de 24 heures.
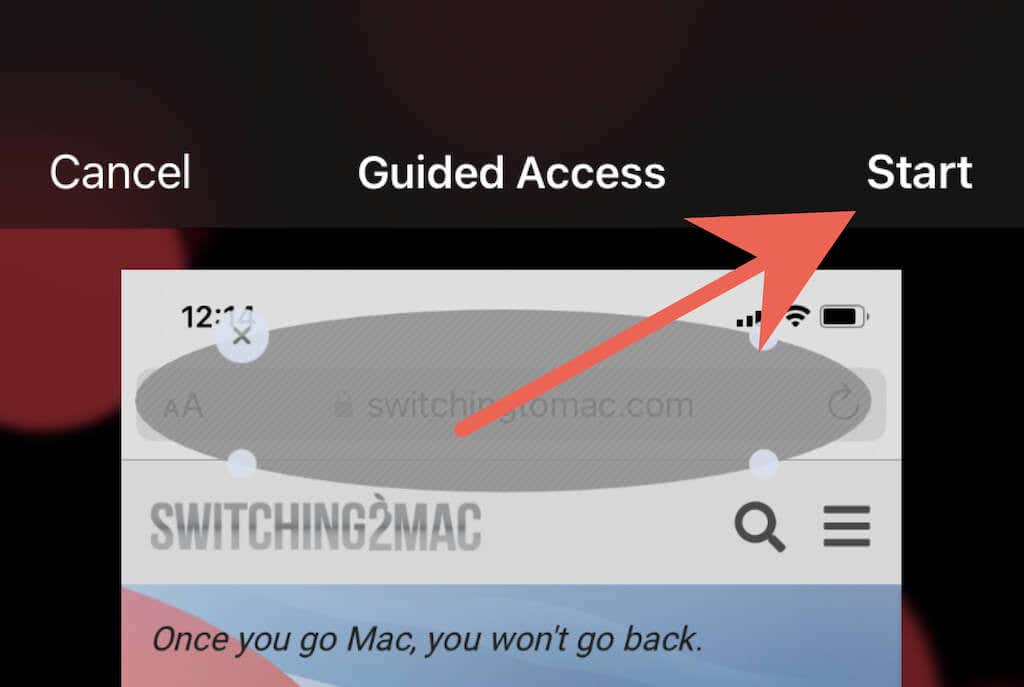
Appuyez sur Start pour commencer votre session Guided Access. Lors des sessions suivantes, Guided Access se souviendra de vos paramètres pour une application, y compris les zones de l’écran que vous avez désactivées, ce qui vous permettra de l’activer immédiatement.
Comment terminer ou modifier une session d’accès guidé
Si vous avez configuré l’accès guidé pour qu’il fonctionne avec Face ID ou Touch ID précédemment, vous pouvez quitter le mode d’accès guidé instantanément en double-cliquant sur le bouton Side/Home . Sinon, cliquez trois fois sur le bouton Côté/Accueil, saisissez votre code d’accès guidé, puis appuyez sur Terminer.
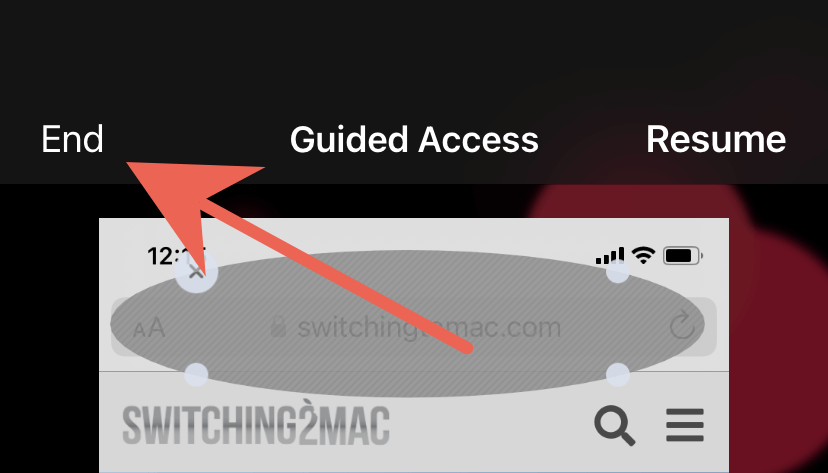
Si vous souhaitez modifier une session d’accès guidé sans la terminer, cliquez trois fois sur le bouton Side/Home et entrez le code d’accès guidé. Ensuite, désactivez ou réactivez des zones de l’écran, appuyez sur Options pour modifier vos préférences, et sélectionnez Reprendre pour continuer la session d’accès guidé.
L’accès guidé est toujours à trois clics de distance
L’accès guidé a de nombreux cas d’utilisation. Continuez à expérimenter avec cette fonctionnalité et vous devriez avoir une idée plus claire du moment où l’utiliser sur votre iPhone. N’oubliez pas que vous pouvez également l’activer vous-même lorsque vous souhaitez passer du temps sur une application particulière sans être dérangé. Toutefois, si la gestion parentale est votre principale préoccupation, vous pouvez vous tourner vers Screen Time.