Le Centre de contrôle permet d’accéder rapidement à des fonctionnalités et raccourcis watchOS utiles. Par exemple, vous pouvez mettre votre Apple Watch sous silence, vérifier le niveau de sa batterie, envoyer un ping à votre iPhone et gérer la connectivité à partir du Centre de contrôle.
Un glissement vers le haut du cadran de votre Apple Watch devrait ouvrir le Centre de contrôle. Cependant, les protections d’écran, les bogues logiciels et la saleté sur l’écran de votre montre peuvent empêcher cela de se produire. Essayez les solutions de dépannage ci-dessous si votre Apple Watch ne réagit pas au geste de balayage vers le haut.
Table des matières
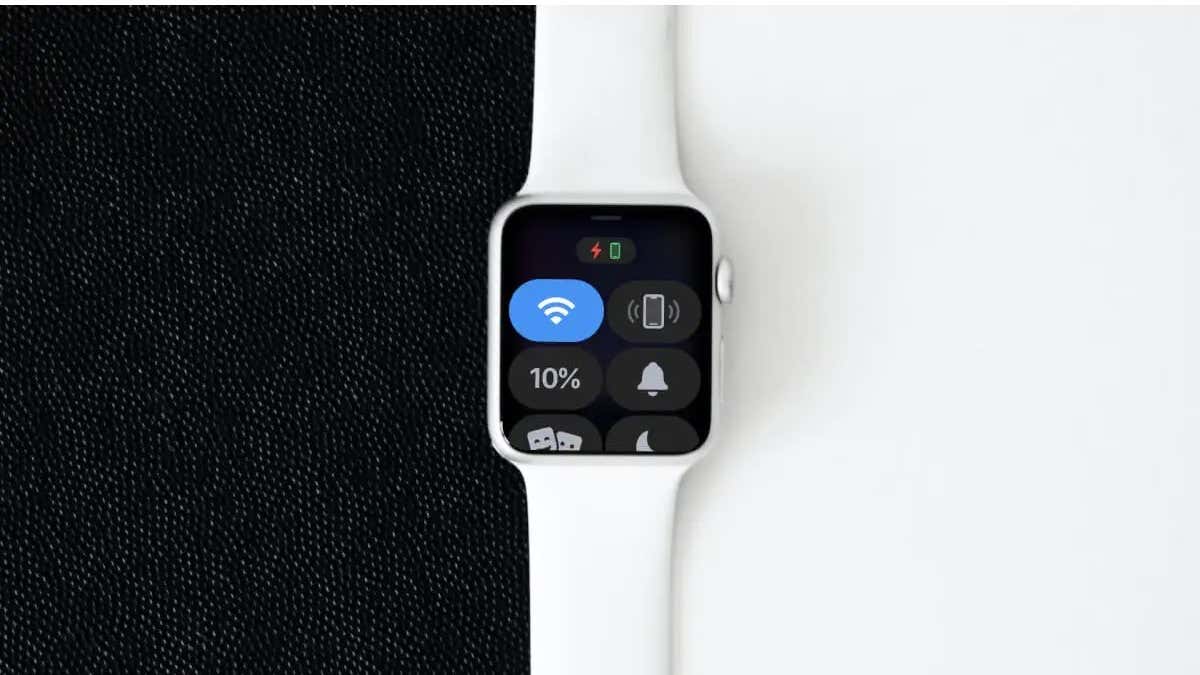
1. Balayer vers le haut depuis le cadran de la montre
Le Centre de contrôle watchOS n’est accessible qu’à partir du cadran de la montre. Un glissement vers le haut depuis l’écran d’accueil ou le menu des applications n’ouvrira pas le Centre de contrôle.
Appuyez sur la couronne numérique pour ouvrir l’écran d’accueil si vous utilisez une application. Appuyez à nouveau sur la couronne numérique pour ouvrir le cadran de la montre, puis glissez vers le haut pour ouvrir le Centre de contrôle. Veillez à effectuer le glissement depuis le bas du cadran de la montre.
2. Retirer le protecteur d’écran
Les accessoires de l’Apple Watch sont agréables, mais ils interfèrent parfois avec la saisie tactile ou l’interaction. Votre Apple Watch peut ne pas reconnaître les gestes de balayage si un protecteur d’écran ou un étui couvrant l’écran est trop épais ou mal installé/porté.

Utilisez un protecteur d’écran fin (mais solide) et installez-le conformément aux instructions du fabricant. Si votre Apple Watch est équipée d’un étui, veillez à ce qu’il ne couvre pas le bas de l’écran. Retirez la protection d’écran et l’étui de votre Apple Watch si vous ne parvenez toujours pas à effectuer un balayage vers le haut.
3. Nettoyez ou séchez l’écran de votre Apple Watch
La saleté, la poussière, la crasse et l’eau/le liquide peuvent perturber la saisie tactile sur votre Apple Watch. Essuyez l’écran de votre montre avec un chiffon en microfibre propre et non pelucheux. Vous pouvez humidifier le chiffon avec de l’eau douce pour éliminer les saletés ou les particules durcies.

Utilisez un chiffon sec non abrasif pour éliminer toute trace d’humidité résiduelle sur l’écran de votre Apple Watch, puis essayez à nouveau de balayer vers le haut.
4. Désactiver le verrouillage de l’eau
La fonctionnalité " Verrouillage de l’eau " empêche les pressions involontaires sur l’écran de votre Apple Watch lorsque vous la portez dans l’eau. watchOS s’active automatiquement lorsque vous surfez, nagez ou commencez une séance d’entraînement dans l’eau. Une icône de goutte d’eau apparaît en haut du cadran de votre montre lorsque la fonction Verrouillage de l’eau est activée.
Désactivez le verrouillage de l’eau (appuyez sur la couronne numérique et maintenez-la enfoncée) si votre Apple Watch ne glisse pas vers le haut ou ne réagit pas à la saisie tactile après une séance de sport.
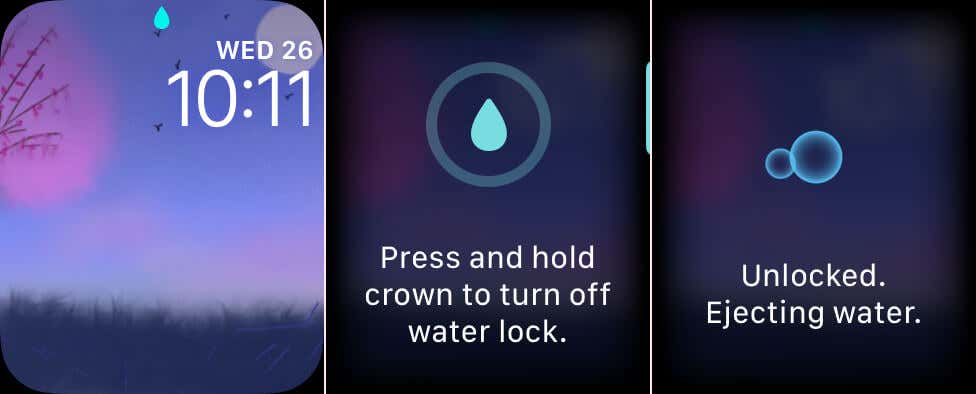
5. Changer de cadran de montre
Le geste de glisser vers le haut devrait ouvrir le Centre de contrôle sur n’importe quel cadran de montre. Si le Centre de contrôle ne s’ouvre pas après avoir modifié ou personnalisé votre cadran de montre, essayez un autre cadran de montre et vérifiez si cela résout le problème.
6. Redémarrer ou forcer le redémarrage de l’Apple Watch
Une défaillance temporaire du système peut entraîner un dysfonctionnement de l’Apple Watch ou de certaines fonctionnalités. Redémarrez votre Apple Watch et vérifiez si cela rétablit le Centre de contrôle.
Maintenez le
de votre
s’éteigne.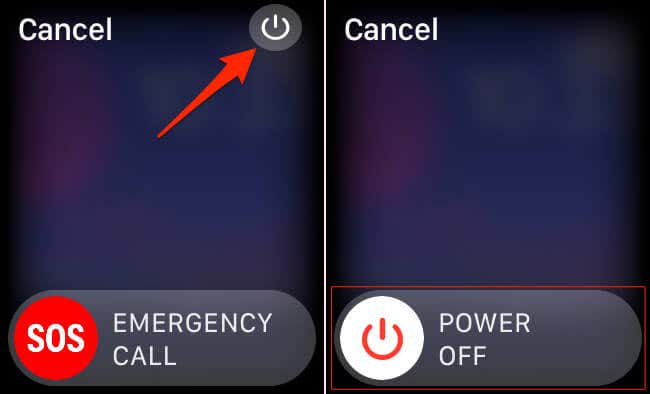
le
oncé
.
Déverrouillez votre Apple Watch et vérifiez si le fait de balayer le cadran de la montre vers le haut ouvre le Centre de contrôle. Forcez le redémarrage de votre Apple Watch (voir étape 5) si le problème persiste.
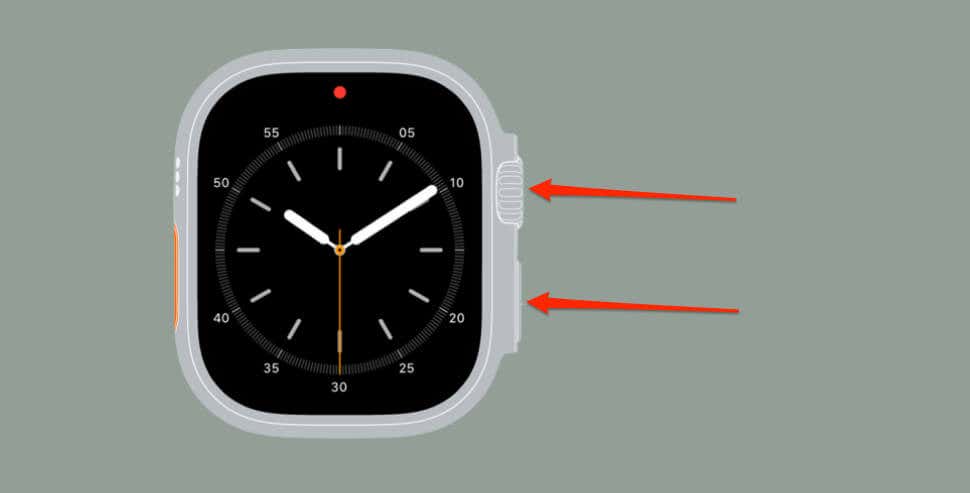
7. Utiliser la fonction “Apple Watch Mirroring” sur votre iPhone
iOS 16 dispose d’une fonction "Apple Watch Mirroring" qui vous permet d’interagir/contrôler votre Apple Watch à distance depuis votre iPhone. Vous pouvez accéder au Centre de contrôle depuis votre iPhone si l’écran de votre montre est défectueux ou cassé.
Remarque : Apple Watch Mirroring est disponible sur les iPhones fonctionnant au moins sous iOS 16 et sur l’Apple Watch Series 6 (ou ultérieure) fonctionnant sous watchOS 9 ou une version plus récente.
roring
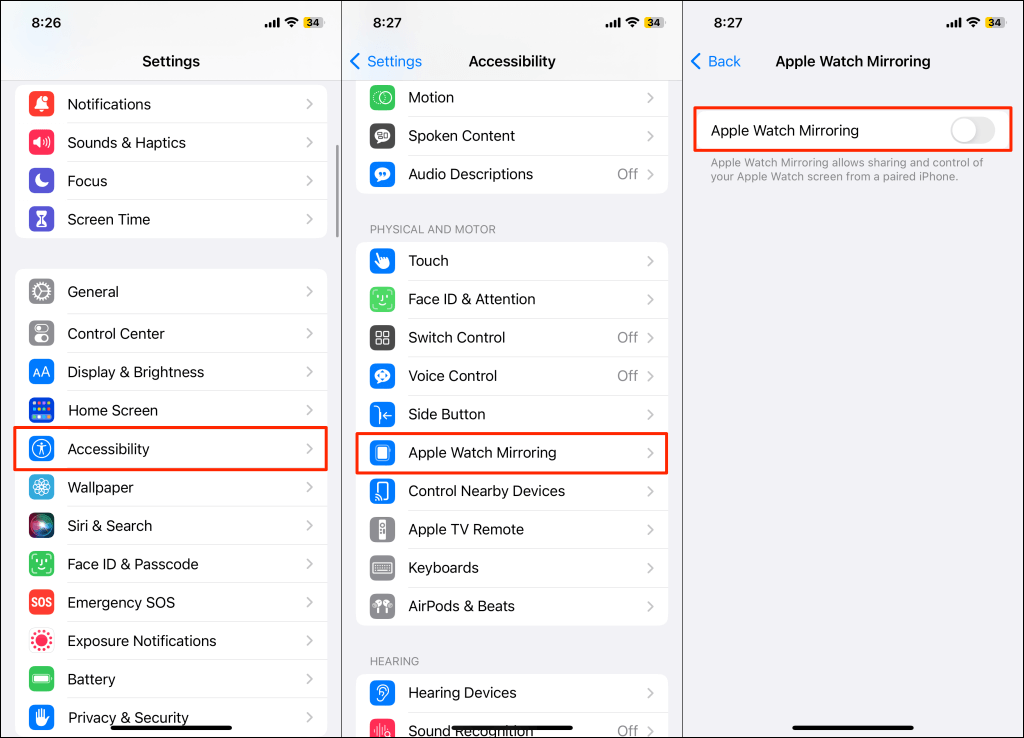
.
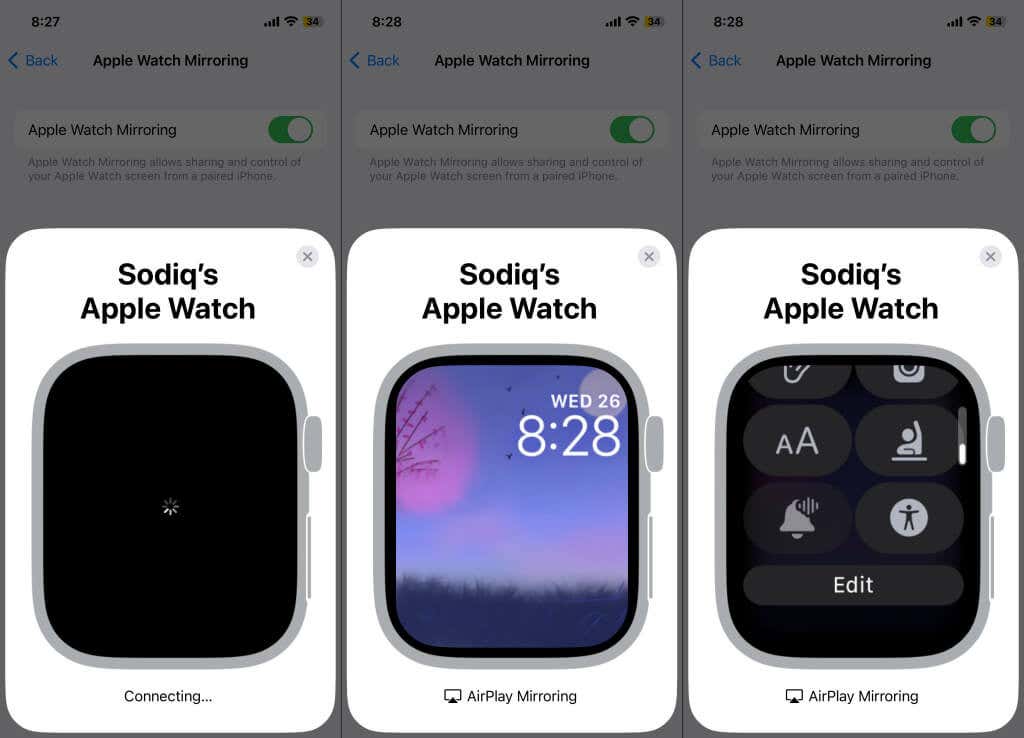
8. Mettez votre Apple Watch à jour
Il est fréquent que les Apple Watch dotées d’un logiciel bogué ou obsolète présentent des dysfonctionnements. Vérifiez les mises à jour logicielles dans les réglages de votre montre et installez la dernière version de watchOS.
Votre Apple Watch n’installe les mises à jour que lorsqu’elle est en charge. Connectez votre montre à un réseau Wi-Fi, placez-la sur son chargeur et suivez ces étapes pour mettre à jour son logiciel.
Allez dans Réglages > Général > Mise à jour logicielle et touchez Télécharger et installer. Placez votre Apple Watch sur son chargeur pour installer la mise à jour logicielle.
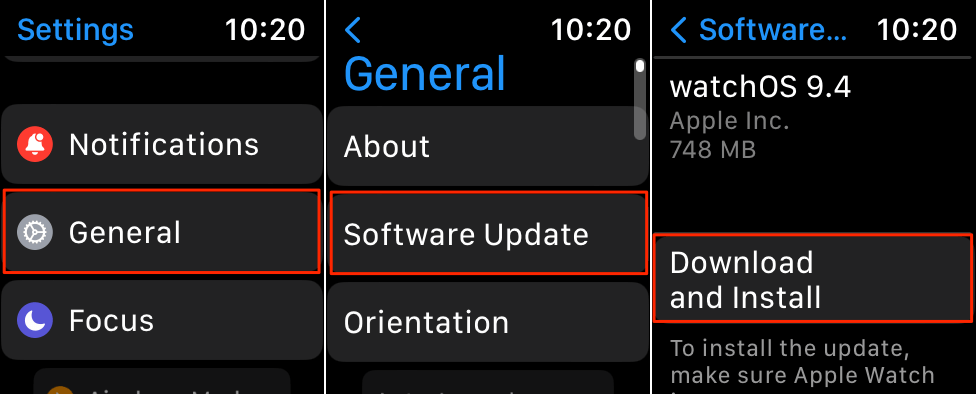
Vous pouvez également mettre à jour votre Apple Watch à l’aide de votre iPhone. Ouvrez l’application Watch, sélectionnez Général dans l’onglet "Ma montre", sélectionnez Mise à jour du logiciel et touchez Télécharger & Installer.
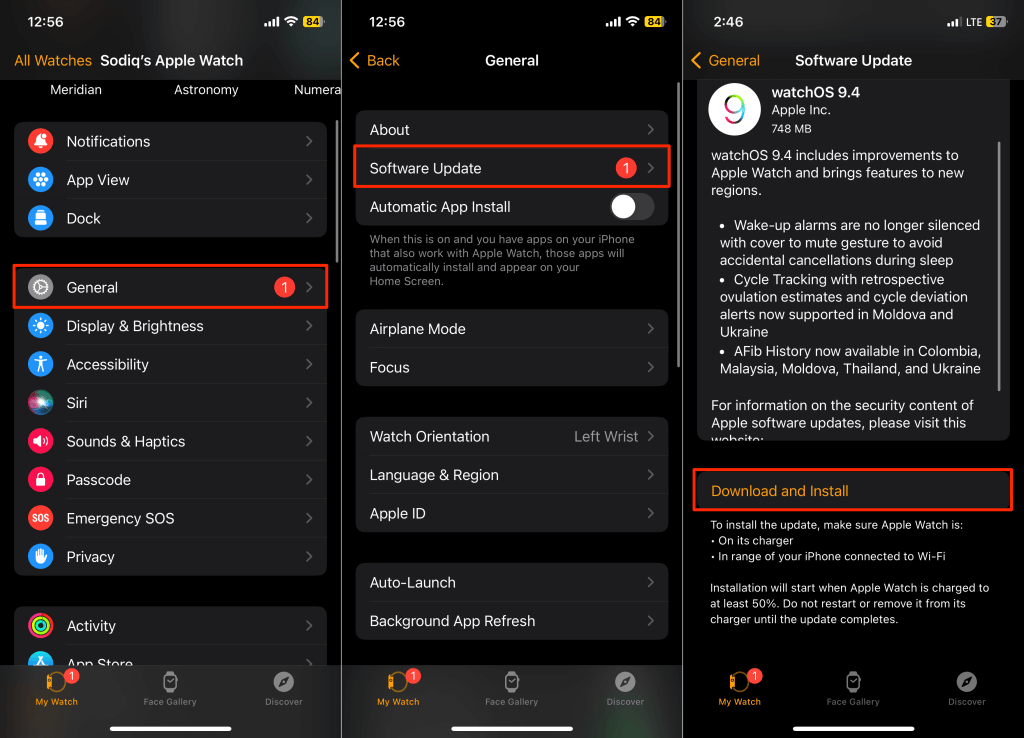
Ne fermez pas l’app Watch et ne redémarrez pas votre iPhone pendant le téléchargement ou l’installation de la mise à jour. Gardez également votre Apple Watch à proximité de votre iPhone pendant l’installation de la mise à jour. Consultez notre guide complet sur la mise à jour d’une Apple Watch pour en savoir plus sur les choses à faire et à ne pas faire.
Contacter Apple
Il se peut que votre Apple Watch ne détecte pas les gestes de balayage si son écran est défectueux ou fissuré. Contactez l’assistance Apple ou rendez-vous dans un Apple Store pour faire diagnostiquer ou réparer votre montre.
Apple ne facture pas de frais de service ou de réparation si vous bénéficiez d’une garantie active ou d’un plan AppleCare. Découvrez le coût de la réparation d’un écran d’Apple Watch cassé sans garantie ni AppleCare.