Dans les articles précédents, nous avons répété plusieurs fois que ne perdez pas votre mot de passe Windows 10. Ne protégez vos données avec un mot de passe long et compliqué, parce qu’il sera de plus en plus difficile pour vous de retenir ces mots de passe. Alors, revenons à nos moutons, perdre le mot de passe Windows 10 n’est pas une chose terrible. Même si vous n’avez pas de disque de réinitialisation de mot de passe, il n’est pas nécessaire d’ exécuter une réinitialisation aux paramètres d'usine terrible, parce que cela formaterait votre ordinateur et effacerait vos données. Il existe de nombreuses façons de réinitialiser mot de passe Windows 10, il faut faire la choix parmi lesquelles en fonction de votre type de compte Windows. Nous savons tous que la méthode de connexion Windows 10 est différente de celle du passé. Auparavant, le compte de connexion Windows était celui d’utilisateur local. Depuis Win8, on permet de se connecter avec l’utilisateur de messagerie Microsoft, le code PIN, un mot de passe graphique et on garde aussi le moyen de connexion avec le compte local. Alors, si je perds mon mot de passe de connexion Windows 10, comment faire?
Voici quatre manières de réinitialiser votre mot de passe Windows 10. Certaines méthodes fonctionnent également pour d'autres versions de Windows.
Déterminez votre type de compte Windows 10:
Les méthodes de réinitialisation du mot de passe diffèrent entre le compte Microsoft et Windows 10 local. Si vous n'êtes pas sûr du type de votre compte Windows que vous possédez, il est facile de le trouver: Allumez votre ordinateur et voyez si votre adresse e-mail apparaît au-dessus de la zone de saisie du mot de passe. Si oui, il s'agit d'un compte Microsoft. Si non, c'est un compte local.
Réinitialiser le mot de passe d'un compte Microsoft est relativement simple et rapide. Lors de l’installation de Windows 10 pour la première fois, le système vous offre la choix : s’inscrire à un compte Microsoft pour se connecter à Windows 10. Si vous avez oublié votre mot de passe Windows 10, vous pouvez le réinitialiser en vous connectant à votre compte Microsoft. Suivez les étapes ci-dessous:
Étape 1: Accédez au site Web de la réinitialisation du mot de passe Microsoft avec votre smartphone ou l’ordinateur.
Étape 2: sur la page de connexion qui apparaît sur l’écran, entrez votre adresse e-mail Microsoft et l'adresse e-mail secondaire associée au compte.
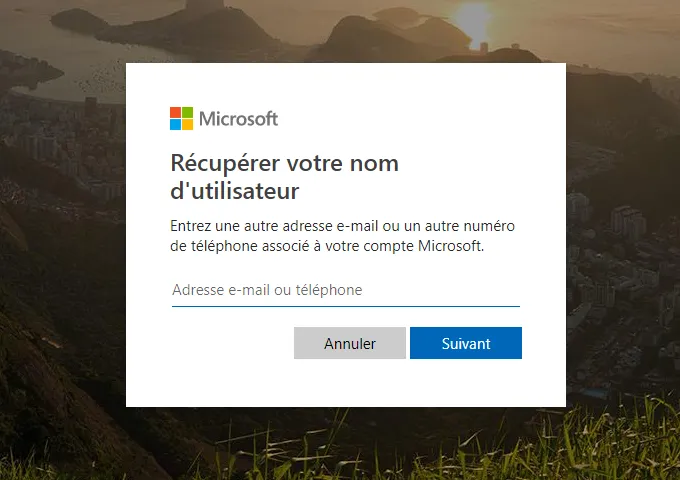
Étape 3: Sur la nouvelle page, choisissez la méthode que vous voulez pour recevoir le code de sécurité. Microsoft propose deux méthodes: par une adresse e-mail secondaire ou par le numéro de téléphone. Puis sélectionnez "Obtenir le code".
Étape 4: le code de vérification sera envoyé dans votre e-mail. Entrez ce code de vérification et cliquez sur « Suivant ».
Étape 5: Maintenant, il vous faut entrer le nouveau mot de passe souhaité. Ensuite, sélectionnez « Suivant ».
Étape 6: le système vous signale que le mot de passe a été réinitialisé. Ensuite, vous pouvez vous connecter directement à Windows 10 avec le nouveau mot de passe.
Comme le nouveau démarrage et le démarrage d’Interface micrologicielle extensible unifiée (UEFI) sont préinstallés dans les ordinateurs Windows 10, il existe ainsi de nombreuses façons de réinitialiser le mot de passe de l'administrateur local Windows 10 sans accès d’administrateur. Ces méthodes utilisent généralement un CD, un DVD ou une clé USB amorçable pour faire démarrer les outils de récupération de mot de passe et de secours. Actuellement, le logiciel de récupération de mot de passe Windows iSeePassword est le meilleur, le plus sûr et le plus simple logiciel pour la réinitialisation de mot de passe Windows sur le marché actuel. Il est capable de réinitialiser les mots de passe Windows 10 et les mots de passe d'autres utilisateur en un clic, sans perdre de données. Ce logiciel démarre à partir de l'USB ou du DVD / CD, puis lance le programme dans WinPE, détecte automatiquement le fichier SAM et modifiera les paramètres internes de SAM afin de réinitialiser le mot de passe Windows 10. Tout ce processus est sûr, simple et automatique. Ce logiciel prend en charge toutes les autres versions de Windows, telles que win 10/7 / XP / Vista et Windows Server.
Voici la guide d’iSeePassword qui vous aide à réinitialiser le mot de passe windows 10 .
Étape 1: Téléchargez et installez l’outil de récupération de mot de passe Windows iSeePassword sur un autre ordinateur accessible. Après l'installation, démarrez le programme.
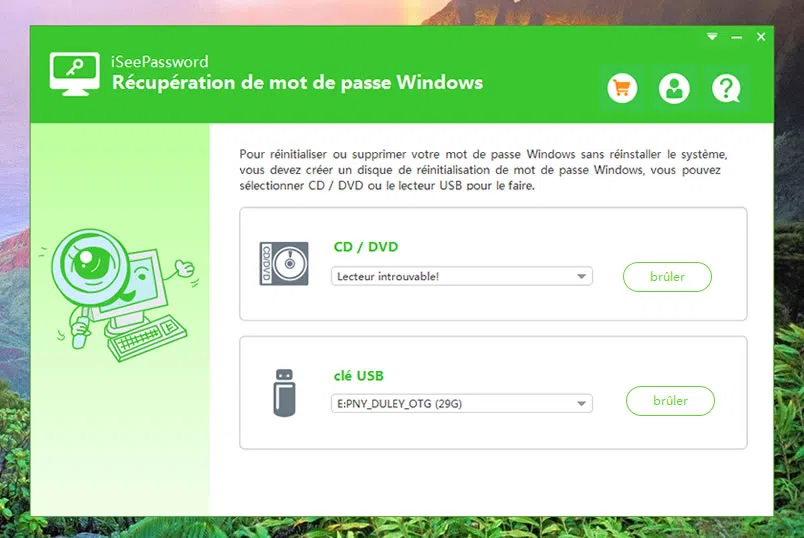
Étape 2: Ce logiciel fournit deux méthodes pour créer un disque de réinitialisation de mot de passe: USB et DVD / CD (ici, je prends l’USB comme exemple). Insérez un lecteur flash USB sur votre ordinateur et le programme l’identifiera automatiquement. Cliquez ensuite sur le bouton "Graver USB". Après quelques minutes, le disque de réinitialisation de mot de passe est créé avec succès.
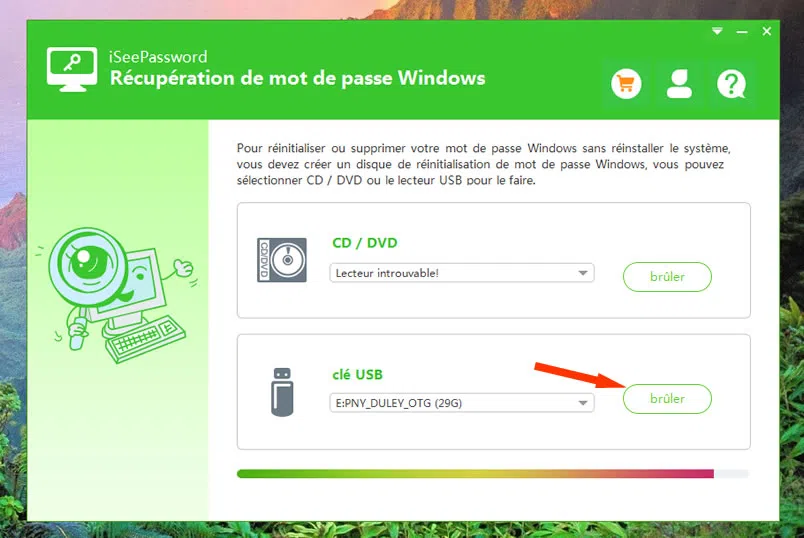
Étape 3: Vous devez modifier la séquence de démarrage dans le BIOS pour permettre à Windows de démarrer à partir de l’USB. Insérez l’USB sur votre ordinateur Windows 8, puis redémarrez-le, appuyez plusieurs fois sur la touche F2, F8, F12 ou sur « Suppr » pour démarrer les paramètres et sélectionnez l’USB comme le premier nom d’option de démarrage. Enregistrez ces paramètres.
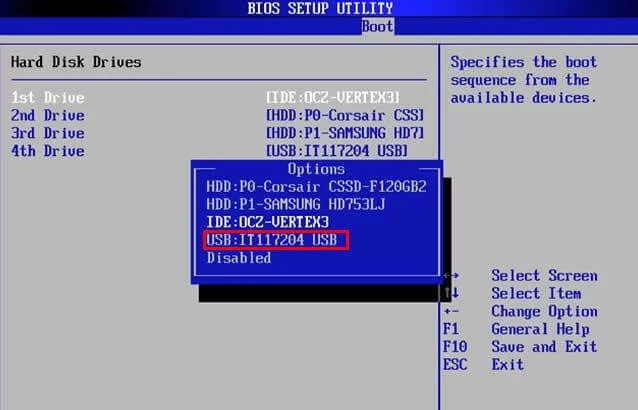
Étape 4: Maintenant, Windows 10 peut démarrer à partir de l’USB et charger le logiciel de récupération de mot de passe iSeePassword Windows. Le programme affichera votre système et toutes les informations du compte. Sélectionnez le compte que vous voulez réinitialiser et cliquez sur le bouton "Réinitialiser le mot de passe" et créez le mot de passe NULL (vide).
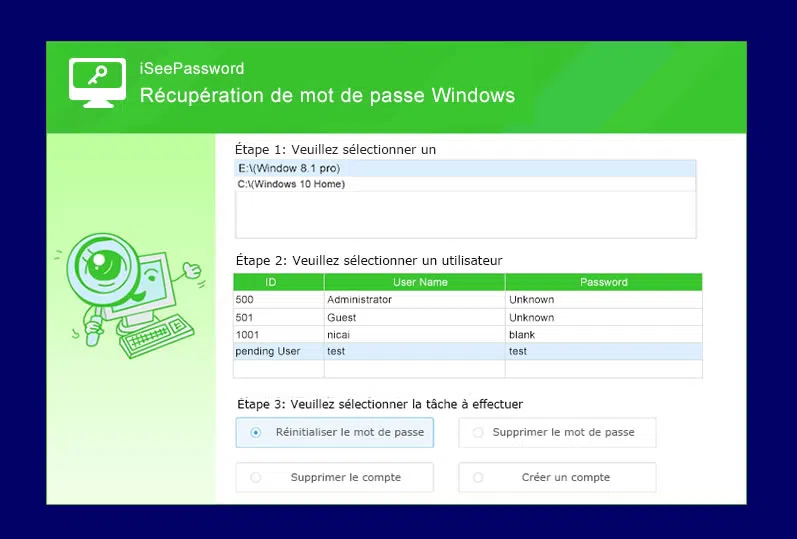
Enfin, redémarrez votre ordinateur et reconnectez-vous à Windows. Vous constaterez qu’il n’y a pas de zone de saisie du mot de passe et vous êtes entré sur le bureau.
Si vous avez créé un autre compte administrateur disponible dans Windows 10, il sera facile de réinitialiser le mot de passe Windows 10. Vous pouvez vous connecter à un autre compte administrateur avec un autre mot de passe correct et réinitialiser le mot de passe Windows 10 dans « compte d'utilisateur » qui se trouve dans « Panneau de configuration ».
Étape 1: Connectez-vous à un autre compte administrateur Windows 10 et cliquez avec le bouton droit de la souris sur «Poste de travail» et sélectionnez l'option «Gérer». Ou maintenez la touche de raccourci Windows + R enfoncée et tapez netplwiz.
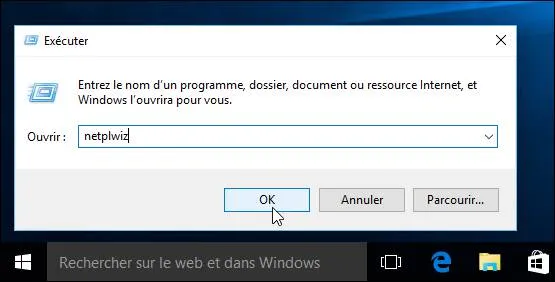
Étape 2: Cliquez sur « Utilisateurs et groupes locaux »> « Utilisateurs », puis cliquez avec le bouton droit de la souris sur le compte dont vous souhaitez réinitialiser le mot de passe. Sélectionnez l'option "Définir le mot de passe" dans le menu contextuel. Enfin, entrez un nouveau mot de passe pour votre compte Windows 10.
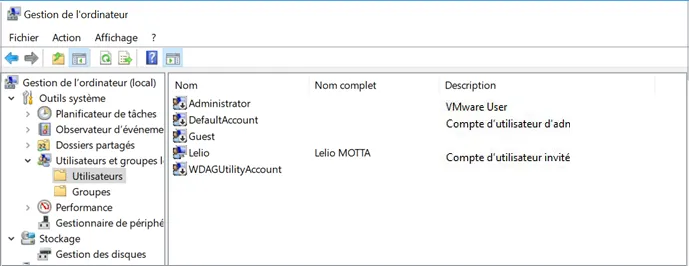
Il s’agit de deux nouvelles façons de connexion à Windows 10: « Mot de passe image » et le code PIN. Quant au « mot de passe image », les utilisateurs peuvent choisir librement les images comme l’arrière-plan de l'interface de connexion avec le mot de passe image. Le code PIN désigne un moyen pratique de se connecter à Windows 10 avec un code à 4 chiffres. Si vous en avez déjà créé un, c'est probablement le moyen le plus simple et le plus efficace pour réinitialiser votre mot de passe Windows 10.
Étape 1: connectez-vous à Windows 10 avec votre code PIN. Sur la page de connexion, lorsque « Mot de passe de compte local oublié » apparaît, « des options de connexion » s'affichera et vous permet de faire la choix. Cliquez sur « des options de connexion », il s’agit de code et de code PIN. Sélectionnez le code PIN et entrez le code à 4 chiffres dans la case. Vous pouvez vous connecter avec succès à l'ordinateur.
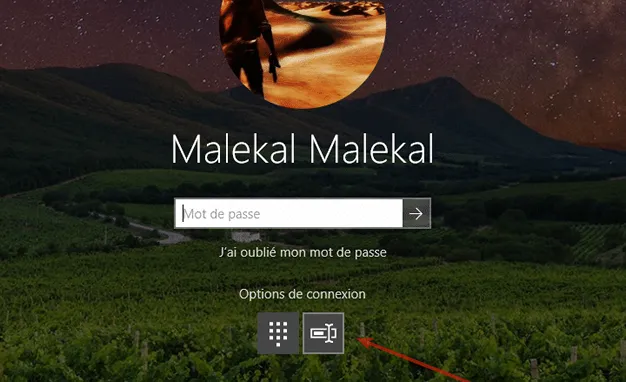
Étape 2: appuyez sur "Win" + "R" et entrez "CMD" pour ouvrir l'invite de commande.
Étape 3: dans la fenêtre d'invite de commande, tapez Net User
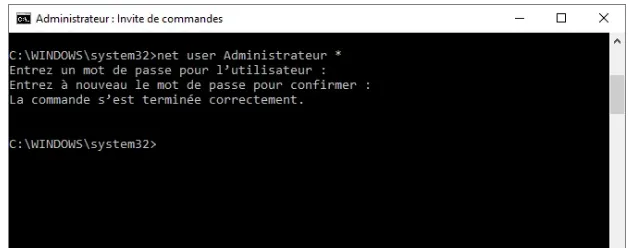
Le nom d'utilisateur est iSeePassword, le nouveau mot de passe est 12345 et appuyez sur « Entrée » pour terminer le processus de réinitialisation du mot de passe Windows 10.
Après avoir terminé ces opérations, vous devriez vous connecter à Windows 10 avec votre nouveau mot de passe.
Comme la méthode de connexion de Windows 10 est différente de celle d’autres versions de Windows, la méthode de réinitialisation du mot de passe de Windows 10 est aussi différente. Si vous êtes un expert en informatique, vous pouvez choisir l'invite de commande pour réinitialiser votre mot de passe Windows 10. Si vous êtes novice, vous pouvez choisir une méthode simple et rapide, comme le logiciel de réinitialisation de mot de passe Windows iSeePassword.

LinaL'éditeur technique du site Web iSeePassword propose des recherches approfondies sur Windows et Mac. Bon à résoudre divers problèmes techniques de Windows et Mac.